Untuk perangkat yang menjalankan Android 14-QPR1 atau yang lebih tinggi, Android mendukung penggunaan
perangkat sebagai webcam USB. Perangkat Android yang mendukung fitur ini diiklankan
sebagai perangkat UVC, yang memungkinkan berbagai host USB dengan
sistem operasi yang berbeda (misalnya, Linux, macOS, Windows, dan ChromeOS) menggunakan
kamera perangkat sebagai webcam. Layanan DeviceAsWebcam
mendukung fitur ini untuk menggunakan perangkat sebagai webcam.
Layanan DeviceAsWebcam
Layanan DeviceAsWebcam di AOSP menyertakan aktivitas pratinjau
(DeviceAsWebcamPreview.java) yang memungkinkan pengguna membingkai tampilan. Aktivitas pratinjau
memungkinkan pengguna melakukan hal berikut:
Lihat pratinjau tampilan feed webcam di mesin host sebelum streaming dimulai.
Sesuaikan feed webcam yang dikirim ke host dengan cara berikut:
- Memilih kamera untuk melakukan streaming, depan atau belakang.
- Memilih tingkat zoom menggunakan penggeser atau tombol.
- Mengetuk wilayah tertentu pada pratinjau untuk memfokuskan atau menghapus fokus pada wilayah.
Aktivitas pratinjau berfungsi dengan fitur aksesibilitas umum di Android seperti TalkBack, Tombol Akses, dan Voice Access.
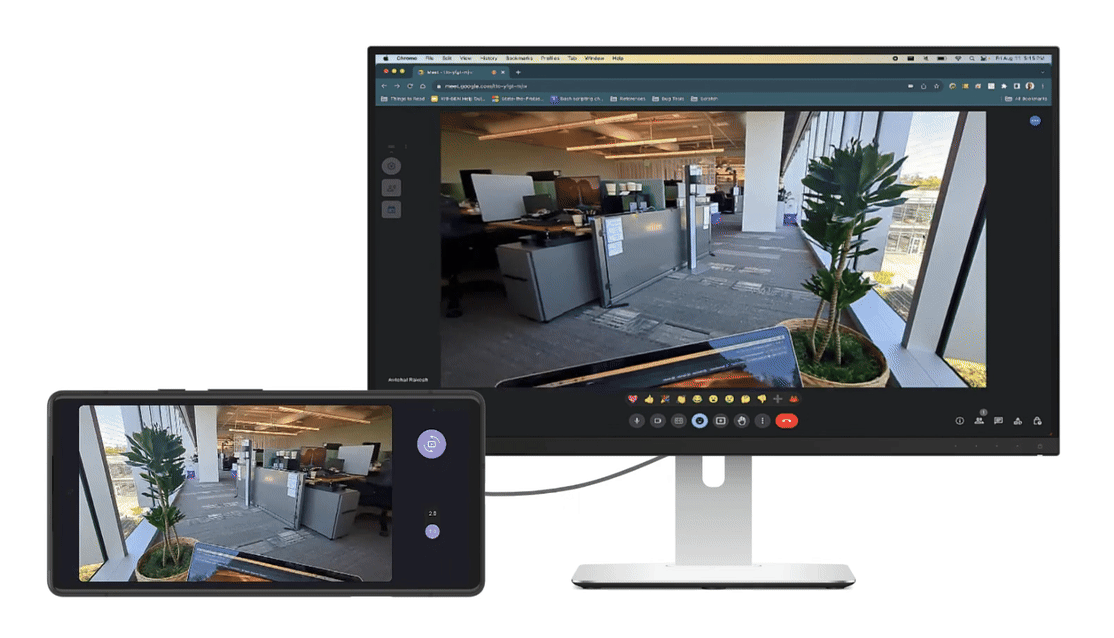
Gambar 1. Feed webcam yang di-streaming ke penyelenggara dengan pratinjau yang mengontrol feed.
Arsitektur
Arsitektur untuk mendukung penggunaan perangkat sebagai webcam diilustrasikan dalam
Gambar 2. Berikut ini menjelaskan alur interaksi layanan DeviceAsWebcam
dengan framework Android lainnya:
- Pengguna memilih opsi webcam USB di aplikasi Setelan.
- Aplikasi Setelan mengirim panggilan binder ke
system_servermelalui classUsbManageryang memberi tahu bahwaFUNCTION_UVCdipilih. - Server sistem melakukan hal berikut:
- Memberi tahu HAL gadget USB untuk mengambil fungsi gadget UVC melalui
panggilan antarmuka HAL
setUsbFunctions. - Memberi tahu HAL gadget USB untuk mengonfigurasi driver gadget UVC menggunakan ConfigFs.
- Memberi tahu HAL gadget USB untuk mengambil fungsi gadget UVC melalui
panggilan antarmuka HAL
- Setelah menerima callback dari HAL gadget,
system_serverakan mengirim siaran ke framework untuk diambil oleh layananDeviceAsWebcam. - Driver gadget USB memulai streaming webcam setelah menerima perintah
konfigurasi dari host melalui node V4L2 di
/dev/video*.
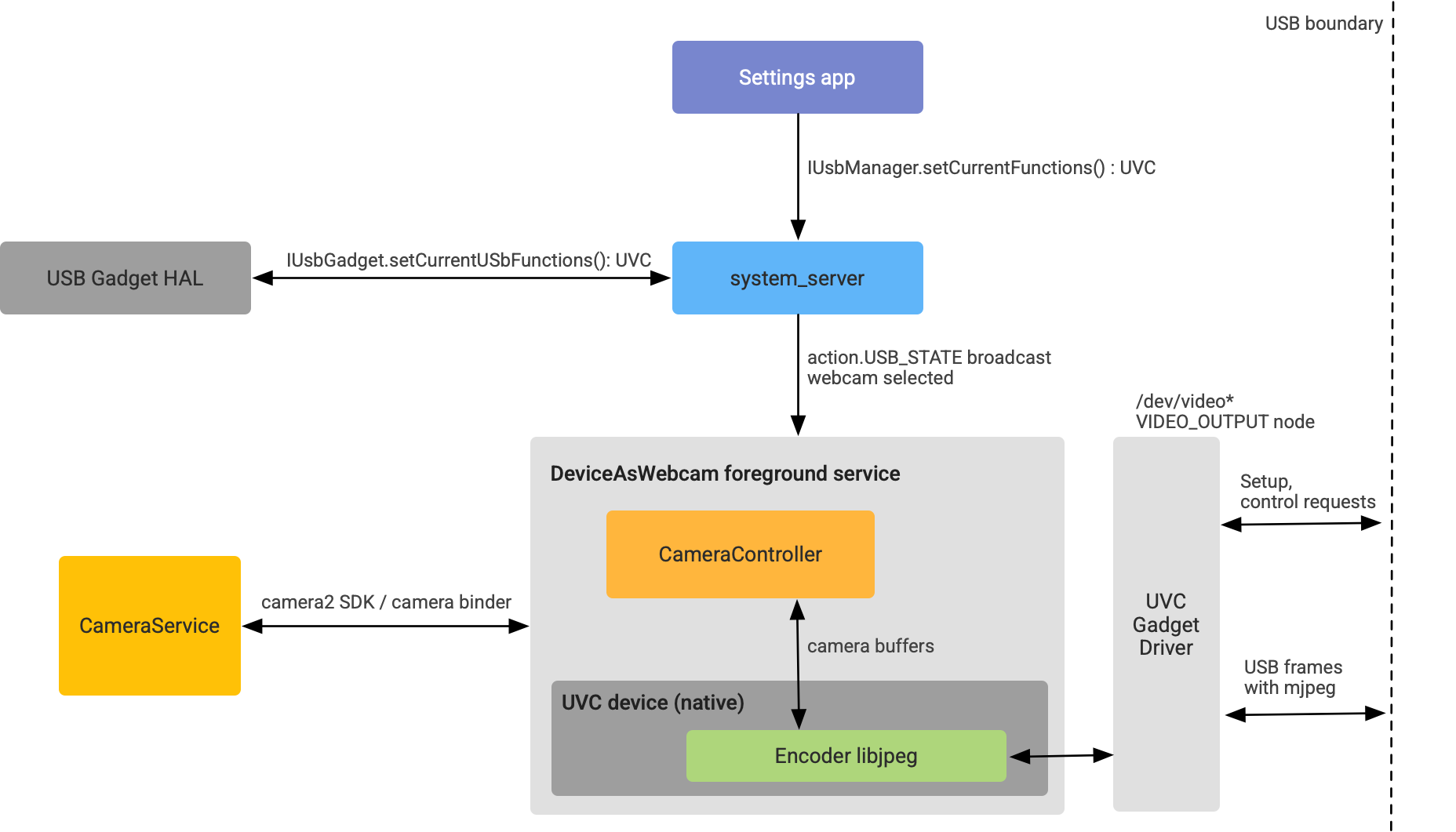
Gambar 2. Arsitektur DeviceAsWebcam.
Implementasi
Bagian ini menjelaskan cara mendukung penggunaan perangkat Android sebagai webcam.
Dukungan kernel
Untuk Android 14 atau yang lebih tinggi, Generic Kernel Image (GKI) mengaktifkan driver gadget UVC secara default (lihat detail di patch AOSP).
Mendukung UVC di HAL Gadget
Mulai Android 14, fungsi UVC disertakan dalam
antarmuka HAL GadgetFunction.aidl. Untuk HAL Gadget, gadget UVC
dipasang ke ConfigFS dengan cara yang sama seperti fungsi ConfigFS lainnya seperti
MTP atau ADB.
Untuk menerapkan HAL Gadget, buat modifikasi untuk memasang fungsi UVC ke ConfigFS. Berikut adalah contoh cuplikan implementasi HAL Gadget yang mendukung fungsi UVC:
UsbGadget::setCurrentUsbFunctions(long functions) {
...
// Existing functions
if ((functions & GadgetFunction::MTP) != 0) {
...
linkFunction("ffs.mtp"); // Mount to ConfigFS
...
}
...
// UVC function follows the same pattern!
if ((functions & GadgetFunction::UVC) != 0) {
...
linkFunction("uvc.0"); // Mount to ConfigFS
...
}
...
}
Saat perangkat bertindak sebagai webcam, pastikan HAL gadget USB mengiklankan kombinasi VID/PID yang tepat.
Karena semua logika UVC ada di inisialisasi vendor atau di layanan
DeviceAsWebcam, tidak ada logika khusus UVC, selain membuat symlink fungsi UVC ke
ConfigFS, yang diperlukan di HAL Gadget.
Untuk panduan lebih lanjut tentang penerapan, lihat contoh kode berikut di AOSP:
Menyiapkan ConfigFS dengan konfigurasi UVC
Untuk memberi tahu driver gadget UVC format, ukuran, dan kecepatan frame mana yang didukung oleh webcam Android, siapkan ConfigFS dengan konfigurasi UVC. Untuk mengetahui informasi selengkapnya, lihat dokumentasi Linux upstream di ABI gadget ConfigFS UVC.
Berikut adalah contoh cara init vendor dapat menyiapkan driver gadget UVC (cuplikan kode di AOSP):
# uvc function
mkdir /configfs_path/functions/uvc.0
write /configfs_path/functions/uvc.0/function_name "Android Webcam"
write /configfs_path/functions/uvc.0/streaming_maxpacket 3072
# setup control params
mkdir /configfs_path/functions/uvc.0/control/header/h
symlink /configfs_path/functions/uvc.0/control/header/h \
/configfs_path/functions/uvc.0/control/class/fs/h
symlink /configfs_path/functions/uvc.0/control/header/h \
/configfs_path/functions/uvc.0/control/class/ss/h
# advertise 1080p resolution for webcam encoded as mjpeg
mkdir /configfs_path/functions/uvc.0/streaming/mjpeg/m/1080p
write /configfs_path/functions/uvc.0/streaming/mjpeg/m/1080p/wHeight 1080
write /configfs_path/functions/uvc.0/streaming/mjpeg/m/1080p/wWidth 1920
write /configfs_path/functions/uvc.0/streaming/mjpeg/m/1080p/dwMaxVideoFrameBufferSize 4147200
# advertise 30 fps support for 1080p.
write /configfs_path/functions/uvc.0/streaming/mjpeg/m/1080p/dwDefaultFrameInterval 333333
write /configfs_path/functions/uvc.0/streaming/mjpeg/m/1080p/dwFrameInterval "333333"
# setup streaming params
mkdir /configfs_path/functions/uvc.0/streaming/header/h
symlink /configfs_path/functions/uvc.0/streaming/mjpeg/m \
/configfs_path/functions/uvc.0/streaming/header/h/m
symlink /configfs_path/functions/uvc.0/streaming/header/h \
/configfs_path/functions/uvc.0/streaming/class/fs/h
symlink /configfs_path/functions/uvc.0/streaming/header/h \
/configfs_path/functions/uvc.0/streaming/class/hs/h
symlink /configfs_path/functions/uvc.0/streaming/header/h \
/config/usb_gadget/g1/functions/uvc.0/streaming/class/ss/h
# ...
Cuplikan ini menyiapkan driver gadget UVC untuk mengiklankan streaming MJPEG 1080p dengan kecepatan 30 fps. Kemampuan ini dikomunikasikan ke host USB saat mengkueri resolusi dan kecepatan frame yang didukung.
Berikut adalah panduan umum untuk memilih konfigurasi yang diiklankan webcam:
- Dua format streaming yang didukung oleh layanan
DeviceAsWebcamadalah MJPEG dan YUYV yang tidak dikompresi. - USB 2.0 mendukung transfer data 480 Mbps (60 MBps). Artinya,
pada kecepatan 30 fps, setiap frame harus memiliki ukuran maksimum 2 MB;
dan pada kecepatan 60 fps, ukuran maksimum 1 MB.
- Streaming yang tidak dikompresi (YUYV): Pada 30 fps, ukuran frame maksimum yang didukung adalah 720p karena YUYV adalah 2 byte per piksel.
- Streaming MJPEG yang dikompresi: Dengan asumsi rasio kompresi 1:10 dari YUV, USB 2.0 dapat mendukung 4K (1,18 MB per frame).
- Perangkat kamera depan dan belakang utama harus mendukung semua ukuran frame yang diiklankan. Hal ini karena pengguna dapat beralih di antara ID kamera menggunakan UI pratinjau. Untuk streaming MJPEG, sebaiknya vendor mengiklankan ukuran frame 480p (640 x 480), 720p (1280 x 820), dan 1080p (1920 x 1080) karena ukuran ini biasanya digunakan oleh aplikasi host.
- Perangkat kamera depan dan belakang utama harus mendukung semua kecepatan frame yang diiklankan. Sebaiknya vendor mendukung 30 fps.
Untuk contoh penambahan konfigurasi streaming webcam (ConfigFS), lihat patch contoh AOSP.
Mengaktifkan webcam dalam build
Untuk mengaktifkan layanan DeviceAsWebcam, Anda harus menetapkan properti sistem
ro.usb.uvc.enabled ke true dalam file device.mk.
# Enable UVC support
PRODUCT_VENDOR_PROPERTIES += \
ro.usb.uvc.enabled=true
Jika properti sistem ini diaktifkan, opsi Webcam akan muncul di aplikasi Setelan pada preferensi USB seperti yang ditunjukkan pada Gambar 3. Saat opsi dipilih, perangkat Android akan muncul sebagai webcam USB ke perangkat host.
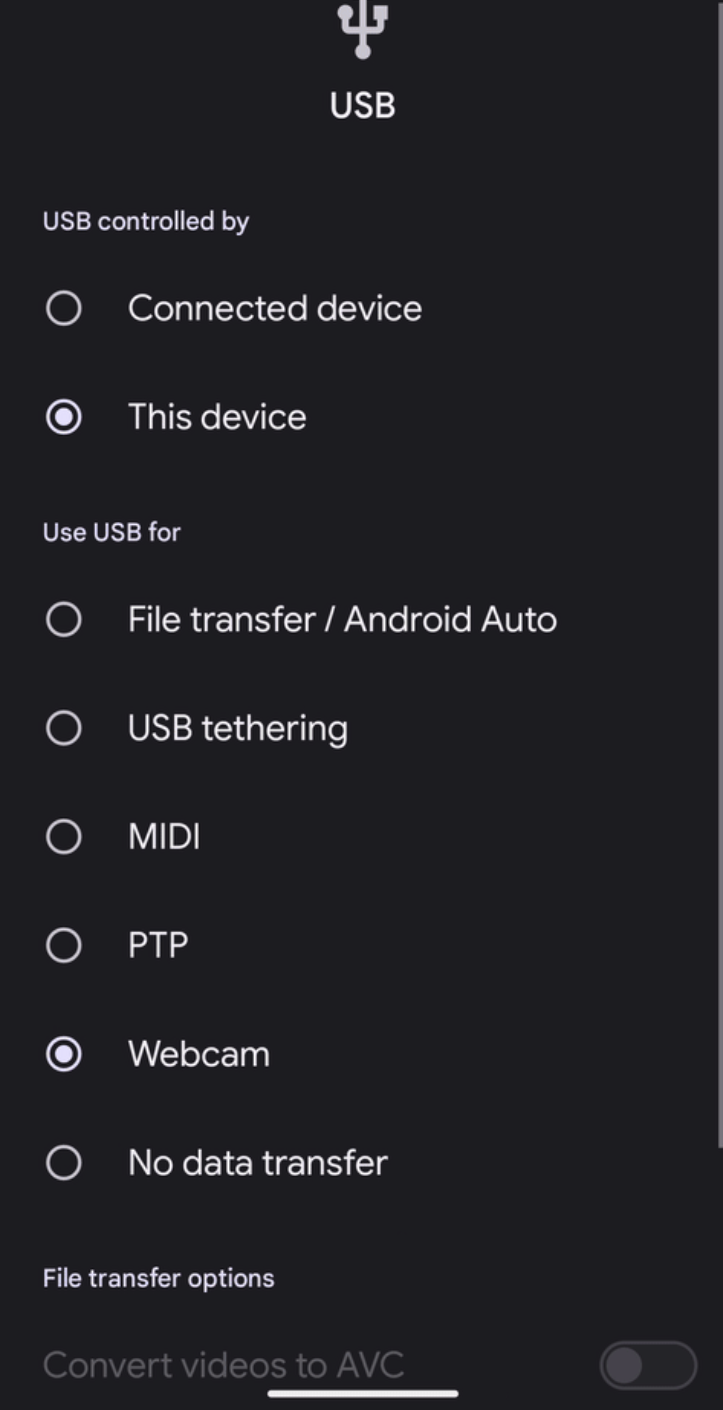
Gambar 3. Preferensi USB di aplikasi Setelan.
Anda juga dapat menyetel perangkat ke fungsi webcam USB melalui ADB menggunakan perintah ini:
adb shell svc usb setFunctions uvcPertimbangkan masalah daya dan termal
Operasi webcam berarti kamera perangkat mungkin aktif selama beberapa jam sehari, jadi sebaiknya lakukan tindakan untuk memastikan konsumsi daya dan termal perangkat tetap berada dalam batas tertentu. Berikut adalah solusi yang direkomendasikan untuk menjaga konsumsi daya tetap dalam batas:
- Untuk performa daya yang lebih baik dari HAL kamera, aktifkan
STREAM_USE_CASE_VIDEO_CALLdi layananDeviceAsWebcam. Jika daya menjadi masalah meskipun
STREAM_USE_CASE_VIDEO_CALLdiaktifkan, layananDeviceAsWebcammenyediakan opsi untuk lebih mengurangi konsumsi daya dengan menggunakan streaming fisik. Anda dapat menggunakan runtime resource overlay (RRO) untuk menentukan kamera fisik mana yang akan digunakan. Streaming fisik secara signifikan menurunkan kualitas video dan menyebabkan UX yang membingungkan, jadi gunakan solusi ini hanya sebagai upaya terakhir. MengoptimalkanSTREAM_USE_CASE_VIDEO_CALLadalah solusi yang lebih disukai untuk mengatasi masalah daya. Untuk informasi selengkapnya tentang RRO yang didukung oleh layananDeviceAsWebcam, lihat readme.md.Berikut adalah contoh RRO yang disiapkan untuk menggunakan ID kamera fisik 3, bukan ID kamera logis 0. Untuk contoh di AOSP, lihat DeviceAsWebcamRaven.
// For logical camera id 0 - use physical camera id 3 {"0": {"3" : "UW"}}
Verifikasi
Untuk menguji implementasi layanan DeviceAsWebcam di perangkat, gunakan
pengujian berikut:
- Pengujian verifier CTS webcam: Uji apakah format, ukuran, dan kecepatan frame didukung oleh perangkat.
- Pengujian manual: Uji apakah fitur webcam berfungsi dengan berbagai aplikasi host di berbagai sistem operasi host.
Masalah umum
Berikut adalah masalah umum untuk layanan DeviceAsWebcam:
Streaming driver gadget UVC terkadang berkedip dan menampilkan apa yang tampak seperti frame yang rusak. Masalah ini telah diperbaiki dan digabungkan upstream dan di GKI.
Perangkat Android dalam mode webcam tidak berfungsi dengan kabel USB 3.0+ di host macOS karena bug pada driver UVC Apple.

