Le moyen le plus rapide et le plus simple de tester les écrans secondaires consiste à utiliser un écran simulé, qui appartient au système. Comme il partage l'UID system_server, il est approuvé et autorisé à héberger toutes les fenêtres et activités de décoration.
Si vous disposez d'un appareil compatible avec une connexion matérielle (par exemple, HDMI ou DisplayPort via USB-C), vous pouvez utiliser des écrans matériels externes pour effectuer des tests.
Par défaut, les écrans virtuels qui ne sont pas la propriété de l'UID système sont considérés comme non approuvés, et un certain nombre de restrictions sont appliquées pour éviter la fuite de données utilisateur.
Utilisez le mode bureau pour tester les nouvelles fonctionnalités de fenêtrage ajoutées à la plate-forme dans Android 10. Il s'agit d'une option destinée aux développeurs d'applications. Elle leur permet de tester des applications dans des environnements multi-écran et en mode fenêtrage libre.
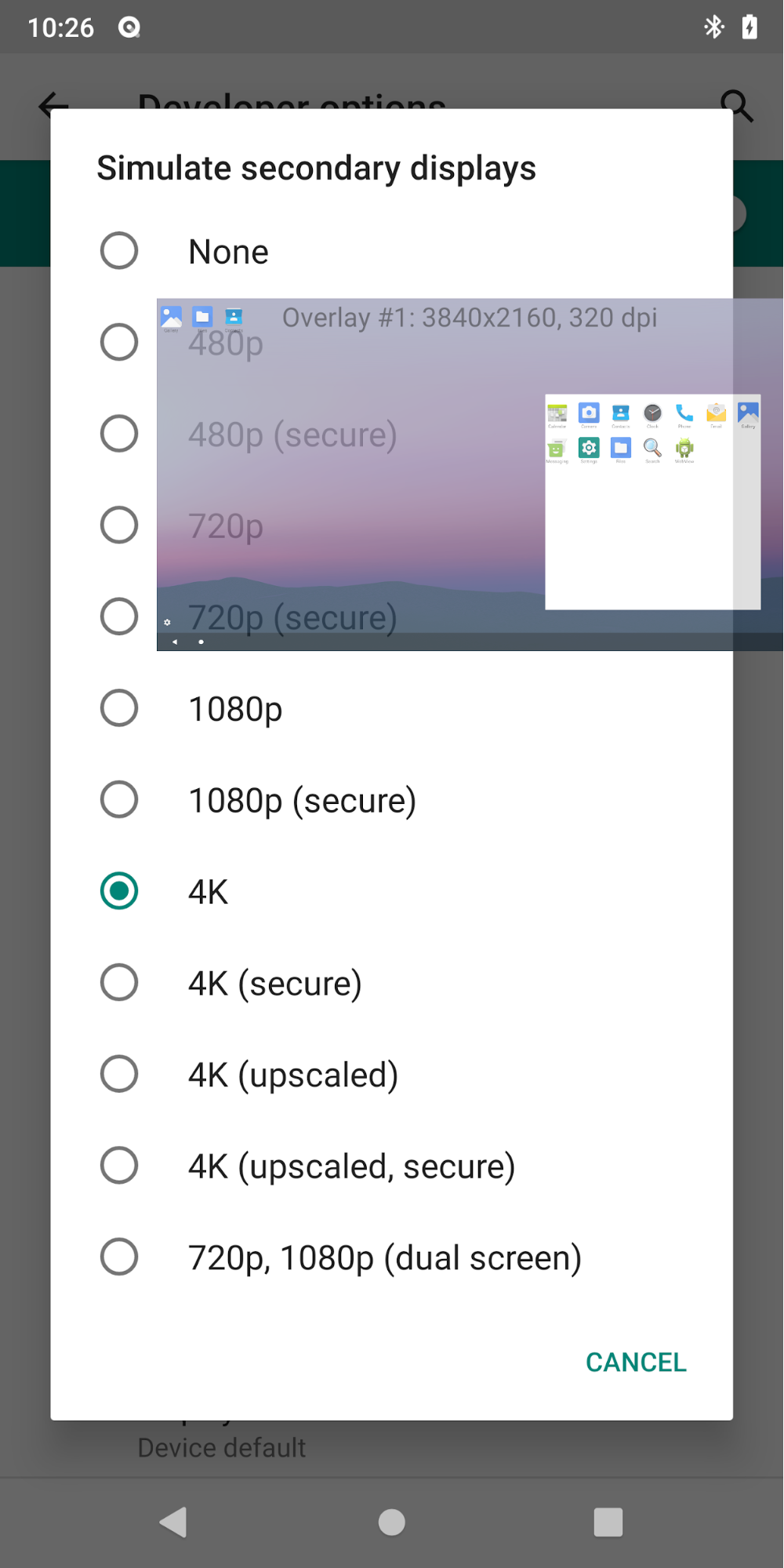
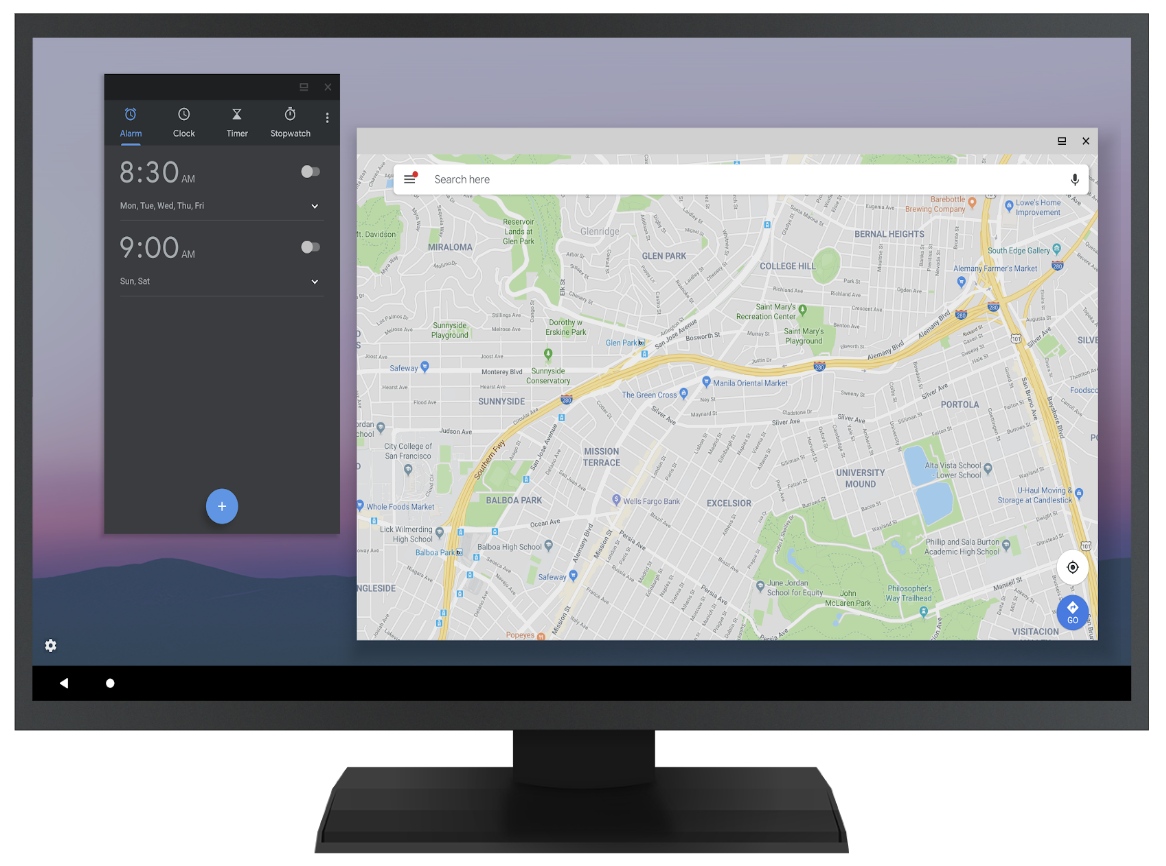
Figure 1 : Mode bureau sur deux écrans, simulé (en haut) et externe (en bas)
Lorsque les fabricants d'appareils souhaitent offrir une expérience semblable à celle d'un ordinateur de bureau, utilisez cette fonctionnalité pour présenter la méthode recommandée d'implémentation de certaines fonctionnalités de gestion des fenêtres.
- Activez l'option pour les développeurs Forcer le mode ordinateur.
- Redémarrez le téléphone.
- Connectez la souris (via USB ou Bluetooth).
- Créez un écran simulé à partir des options pour les développeurs ou utilisez un écran matériel.
- Lancez des activités à partir du lanceur d'applications sur cet écran et utilisez la souris pour interagir.
Le lanceur d'applications multi-écran (platform/development/samples/MultiDisplay) est utile pour tester le lancement d'une activité ciblée et pour demander une nouvelle instance.

