Android 12 में, स्क्रीन के कुछ हिस्से को ज़ूम करने की सुविधा जोड़ी गई है. इससे कम-दृष्टि वाले उपयोगकर्ताओं को कॉन्टेंट देखने के बेहतर विकल्प मिलते हैं.
कम दृष्टि वाले उपयोगकर्ता, डॉक्टर का पर्चा दिखाकर लेंस खरीद सकते हैं. इसके अलावा, पर्यावरण की स्थिति या बीमारी की वजह से, उन्हें डिसप्ले को समझने में कुछ समय के लिए परेशानी हो सकती है. ज़्यादा रोशनी या उपयोगकर्ता की ज़्यादा थकान जैसी वजहों से, कुछ समय के लिए समस्याएं आ सकती हैं.
Android 12 में, स्क्रीन के कुछ हिस्से को ज़ूम करने की सुविधा की मदद से, उपयोगकर्ता फ़ुल स्क्रीन और स्क्रीन के कुछ हिस्से को ज़ूम करने की सुविधा के बीच स्विच कर सकता है. स्क्रीन के कुछ हिस्से को ज़ूम करने की सुविधा की मदद से, उपयोगकर्ता स्क्रीन के अलग-अलग हिस्सों को देखने के लिए, ज़ूम किए गए हिस्से को खींचकर डिसप्ले पर कहीं भी छोड़ सकते हैं. ज़ूम करने की सुविधा चालू होने पर, एक स्विच बटन दिखता है. इसकी मदद से, उपयोगकर्ता फ़ुल-स्क्रीन पर ज़ूम करने की सुविधा को टॉगल कर सकता है. Android 14 में, उपयोगकर्ता ज़ूम करने की सुविधा के लिए, छोटे, मध्यम, बड़े या पूरी स्क्रीन वाले साइज़ में से किसी एक को चुन सकते हैं.
व्यू के बीच टॉगल करने के लिए, पहले चित्र में दिखाए गए तरीके से यह तरीका अपनाएं:
- फ़ुल-स्क्रीन पर कॉन्टेंट को बड़ा करके देखने के दौरान, सेटिंग आइकॉन पर टैप करें.
- ज़ूम करने वाले टूल के पहले तीन साइज़ (छोटा, मीडियम, बड़ा) में से कोई एक चुनें.
- हो गया पर टैप करें. ज़ूम करने वाला टूल, विंडो के चुने गए ज़ूम लेवल पर सेट हो जाता है.
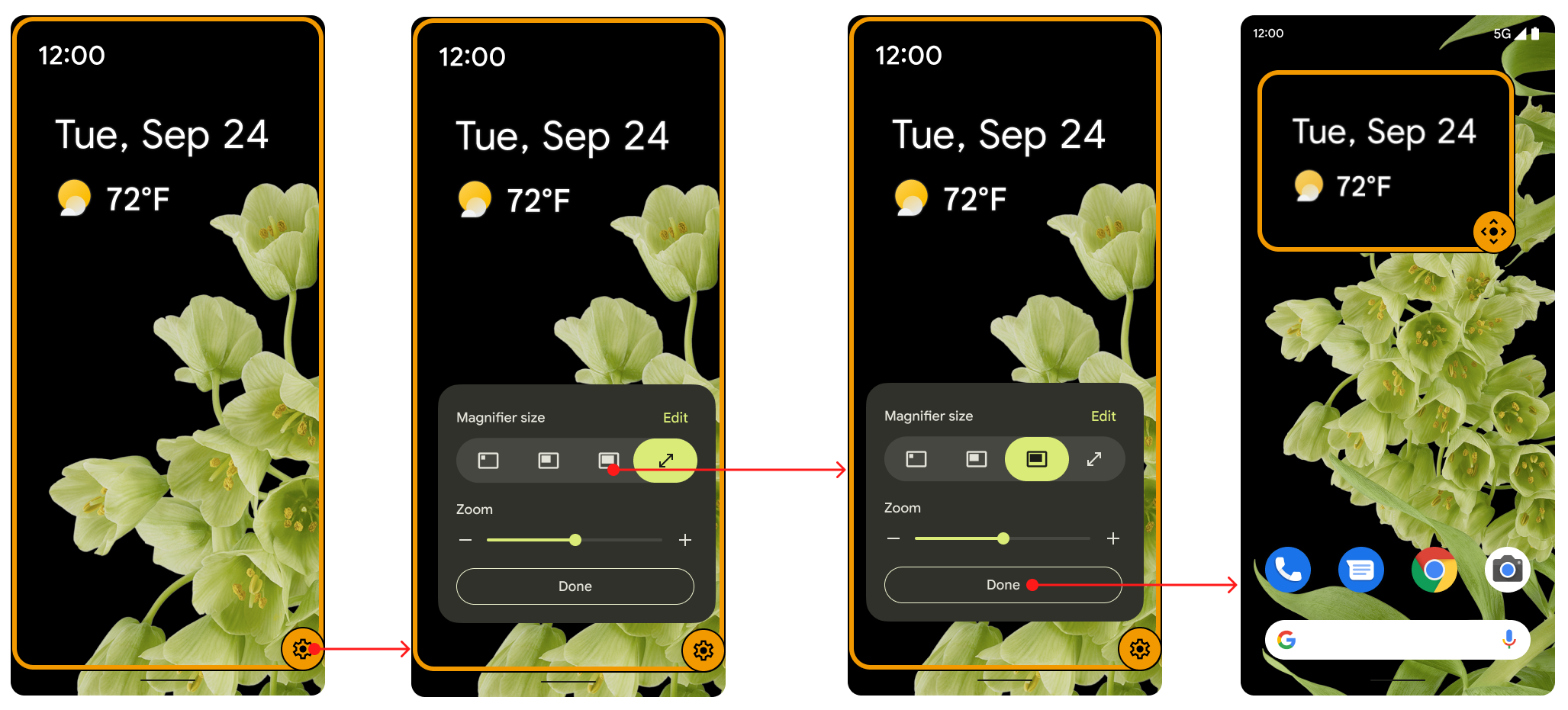
पहली इमेज. व्यू के बीच टॉगल करने के लिए स्विच बटन.
कोई गतिविधि न होने पर, स्विच बटन पांच सेकंड के बाद धीरे-धीरे गायब हो जाता है. उपयोगकर्ता के फिर से स्क्रीन से इंटरैक्ट करने पर, वह फिर से दिखने लगता है. उपयोगकर्ता, सेटिंग में जाकर सुलभता मोड के टाइम आउट की वैल्यू बदलकर, इस अवधि को बढ़ा सकते हैं.
उपयोगकर्ता सेटिंग में जाकर, ज़ूम में अपनी प्राथमिकताएं चुनते हैं. वे ज़ूम करने की सामान्य सुविधा का इस्तेमाल कर सकते हैं. साथ ही, ज़रूरत के हिसाब से ज़ूम और बड़ा करके देखने की सुविधा के बीच टॉगल कर सकते हैं. इसके लिए, उन्हें ज़ूम करने का तरीका चुनें में जाकर, फ़ुल स्क्रीन और स्क्रीन के कुछ हिस्से के बीच स्विच करें को चुनना होगा.
ज़ूम करने के विकल्पों का इस्तेमाल करने के लिए, दूसरी इमेज में दिखाए गए तरीके से आगे बढ़ें:
- सुलभता मेन्यू में जाकर, ज़ूम करने का टाइप सेट करने के लिए, ज़ूम करने की सुविधा चुनें. इसके बाद, सेटिंग में जाएं.
- ज़ूम करने का टाइप चुनने पर, डिफ़ॉल्ट रूप से फ़ुल स्क्रीन और उसके कुछ हिस्से के बीच स्विच करें पर सेट हो जाता है. अगर उपयोगकर्ता स्क्रीन के किसी हिस्से को बड़ा करें को चुनता है, तो ज़ूम करने वाले टूल का साइज़ डायलॉग में फ़ुल स्क्रीन का विकल्प नहीं दिखता.
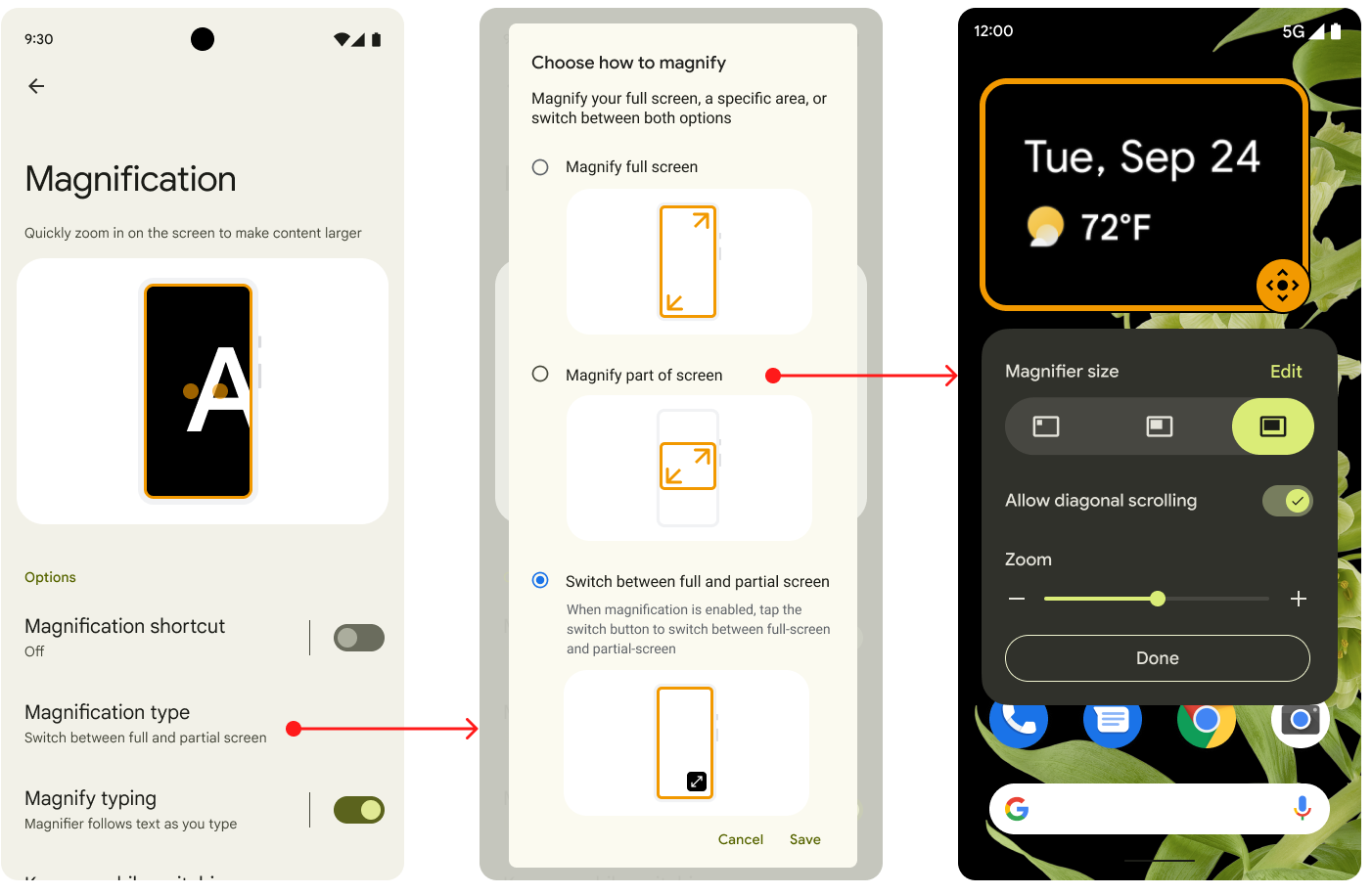
दूसरी इमेज. सेटिंग में ज़ूम करने के विकल्प.
उपयोगकर्ताओं के पास डिफ़ॉल्ट रूप से, इन दोनों विकल्पों के बीच स्विच करने का विकल्प होता है. इसके अलावा, वे फ़ुल स्क्रीन को ज़ूम करें विकल्प भी चुन सकते हैं. Android 11 वाले जिन डिवाइसों को Android 12 पर अपग्रेड किया गया है उनमें स्क्रीन के किसी हिस्से को ज़ूम करने की सुविधा उपलब्ध है. Android 11 वाले डिवाइस को Android 12 में अपग्रेड करने पर, उपयोगकर्ता दोनों वर्शन के बीच स्विच कर सकता है. हालांकि, यह डिफ़ॉल्ट विकल्प नहीं है.
ज़ूम करने पर, इमेज में बदलाव ऐनिमेशन के साथ होता है, जैसा कि तीसरी इमेज में दिखाया गया है. तय की गई टारगेट वैल्यू तक पहुंचने तक, स्केल धीरे-धीरे बढ़ता या घटता रहता है.
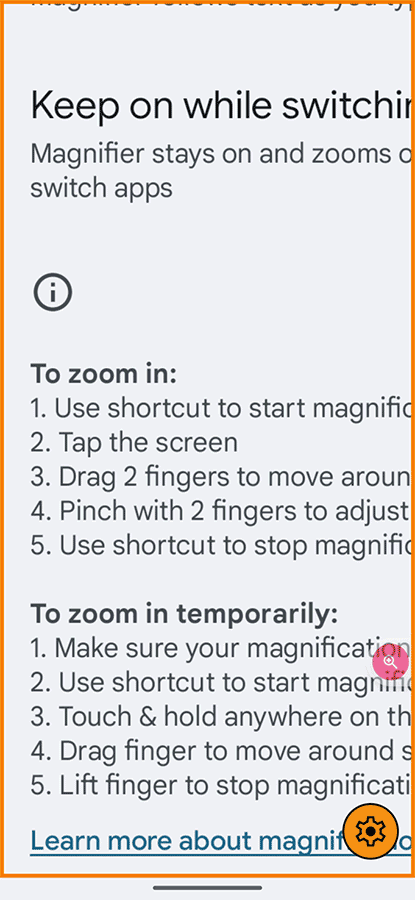
तीसरी इमेज. ज़ूम करने की सुविधा के साथ ऐनिमेशन.
लागू करना
Android 12 में, स्क्रीन के किसी हिस्से को बड़ा करने की सुविधा को लागू करने के लिए, OEM और पार्टनर को कुछ भी करने की ज़रूरत नहीं है. यह सुविधा डिफ़ॉल्ट रूप से चालू होती है. इसे बंद करने के लिए, config.xml फ़ाइल में बूलियन config_magnification_area वैल्यू को false पर सेट करें. इससे यह सेटिंग से हट जाएगी. अगर यह सुविधा चालू है, तो उपयोगकर्ता सेटिंग में जाकर, इसे बंद कर सकते हैं. हालांकि, वे इसे नहीं हटा सकते. (जब कोई उपयोगकर्ता सेटिंग में जाकर, स्क्रीन के कुछ हिस्से को बड़ा करके देखने की सुविधा बंद करता है, तो config_magnification_area की सेटिंग की मूल वैल्यू true बनी रहती है.)
Android 11 और उससे पहले के वर्शन पर, स्क्रीन के कुछ हिस्से को ज़ूम करने की सुविधा
Android 11 और इससे पहले के वर्शन वाले डिवाइसों को Android 12 पर अपग्रेड करने के बाद, इस सुविधा का इस्तेमाल किया जा सकता है. Android 11 या उससे पहले के वर्शन वाले डिवाइसों का इस्तेमाल करने वाले जिन लोगों ने पहले फ़ुल स्क्रीन पर ज़ूम करने की सुविधा का इस्तेमाल किया था और फिर Android 12 पर अपग्रेड किया है उन्हें पहली बार फ़ुल स्क्रीन पर ज़ूम करने की सुविधा चालू करने पर, एक सूचना डायलॉग दिखेगा. इससे उन्हें यह याद दिलाया जाएगा कि वे स्क्रीन के किसी हिस्से को ज़ूम कर सकते हैं.
अगर उन्होंने कभी भी फ़ुल मैग्निफ़िकेशन का इस्तेमाल नहीं किया है, तो वे फ़ुल और स्क्रीन के कुछ हिस्से को बड़ा करके देखने की सुविधा, दोनों का इस्तेमाल करने के लिए सेटिंग > सुलभता > ज़ूम करने की सुविधा पर जाएं.
तीन बार टैप करने की सुविधा और सुलभता
जब उपयोगकर्ता तीन बार टैप करके, स्क्रीन के किसी हिस्से को बड़ा करने की सुविधा चुनते हैं, तो उन्हें एक चेतावनी वाला डायलॉग बॉक्स दिखता है. इसमें उन्हें सुलभता बटन पर स्विच करने के लिए कहा जाता है. वे तीन बार टैप करने की सुविधा का इस्तेमाल करें को चुन सकते हैं. हालांकि, डायलॉग बॉक्स से यह पक्का होता है कि यूज़र इंटरफ़ेस (यूआई) में ज़्यादा सुलभता चाहने वाले लोगों को पता हो कि यह सुविधा उपलब्ध है. सुलभता बटन, उन उपयोगकर्ताओं के लिए मददगार होता है जिन्हें तीन बार टैप करने की सुविधा काम की नहीं लगती. जैसे, जिन लोगों के हाथ कांपते हैं.
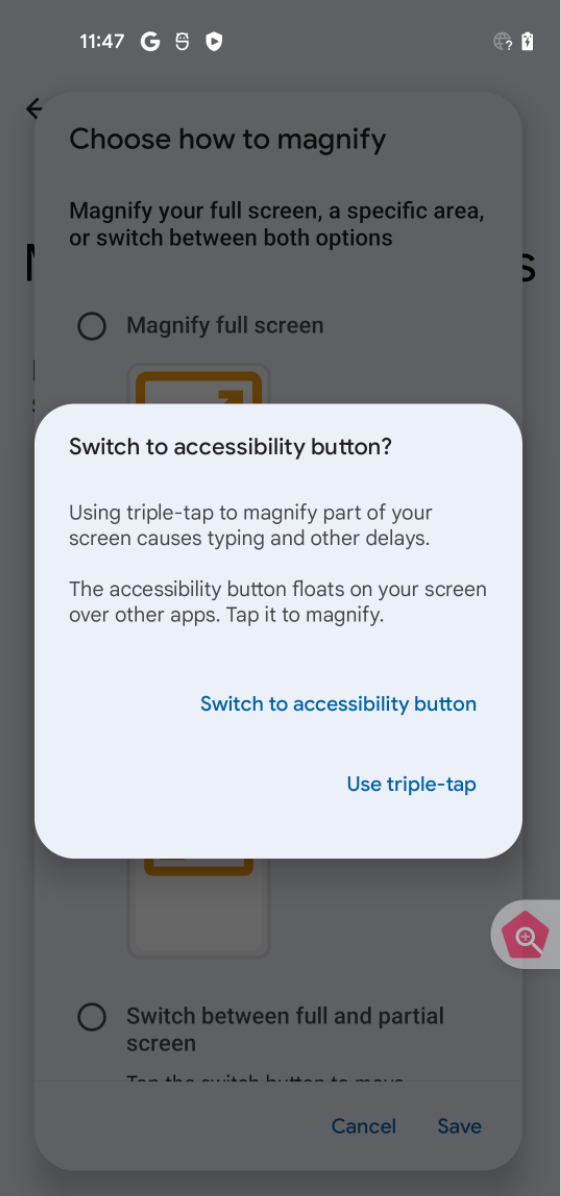
चौथी इमेज. सुलभता बटन का डायलॉग.

