Il modo più rapido e semplice per testare i display secondari è utilizzare un display simulato, di proprietà del sistema. Poiché condivide l'system_server
UID, è considerato attendibile e autorizzato a ospitare tutte le finestre e le attività di decorazione.
Se hai un dispositivo che supporta una connessione hardware (ad esempio HDMI o DisplayPort tramite USB-C), puoi utilizzare display hardware esterni per eseguire i test.
Per impostazione predefinita, i display virtuali che non sono di proprietà dell'UID di sistema sono considerati non attendibili e vengono applicate una serie di limitazioni per impedire la perdita di dati utente.
Utilizza la modalità desktop per testare le nuove funzionalità e capacità di gestione delle finestre aggiunte alla piattaforma in Android 10. Si tratta di un'opzione per sviluppatori destinata agli sviluppatori di app e che consente loro di testare le app in ambienti con modalità multi-display e finestre in formato libero.
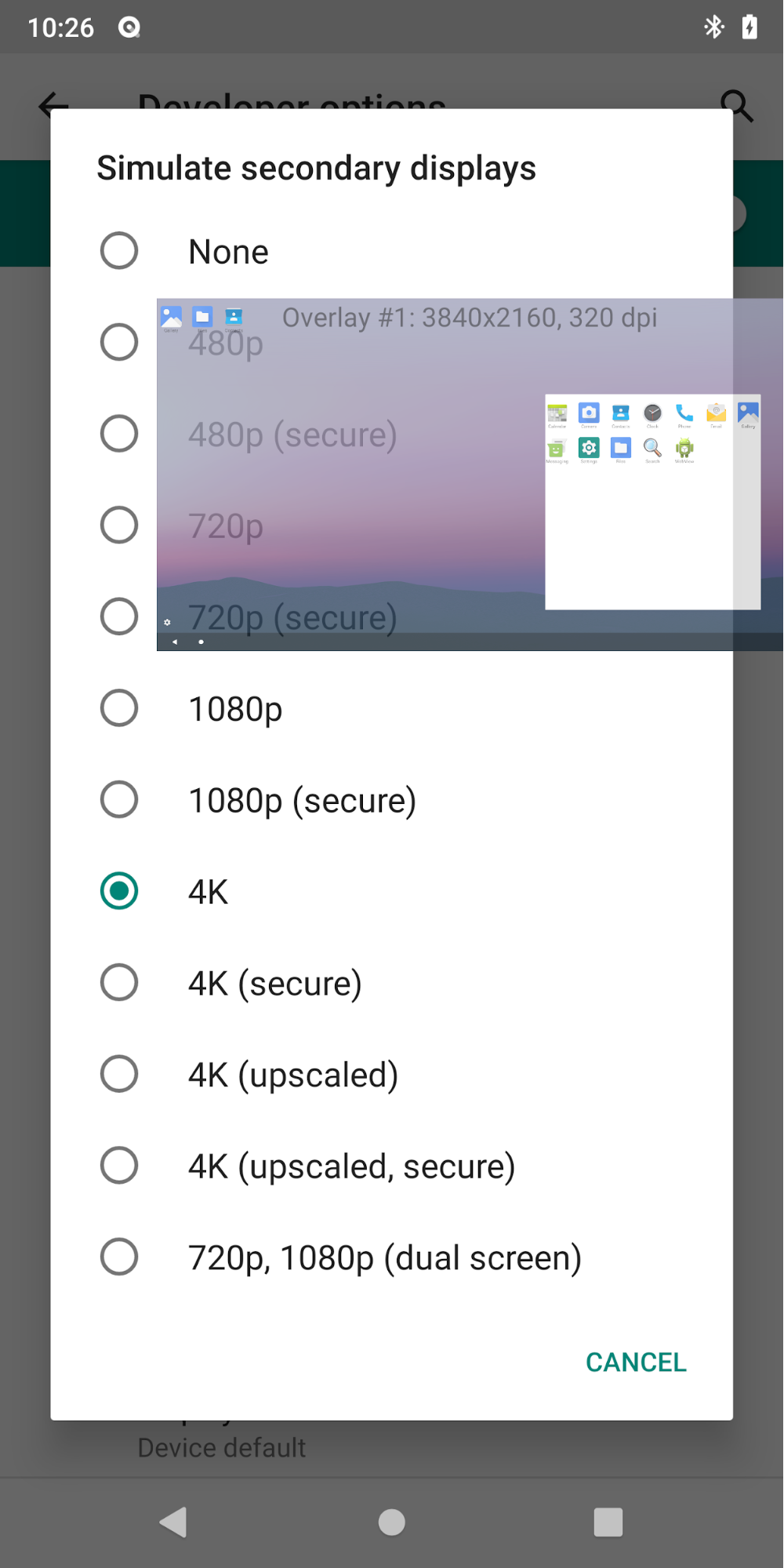
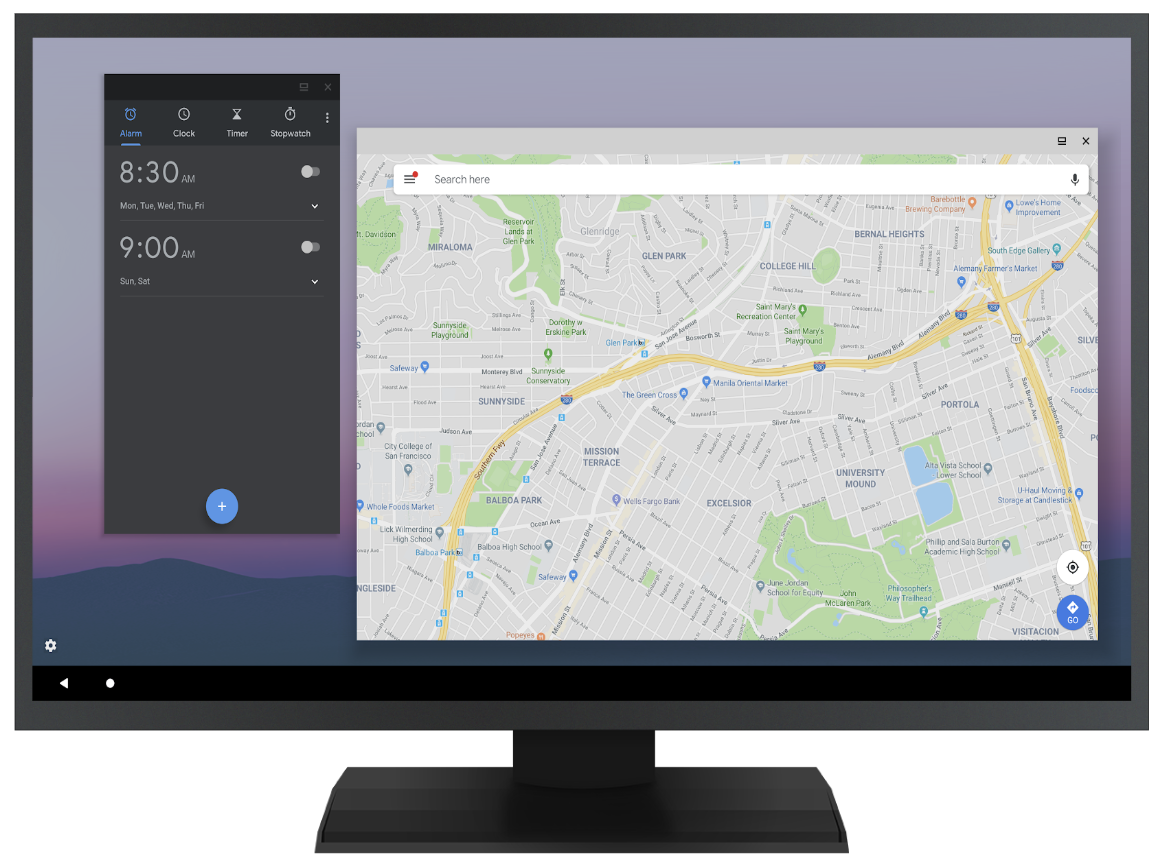
Figura 1. Modalità desktop su due display, simulato (in alto) ed esterno (in basso)
Quando i produttori di dispositivi vogliono offrire un'esperienza simile a quella di un computer, utilizza questa funzionalità per mostrare il modo consigliato per implementare alcune delle funzionalità di gestione delle finestre.
- Attiva l'opzione sviluppatore Forza modalità desktop.
- Riavvia lo smartphone.
- Collega il mouse (tramite USB o Bluetooth).
- Crea un display simulato dalle opzioni sviluppatore o utilizza un display hardware.
- Avvia le attività dal launcher sul display e usa il mouse per interagire.
Avvio app MD (platform/development/samples/MultiDisplay) è utile
per testare l'avvio di un'attività mirata e per richiedere una nuova istanza.

