Pembesaran layar sebagian, yang diperkenalkan di Android 12, memberikan opsi tampilan yang lebih baik bagi pengguna dengan gangguan penglihatan.
Pengguna dengan gangguan penglihatan mungkin memakai kacamata resep, atau mereka mungkin mengalami kesulitan sementara dalam menafsirkan tampilan karena kondisi lingkungan atau penyakit. Kesulitan sementara dapat disebabkan oleh hal-hal seperti pencahayaan yang berlebihan atau kelelahan pengguna yang ekstrem.
Fitur pembesaran layar sebagian di Android 12 memungkinkan pengguna beralih antara pembesaran layar penuh dan pembesaran layar sebagian. Dengan pembesaran layar sebagian, Pengguna dapat menarik layar sebagian yang diperbesar di sekitar layar untuk melihat area yang berbeda. Tombol pengalihan yang memungkinkan pengguna beralih ke pembesaran layar penuh muncul saat pembesaran diaktifkan. Mulai Android 14, pengguna dapat memilih ukuran kaca pembesar kecil, sedang, besar, atau layar penuh.
Untuk beralih di antara tampilan, lakukan hal berikut seperti yang ditunjukkan pada gambar 1:
- Saat menggunakan pembesaran layar penuh, ketuk ikon Setelan.
- Pilih salah satu dari tiga ukuran pembesar pertama (kecil, sedang, besar).
- Ketuk Selesai. Pembesar akan berubah menjadi pembesaran jendela yang dipilih.
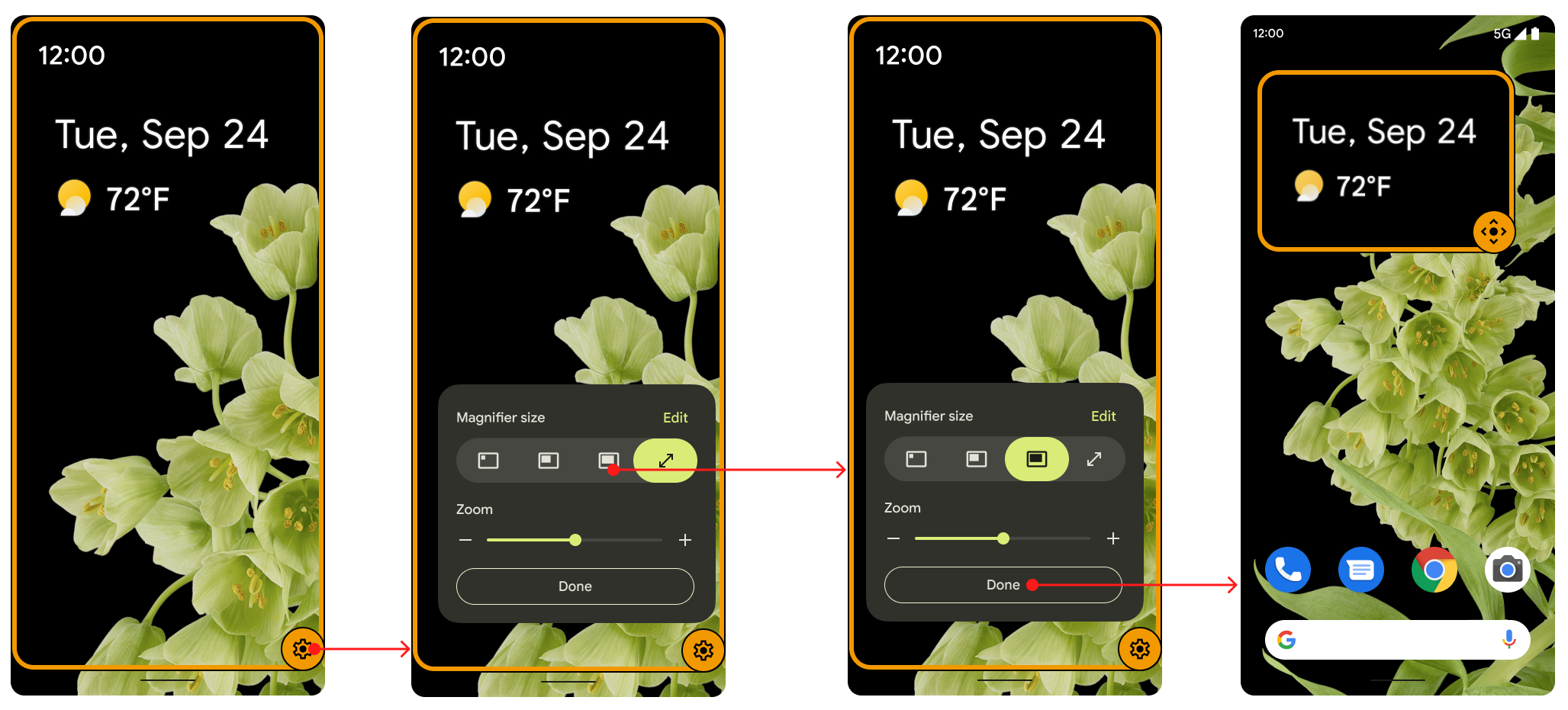
Gambar 1. Tombol peralihan untuk beralih antar-tampilan.
Tombol ganti akan memudar setelah lima detik tidak aktif, dan muncul kembali saat pengguna berinteraksi dengan layar. Pengguna dapat memperpanjang durasi ini dengan mengubah nilai Waktu tunggu aksesibilitas di Setelan.
Pengguna memilih preferensi mereka di bagian Pembesaran di Setelan. Mereka dapat tetap menggunakan fungsi zoom biasa, dan mereka dapat beralih antara fungsi zoom dan perbesaran sesuai kebutuhan dengan memilih Beralih antara layar penuh dan sebagian di bagian Pilih cara memperbesar.
Untuk menggunakan opsi pembesaran, lakukan hal berikut seperti yang ditunjukkan pada gambar 2:
- Di menu Aksesibilitas pada bagian Setelan, pilih Pembesaran untuk menetapkan Jenis pembesaran.
- Memilih Jenis pembesaran secara default akan beralih antara Layar penuh dan sebagian. Jika pengguna memilih Perbesar sebagian layar, opsi layar penuh tidak akan muncul dalam dialog Ukuran pembesar.
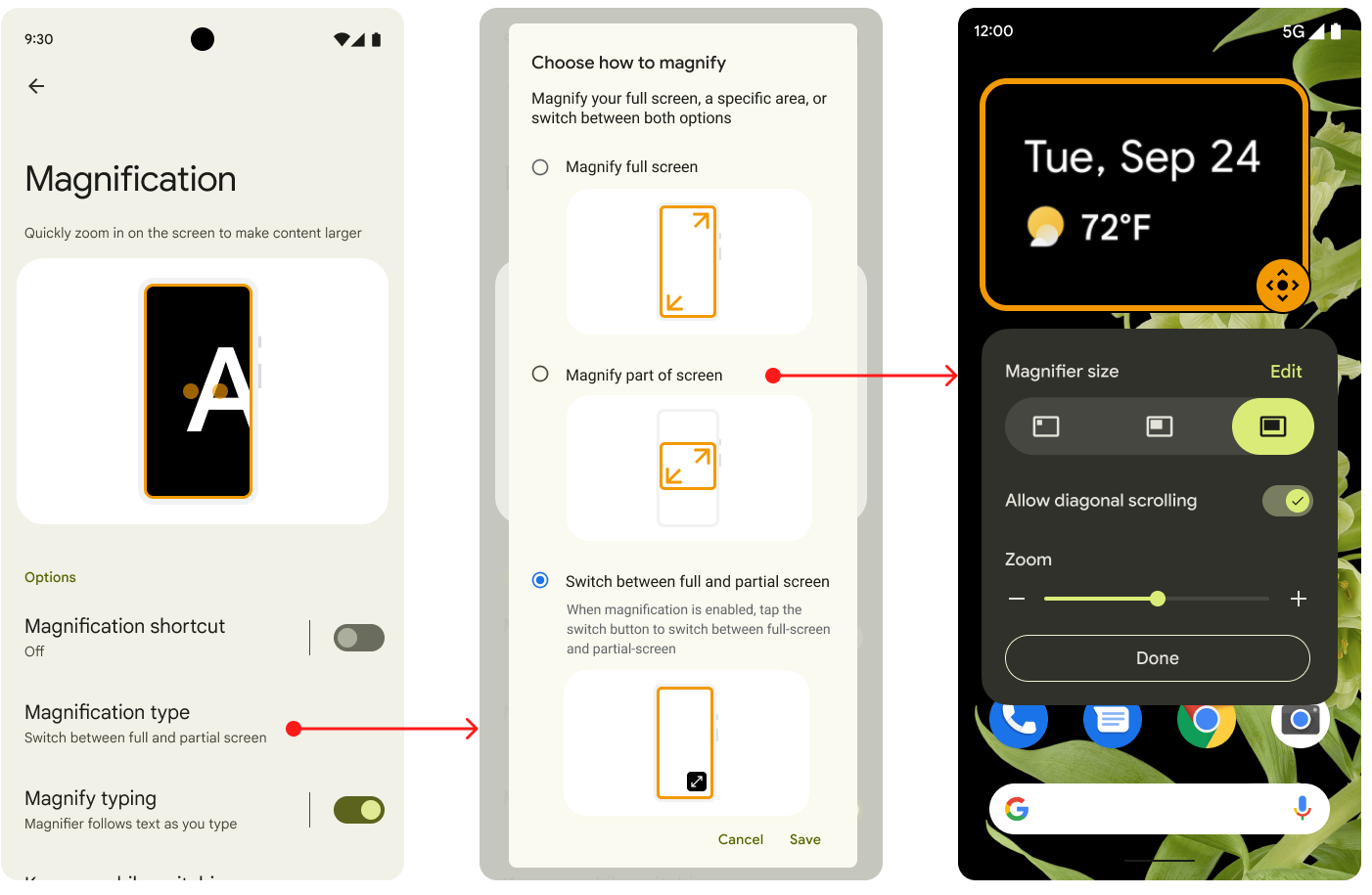
Gambar 2. Opsi pembesaran di Setelan.
Pengguna memiliki opsi untuk beralih di antara keduanya secara default, atau mereka dapat memilih opsi Perbesar layar penuh. Perangkat Android 11 yang diupgrade ke Android 12 memiliki fungsi pembesaran layar sebagian. Pengguna dengan perangkat Android 11 yang telah diupgrade ke Android 12 juga dapat beralih di antara keduanya, tetapi opsi tersebut bukan opsi default.
Perubahan perbesaran dianimasikan, seperti yang ditunjukkan pada Gambar 3. Skala akan meningkat atau menurun secara bertahap hingga nilai target yang ditentukan tercapai.
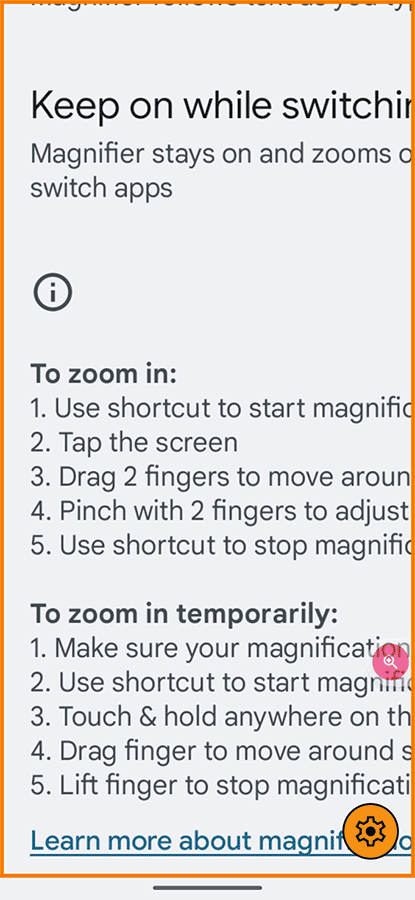
Gambar 3. Animasi dengan pembesaran.
Implementasi
OEM dan partner tidak perlu melakukan apa pun untuk menerapkan fitur pembesaran layar sebagian di Android 12. Fitur ini aktif secara
default. Untuk menonaktifkannya, tetapkan nilai boolean config_magnification_area ke
false dalam file config.xml, yang akan menghapusnya dari Setelan. Jika diaktifkan, Pengguna
dapat menonaktifkannya di Setelan, tetapi mereka tidak dapat menghapusnya. (Saat pengguna menonaktifkan pembesaran layar sebagian di Setelan, nilai asli setelan config_magnification_area dari true akan tetap ada.)
Pembesaran layar sebagian Android 11 dan yang lebih lama
Perangkat Android 11 dan yang lebih lama yang diupgrade ke Android 12 dapat menggunakan fitur ini. Untuk pengguna dengan perangkat Android 11 atau yang lebih rendah yang awalnya menggunakan fungsi pembesaran penuh, lalu mengupgrade ke Android 12, saat mereka mengaktifkan pembesaran penuh untuk pertama kalinya, dialog notifikasi akan muncul untuk mengingatkan mereka bahwa mereka dapat memperbesar sebagian layar.
Jika belum pernah menggunakan pembesaran layar penuh, pengguna dapat membuka Setelan > Aksesibilitas > Pembesaran untuk menggunakan pembesaran layar penuh dan sebagian.
Ketuk tiga kali dan aksesibilitas
Saat pengguna memilih pembesaran layar sebagian dengan menggunakan gerakan ketuk tiga kali, dialog peringatan akan muncul yang meminta mereka untuk Beralih ke tombol aksesibilitas. Mereka dapat memilih Gunakan ketuk tiga kali, tetapi dialog memastikan bahwa siapa pun yang menginginkan aksesibilitas yang lebih baik di UI tahu bahwa fitur tersebut tersedia. Tombol aksesibilitas membantu pengguna yang tidak menganggap mekanisme ketuk tiga kali berguna, seperti pengguna yang mengalami tremor tangan.
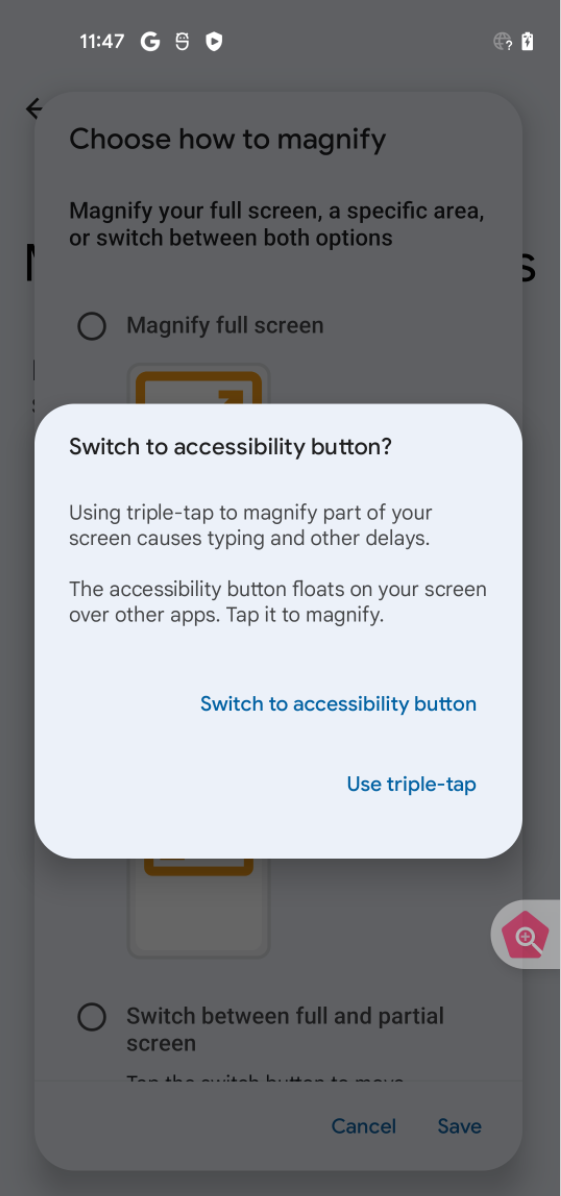
Gambar 4. Dialog tombol aksesibilitas.

