L'ingrandimento parziale dello schermo, introdotto in Android 12, offre agli utenti ipovedenti opzioni di visualizzazione migliorate.
Gli utenti ipovedenti potrebbero indossare occhiali da vista o avere difficoltà temporanee a interpretare un display a causa di condizioni ambientali o malattie. Le difficoltà temporanee possono essere causate da fattori come illuminazione eccessiva o stanchezza estrema dell'utente.
La funzionalità di ingrandimento parziale dello schermo in Android 12 consente a un utente di passare dall'ingrandimento a schermo intero a quello parziale. Con l'ingrandimento parziale dello schermo, gli utenti possono trascinare la parte ingrandita dello schermo sul display per visualizzare diverse aree. Quando l'ingrandimento è attivo, viene visualizzato un pulsante di attivazione/disattivazione che consente all'utente di passare all'ingrandimento a schermo intero. A partire da Android 14, gli utenti possono scegliere tra una dimensione piccola, media, grande o a schermo intero per l'ingrandimento.
Per alternare le visualizzazioni, procedi nel seguente modo, come mostrato nella figura 1:
- Durante l'ingrandimento a schermo intero, tocca l'icona Impostazioni.
- Seleziona una delle prime tre dimensioni dell'ingrandimento (piccola, media, grande).
- Tocca Fine. La lente di ingrandimento cambia in base all'ingrandimento della finestra selezionato.
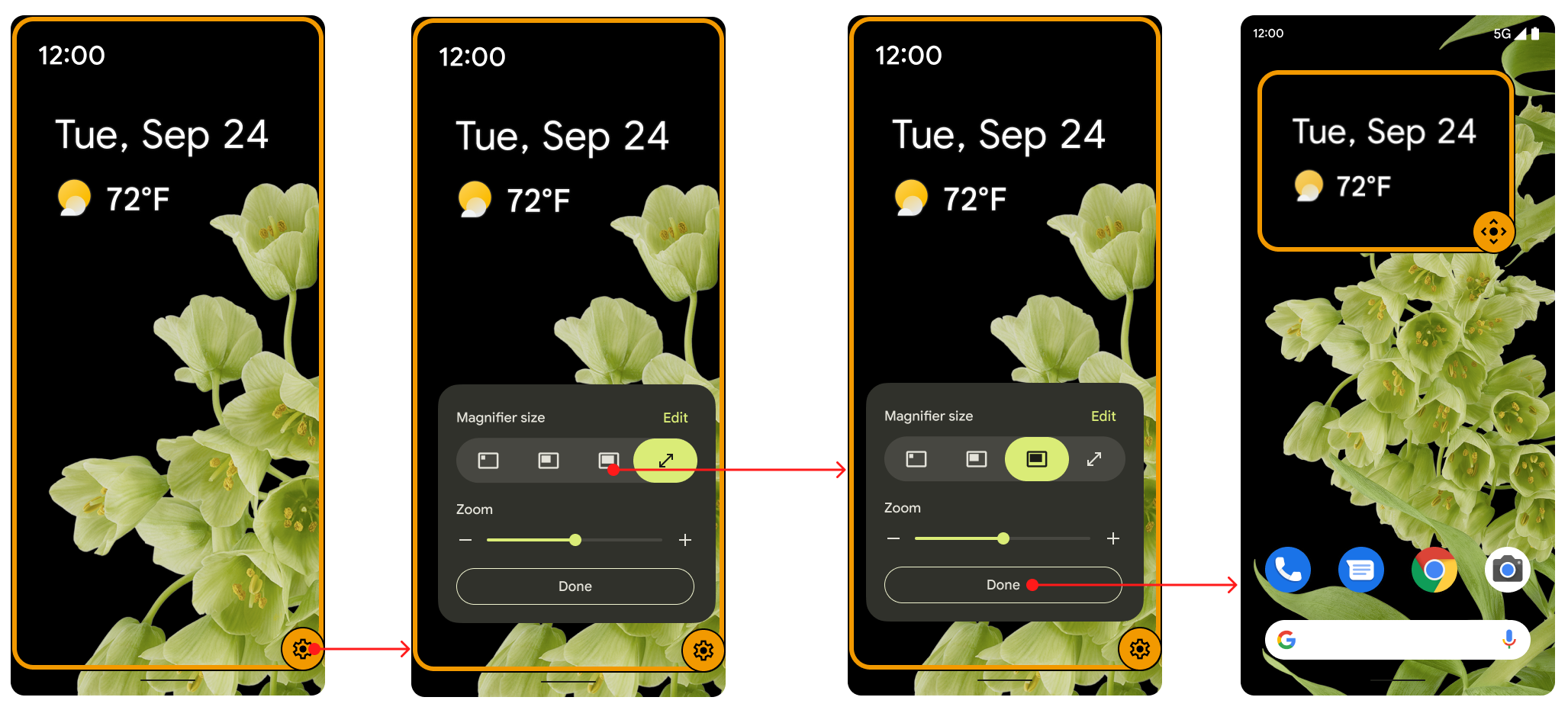
Figura 1. Pulsante di commutazione per passare da una visualizzazione all'altra.
Il pulsante di commutazione scompare dalla visualizzazione dopo cinque secondi di inattività e riappare quando l'utente interagisce di nuovo con lo schermo. Gli utenti possono estendere questa durata modificando il valore di Timeout accessibilità in Impostazioni.
Gli utenti selezionano le proprie preferenze in Ingrandimenti in Impostazioni. Può utilizzare la normale funzionalità di zoom e passare dalle funzioni di zoom e ingrandimento in base alle esigenze selezionando Passa dallo schermo intero a quello parziale e viceversa in Scegli come ingrandire.
Per utilizzare le opzioni di ingrandimento, procedi nel seguente modo, come mostrato nella figura 2:
- Nel menu Accessibilità in Impostazioni, seleziona Ingrandimento per impostare il Tipo di ingrandimento.
- Se selezioni Tipo di ingrandimento, l'impostazione predefinita è Passa da schermo intero a parziale e viceversa. Se l'utente sceglie Ingrandisci parte dello schermo, l'opzione a schermo intero non viene visualizzata nella finestra di dialogo Dimensioni ingrandimento.
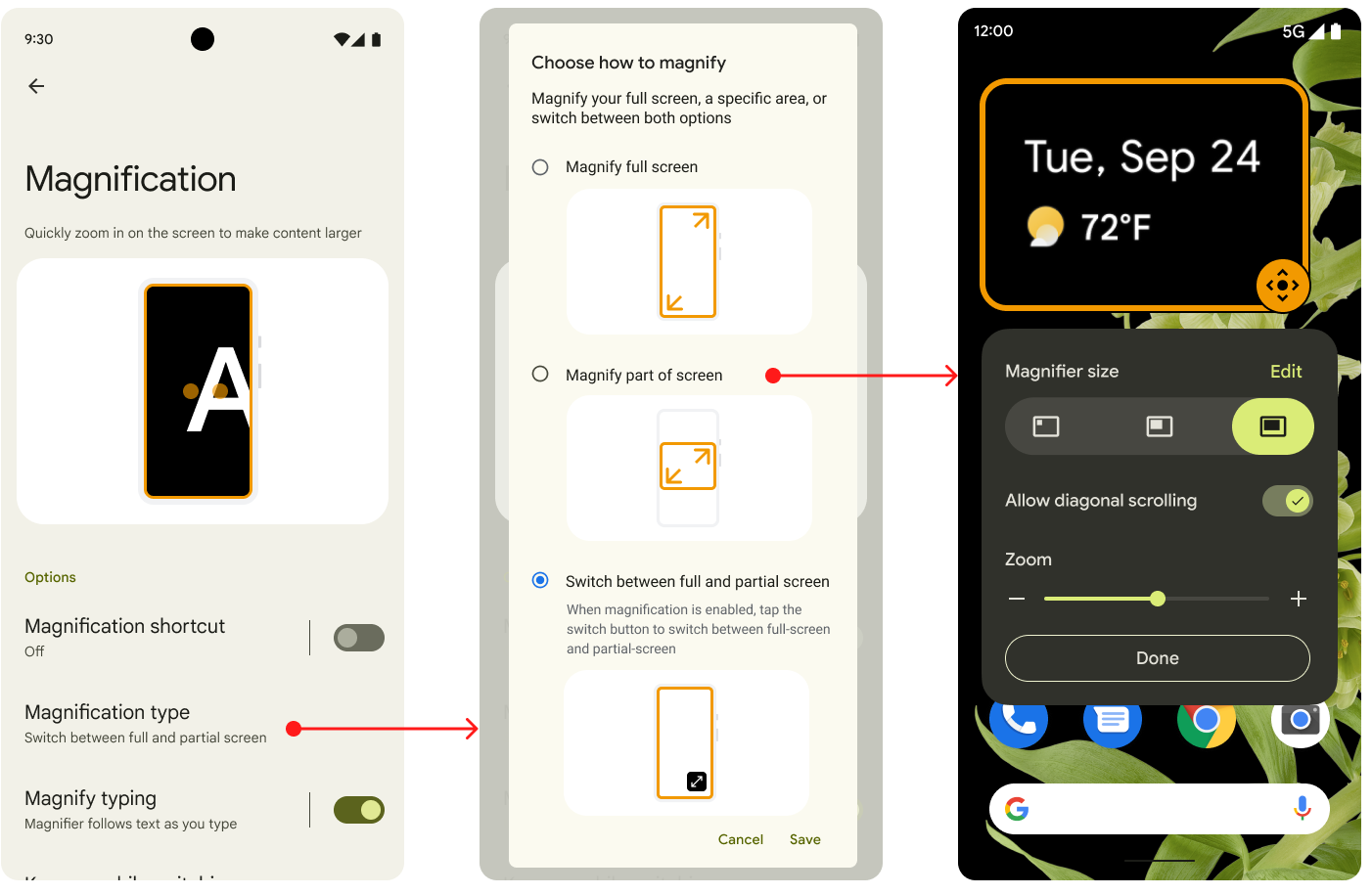
Figura 2. Opzioni di ingrandimento nelle Impostazioni.
Gli utenti hanno la possibilità di passare da una modalità all'altra per impostazione predefinita oppure possono selezionare l'opzione Ingrandisci schermo intero. I dispositivi Android 11 aggiornati ad Android 12 hanno la funzionalità di ingrandimento parziale dello schermo. Un utente con un dispositivo Android 11 aggiornato ad Android 12 può anche passare da una modalità all'altra, ma non è un'opzione predefinita.
La modifica dell'ingrandimento è animata, come mostrato nella Figura 3. La scala aumenta o diminuisce gradualmente fino a raggiungere il valore target specificato.
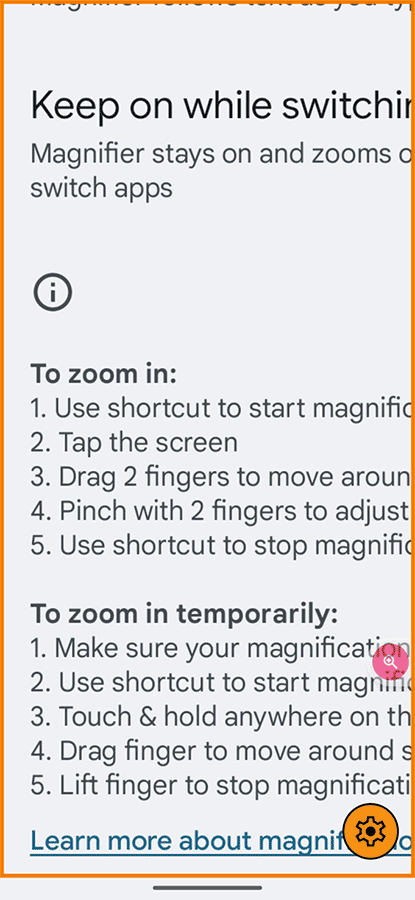
Figura 3. Animazione con ingrandimento.
Implementazione
OEM e partner non devono fare nulla per implementare la funzionalità di ingrandimento parziale dello schermo in Android 12. È attiva per
impostazione predefinita. Per disattivarlo, imposta il valore booleano config_magnification_area su
false nel file config.xml, che lo rimuove da Impostazioni. Quando è attivata, gli utenti
possono disattivarla in Impostazioni, ma non possono rimuoverla. Quando un utente disattiva l'ingrandimento parziale dello schermo in Impostazioni, il valore originale dell'impostazione config_magnification_area di true viene mantenuto.
Ingrandimento parziale dello schermo su Android 11 e versioni precedenti
I dispositivi con Android 11 e versioni precedenti aggiornati ad Android 12 possono utilizzare questa funzionalità. Per gli utenti con dispositivi Android 11 o versioni precedenti che originariamente utilizzavano la funzione di ingrandimento completo e poi eseguono l'upgrade ad Android 12, quando attivano l'ingrandimento completo per la prima volta, viene visualizzata una finestra di dialogo di notifica per ricordare loro che possono ingrandire una parte dello schermo.
Se non hanno mai utilizzato l'ingrandimento completo, possono andare su Impostazioni > Accessibilità > Ingrandimento per utilizzare l'ingrandimento a schermo intero e parziale.
Triplo tocco e accessibilità
Quando gli utenti selezionano l'ingrandimento parziale dello schermo utilizzando un movimento di triplo tocco, viene visualizzata una finestra di dialogo di avviso che chiede di passare al pulsante Accessibilità. Possono selezionare Usa il triplo tocco, ma la finestra di dialogo assicura che chiunque voglia una maggiore accessibilità nell'interfaccia utente sappia che è disponibile. Il pulsante di accessibilità aiuta gli utenti che non trovano utile il meccanismo del triplo tocco, ad esempio quelli che hanno tremori alle mani.
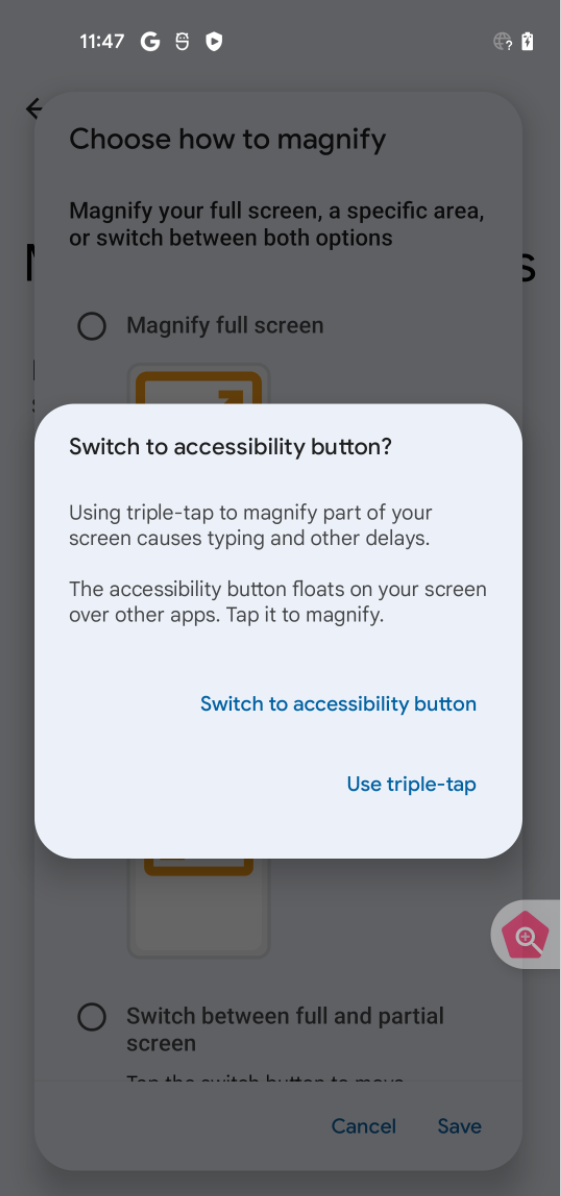
Figura 4. Finestra di dialogo del pulsante Accessibilità.

