Функция частичного увеличения экрана, появившаяся в Android 12, предоставляет пользователям со слабым зрением улучшенные возможности просмотра.
Пользователи со слабым зрением могут носить очки с диоптриями или испытывать временные трудности с интерпретацией информации на дисплее из-за условий окружающей среды или болезни. Временные трудности могут быть вызваны, например, чрезмерным освещением или сильной усталостью пользователя.
Функция частичного увеличения экрана в Android 12 позволяет пользователю переключаться между полноэкранным и частично экранным увеличением. При частичном увеличении экрана пользователи могут перетаскивать увеличенную часть экрана по экрану для просмотра различных областей. Кнопка переключения на полноэкранное увеличение появляется при активации функции увеличения. Начиная с Android 14, пользователи могут выбирать между малым, средним, большим или полноэкранным размером лупы.
Для переключения между представлениями выполните следующие действия, как показано на рисунке 1:
- В режиме полноэкранного увеличения нажмите значок «Настройки».
- Выберите один из первых трех размеров лупы (маленький, средний, большой).
- Нажмите «Готово» . Лупа изменится на масштаб выбранного окна.
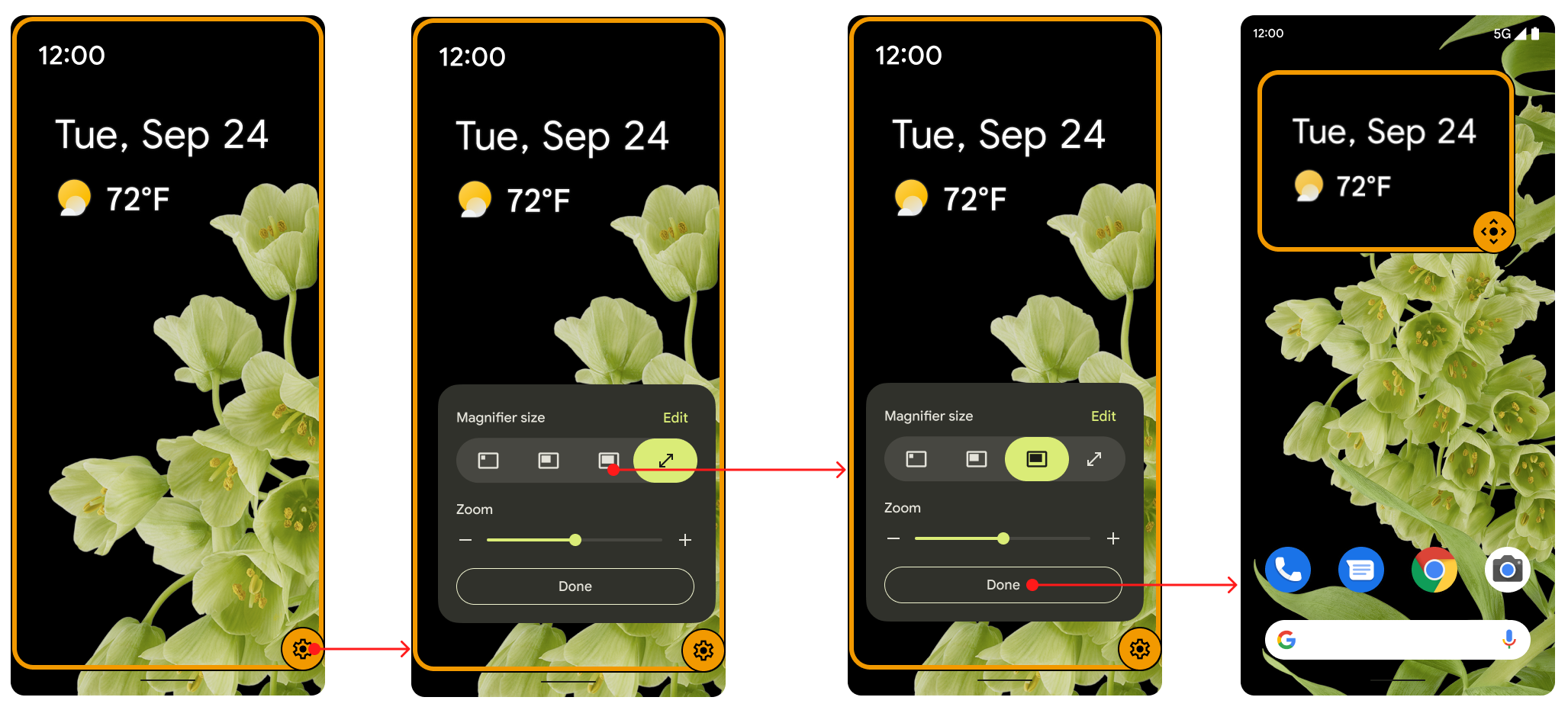
Рисунок 1. Кнопка переключения между видами.
Кнопка переключения исчезает через пять секунд бездействия и снова появляется при следующем взаимодействии пользователя с экраном. Пользователи могут увеличить этот период, изменив значение параметра «Время ожидания доступности» в настройках .
Пользователи могут выбрать параметры увеличения в разделе «Настройки» . Они могут использовать стандартный режим масштабирования и переключаться между функциями масштабирования и увеличения по мере необходимости, выбрав «Переключение между полным и частичным экраном» в разделе « Выберите способ увеличения» .
Чтобы использовать параметры увеличения, выполните следующие действия, как показано на рисунке 2:
- В меню «Специальные возможности» в разделе «Настройки» выберите «Увеличение» , чтобы задать тип увеличения .
- При выборе типа увеличения по умолчанию установлено значение «Переключение между полным и частичным экраном» . Если пользователь выбирает «Увеличить часть экрана» , параметр «Полный экран» не отображается в диалоговом окне «Размер лупы» .
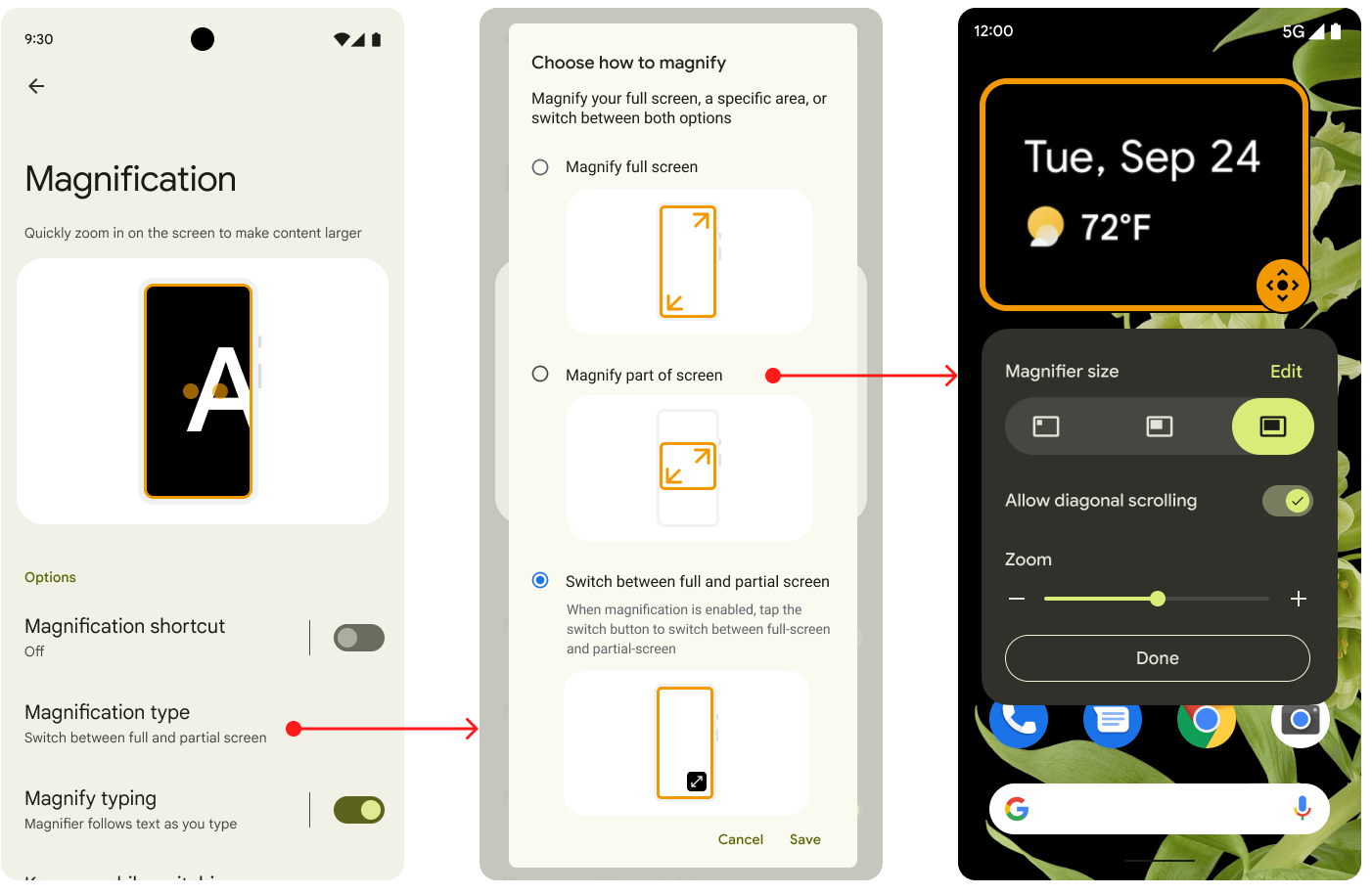
Рисунок 2. Параметры увеличения в настройках.
Пользователи могут переключаться между этими режимами по умолчанию или выбрать функцию «Увеличение на весь экран» . Устройства Android 11, обновлённые до Android 12, поддерживают функцию частичного увеличения экрана. Пользователь устройства Android 11, обновлённого до Android 12, также может переключаться между ними, но эта функция недоступна по умолчанию.
Изменение масштаба анимировано, как показано на рисунке 3. Масштаб постепенно увеличивается или уменьшается до достижения заданного целевого значения.
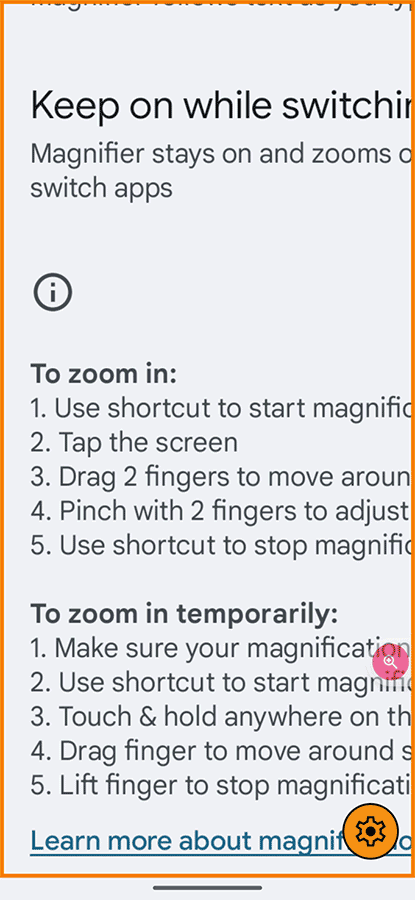
Рисунок 3. Анимация с увеличением.
Выполнение
OEM-производителям и партнёрам не нужно ничего делать для реализации функции частичного увеличения экрана в Android 12. Она включена по умолчанию. Чтобы отключить её, установите для параметра config_magnification_area логическое значение false в файле config.xml , что удалит её из настроек . Когда функция включена, пользователи могут отключить её в настройках , но не могут её удалить. (Когда пользователь отключает функцию частичного увеличения экрана в настройках , исходное значение параметра config_magnification_area , равное true , сохраняется.)
Частичное увеличение экрана на Android 11 и ниже
Эту функцию могут использовать устройства Android 11 и ниже, обновленные до Android 12. Для пользователей устройств Android 11 и ниже, которые изначально использовали функцию полного увеличения, а затем обновились до Android 12, при первом включении полного увеличения появляется диалоговое окно с уведомлением о возможности увеличения части экрана.
Если вы никогда не использовали полное увеличение, то можете перейти в «Настройки» > «Универсальный доступ» > «Увеличение», чтобы использовать как полное, так и частичное увеличение экрана.
Тройное нажатие и доступность
Когда пользователи выбирают частичное увеличение экрана с помощью тройного нажатия, появляется предупреждающее диалоговое окно с предложением вместо этого перейти к кнопке специальных возможностей . Можно выбрать «Использовать тройное нажатие» , но диалоговое окно гарантирует, что любой, кому нужны дополнительные возможности пользовательского интерфейса, будет знать о наличии такой возможности. Кнопка специальных возможностей помогает пользователям, которым механизм тройного нажатия неудобен, например, тем, у кого тремор рук.
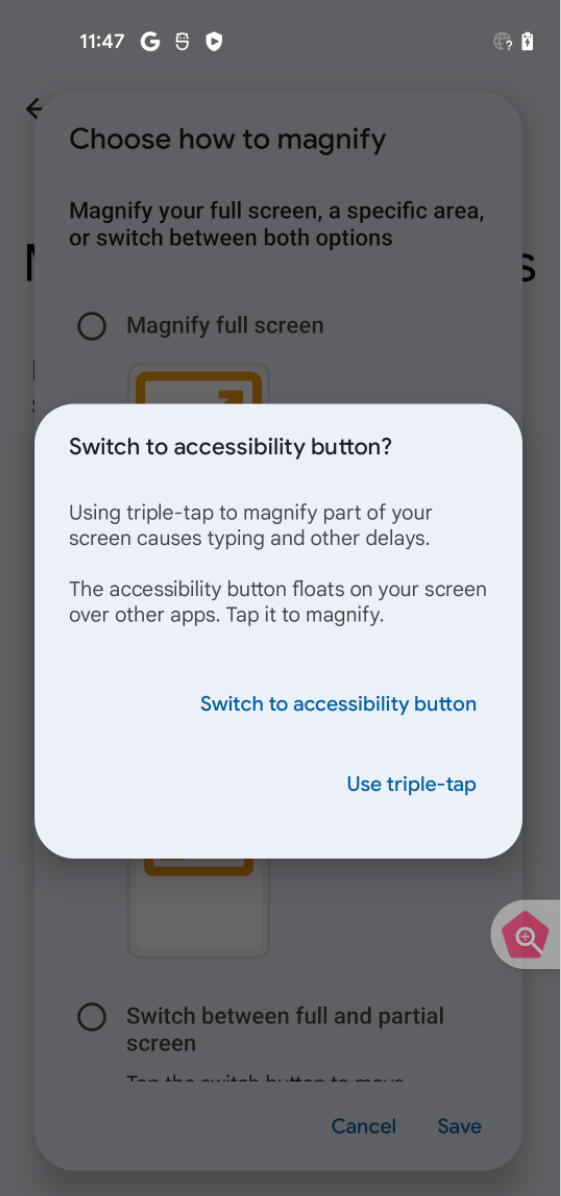
Рисунок 4. Диалоговое окно кнопки «Специальные возможности».

