Android 12 で導入された部分画面拡大により、ロービジョンのユーザーが画面を見る際の選択肢が増えました。
ロービジョンの方は、度付きの眼鏡をかけていることや、環境条件や病気のために一時的にディスプレイが見づらくなることがあります。また、強すぎる照明や極度の疲労が原因で一時的に見づらくなることもあります。
Android 12 の部分画面拡大機能では、全画面の拡大と部分的な画面の拡大を切り替えることができます。部分画面拡大では、拡大部分をディスプレイ全体の中でドラッグして、さまざまな領域を拡大できます。拡大機能の使用中は、全画面拡大への切り替えボタンが表示されます。Android 14 以降、ユーザーは拡大鏡のサイズを小、中、大、全画面から選べるようになりました。
拡大領域を切り替える手順は次のとおりです(図 1 参照)。
- 全画面拡大のとき、設定アイコンをタップします。
- 最初の 3 つの拡大鏡サイズ(小、中、大)のいずれかを選択します。
- [完了] をタップします。拡大鏡が、選択したウィンドウ拡大設定に変わります。
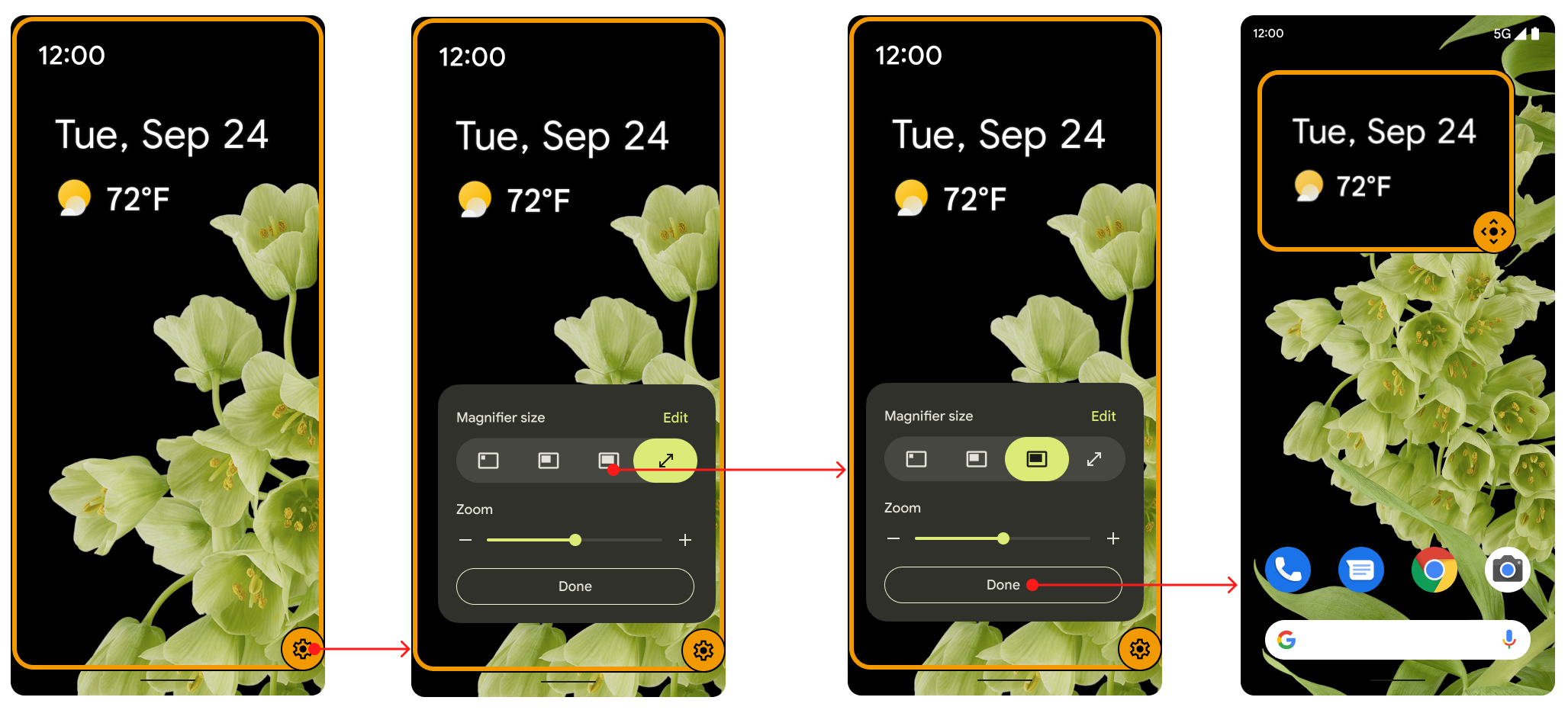
図 1. 拡大領域を切り替えるボタン
この切り替えボタンは、5 秒間操作しないと消え、もう一度画面を操作すると再び表示されます。この時間は、[設定] で [ユーザー補助タイムアウト] の値を変更すると延長できます。
各設定は、[設定] の [拡大] で選択します。通常のズーム機能はそのまま使用することも、必要に応じて [拡大方法の選択] の [画面全体と画面の一部を切り替える] を選択することでズーム機能と拡大機能を切り替えることもできます。
拡大オプションを使用する手順は次のとおりです(図 2 参照)。
- [設定] の [ユーザー補助] メニューで、[拡大] を選択して、[拡大の種類] を設定します。
- [拡大の種類] はデフォルトで [画面全体と画面の一部を切り替える] が選択されています。ユーザーが [常に画面の一部を拡大する] を選択すると、[拡大鏡のサイズ] ダイアログに全画面オプションが表示されなくなります。
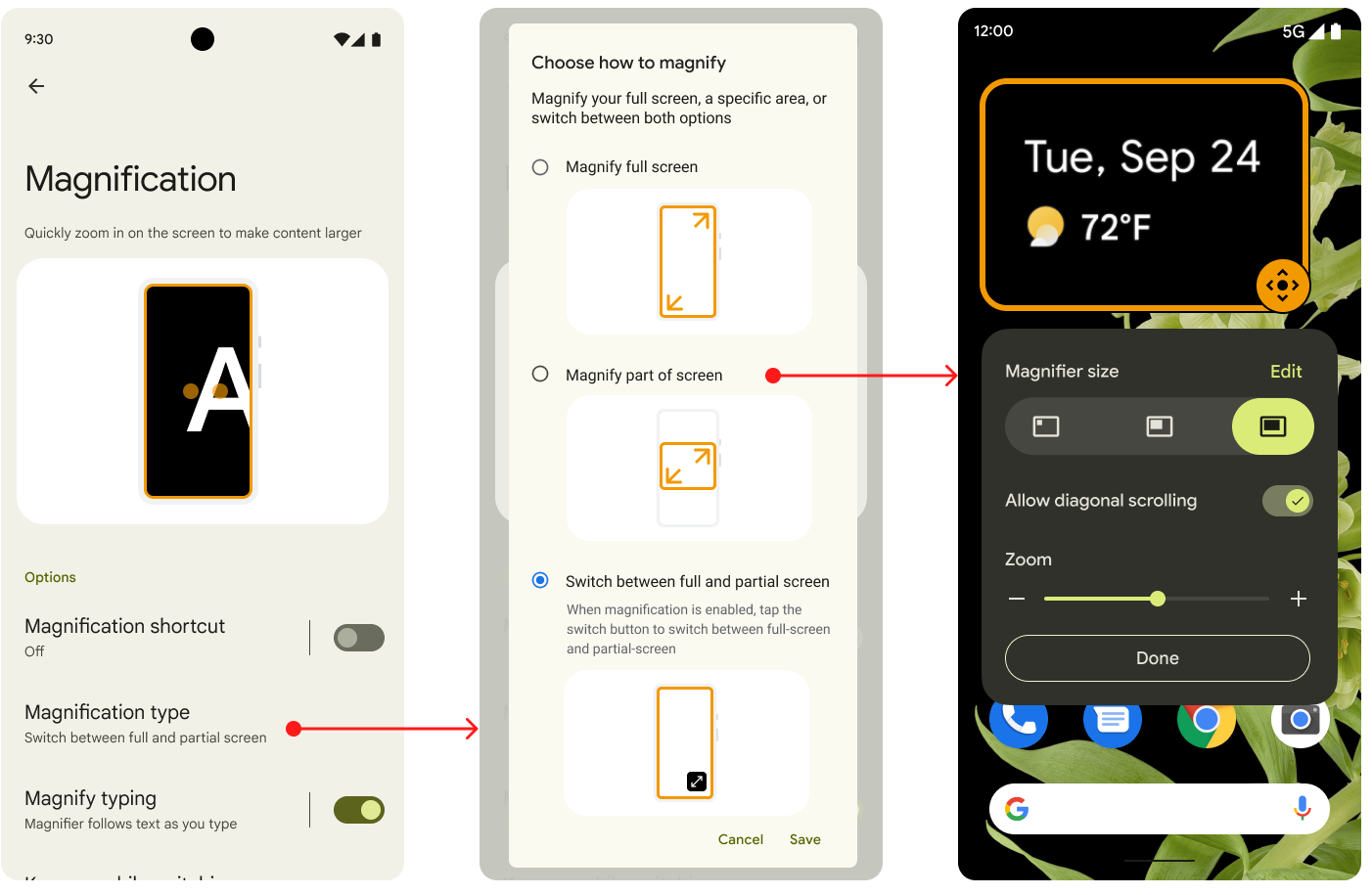
図 2. 設定画面の拡大オプション
デフォルトでは両方を切り替えられますが、[常に画面全体を拡大する] を選択することもできます。Android 12 にアップグレードされた Android 11 デバイスには、部分画面拡大機能があります。Android 12 にアップグレードされた Android 11 デバイスでも、両方を切り替えることができますが、それがデフォルトではありません。
図 3 のように、拡大の変化はアニメーション表示されます。拡大率は、指定された目標値に達するまでスムーズに増加または減少します。
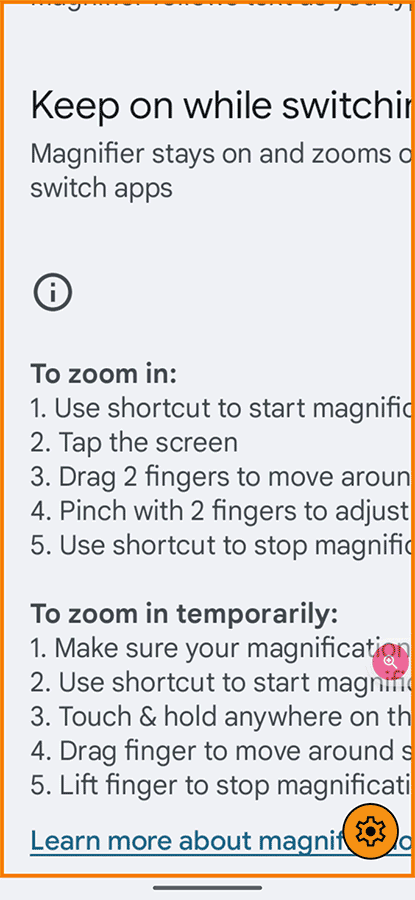
図 3. 拡大のアニメーション
実装
Android 12 で部分画面拡大機能を実装するために OEM とパートナーに必要な作業はありません。デフォルトで有効になっています。無効にするには、config.xml ファイルでブール値 config_magnification_area の値を false に設定します。これにより、[設定] から削除されます。有効になっている場合、[設定] でオフにできますが、削除することはできません([設定] で部分画面拡大をオフにしても、config_magnification_area の元の値は true のままです)。
Android 11 以前の部分画面拡大
この機能は、Android 12 にアップグレードされた Android 11 以前のデバイスで使用できます。Android 11 以前のデバイスで全画面拡大機能を使っていたユーザーが Android 12 にアップグレードしてから初めて全画面拡大機能を有効にしたとき、画面の一部を拡大できることを通知するダイアログが表示されます。
全画面拡大を使ったことがないユーザーでも、[設定] > [ユーザー補助] > [拡大] で全画面拡大と部分画面拡大の両方を使用できます。
トリプルタップとユーザー補助
トリプルタップで部分画面拡大を選択すると、ユーザー補助機能ボタンに切り替えることを促す警告ダイアログが表示されます。[トリプルタップを使用] を選択することもできますが、UI で追加のユーザー補助機能を使用できることをこのダイアログで確認してもらいます。ユーザー補助機能ボタンは、手の動きに支障があるなどで、トリプルタップが適さない方をサポートします。
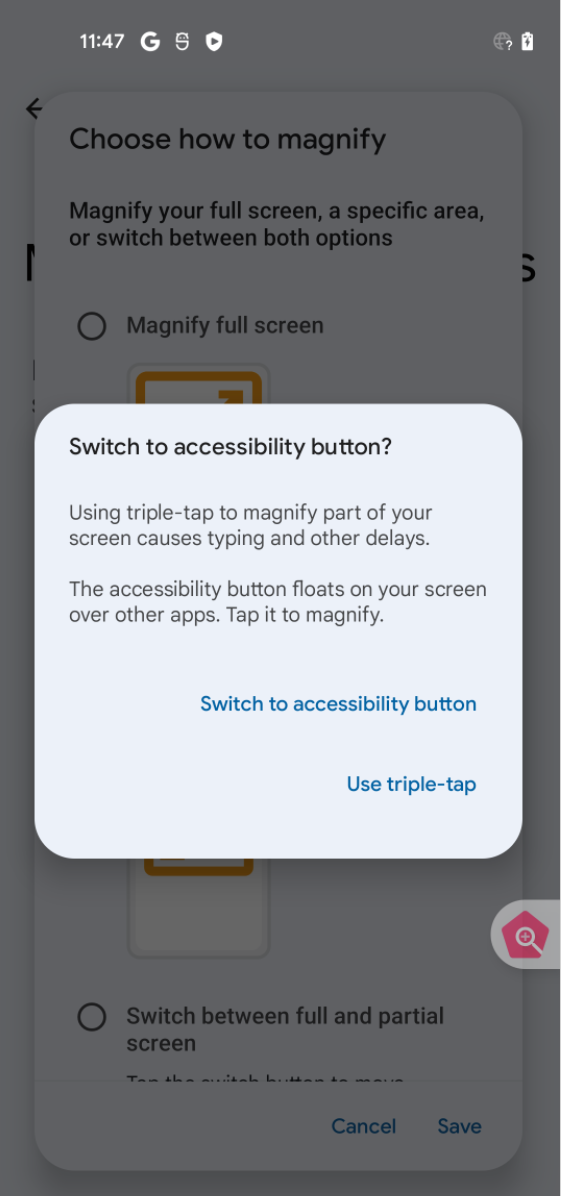
図 4. ユーザー補助機能ボタンのダイアログ
