このページでは、Winscope のタイムライン ナビゲーション機能をいくつか紹介します。
Winscope の下部のパネルには、ナビゲーション用のタイムラインが表示され、ボタン、マウス、スクロール、ショートカットを使ってタイムラインを操作できます。ミニ タイムラインまたは拡張タイムラインを使用して、トレース間を移動できます。
ミニ タイムライン
ミニ タイムラインは Winscope のメインのトレース ナビゲーション機能です。このタイムラインを使ってトレース エントリ間を移動したり、特定のタイムスタンプに移動したりできます。より簡単に操作できるよう、タイムラインにはフィルタ機能とズーム機能が備わっています。
タイムスタンプのナビゲーション
ミニ タイムラインには、システム時刻(Logcat で使用される時刻)とナノ秒単位で、トレースのタイムスタンプが表示されます。
タイムラインの各エントリをクリックするか、左右の矢印を使って、時系列に沿ってトレースを移動できます。特定のトレースの最後のタイムスタンプ以降をクリックすると、そのトレースの最後のタイムスタンプが読み込まれます。
特定の時刻に移動するには、タイムスタンプ フィールドにナノ秒またはシステム時刻で時刻を入力し、キーボードの Enter キーを押します。
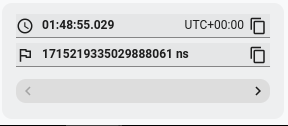
図 1. タイムスタンプのナビゲーション
フィルタ
ミニ タイムラインに表示するトレースを選択できます。[Filter] をクリックすると、読み込み済みのすべてのトレースのリストを含むメニューが開きます。必要に応じてトレースのチェックボックスのチェックを外し、[Done] をクリックして新しい設定を保存します。
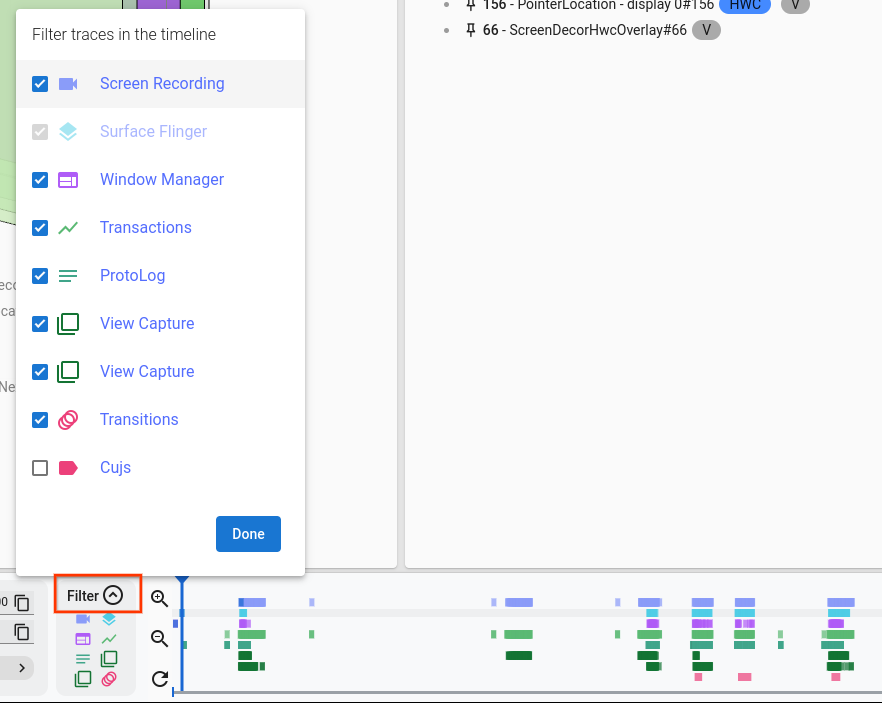
図 2. タイムラインのフィルタ
ズーム
このセクションでは Winscope のズーム機能をまとめています。
WASD キーでのコントロール
キーボードの w、a、s、d のキーを使ってズーム操作ができます。
- w: 拡大
- a: タイムラインの左にスクロール
- s: 縮小
- d: タイムラインの右にスクロール
ズームボタン
より細かくタイムラインを移動する場合は、ズームボタンを使用して拡大と縮小ができます。
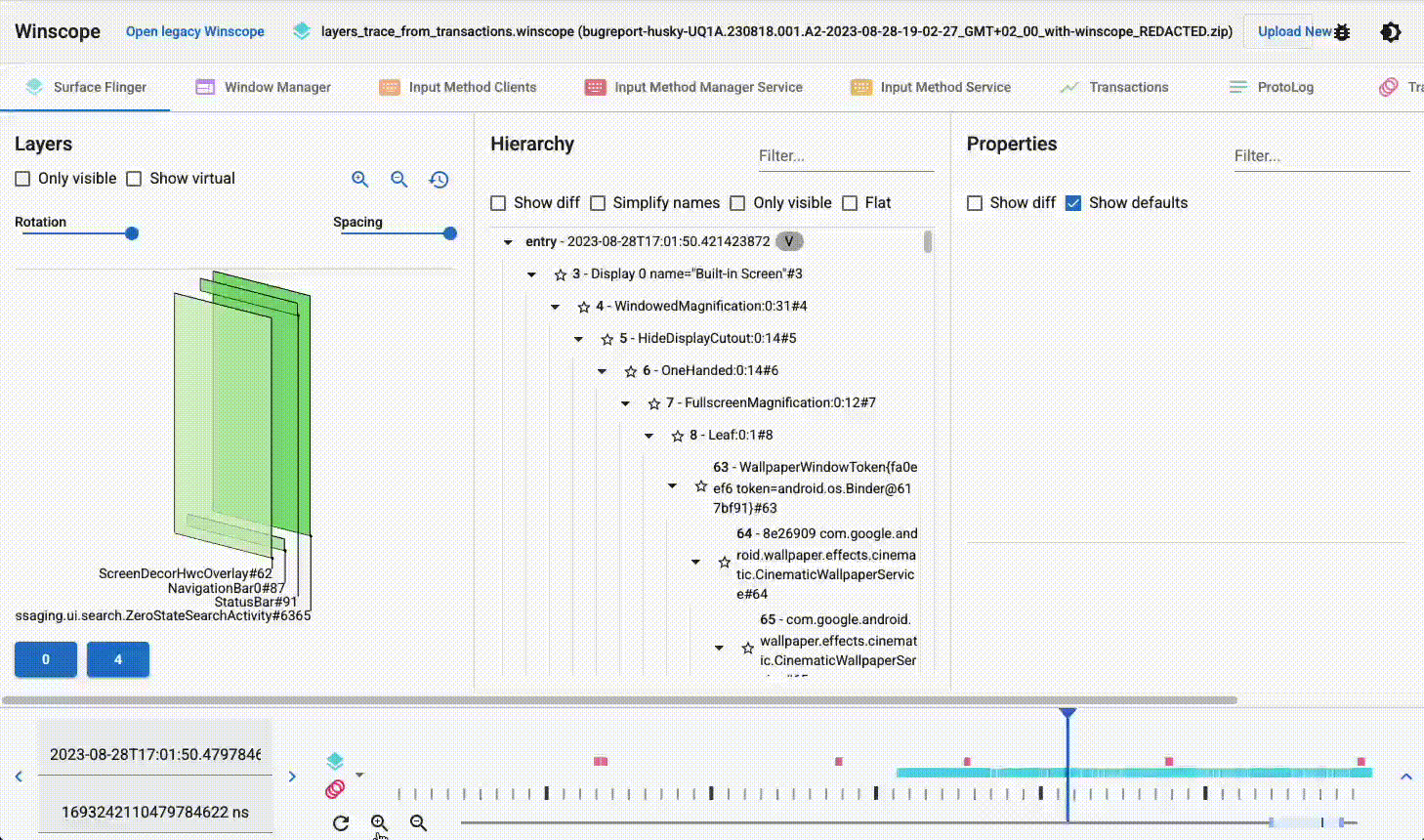
図 3. ズームボタン
スクロール ホイールでのズーム
タイムラインにカーソルを合わせた状態で、スクロール ホイールを使って拡大と縮小ができます。
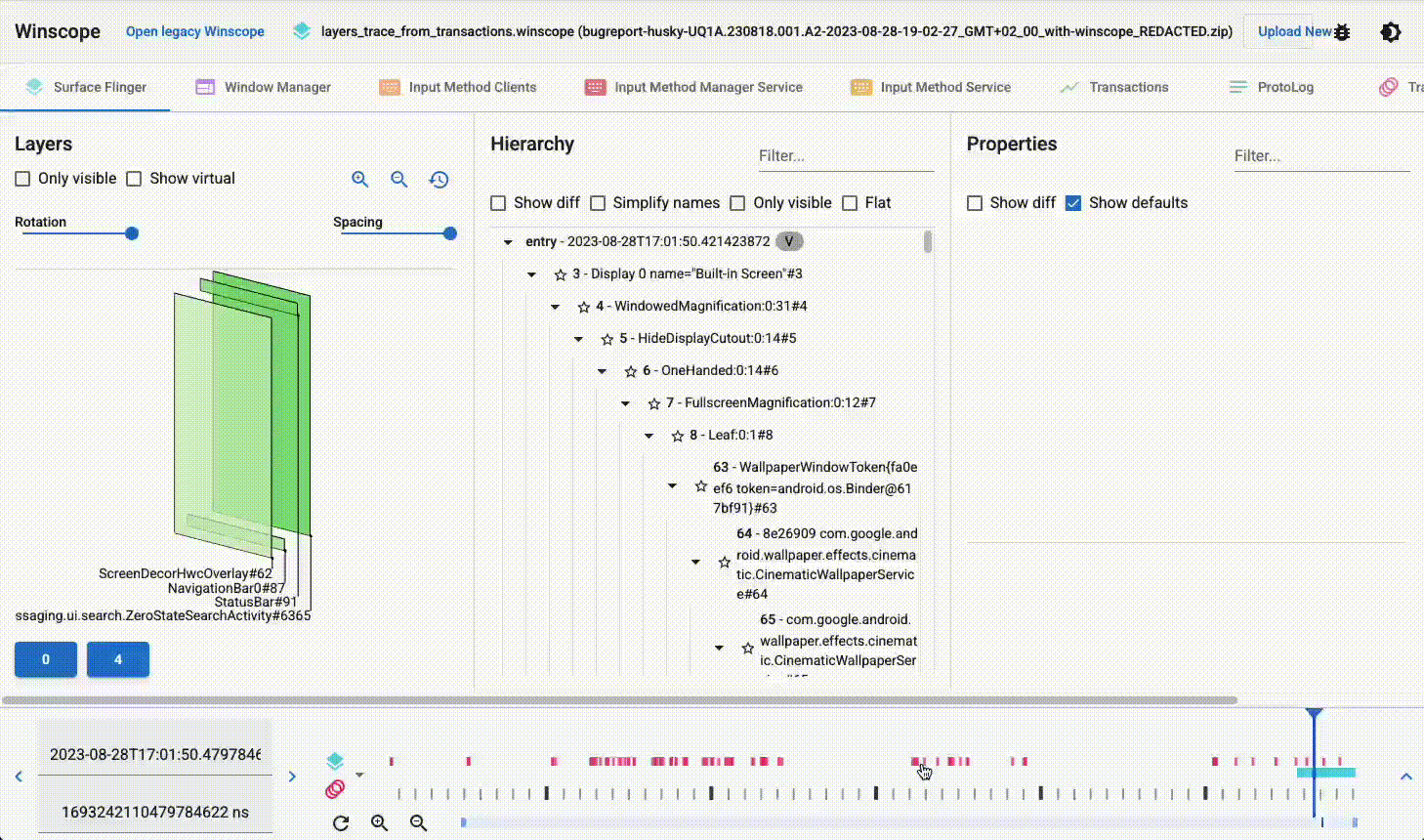
図 4. スクロール ホイールでのズーム
スライダーのサイズ変更
下部のスライダーのサイズを変更してズームしたり、タイムラインの選択している部分に戻ったりできます。
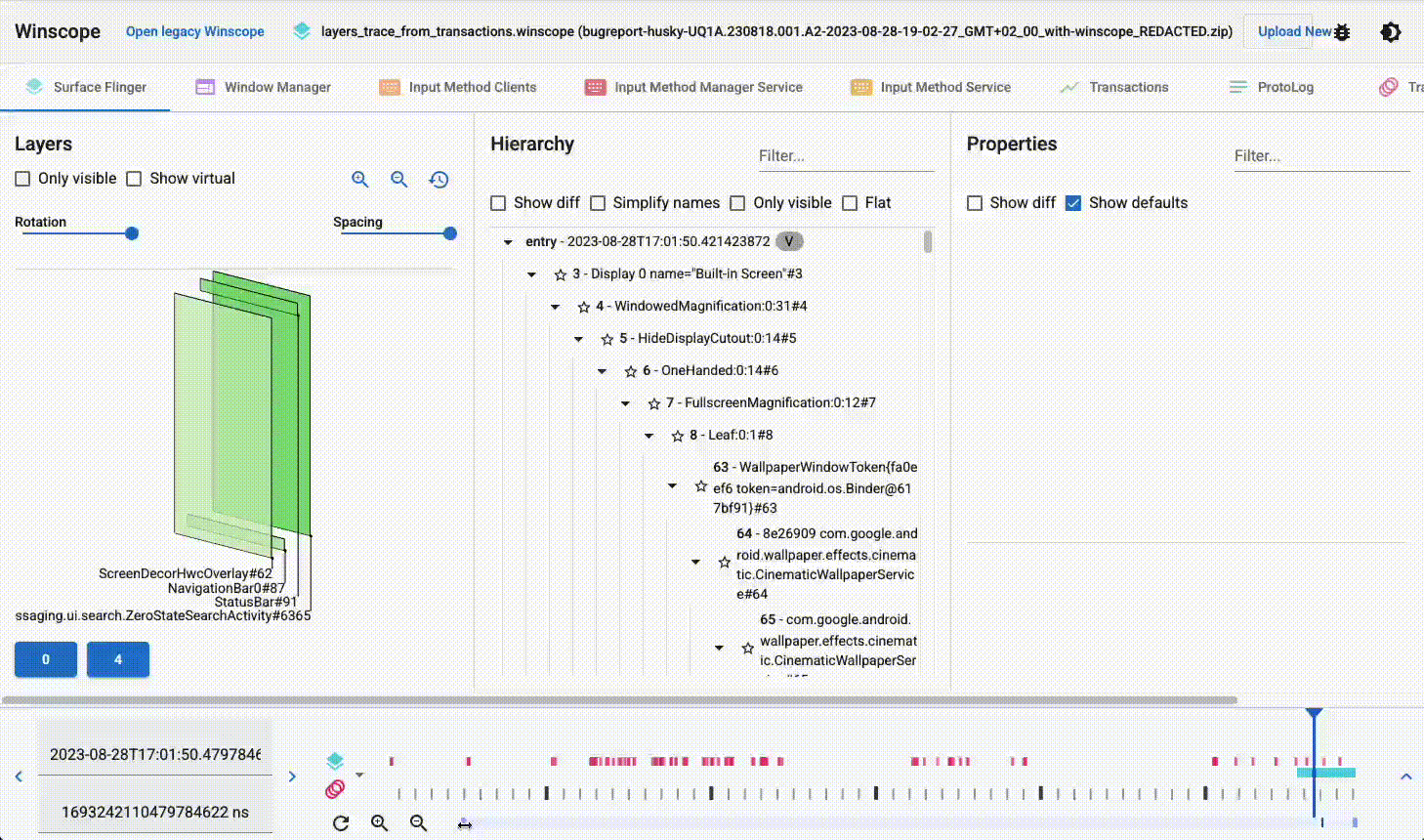
図 5. スライダーのサイズ変更
タイムラインのスクロール
下部のスライダーをスクロールして関心のある部分に戻ったり、タイムラインを移動したりできます。
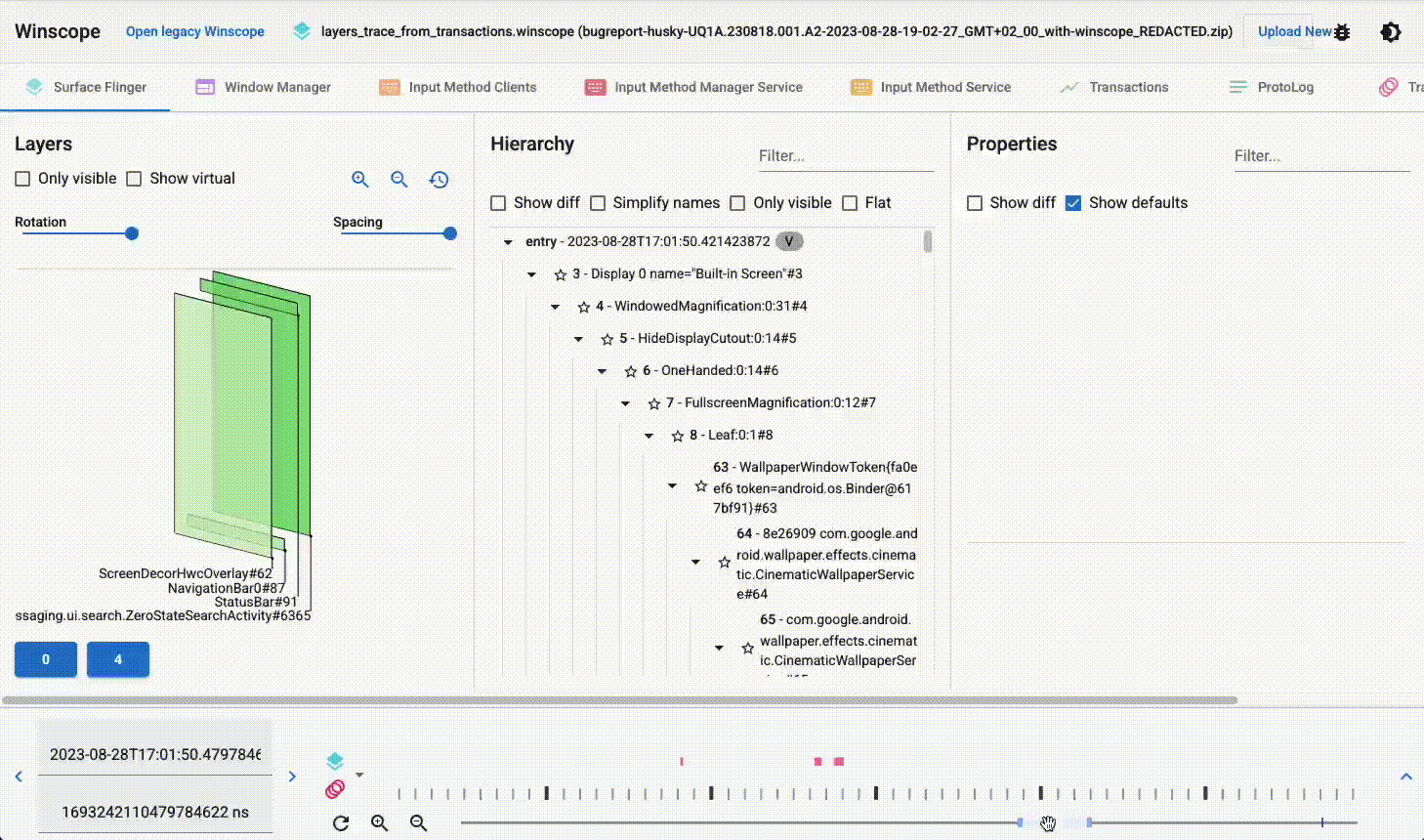
図 6. タイムラインのスクロール
ズームのリセット
拡大しすぎた場合には、拡大ボタンと縮小ボタンの横にある更新ボタン( )をクリックすると、いつでも最初のビューアタブに応じたトレースの長さまでズームをリセットできます。
)をクリックすると、いつでも最初のビューアタブに応じたトレースの長さまでズームをリセットできます。
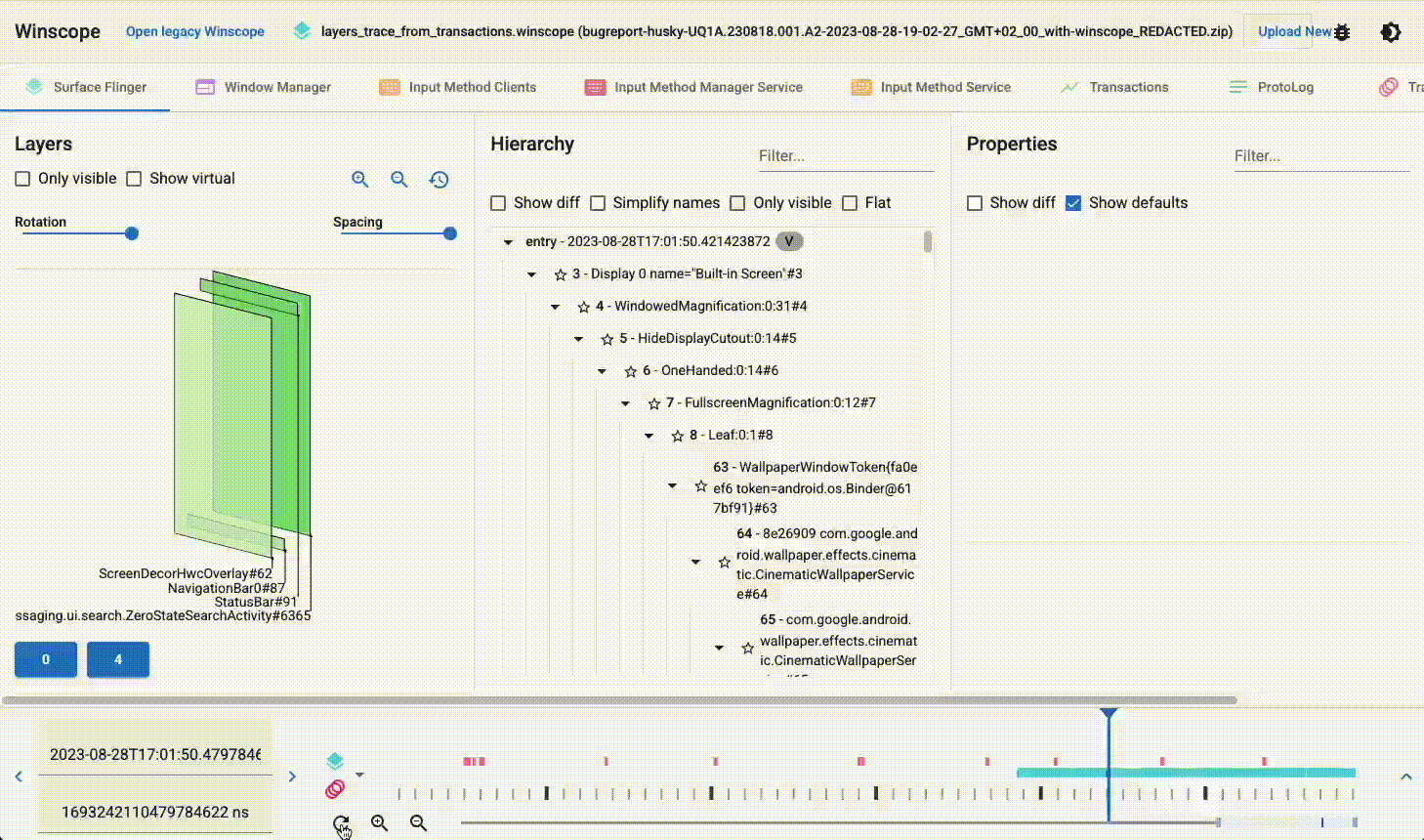
図 7. ズームのリセット
位置の特定
現在トレースのどこを確認しているかを特定するには、スライダー上にあるアクティブな位置カーソルを見つけます。
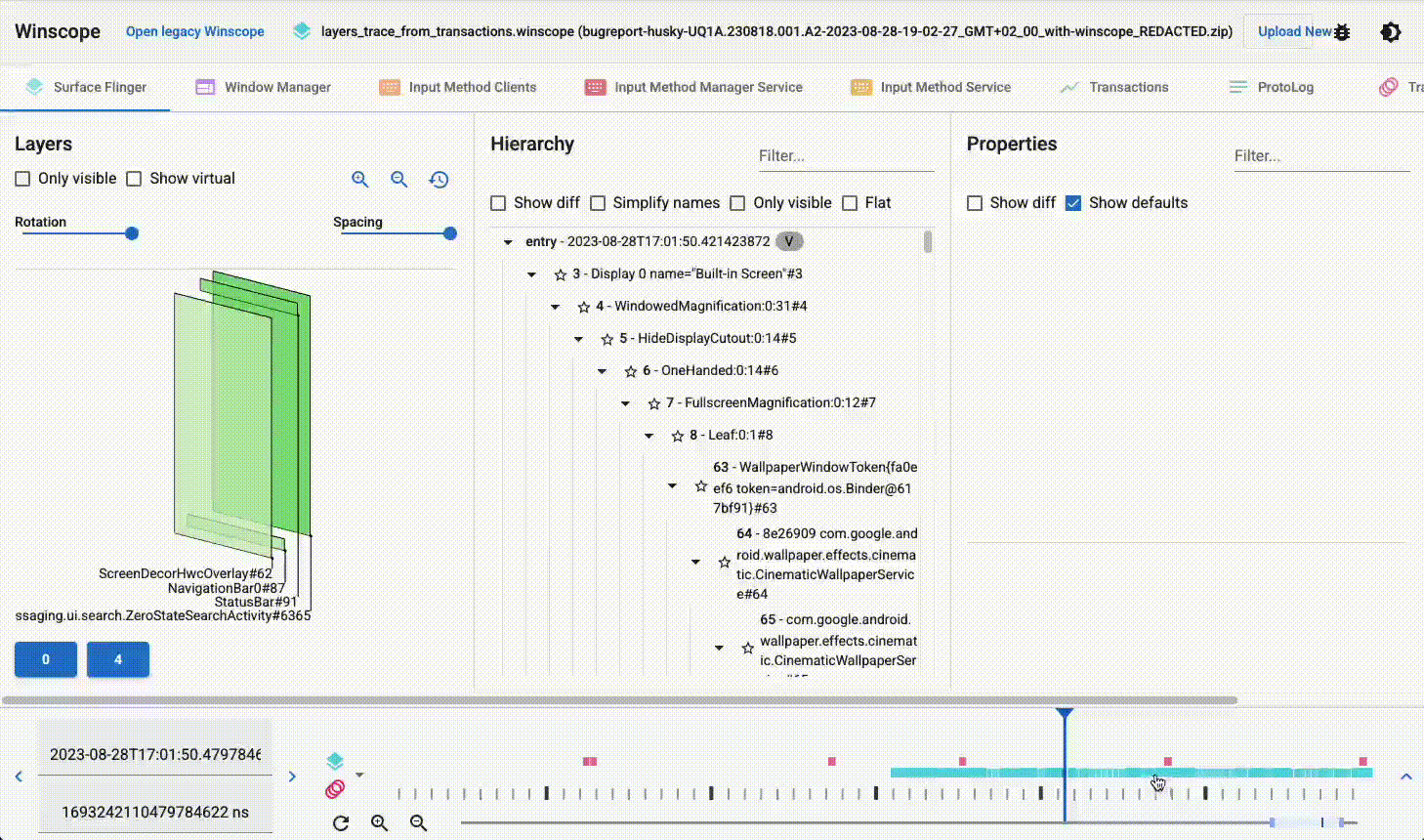
図 8. 位置の特定
拡張タイムライン
開くアイコンをクリックすると、すべてのトレースを含む大型のタイムラインが表示されます。この拡張ビューでは、特定のトレース エントリをより簡単に選択できます。ミニ タイムラインと同様に、拡張タイムラインにはズーム機能が備わっているほか、ショートカットでのナビゲーションにも対応しており、タイムラインを細かく正確に操作できます。
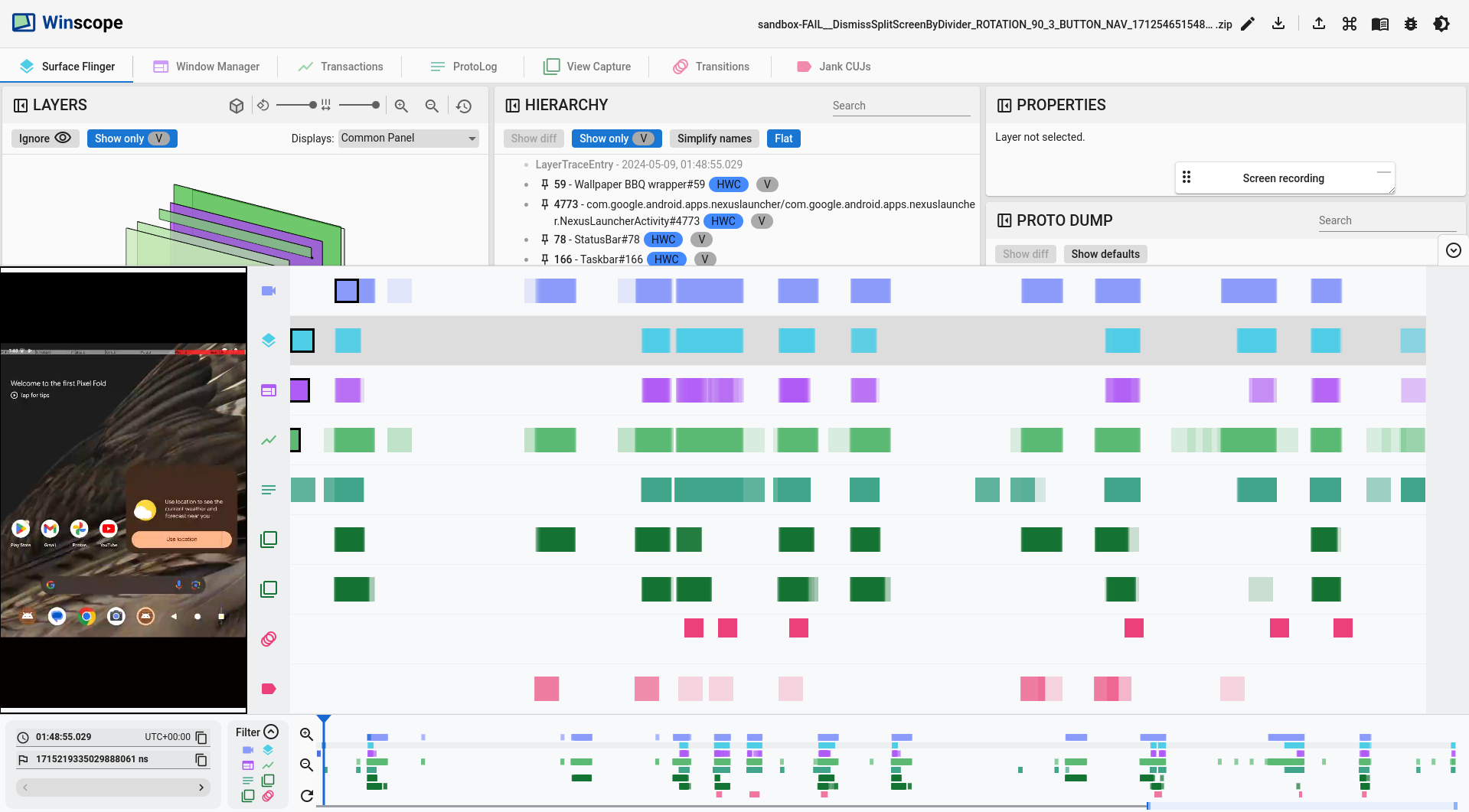
図 9. 拡張タイムライン
トレースとダンプの違い
ダンプは特定の時点でのシステムのスナップショットです。トレースは時系列での一連のスナップショットです。ダンプタブには Dump というサフィックスが付きますが、トレースタブにはサフィックスは付きません。タイムラインはトレースが 1 つ以上ある場合にのみ Winscope に表示されます。トレースとダンプの両方が含まれる場合、タイムラインには単一のエントリ(ドット)で行を表示することによりダンプを表します。
