Upgrade Party to proces odkrywania nowych funkcji dla użytkowników Androida, który jest uruchamiany po każdej głównej aktualizacji systemu operacyjnego.
Wprowadzenie nowej wersji systemu operacyjnego Android może być dla użytkowników rozczarowujące. Proces Upgrade Party zwiększa zaangażowanie użytkowników i pomaga im zrozumieć, jak poruszać się po nowo odświeżonym systemie operacyjnym.
Po uaktualnieniu systemu operacyjnego do najnowszej wersji użytkownicy otrzymają powiadomienie push z informacją o nowym systemie operacyjnym i kartami z nowymi funkcjami.
Producenci urządzeń mogą włączyć Upgrade Party na swoich urządzeniach z Androidem, przesyłając formularz Prośba o aktywację Android Upgrade Party.
Dostosowywanie funkcji Upgrade Party
Możesz dostosować Upgrade Party na te sposoby:
- Usuń nieistotne funkcje.
- Zaktualizuj język w blokach tekstu.
- Modyfikuj animacje, kolory i czcionki, aby dopasować je do swojej marki.
Aby dostosować proces, zapoznaj się z wytycznymi w przewodniku po uaktualnianiu stylu imprezy i podaj informacje o dostosowaniu w odpowiedzi w formularzu.
Przewodnik dotyczący stylu zaproszeń do uaktualnienia
Skorzystaj z tego przewodnika po stylach, aby dostosować wygląd zaproszenia do przejścia na wyższą wersję do swojej marki (ekrany, kolory, czcionki). Zdecydowanie zalecamy zachowanie rozmiarów i struktury zbliżonych do oryginalnego projektu.
Proces zaproszenia do przekształcenia kampanii obejmuje te 3 elementy:
- Ekran wprowadzenia
- Ekran funkcji
- Ekran zakończenia

Animacja na każdym ekranie pomaga wyjaśnić każdą funkcję.
Ekran wprowadzenia
Ekran wprowadzający zawiera krótką animację, która wita użytkownika i zachęca go do rozpoczęcia procesu wyświetlanego na tym ekranie.
Układ
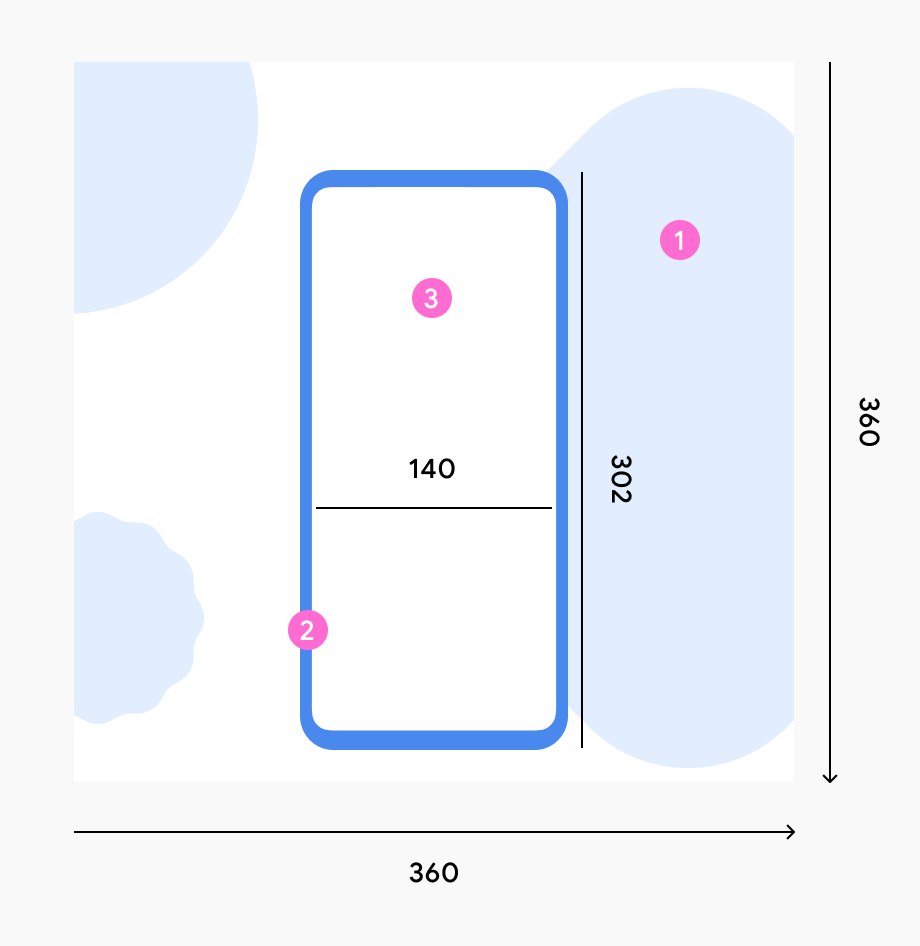
Animacja urządzenia zawsze składa się z:
- Białe tło i kolorowe kształty
- Ramka urządzenia
- Treści interfejsu
Stylizacja
Jeśli zdecydujesz się dostosować styl Material You, możesz użyć domyślnych kolorów i kształtów widocznych w przykładzie.
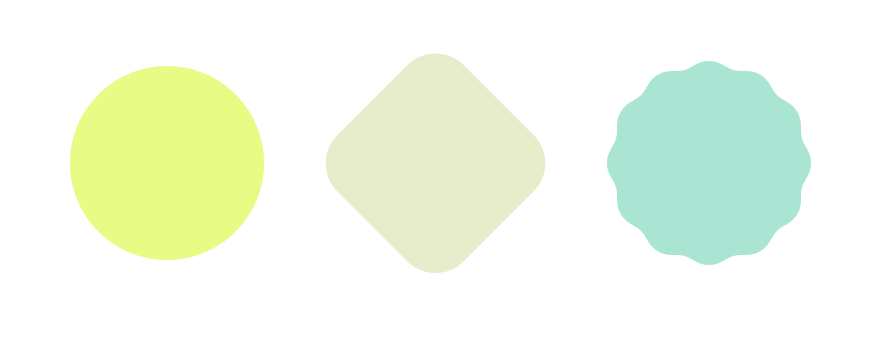
Jeśli używasz koloru marki, upewnij się, że dobrze komponuje się on z tłem interfejsu.
Ruch
Opcja 1. Z zegarem na ekranie głównym
- Na ekranie pojawiają się liczby.
- Liczby przesuwają się na środek, zmniejszając się. Pojawi się ramka telefonu komórkowego.
- Telefon zmniejsza się. Kształty zaczynają pojawiać się na ekranie.
- Animacja została zakończona. Kształty delikatnie się poruszają.
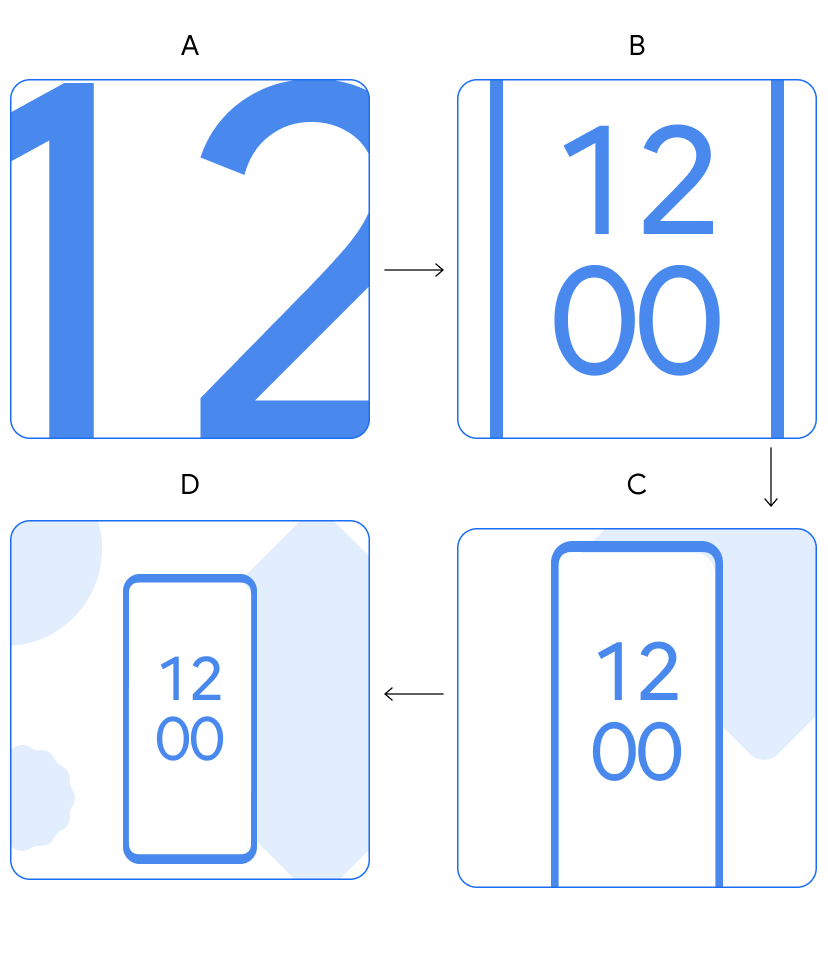
|
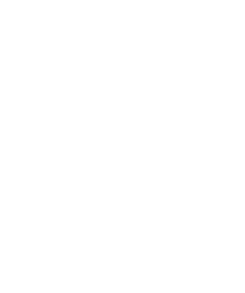
|
Opcja 2. Brak zegara na ekranie głównym
- Telefon komórkowy wjeżdża na ekran.
- Telefon przesuwa się na środek i zwiększa swój rozmiar. Kształty zaczynają pojawiać się na ekranie.
- Telefon osiąga maksymalny rozmiar, a kształty nadal się poruszają.
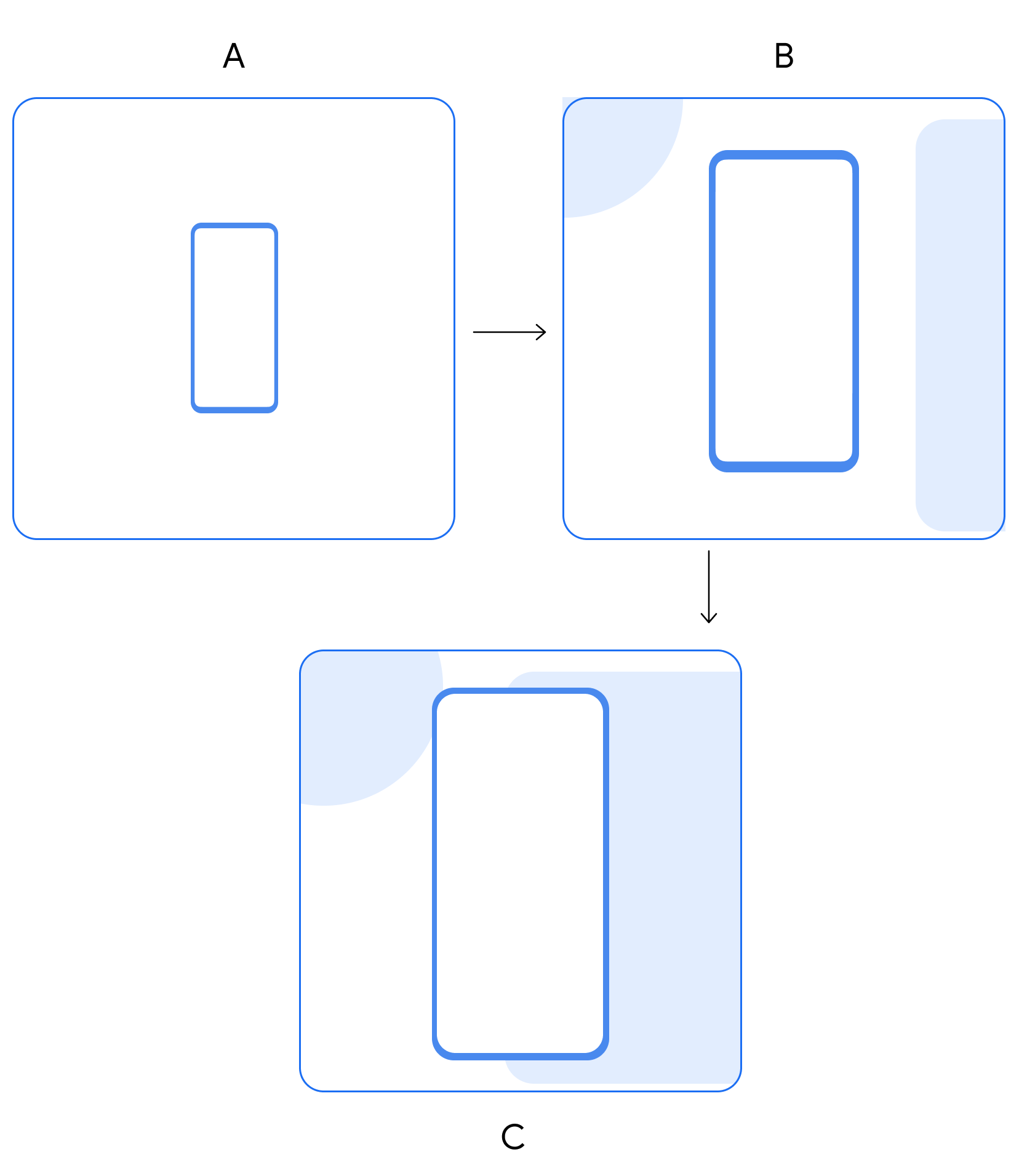
|
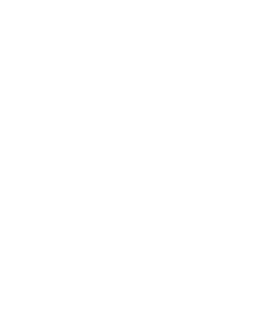
|
Ekran funkcji
Każdy ekran funkcji podkreśla jedną z funkcji nowego systemu operacyjnego.
Układ
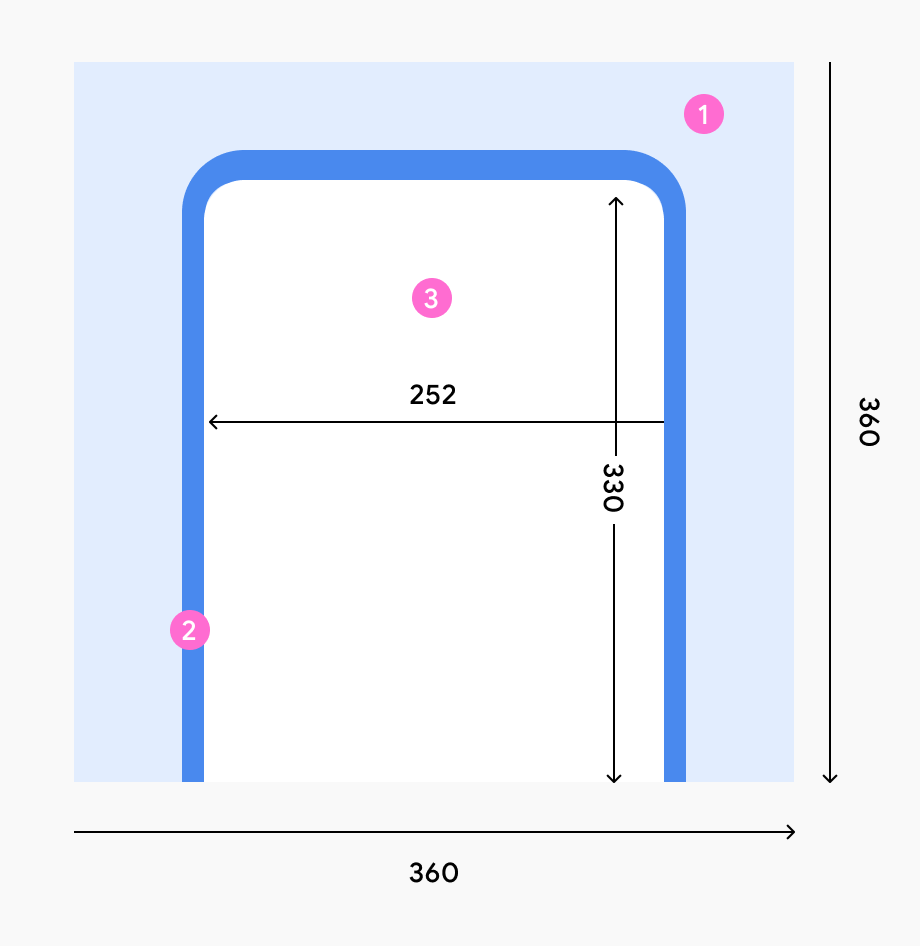
Animacja urządzenia zawsze składa się z:
- Kolorowe tło
- Ramka urządzenia
- Treści interfejsu
Stylizacja
- Wybierz kolor tła, który dobrze pasuje do treści interfejsu i ogólnego wyglądu.
- Na ekranach ustaw rozmiary czcionek, które są łatwe do odczytania. W razie potrzeby ustaw większy rozmiar czcionki.
Ruch
Nagrywaj animację przepływu każdej funkcji, w tym interakcji dotykowych. Wyeksportuj nagrania jako pliki Lottie.
Ekran zakończenia
Ekran końcowy zamyka proces. Informuje użytkowników, że przeszli wszystkie ekrany.
Układ
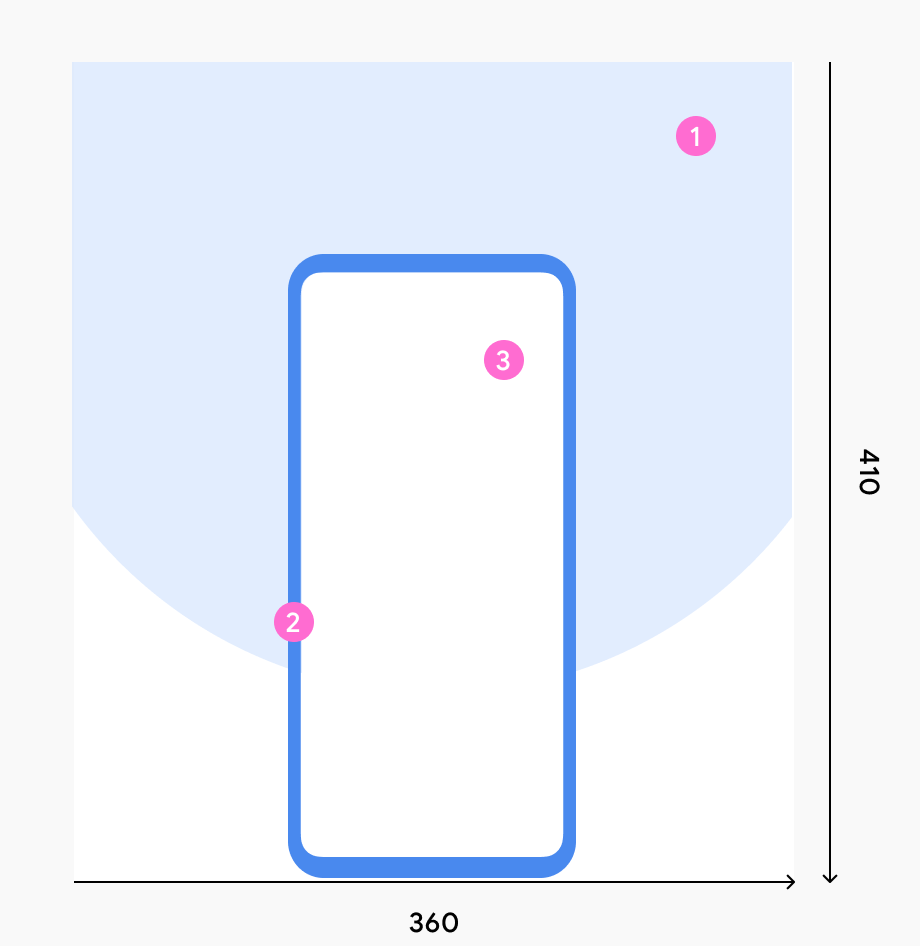
Animacja urządzenia zawsze składa się z:
- Półokrąg w tle (plus animowane kształty)
- Ramka urządzenia
- Treści interfejsu
Stylizacja
- Wybierz kolor tła, który dobrze pasuje do treści interfejsu i ogólnego wyglądu.
- Użyj kształtu półkola.
Ruch
Postępuj zgodnie ze standardową procedurą animacji ekranu końcowego:
- Telefon komórkowy przesuwa się nieco w górę.
- W tle pojawi się okrąg.
- Kształty pojawiają się zza telefonu komórkowego.
- Kształty wylatują z tła jak konfetti.
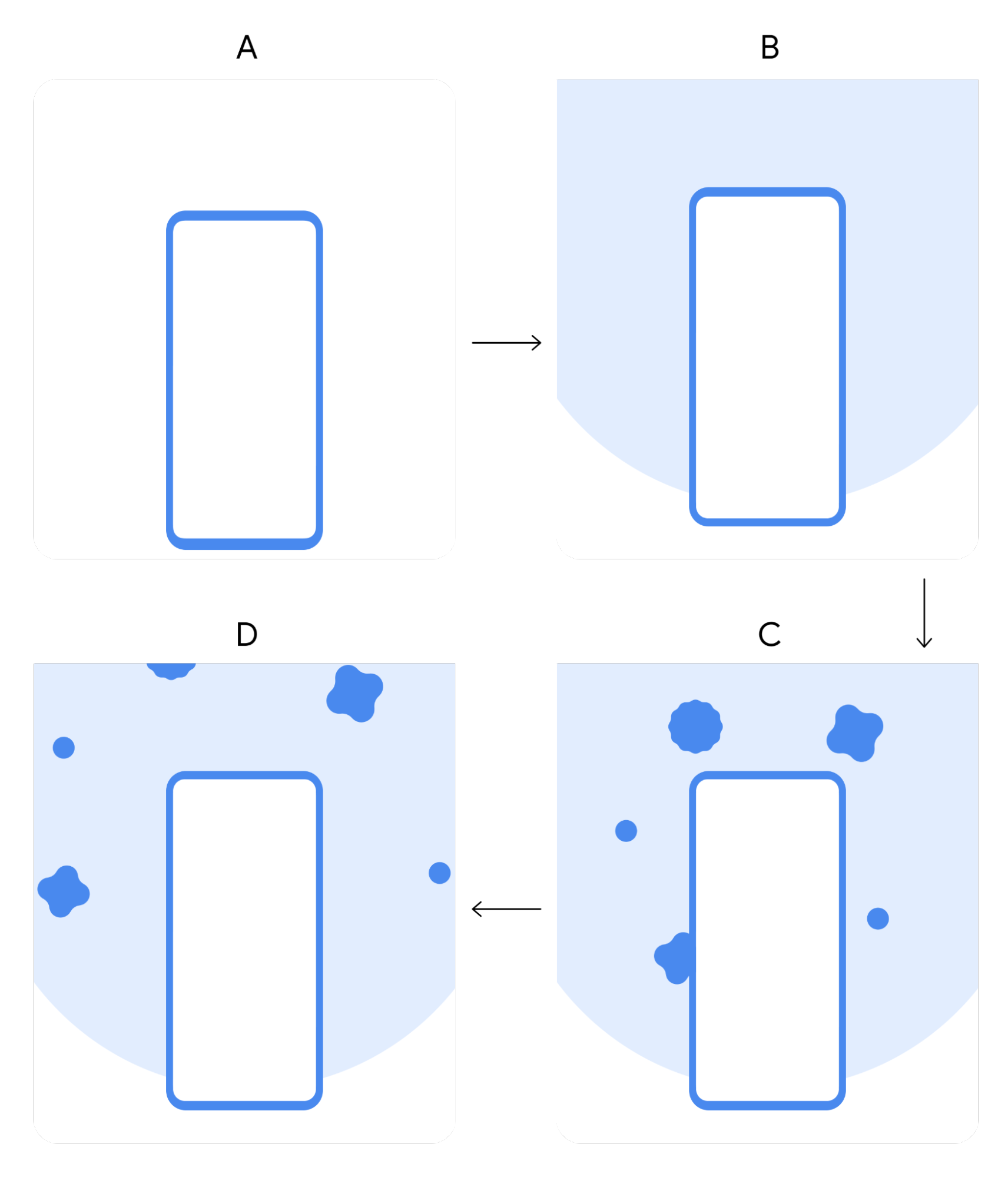
|
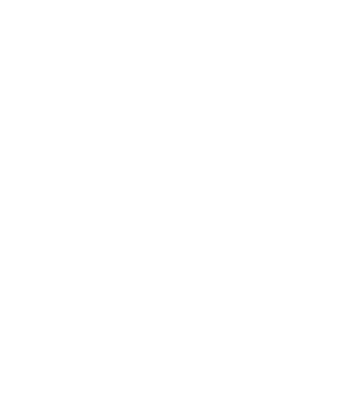
|
Wywoływanie Upgrade Party za pomocą pakietu SDK
Domyślnie system Android wysyła użytkownikom powiadomienie push z kartą z najnowszymi funkcjami zaraz po aktualizacji. Jeśli wolisz wywoływać proces z własnego powiadomienia push lub aplikacji, użyj pakietu Android SDK.
Wymagania wstępne
Sprawdź, czy w pliku kompilacji Twojej aplikacji znajdują się te wartości:
minSdkVersionw wersji 14 lub nowszej,compileSdkVersionwynoszący co najmniej 28.
Konfigurowanie aplikacji
- Wyodrębnij bibliotekę z dostarczonego pliku ZIP i umieść ją w repozytorium.
Dodaj zależności dla pakietu Google Growth SDK do pliku Gradle na poziomie aplikacji modułu (zwykle
app/build.gradle):dependencies { implementation files('<PATH_TO_BINARY>/play-services-growth-16.1.0-eap04.aar') }Uwzględnij te biblioteki jako zależności:
com.google.android.gms:play-services-base:18.0.1 com.google.android.gms:play-services-basement:18.0.0 com.google.android.gms:play-services-tasks:18.0.1
Korzystanie z interfejsu API
Aby zainicjować klienta, użyj klasy
UpgradePartyi ustaw parametractivity.import com.google.android.gms.growth.UpgradeParty; UpgradeParty.getClient(activity);
Wynikowy UpgradePartyClient udostępnia funkcje interfejsu API.
isEligibleForUpgradeParty
Task<Boolean> isEligibleForUpgradeParty();
Zwraca obiekt Task, który asynchronicznie sprawdza, czy użytkownik kwalifikuje się do udziału w Upgrade Party. Wynikowa wartość logiczna wskazuje, czy użytkownik kwalifikuje się do udziału w programie.
invokeUpgradeParty
Task<Void> invokeUpgradeParty();
Wywołuje Upgrade Party Activity. Wynikowy obiekt Task wskazuje, czy podczas rozpoczynania aktywności wystąpił błąd.
Błędy
Obie metody interfejsu API mogą zakończyć się niepowodzeniem z wyjątkiem typu com.google.android.gms.common.api.ApiException. W takich przypadkach wywołujący powinien spróbować ponownie później.
Oczekiwane typowe kody stanu:
INTERNAL_ERROR: oznacza dowolny błąd w logice bazowej.TIMEOUT: wyświetla się, gdy nie można było szybko rozpatrzyć prośby.API_NOT_CONNECTED: oznacza, że interfejs API jest niedostępny (np. modułUpgradePartynie jest jeszcze gotowy).DEVELOPER_ERROR: wyświetlany, gdy pakiet wywołujący nie ma dostępu do klasyUpgradeParty.
Przykład pakietu SDK
Oto przykład aplikacji, która wywołuje pakiet SDK:
import android.app.Activity;
import android.os.Bundle;
import android.view.View;
import com.google.android.gms.growth.UpgradeParty;
import com.google.android.gms.growth.UpgradePartyClient;
public class SampleActivity extends Activity {
@Override
protected void onCreate(Bundle savedInstanceState) {
super.onCreate(savedInstanceState);
final UpgradePartyClient client = UpgradeParty.getClient(this);
// Hide the invocation button initially
View startUpgradePartyButton = findViewById(R.id.__some_button__);
startUpgradePartyButton.setVisibility(View.GONE);
// Register an onClick handler to invoke the Upgrade Party Activity
startUpgradePartyButton
.setOnClickListener(
view -> {
client
.invokeUpgradeParty()
.addOnCompleteListener(
task -> {
if (!task.isSuccessful()) {
// Do something with error, see task.getException()
}
});
});
}
// Check if eligible for an Upgrade Party
client
.isEligibleForUpgradeParty()
.addOnCompleteListener(
task -> {
if (!task.isSuccessful()) {
// Do something with error, see task.getException()
} else {
// Show/Hide invocation button, based on the result
int visibility =
task.getResult() ? View.VISIBLE : View.GONE;
startUpgradePartyButton..setVisibility(visibility);
}
});
}
Testowanie procesu Upgrade Party
Aby przetestować proces Upgrade Party, który użytkownicy widzą podczas uaktualniania systemu operacyjnego Android, wykonaj te czynności:
- Na testowym urządzeniu z Androidem otwórz Ustawienia > Google > Debugowanie Upgrade Party.
- Kliknij Ulepszenie raportu, a potem Otwórz stronę ulepszenia. Spowoduje to rozpoczęcie odpowiedniego procesu w zależności od wersji systemu operacyjnego urządzenia. Na przykład impreza z okazji aktualizacji do Androida 12 jest odtwarzana na urządzeniu z Androidem 12.

