ユーザービルドをデバイスに書き込んだ後、USB デバッグを再度有効にする必要があります。OmniLab ATS では、デバイスに一連の UI コマンドを送信する AOA デバイス アクションを使用することにより、この手順を自動化できます。
AOA コマンドを記録する
まず、WebAOA コマンド編集ツールを使用して、USB デバッグを有効にするコマンドのリストを記録します。
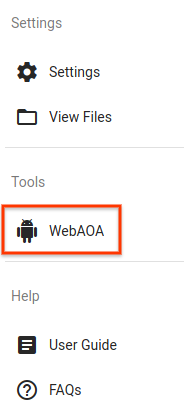
図 1. OmniLab ATS の WebAOA コマンド編集ツールへのリンク。
デフォルトでは、http://localhost:8000/webaoa からもアクセスできます。
WebAOA を使用すると、タッチスクリーンのシミュレーションによりローカル デバイスを操作して、UI の操作を記録できます。
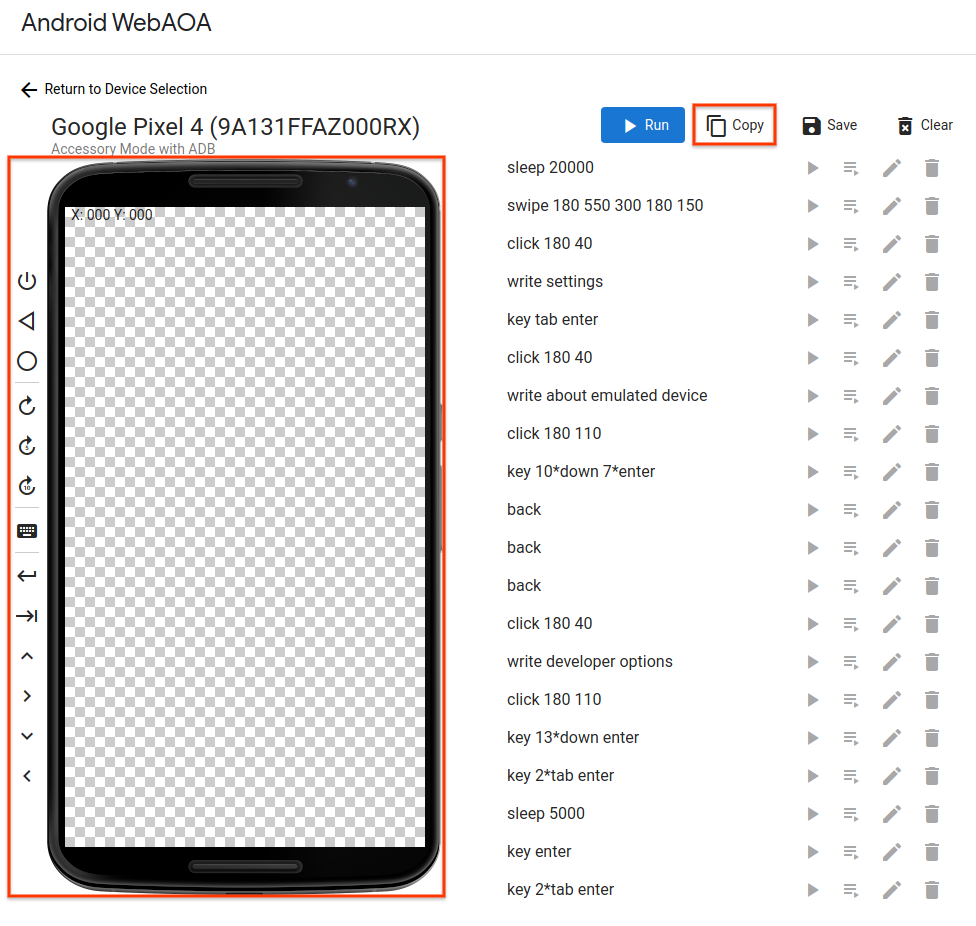
図 2. WebAOA で USB デバッグを有効にするコマンドを編集する。
次の 4 種類のコマンドがサポートされています。
タッチスクリーンのクリックとスワイプ(
click X Yとswipe X1 Y1 DURATION X2 Y2)デバイスのボタンの押下(
back、home、wake)テキストの書き込みと、キーの組み合わせの押下(
write TEXTとkey [KEY ...])指定時間の待機(
sleep DURATION)
コマンドの記録が完了すると、クリップボードにコピーしたり、ファイルに保存したりできるようになります。
AOA デバイス アクションを作成する
USB デバッグを自動的に再び有効にするには、記録されたコマンドをデバイス アクションに追加する必要があります。
新しいデバイス アクションを作成し、クラス名を com.android.tradefed.targetprep.AoaTargetPreparer に設定して TF ターゲット作成ツールを追加します。
WebAOA で記録されたコマンドを action オプションにコピーします。
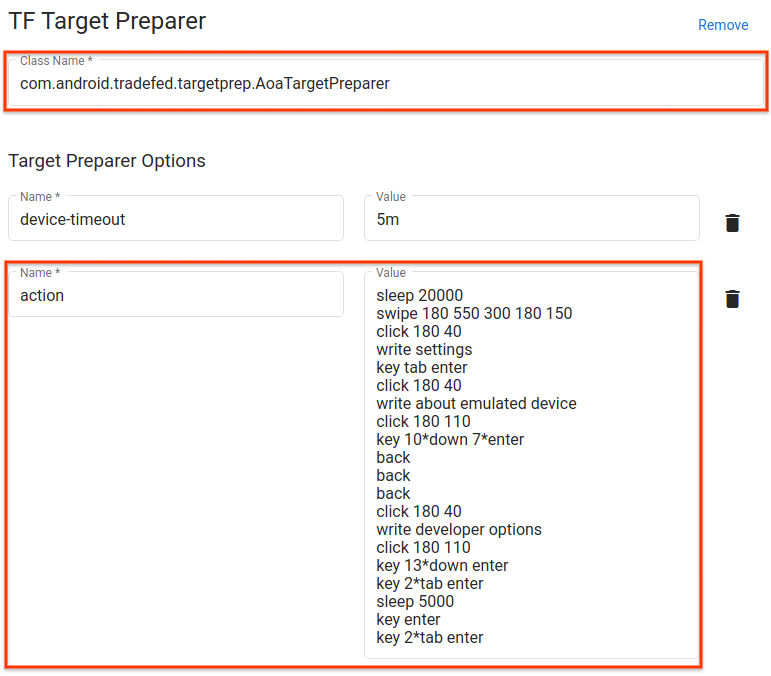
図 3. Android 10 GSI で USB デバッグを有効にする AOA デバイス アクション。
AOA デバイス アクションを使用する
テストの実行をスケジュールする場合は、AOA デバイス アクションを追加し、それをデバイス書き込みアクションの直後に配置します。
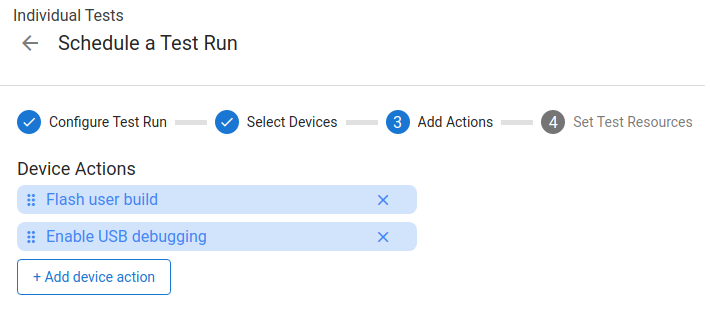
図 4. ユーザービルドを書き込んで USB デバッグを再度有効にする実行のスケジューリング。
