OmniLab ATS è uno strumento di test che gli sviluppatori e i tecnici di test Android possono utilizzare per impiegare un'interfaccia utente per l'esecuzione di suite di test Android standard, come la suite di test di compatibilità Android (CTS). Questo strumento funge da interfaccia web per vari framework di test, come Trade Federation (TF) e Google Mobly, consentendoti di eseguire test CTS e su più dispositivi su un insieme di dispositivi di test con una configurazione minima, nonché stabilire una pianificazione per eseguire continuamente i test.
Configura OmniLab ATS
Questa sezione spiega come installare e configurare OmniLab ATS.
OmniLab ATS utilizza il codice sorgente di queste posizioni:
- OmniLab ATS codice sorgente
- Codice sorgente di TradeFed Cluster
Installare OmniLab ATS
Segui i requisiti hardware e software per le suite di test che esegui.
I requisiti per CTS sono disponibili su source.android.com.
Non sono previsti requisiti hardware aggiuntivi per OmniLab ATS, ma ti consigliamo di utilizzare il requisito host CTS come punto di partenza.
Esistono due modi per installare OmniLab ATS:
- Esegui il programma di installazione.
- Installalo manualmente, il che richiede l'installazione di più programmi e risorse.
Installazione con il programma di installazione
Su Ubuntu 20.04 e versioni successive, il programma di installazione installa e configura tutti i programmi e le risorse necessari per eseguire OmniLab ATS.
Per utilizzare il programma di installazione:
Esegui il programma di installazione:
curl https://storage.googleapis.com/android-mtt.appspot.com/prod/install.sh | bash
Esegui
mtt versionper controllare la versione installata di OmniLab ATS CLI.
Installare manualmente
Installa Docker
Segui le istruzioni per installare Docker Community Edition (CE) sulla tua macchina Linux.
Segui i passaggi post-installazione per gestire Docker come utente non root.
Potrebbe essere necessario riavviare la finestra del terminale o disconnettersi e accedere di nuovo affinché le modifiche alle autorizzazioni vengano applicate.
Installa Python 3
La CLI OmniLab ATS è verificata rispetto alle versioni di Python da 3.7 a 3.11.
Per Ubuntu 16.04 o versioni precedenti, aggiungi prima il repository per Python 3 in uno dei seguenti modi:
Esegui questo comando:
sudo add-apt-repository ppa:deadsnakes/ppa
Crea e installa il repository dall'origine.
Per installare Python 3, esegui questi comandi:
sudo apt-get updatesudo apt install python3 python3-distutils
Per installare una versione specifica di Python 3 (ad esempio, la 3.10), esegui questi comandi:
sudo apt-get updatesudo apt install python3.10 python3.10-distutils
Scarica la CLI OmniLab ATS
Scarica il pacchetto dell'interfaccia a riga di comando (CLI) qui.
Avviare OmniLab ATS
Avvia OmniLab ATS con il seguente comando:
mtt start
La prima volta che viene avviata, l'interfaccia utente potrebbe richiedere alcuni minuti prima di essere visualizzata. La CLI
mostra un URL web per accedere alla UI in un browser. Per impostazione predefinita, l'URL web è
localhost:8000. Se necessario, puoi modificare la porta predefinita all'avvio con
il flag --port.
Se è disponibile una versione più recente, puoi eseguire l'aggiornamento alla versione attuale. Puoi consultare le note di rilascio per le ultime versioni.
Per eseguire l'aggiornamento alla versione corrente, esegui:
mtt start --force_update
Per arrestare l'app, esegui:
mtt stop
Per visualizzare un elenco di altri comandi, utilizza:
mtt --help
Eseguire il backup e il ripristino del database
Per eseguire il backup del database OmniLab ATS, arresta l'app ed esegui questo comando,
che esegue il backup del database corrente in un file TAR denominato mtt-backup.tar nella
tua home directory:
docker run --rm --mount source=mtt-data,target=/data -v ~:/out ubuntu bash -c "cd /data && tar cvf /out/mtt-backup.tar ."
Per il ripristino, esegui il comando seguente prima di avviare l'app:
docker run --rm --mount source=mtt-data,target=/data -v ~:/out ubuntu bash -c "cd /data && tar xvf /out/mtt-backup.tar"
Configurazione guidata
Dopo aver installato ed eseguito OmniLab ATS per la prima volta, la procedura guidata di configurazione ti guida attraverso alcuni passaggi per aiutarti a personalizzare lo strumento per il tuo ambiente. Le modifiche apportate qui possono essere riconfigurate in un secondo momento tramite la pagina Impostazioni.
Ripristinare un backup della configurazione
Se hai un file di configurazione di cui è stato eseguito il backup da un altro host OmniLab ATS, puoi caricare il file per copiare le configurazioni modificate da quell'host facendo clic sul pulsante Carica file.
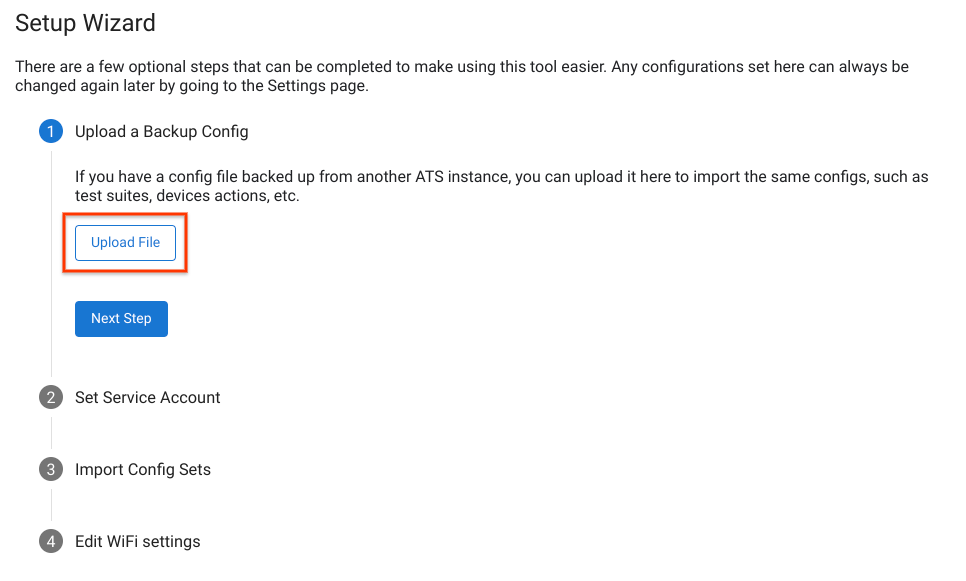
Figura 1. Ripristino di un backup della configurazione.
Impostare il service account predefinito
Puoi impostare un service account che OmniLab ATS utilizza per impostazione predefinita quando accede alle tue risorse (ad esempio, Google Cloud Storage, Google Drive). Per autenticare il service account, fai clic su Carica chiave service account e seleziona il file JSON della chiave del service account.
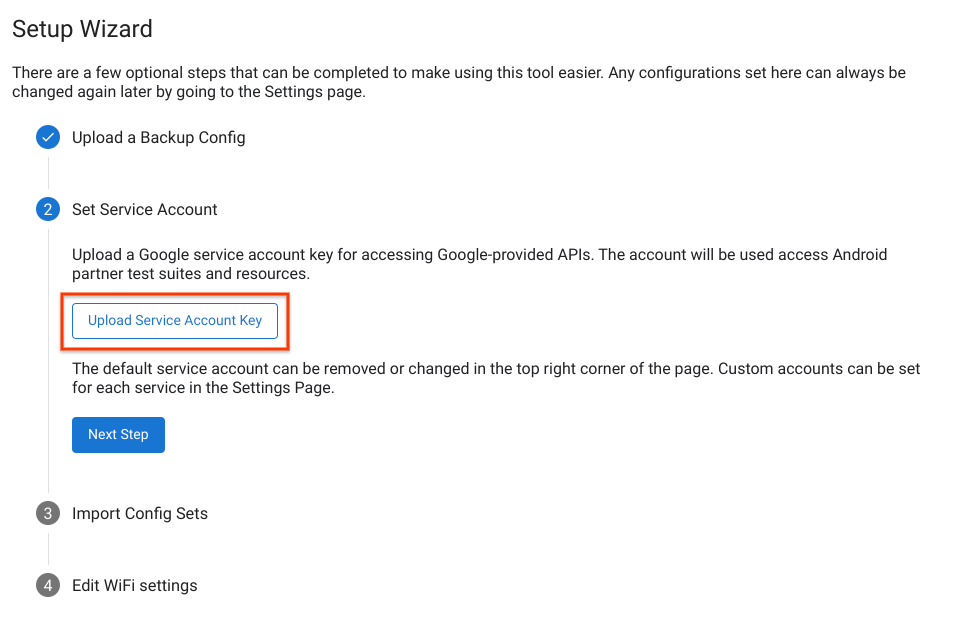
Figura 2. Impostazione del service account.
Quando l'account di servizio viene autenticato correttamente, l'indirizzo email dell'account viene visualizzato nell'angolo in alto a destra della pagina. Per modificare il service account, fai clic sul nome dell'account, rimuovi l'account predefinito corrente e carica una nuova chiave del service account.
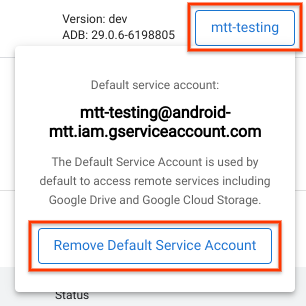
Figura 3. Modifica del service account.
Importare i set di configurazione
Un insieme di configurazioni è un bundle di configurazioni per l'esecuzione di suite di test, incluse le azioni del dispositivo correlate e i canali di build. I set di configurazione sono ospitati in un bucket Google Cloud Storage (GCS) specifico. Dopo aver autenticato il canale di build GCS con il tuo Account Google, visualizzerai un elenco di tutti i set di configurazione a tua disposizione.
Seleziona i set di configurazione che vuoi aggiungere all'host Test Station e fai clic su Importa selezionati.
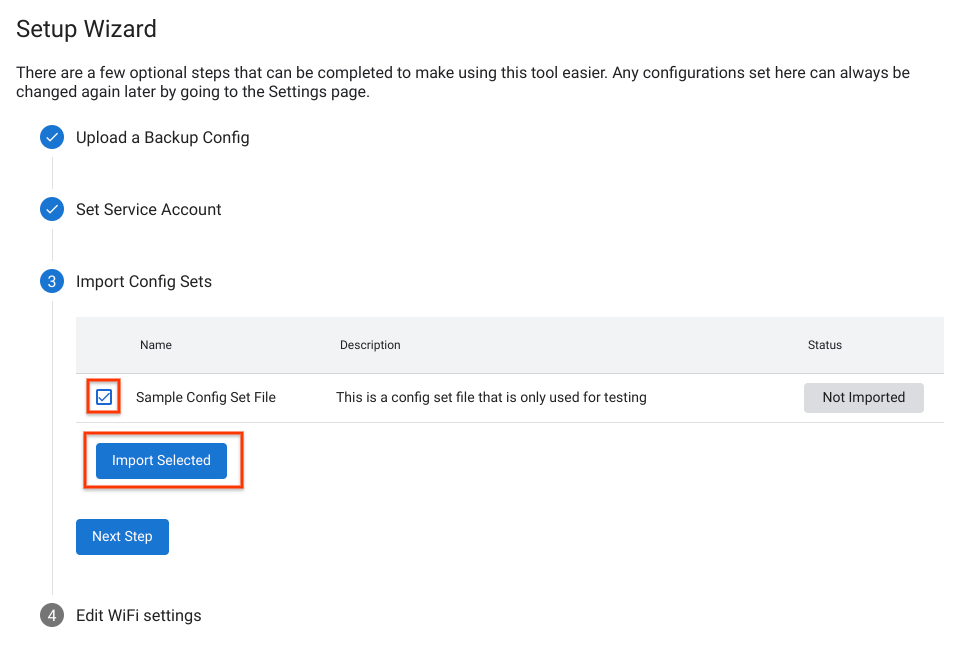
Figura 4. Importazione di un insieme di configurazioni.
Includi impostazioni Wi-Fi
Alcuni test CTS richiedono che il dispositivo si connetta a un hotspot Wi-Fi. Per selezionare la tua rete Wi-Fi, inserisci l'SSID Wi-Fi e, se vuoi, la PSK Wi-Fi.
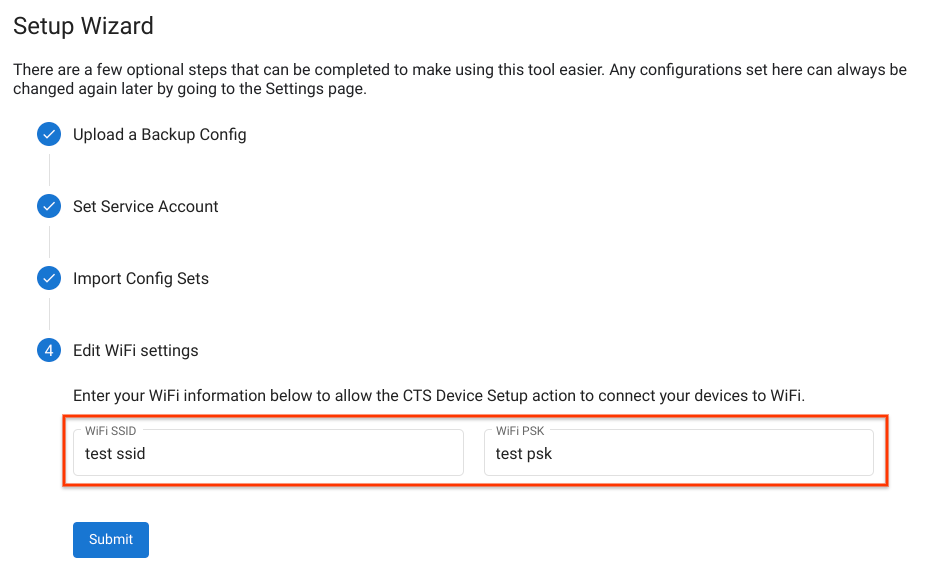
Figura 5. Impostazioni hotspot Wi-Fi.
Dopo aver completato la procedura guidata di configurazione, la pagina viene ricaricata con le nuove impostazioni applicate.
Connetti un dispositivo
Per utilizzare un dispositivo per i test, devi abilitare il debug USB. Per attivare il debug:
Segui le istruzioni riportate in Attivare le opzioni sviluppatore e il debug.
Se prevedi di utilizzare build di test di Android precaricate con chiavi ADB personalizzate, inserisci i file
.adb_keypersonalizzati nella directory~/.android/.I file vengono caricati automaticamente e passati ad ADB per attivare automaticamente il debug USB dopo il flashing del dispositivo per i dispositivi che eseguono queste build.
Collega il dispositivo alla macchina host tramite USB.
Il dispositivo viene visualizzato nella scheda Dispositivi ATS di OmniLab entro un minuto dall'aggiornamento dell'interfaccia web. Puoi anche visualizzare lo stato dei dispositivi in questa scheda.
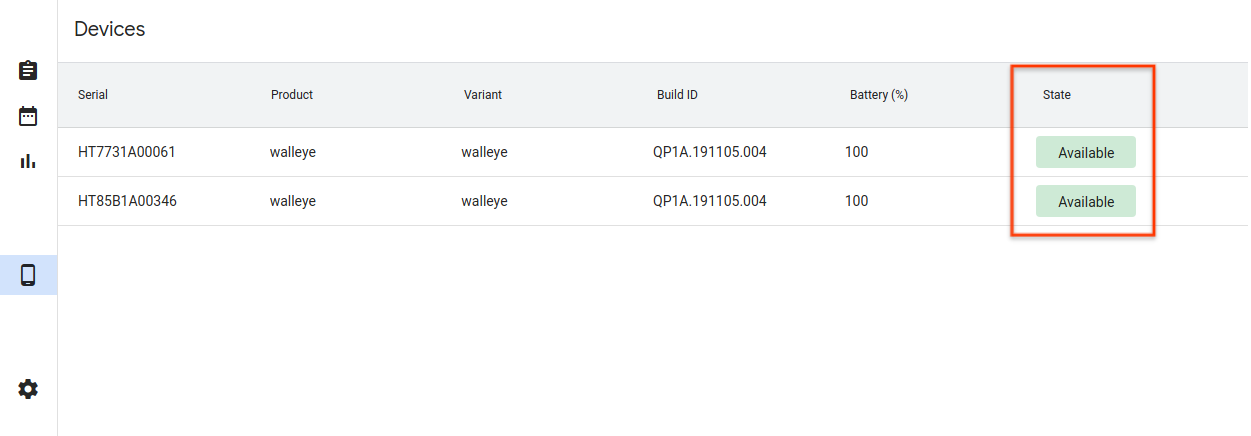
Figura 6. Connessione di un dispositivo.
I diversi stati del dispositivo sono:
- Disponibile: il dispositivo è connesso e pronto per eseguire un test.
- Allocato: il dispositivo è connesso e sta eseguendo un test. Ogni dispositivo può eseguire un solo test alla volta, quindi deve terminare il test corrente prima di eseguirne uno nuovo.
Esecuzione di un test
Seleziona un test
OmniLab ATS include un insieme di configurazioni CTS predefinite. Per eseguire uno di questi test, vai alla scheda Suite di test e fai clic su Esegui test per il test selezionato.
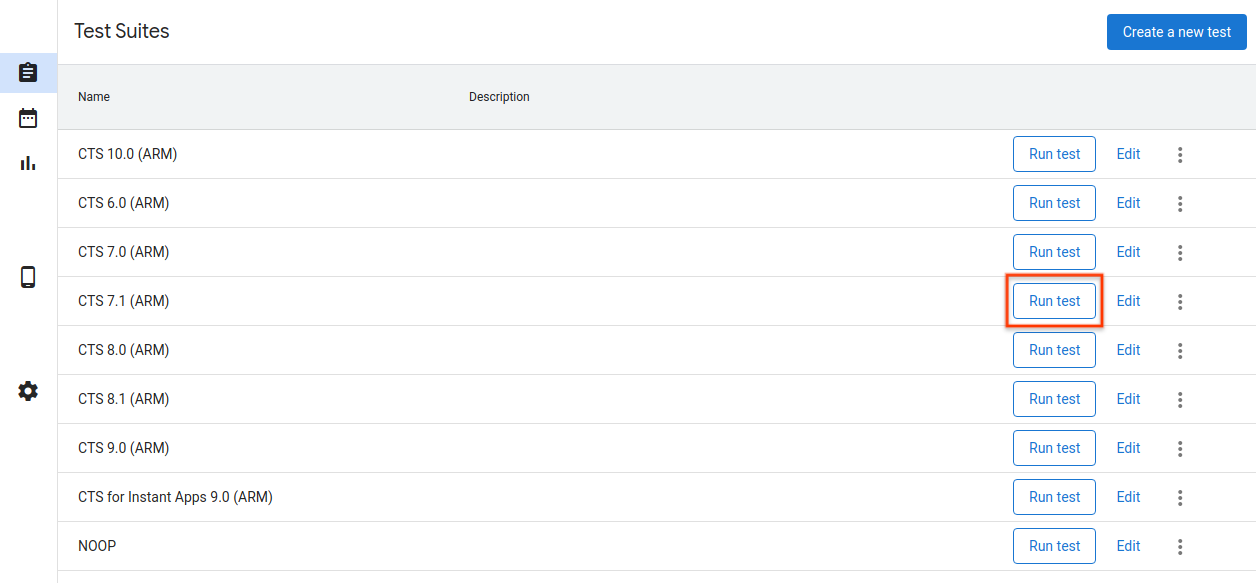
Figura 7. Selezione di un test.
Per modificare o aggiungere nuovi test, consulta la sezione Aggiunta di test.
Configura esecuzione test
Modifica i parametri da utilizzare per questa esecuzione di test specifica. La maggior parte dei parametri viene precompilata con i valori definiti nella configurazione di test selezionata.
Questo passaggio può essere completato utilizzando i valori predefiniti, ma puoi modificare qualsiasi parametro, ad esempio Max Retry e Command, in base alle tue esigenze.
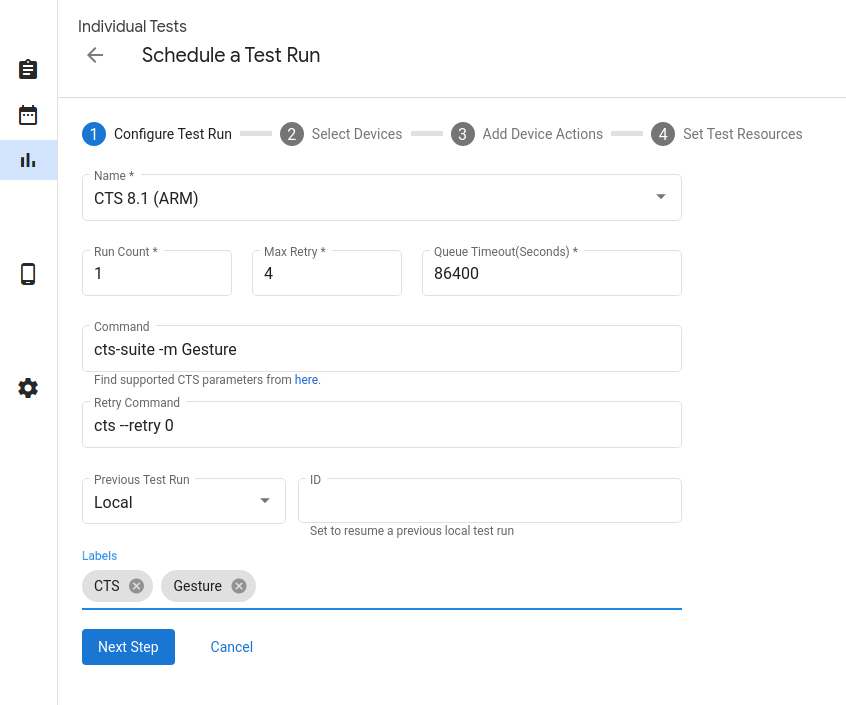
Figura 8. Configurazione di un'esecuzione di test.
I parametri di esecuzione del test sono:
- Nome: il nome della suite di test che vuoi eseguire.
- Conteggio esecuzioni: numero di volte in cui questa esecuzione del test deve essere eseguita quando pianificata. Le esecuzioni dei test vengono pianificate utilizzando Trade Federation, che esegue fino a 20 esecuzioni dei test in parallelo se la capacità lo consente.
- Max Retry: numero massimo di tentativi di esecuzione di un test se almeno un test non riesce. In genere, questo valore è impostato su 4-6 tentativi per l'esecuzione completa di CTS per gestire i test instabili.
- Timeout della coda: se l'esecuzione di un test rimane troppo a lungo nello stato In coda, viene annullata automaticamente. Specifica qui il periodo di tempo da attendere prima della cancellazione. Il valore predefinito è 24 ore.
Command: il comando per eseguire la suite di test. Puoi inserire argomenti della riga di comando aggiuntivi qui. Ad esempio, esegui un modulo specifico in CTS 8.1 con:
cts-suite -m ShortModuleNameRiprova comando: il comando per riprovare una suite di test. Qui puoi aggiungere argomenti della riga di comando aggiuntivi. Ad esempio, per riprovare solo un modulo specifico in CTS 8.1, utilizza:
cts --retry 0 -m ShortModuleNameGli argomenti di ripetizione potrebbero differire da quelli disponibili con il comando iniziale, quindi controlla i parametri supportati sul sito ufficiale per la suite di test selezionata.
Esecuzione di test precedente: se vuoi eseguire nuovamente un'esecuzione di test precedente:
Locale: se l'esecuzione è stata avviata sull'host corrente, inserisci l'ID dell'esecuzione del test visualizzato quando visualizzi i dettagli dell'esecuzione del test.
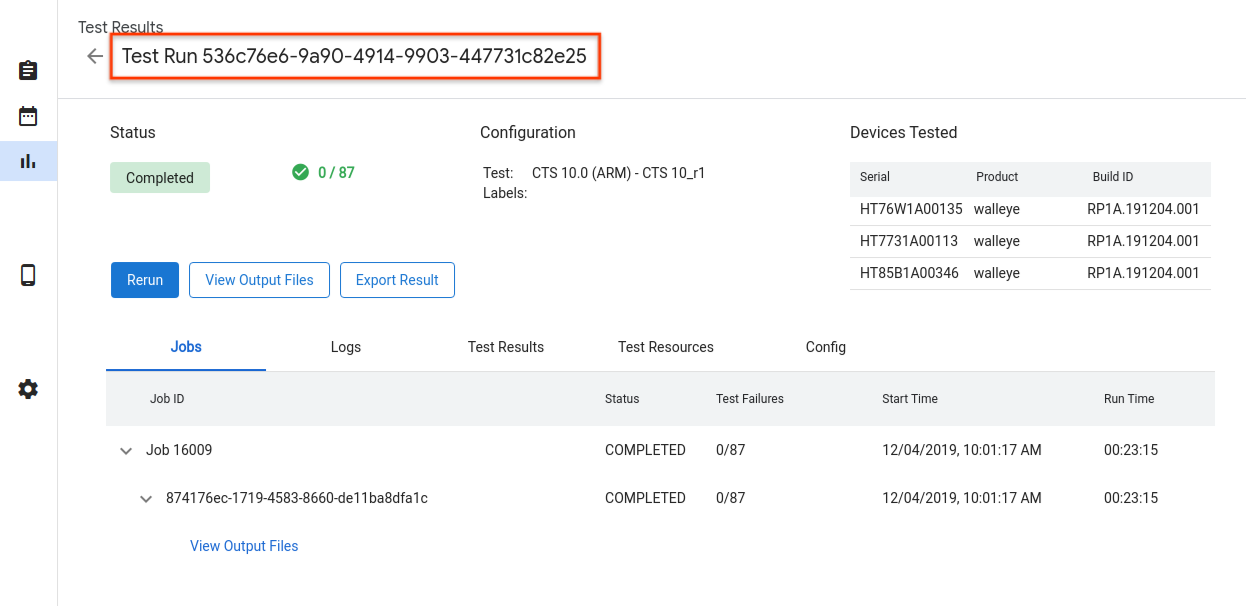
Figura 9. Esecuzione del test precedente locale.
Remoto: se l'esecuzione è stata avviata su un host diverso, carica il file dei risultati del test selezionando Remoto, facendo clic su Carica file dei risultati del test e selezionando un file dall'archivio locale.

Figura 10. Esegui il test precedente da remoto.
Seleziona dispositivi
Seleziona le caselle di controllo per selezionare i dispositivi da allocare per l'esecuzione della suite di test. Il conteggio degli shard dovrebbe cambiare automaticamente in base al numero di dispositivi selezionati.
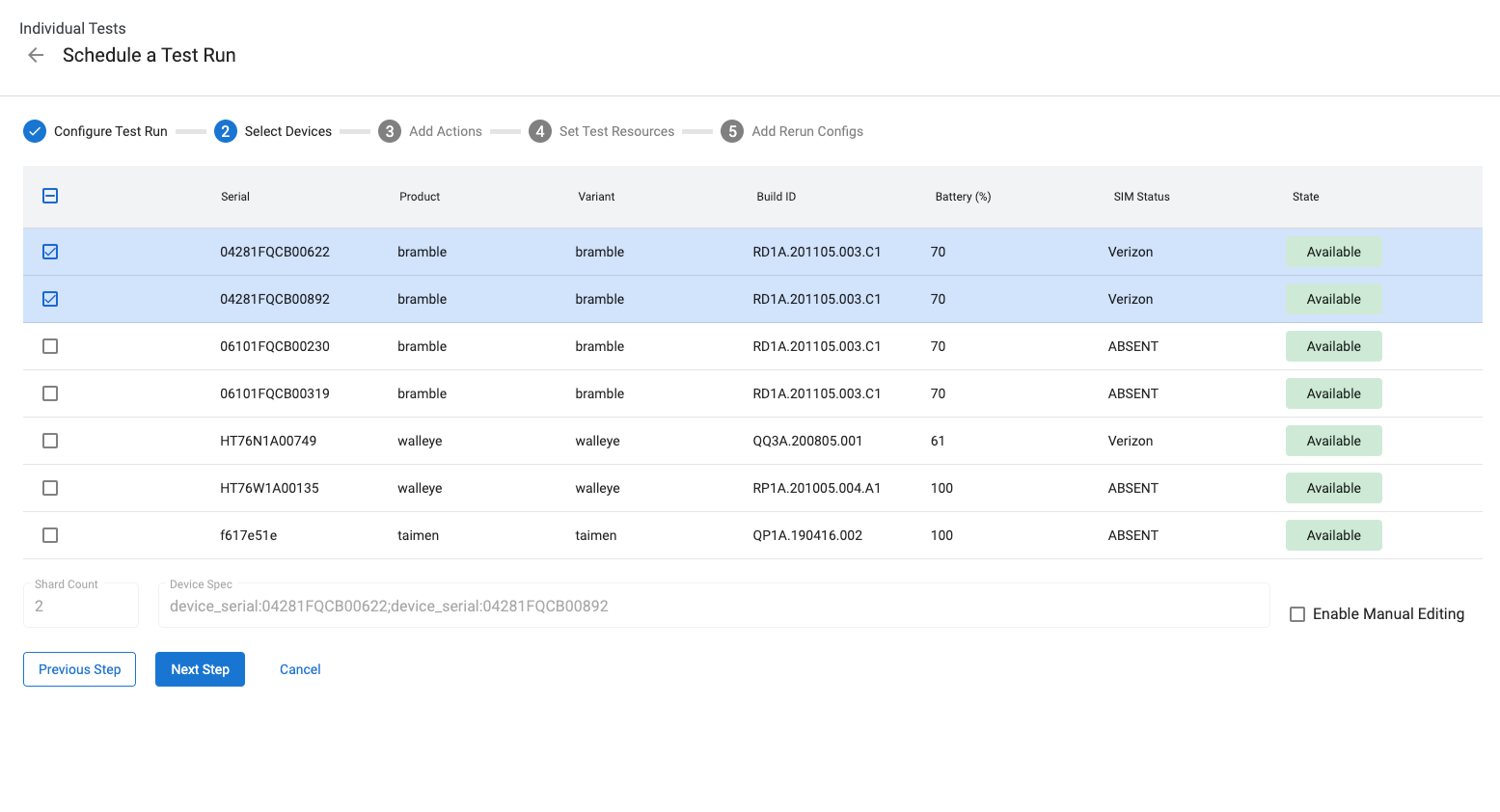
Figura 11. Selezione dei dispositivi.
Per selezionare i dispositivi in base ad attributi diversi dai numeri di serie, puoi inserire manualmente "Specifiche del dispositivo". Ad esempio, per selezionare tre dispositivi il cui nome prodotto è "bramble", inserisci quanto segue:
product:bramble;product:bramble;product:bramble
Gli attributi supportati sono:
- build_id
- device_serial
- device_type
- nome host
- prodotto
- product_variant
- sim_state
Tutti i dispositivi selezionati devono essere nello stato Disponibile per eseguire l'esecuzione del test e passano tutti allo stato Allocato quando viene eseguita l'esecuzione del test. Un'esecuzione di test è nello stato In coda mentre attende che i dispositivi diventino disponibili.
Aggiungere azioni dispositivo
Le azioni del dispositivo sono script che possono essere eseguiti prima di ogni esecuzione del test. Alcune azioni del dispositivo sono già configurate, ad esempio il flashing e il riavvio. Per creare nuove azioni per i dispositivi, consulta Creare una nuova azione per i dispositivi.
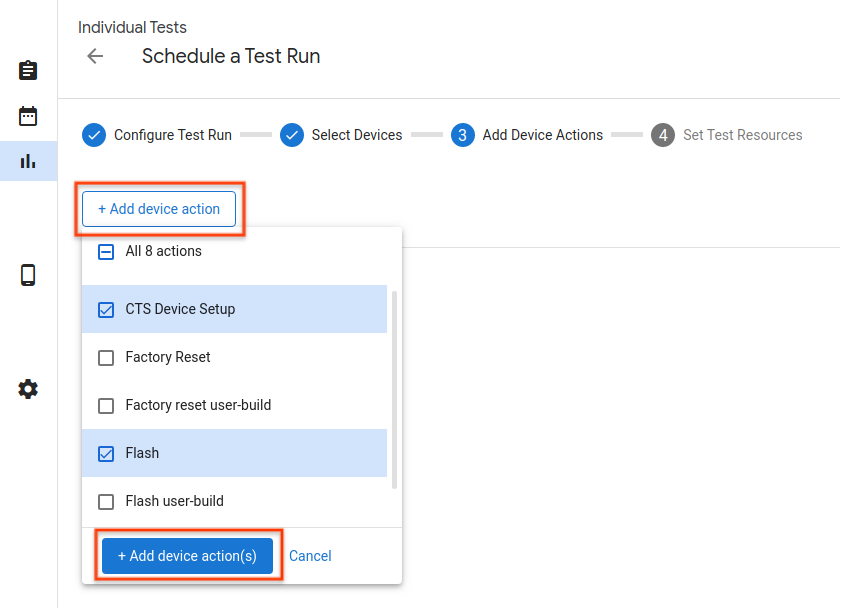
Figura 12. Azioni dispositivo.
Per aggiungere un'azione del dispositivo a un test, fai clic su Aggiungi nuova azione, seleziona le caselle di controllo per le azioni da aggiungere e fai clic su Aggiungi azione/i. Le azioni dispositivo vengono eseguite in sequenza. Puoi riordinare le azioni trascinandole.
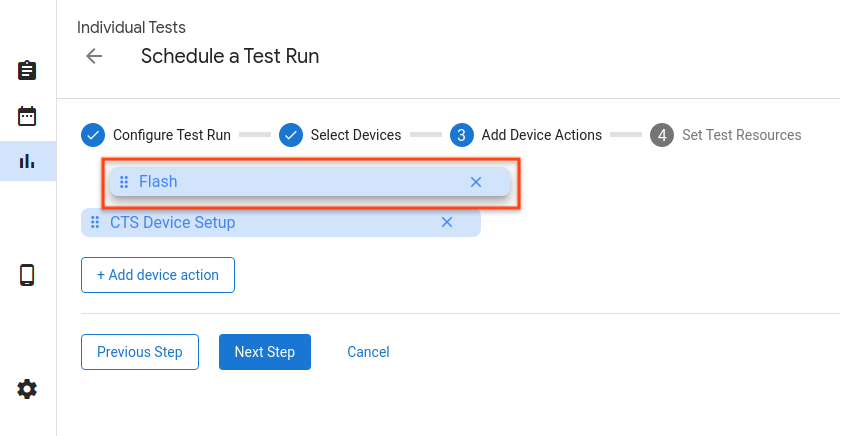
Figura 13. Riordinare le azioni.
Imposta le risorse di test
Le risorse di test sono i file necessari per eseguire un test. Ad esempio, l'esecuzione
di CTS richiede un file android-cts*.zip e il flashing di un dispositivo richiede di
fornire l'immagine della build.
L'URL di download del file ZIP della suite di test deve essere impostato per impostazione predefinita sui link di Google Drive forniti ai partner. Puoi selezionare un file diverso facendo clic su Sfoglia. Nella finestra popup, puoi inserire un link per il download di un file, utilizzare un file da un canale di build autenticato o caricare un file da utilizzare dallo spazio di archiviazione locale.
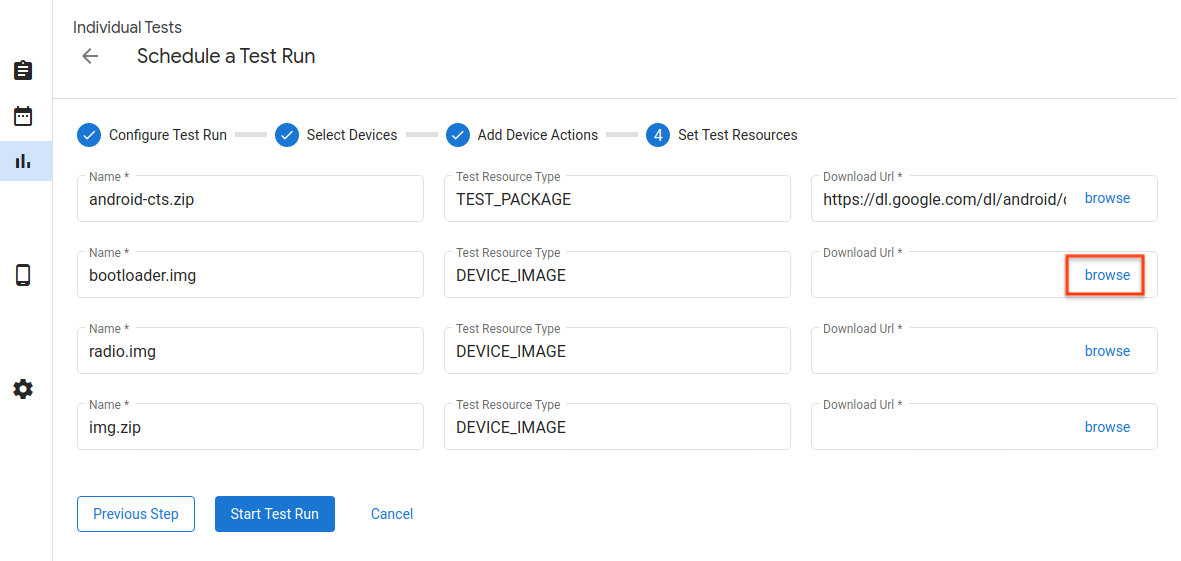
Figura 14. Risorse di test.
Di seguito è riportata la finestra popup per la selezione di una risorsa di test tramite un URL web. Puoi inserire il link dell'URL di download e fare clic sul pulsante Seleziona per confermare la selezione.
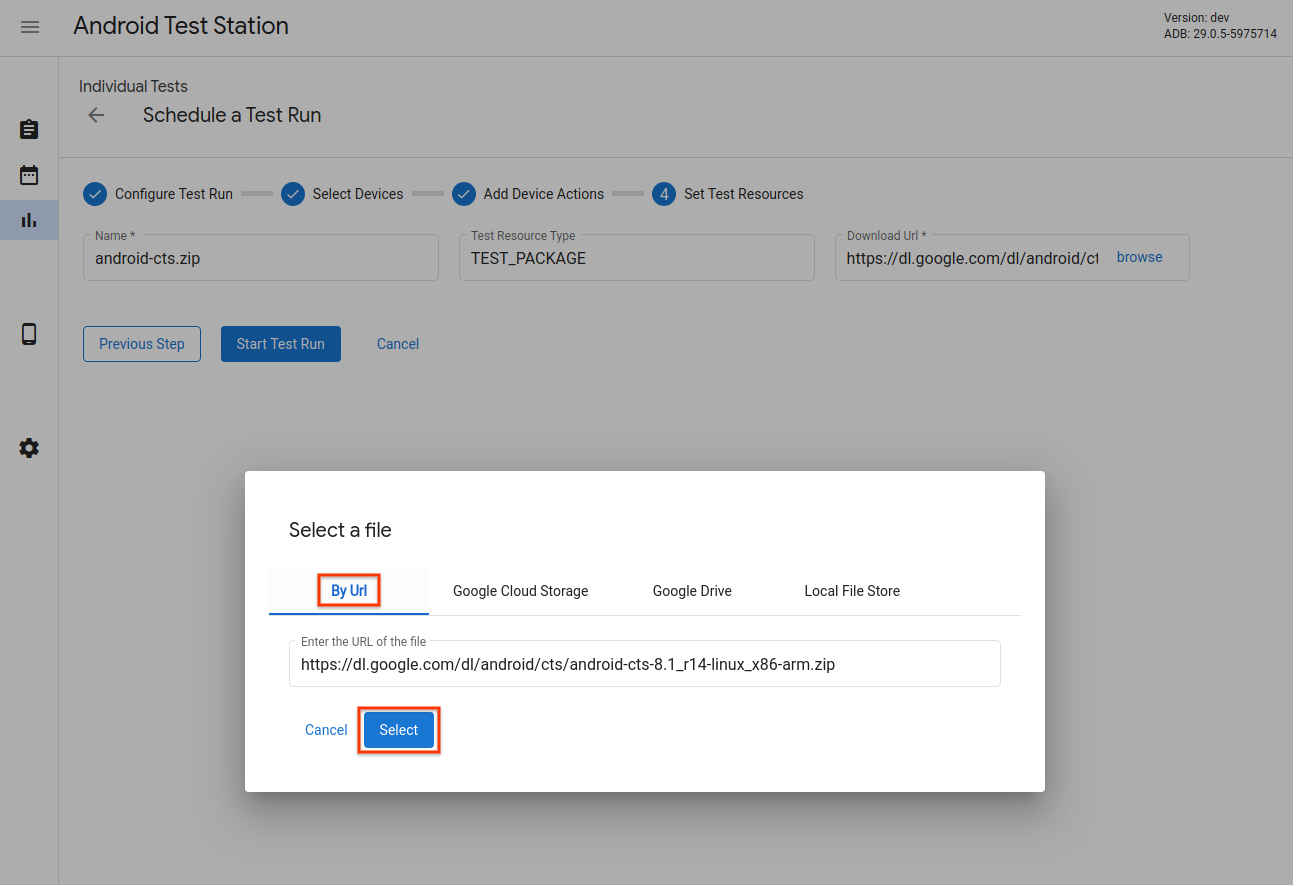
Figura 15. Selettore risorse di test - URL web.
Se hai caricato risorse su Google Drive, Google Cloud Storage (GCS) o altri canali, puoi anche andare alla scheda del canale specifico e selezionare le risorse. Ecco un esempio di selezione di una risorsa da Google Drive.
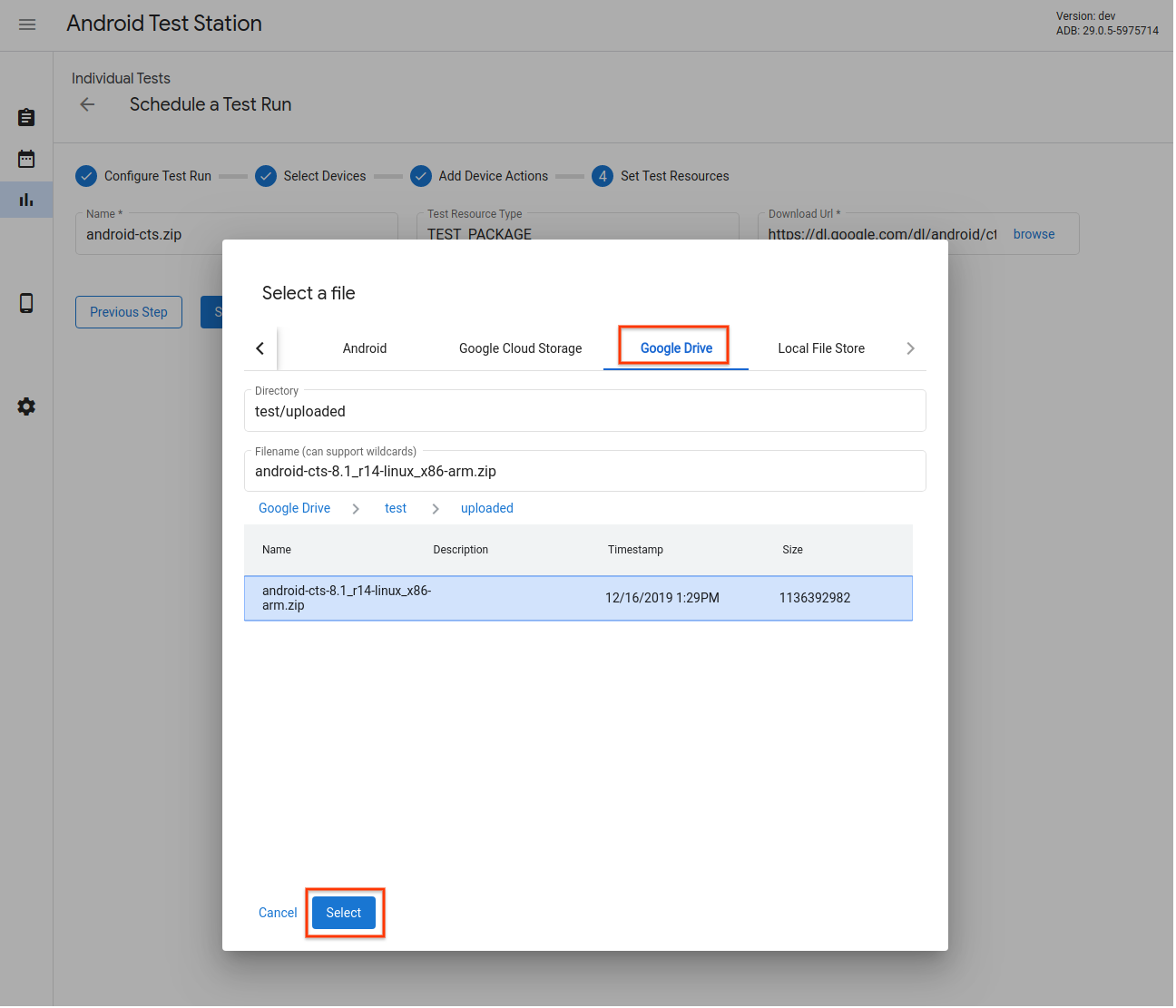
Figura 16. Testa il selettore risorse - Google Drive.
Oltre alla semplice selezione dei file, i caratteri jolly sono supportati anche nel campo Nome file. La documentazione è disponibile qui.
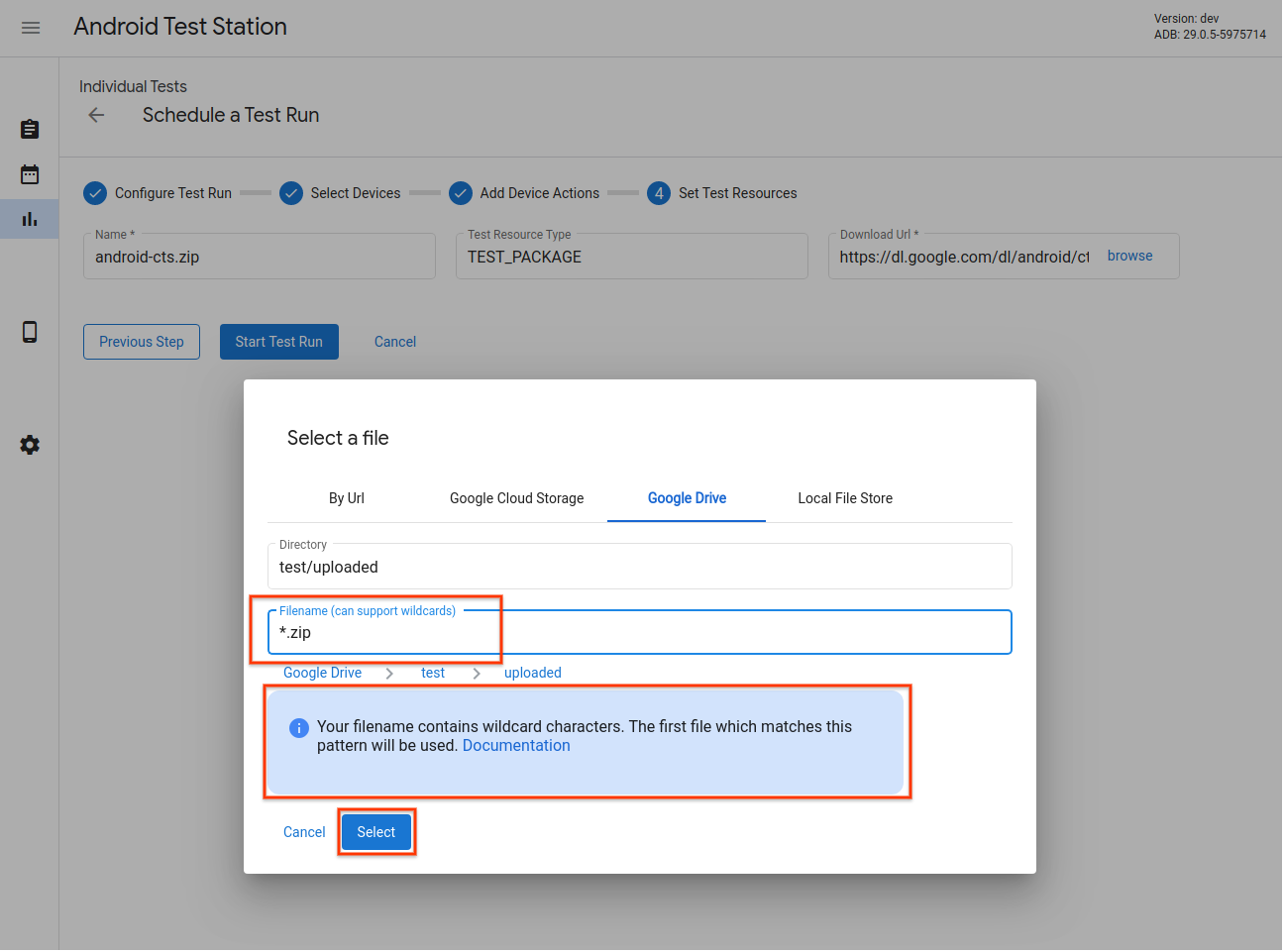
Figura 17. Selettore risorse di test: supporto dei pattern con caratteri jolly.
Puoi anche selezionare un file dallo spazio di archiviazione locale di OmniLab ATS. Puoi caricare file in questo spazio di archiviazione oppure utilizzare direttamente file e directory locali.
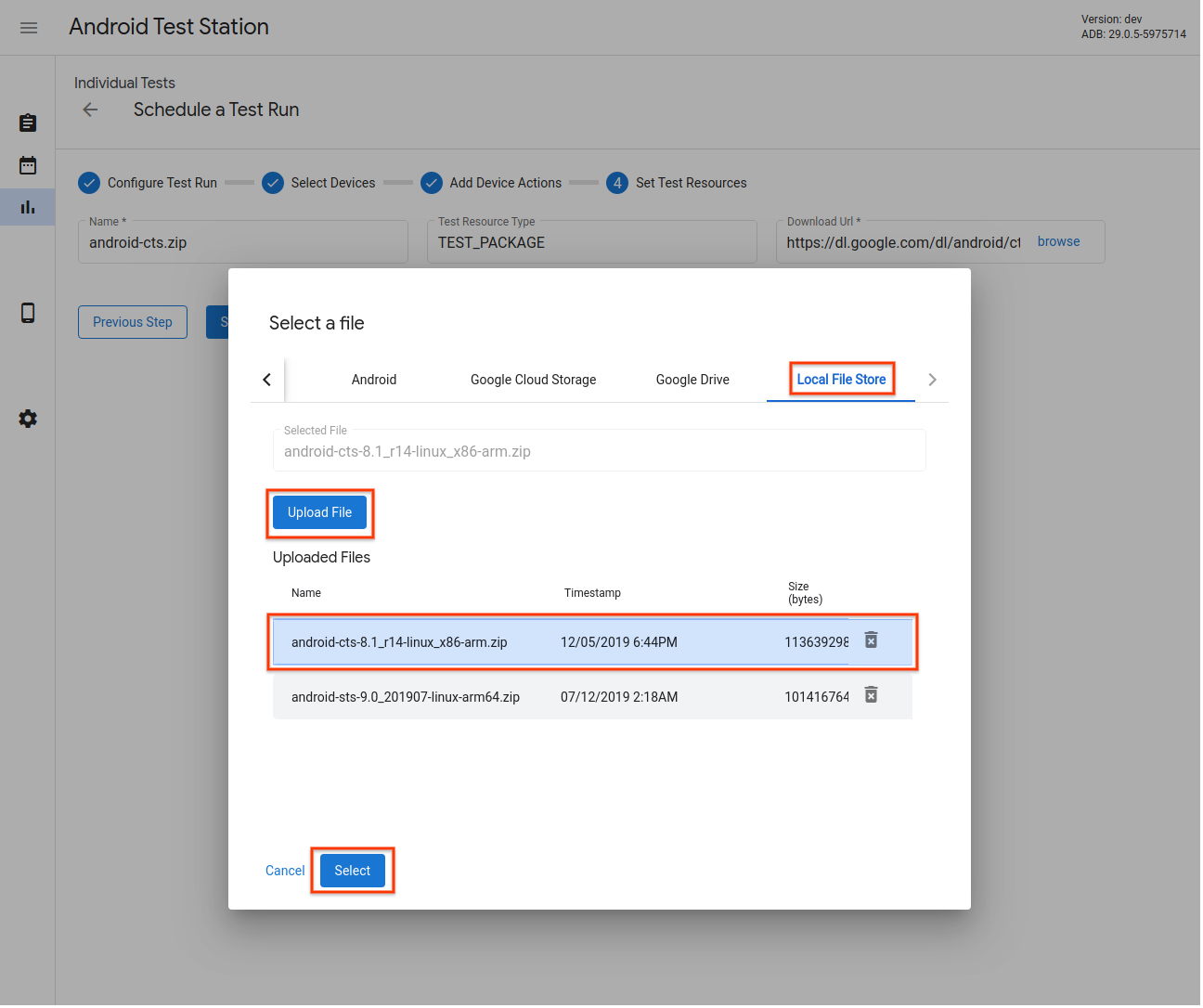
Figura 18. Testa il selettore risorse - Archivio file locale.
Aggiungi configurazioni di replica
Puoi pianificare esecuzioni ripetute che iniziano dopo il completamento dell'esecuzione principale e caricare i relativi risultati, ma possono utilizzare dispositivi, azioni o risorse diversi.
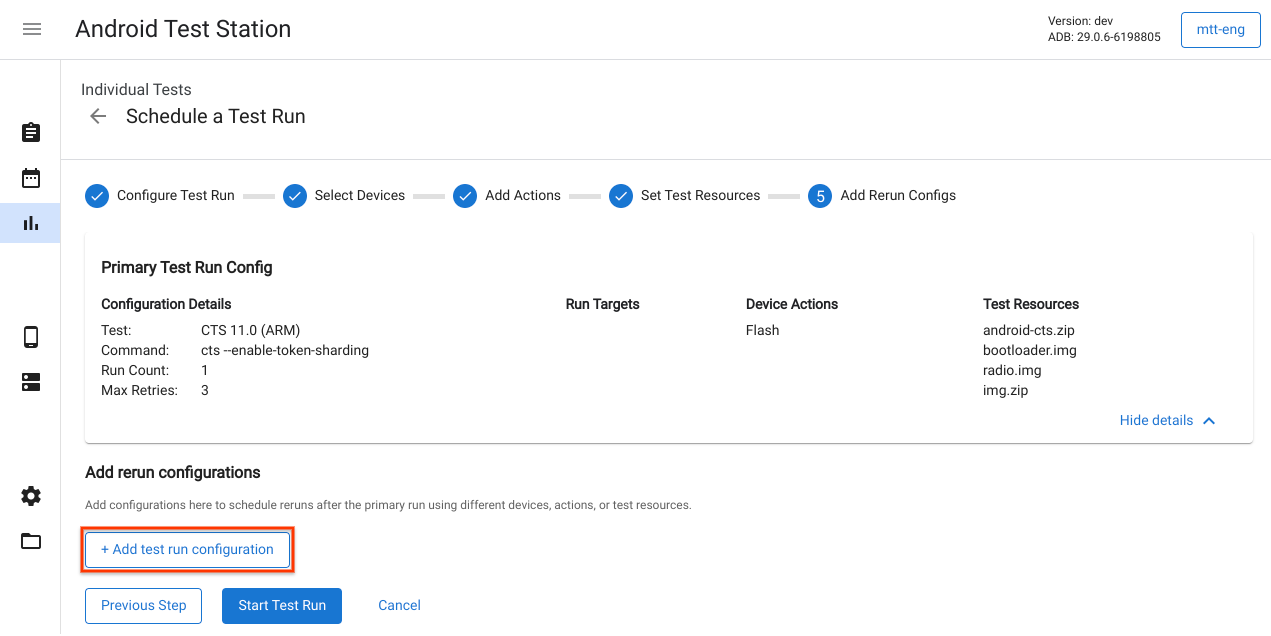
Figura 19. Aggiunta delle configurazioni di ripetizione.
Avviare un test
Dopo aver inserito le informazioni necessarie per l'esecuzione del test, fai clic su Avvia esecuzione test. Se tutte le informazioni sono valide, viene avviata l'esecuzione del test e viene visualizzata una pagina in cui puoi visualizzare i dettagli e lo stato di avanzamento dell'esecuzione del test.
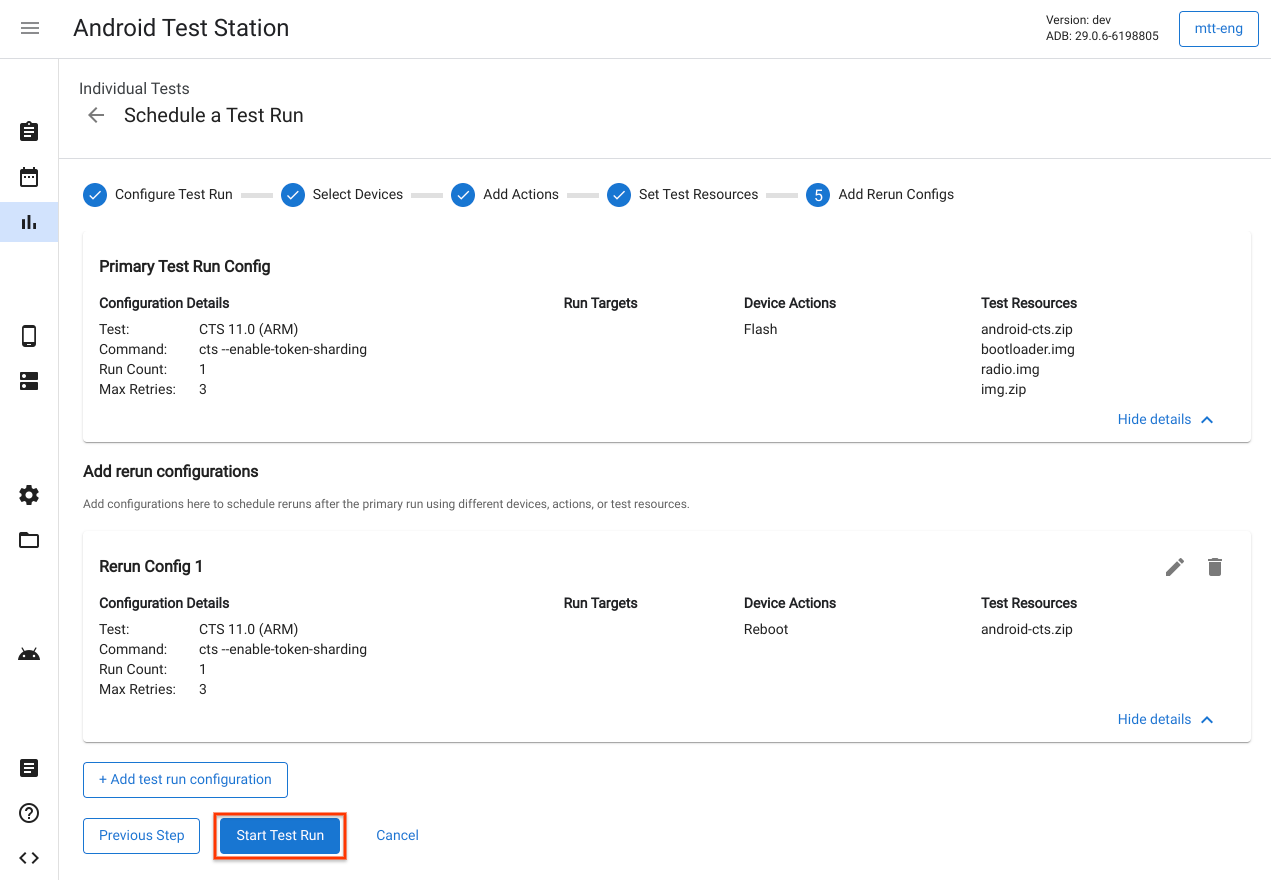
Figura 20. Avvio di un test.
Creare un piano di test
I piani di test vengono utilizzati per creare esecuzioni di test su base periodica. Ad esempio, eseguire CTS 9.0 ogni giorno alle 17:00. Per creare un nuovo piano di test, fai clic su Crea un nuovo piano di test.
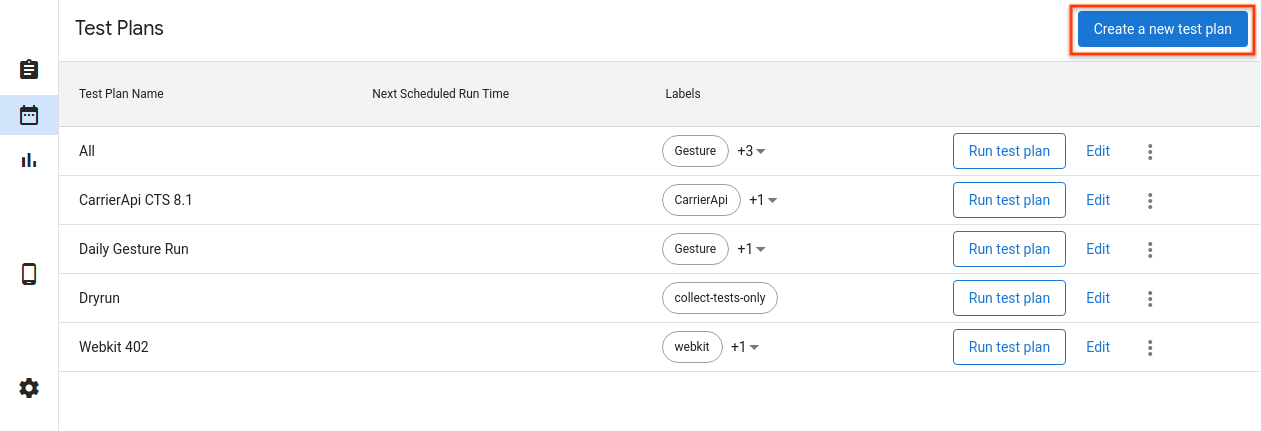
Figura 21. Creazione di un piano di test.
Configura piano di test
Inserisci il nome del piano di test e le etichette che vuoi aggiungere. Poi seleziona una programmazione da utilizzare.
- Manuale: il piano di test crea esecuzioni di test solo quando un utente fa clic su Esegui piano di test nella pagina dell'elenco dei piani di test.
- Periodico: il piano di test pianifica automaticamente le esecuzioni dei test in base alla pianificazione periodica selezionata. Ad esempio, pianificare un test ogni giorno alle 17:00.
- Personalizzato: il piano di test pianifica automaticamente le esecuzioni dei test in base all'espressione cron inserita. Ad esempio,
per pianificare un test ogni giorno alle 17:00, l'espressione cron è
0 17 * * *.
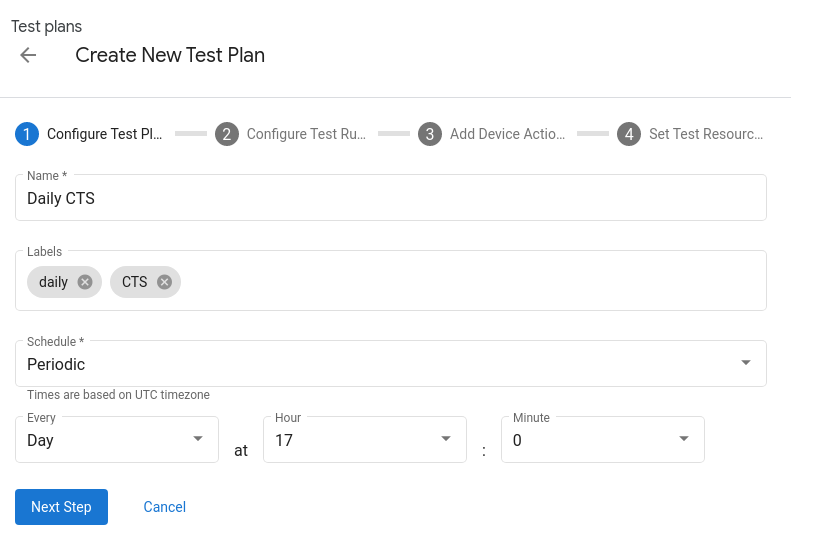
Figura 22. Configurazione di un piano di test.
Aggiungere suite di test
Aggiungi le suite di test che vuoi pianificare in base al piano di test facendo clic su + Aggiungi configurazione esecuzione test. Seleziona una suite di test dal menu a discesa Nome e fai clic su Passaggio successivo. Poi seleziona i dispositivi su cui vuoi eseguire il test e fai clic su Aggiungi configurazione. Puoi aggiungere più configurazioni per ogni piano di test.
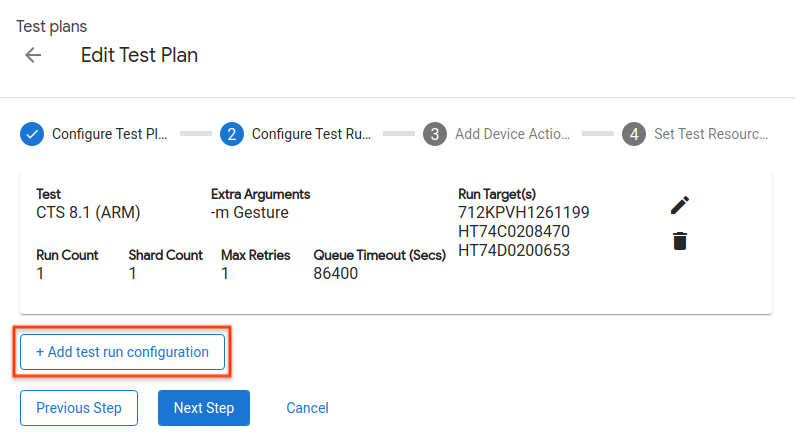
Figura 23. Configurazione di un'esecuzione di test.
Aggiungere azioni dispositivo
Aggiungi le azioni del dispositivo che vuoi vengano eseguite prima di ogni esecuzione del test. Per saperne di più, consulta Aggiungere azioni del dispositivo.
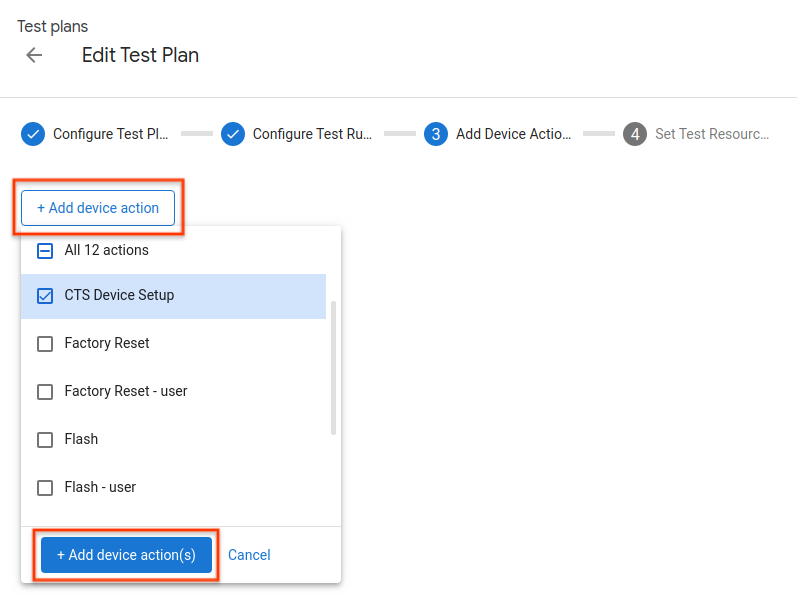
Figura 24. Aggiunta di azioni dei dispositivi.
Imposta le risorse di test
L'aggiunta di risorse di test ai piani di test è identica all'aggiunta alle singole esecuzioni di test. Per maggiori dettagli, consulta Impostare le risorse di test.
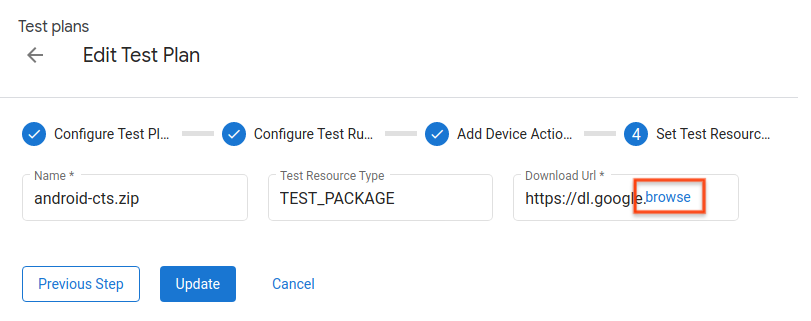
Figura 25. Impostazione delle risorse di test.
Visualizzare le esecuzioni di test
Elenco delle esecuzioni di test
Visualizza l'elenco delle esecuzioni di test pianificate nella pagina Esecuzioni di test. Fai clic su Visualizza per visualizzare ulteriori dettagli su un test.
Puoi anche filtrare l'elenco inserendo una stringa nella barra dei filtri e premendo il tasto Invio. Puoi utilizzare più filtri separandoli con una virgola. Il filtro restituisce tutte le righe che contengono il testo esatto (nessuna corrispondenza di sottostringa) in qualsiasi colonna, escluse Stato e Creato.
Un filtro vuoto restituisce tutte le righe. Al momento non è possibile filtrare le righe con valori vuoti.
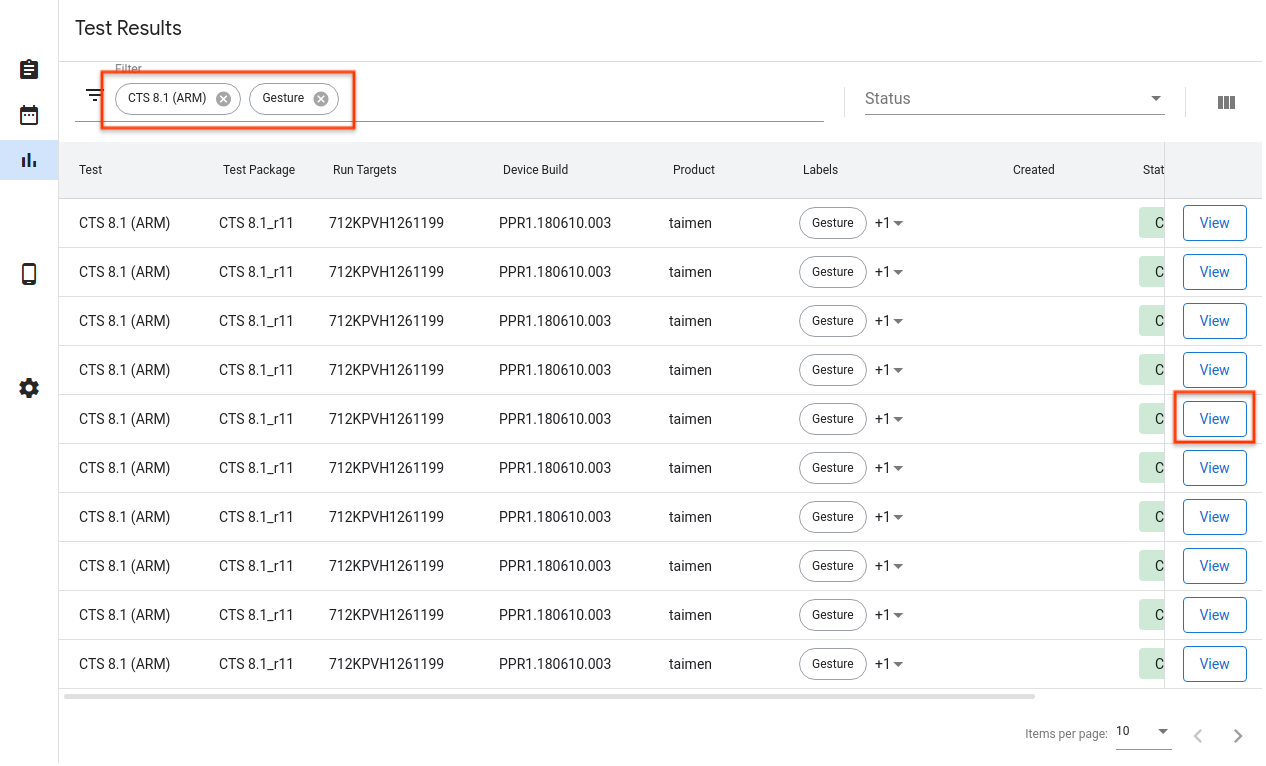
Figura 26. Elenco delle esecuzioni di test.
Dettagli dell'esecuzione di test
Qui puoi visualizzare i dettagli di un test, come lo stato, i log e i risultati.
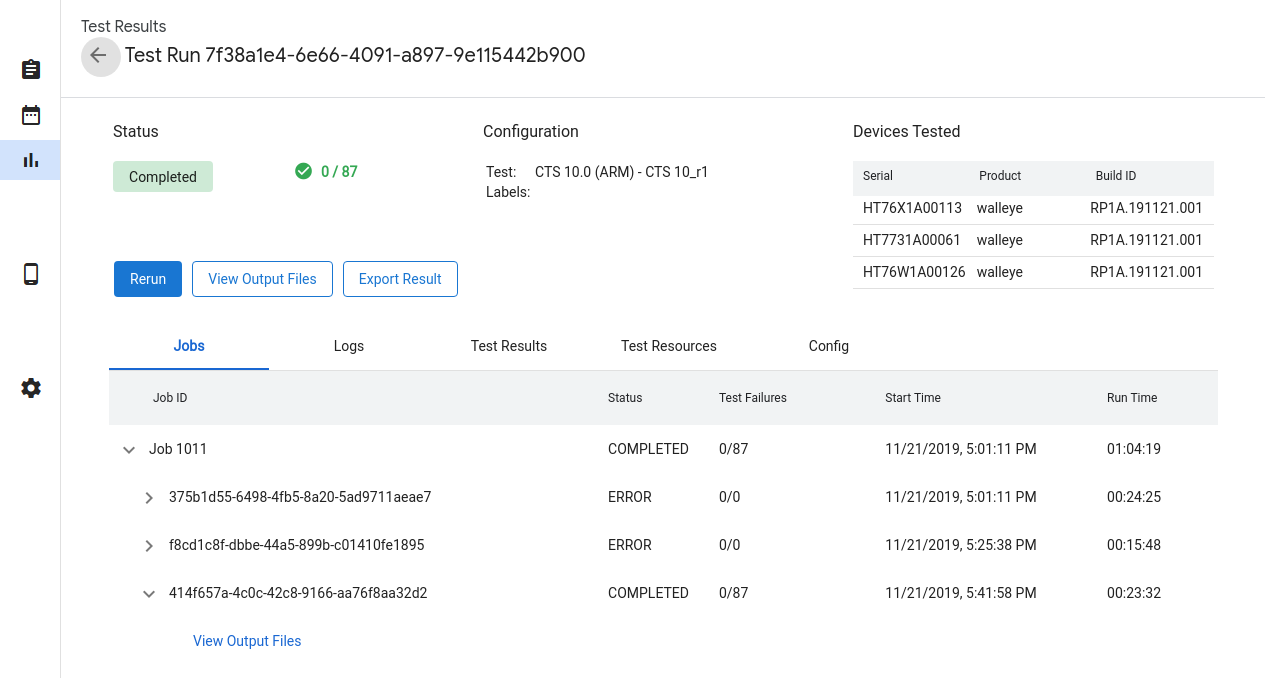
Figura 27. Dettagli dell'esecuzione del test.
Stato dell'esecuzione di test
L'avanzamento di un test viene visualizzato nella sezione Stato. Se è presente un messaggio correlato, come l'avanzamento del download, il motivo dell'annullamento o un messaggio di errore, viene visualizzato anche qui.
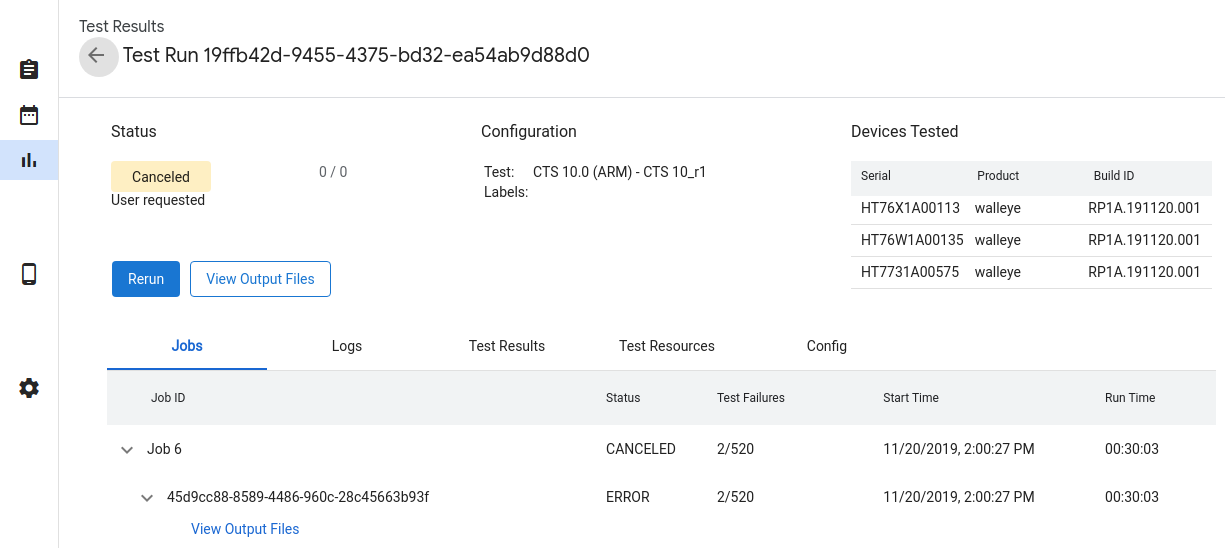
Figura 28. Stato dell'esecuzione del test.
Gli stati dell'esecuzione del test sono:
- In attesa: le risorse richieste sono in fase di download.
- In coda: il test è pronto per essere eseguito quando un dispositivo diventa disponibile.
- In esecuzione: il test è in esecuzione su un dispositivo allocato.
- Completato: il test è stato completato e i risultati sono stati riportati.
- Annullato: il test è stato annullato dall'utente o è scaduto il timeout durante il tentativo di trovare dispositivi disponibili.
- Errore: si è verificato un errore che ha impedito l'esecuzione del test.
Annullare un'esecuzione del test
Se l'esecuzione di prova non è stata completata, puoi annullarla facendo clic su Annulla e poi su Sì nella finestra di dialogo di conferma. Le esecuzioni dei test vengono annullate automaticamente anche se rimangono nello stato In coda più a lungo del campo queue_timeout_seconds. L'annullamento di un test in esecuzione con stato In esecuzione potrebbe richiedere alcuni minuti per essere applicato.
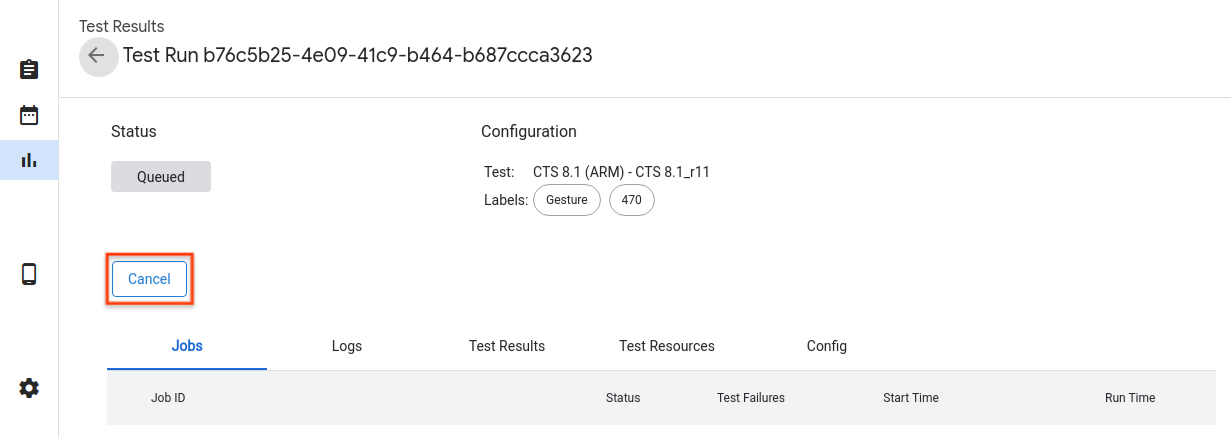
Figura 29. Annullamento di un'esecuzione di test.
Risultati dell'esecuzione test
Al termine di un test, i risultati vengono raccolti e visualizzati. Puoi
visualizzare ulteriori dettagli facendo clic sulla freccia per ogni esecuzione. Fai clic su Visualizza file
di output per visualizzare gli artefatti di test raccolti, ad esempio test_result.xml e
test_result_failures.html.
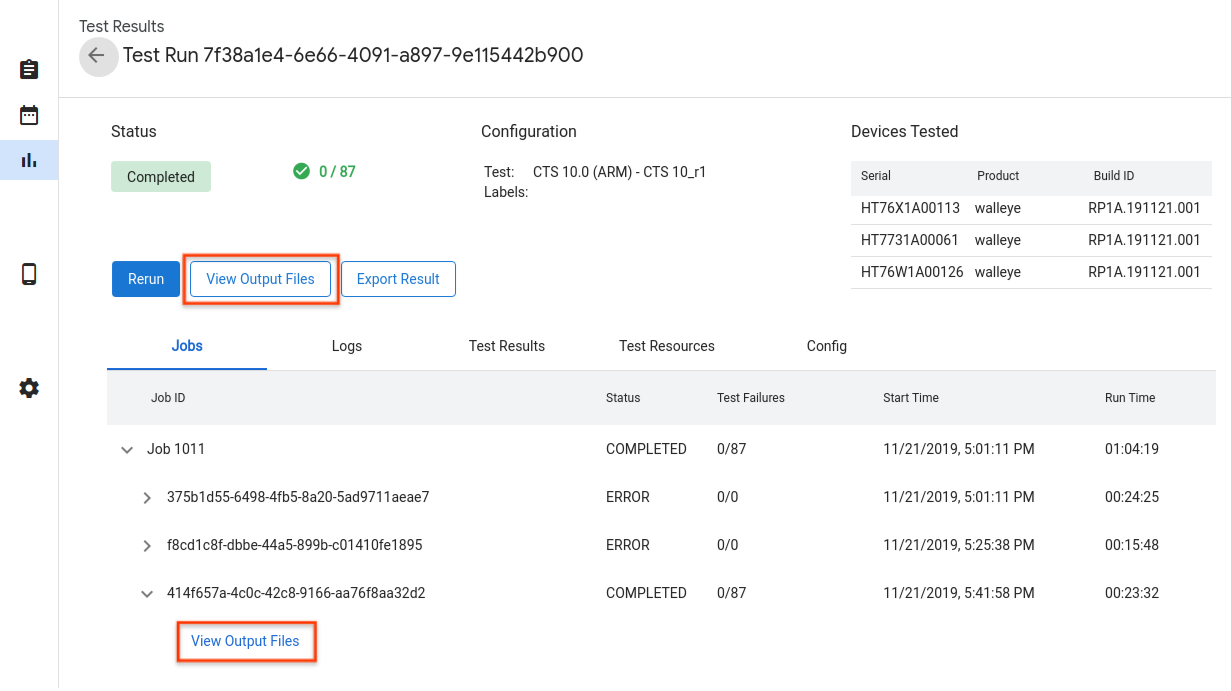
Figura 30. Risultati dell'esecuzione del test.
Puoi visualizzare i log live dell'host e di Tradefed nella scheda Log.
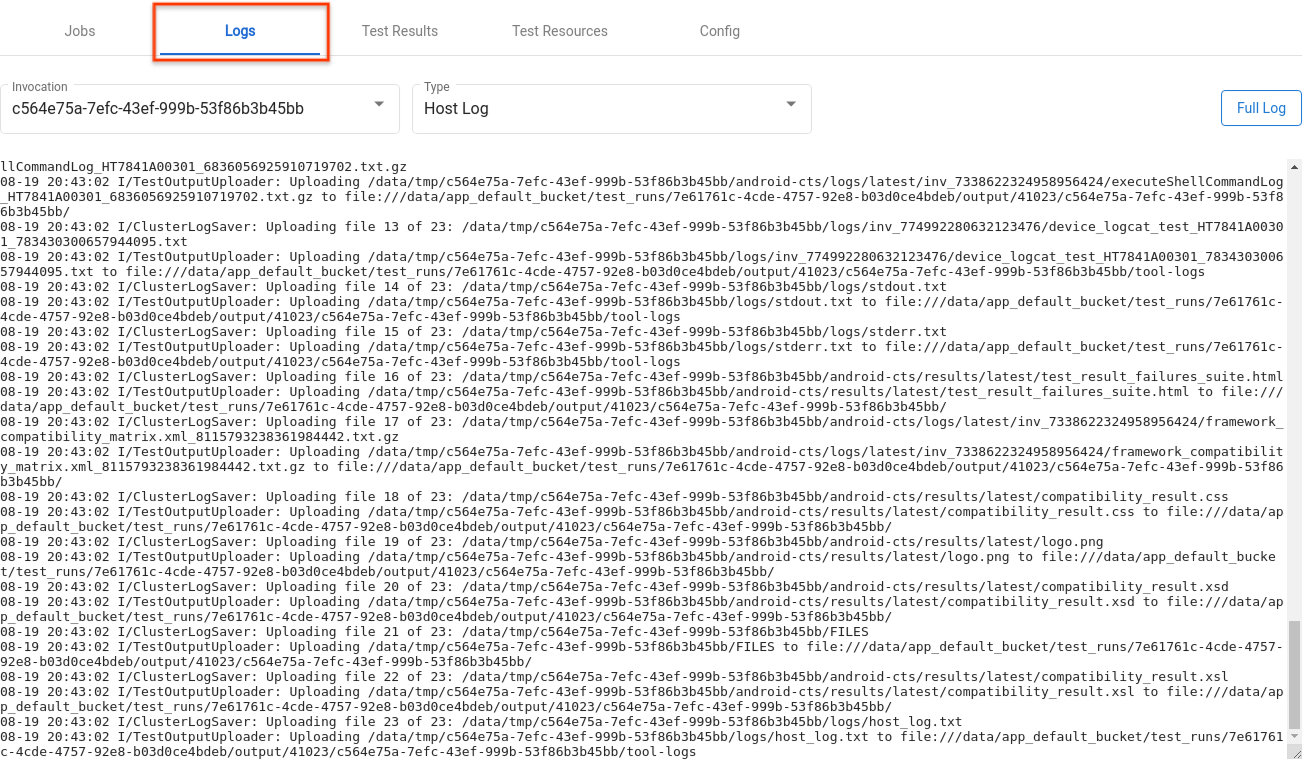
Figura 31. Scheda Log.
I risultati dei singoli moduli si trovano nella scheda Risultati del test.

Figura 32. Scheda Risultati del test.
Puoi scaricare i file utilizzati come risorse di test facendo clic su Apri nella scheda Risorse di test.
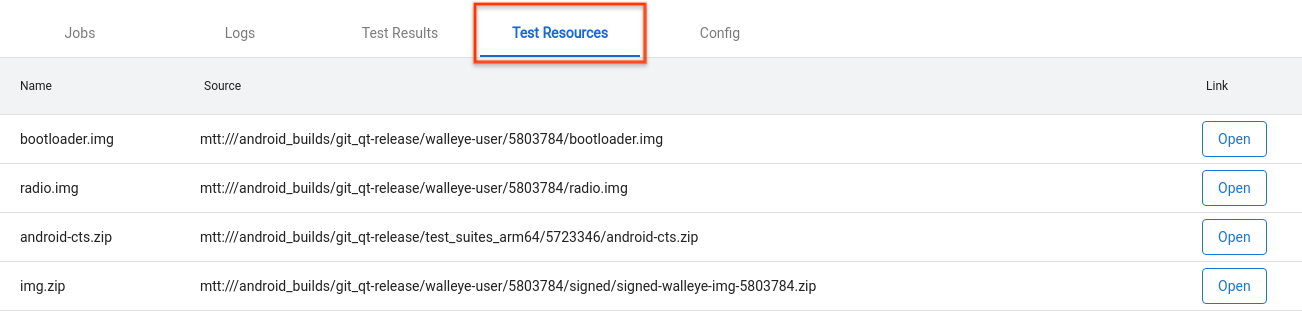
Figura 33. Scheda Risorse di test.
Per visualizzare i dettagli dell'esecuzione del test, ad esempio create_time, vai alla scheda Configurazione.
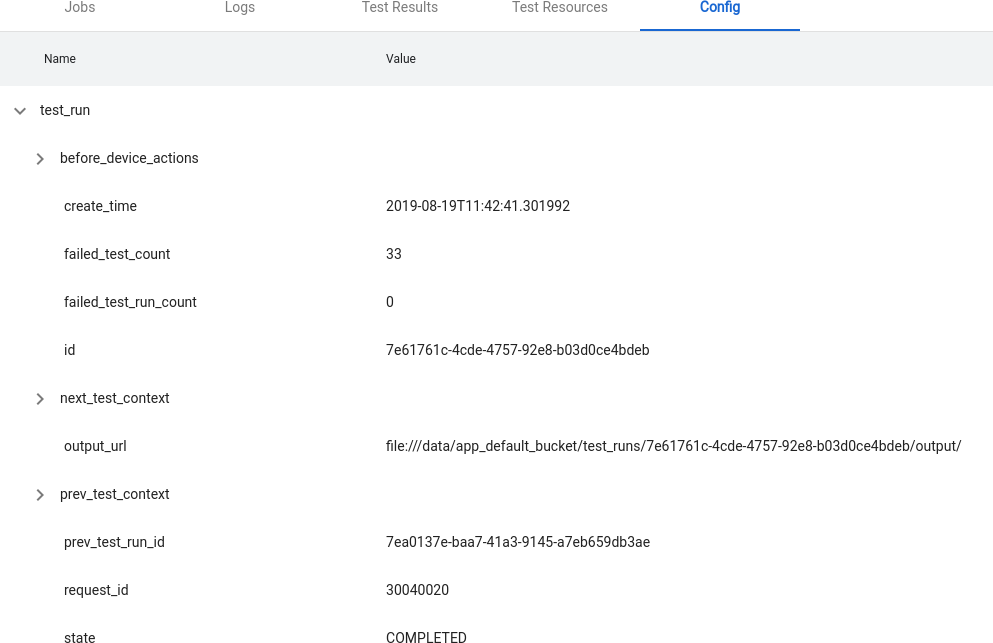
Figura 34. Scheda Configurazione.
Funzionalità avanzate
Gestire i file di configurazione
OmniLab ATS utilizza file di configurazione scritti in YAML per caricare opzioni predefinite come test, canali di build e azioni del dispositivo. Ecco un esempio di file di configurazione:
// example_file.yaml
tests:
- id : android.cts.9_0.arm
name: CTS 9.0 (ARM)
test_resource_defs:
- name: android-cts.zip
default_download_url: https://dl.google.com/dl/android/cts/android-cts-9.0_r7-linux_x86-arm.zip
test_resource_type: TEST_PACKAGE
command: cts
env_vars:
- name: TF_PATH
value: ${TF_WORK_DIR}/android-cts/tools:${TF_WORK_DIR}/android-cts/testcases
- name: LD_LIBRARY_PATH
value: ${TF_WORK_DIR}/android-cts/lib:${TF_WORK_DIR}/android-cts/lib64
setup_scripts:
output_file_patterns:
- android-cts/logs/latest/.*
- android-cts/results/latest/.*\.html
- android-cts/results/latest/compatibility_result\..*
- android-cts/results/latest/logo.png
- android-cts/results/latest/test_result.xml
result_file: test_result.xml
java_properties:
- name: CTS_ROOT
value: ${TF_WORK_DIR}
context_file_dir: android-cts/results/
context_file_pattern: '[\d_\.]+\.zip'
retry_command_line: retry --retry 0
runner_sharding_args: --shard-count ${TF_SHARD_COUNT}
build_channels:
- id: google_drive
name: Google Drive
provider_name: Google Drive
device_actions:
- id: flash
name: Flash
test_resource_defs:
- name: bootloader.img
test_resource_type: DEVICE_IMAGE
- name: radio.img
test_resource_type: DEVICE_IMAGE
- name: img.zip
test_resource_type: DEVICE_IMAGE
tradefed_target_preparers:
- class_name: com.android.tradefed.targetprep.RunHostCommandTargetPreparer
option_values:
- name: work-dir
values:
- ${TF_WORK_DIR}
- name: host-setup-command
values:
- adb -s $SERIAL reboot-bootloader
- fastboot -s $SERIAL flash bootloader bootloader.img
- fastboot -s $SERIAL flash radio radio.img
- fastboot -s $SERIAL reboot-bootloader
- fastboot -s $SERIAL -w update img.zip
- adb -s $SERIAL wait-for-device
- name: host-cmd-timeout
values:
- 10m
Quando configuri l'istanza OmniLab ATS, puoi condividere la configurazione con altri utenti esportandola come file. Per farlo, vai alla pagina Impostazioni e fai clic su Esporta in alto a destra.
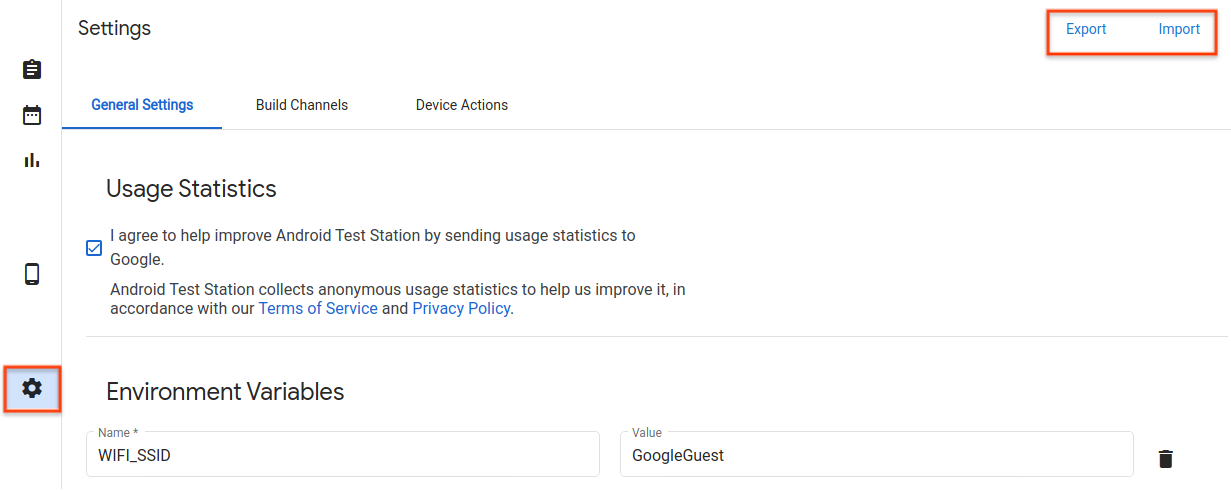
Figura 35. Gestione dei file di configurazione.
Dopo aver scaricato il file di configurazione, condividilo con altri utenti. Possono aggiungere il file di configurazione all'istanza OmniLab ATS facendo clic su Importa e selezionando il file di configurazione.
Crea una nuova azione del dispositivo
Le azioni del dispositivo vengono utilizzate per automatizzare la procedura di configurazione del dispositivo. Le azioni sono script eseguiti su ogni dispositivo su cui viene eseguito il test prima di ogni esecuzione del test, incluso prima dei nuovi tentativi. Per visualizzare un elenco delle azioni del dispositivo disponibili, vai alla pagina Impostazioni e fai clic sulla scheda Azioni del dispositivo. Diverse azioni del dispositivo sono già configurate, come il riavvio e il flashing.
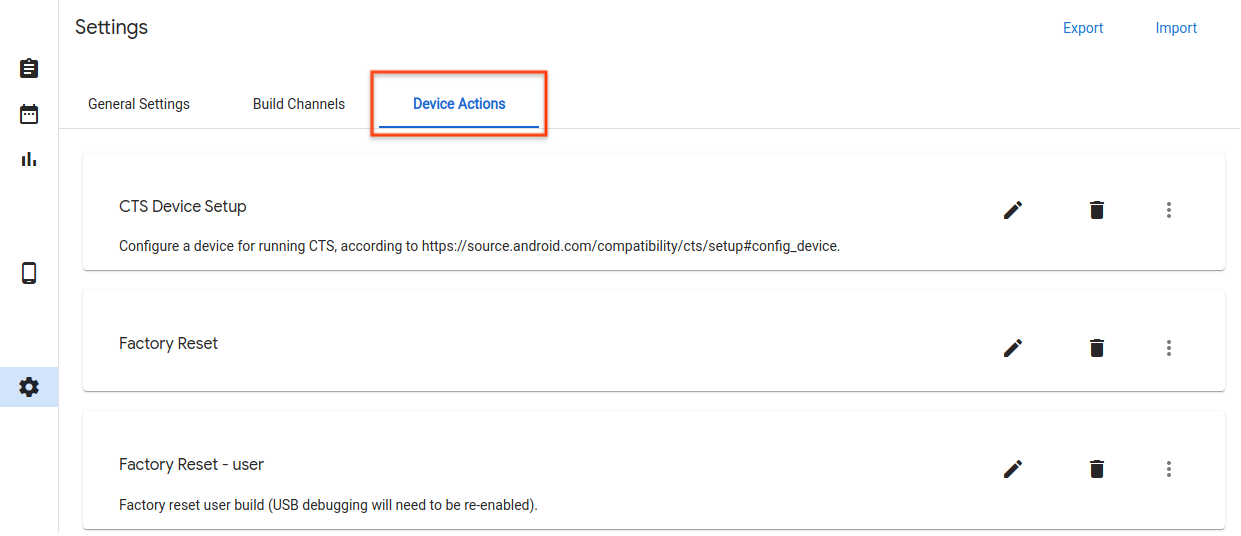
Figura 36. Scheda Azioni dispositivo.
Aggiungere una nuova azione del dispositivo
Fai clic su Nuova azione dispositivo.
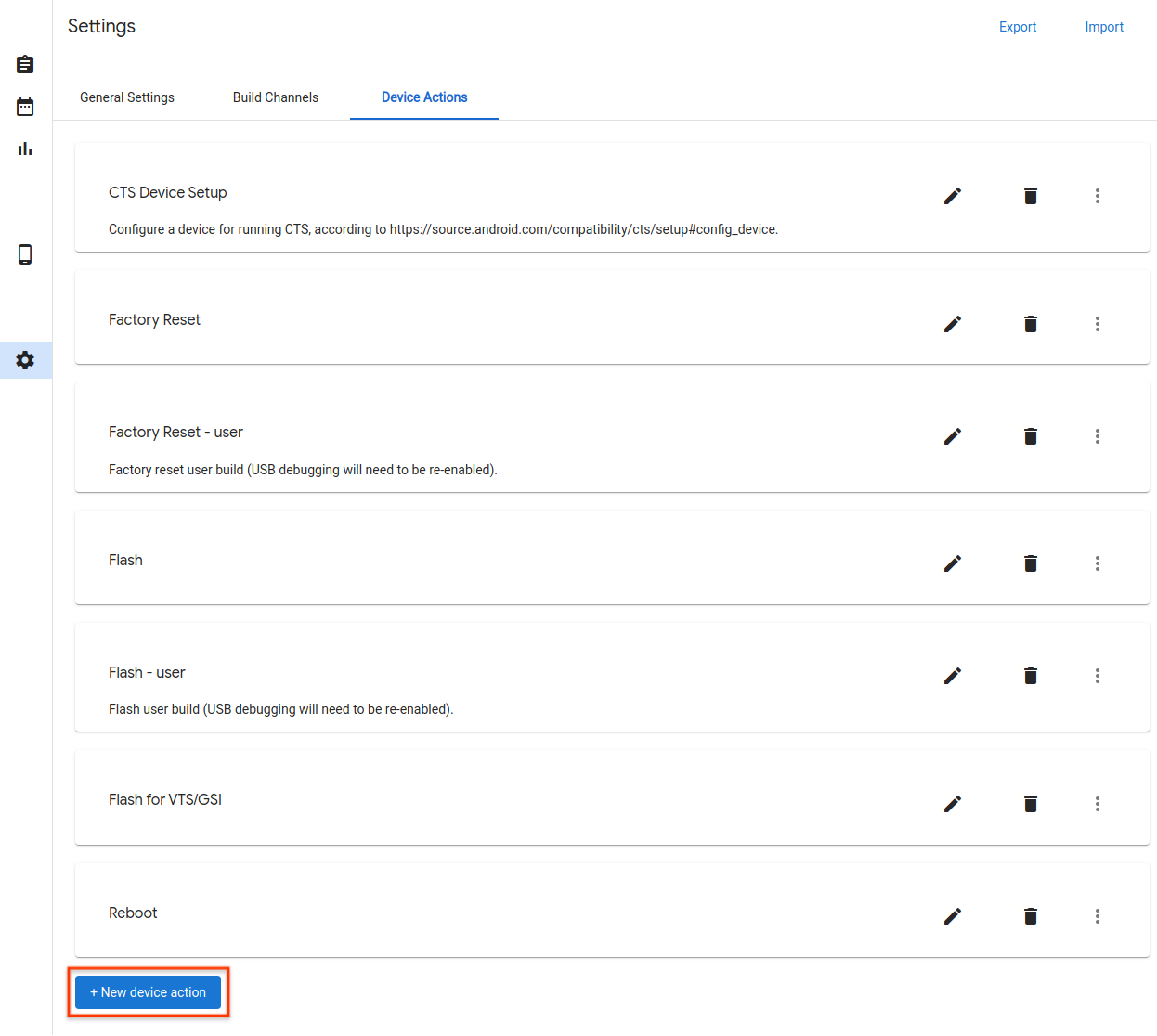
Figura 37. Pulsante di azione del nuovo dispositivo.
Inserisci un nome e una descrizione.
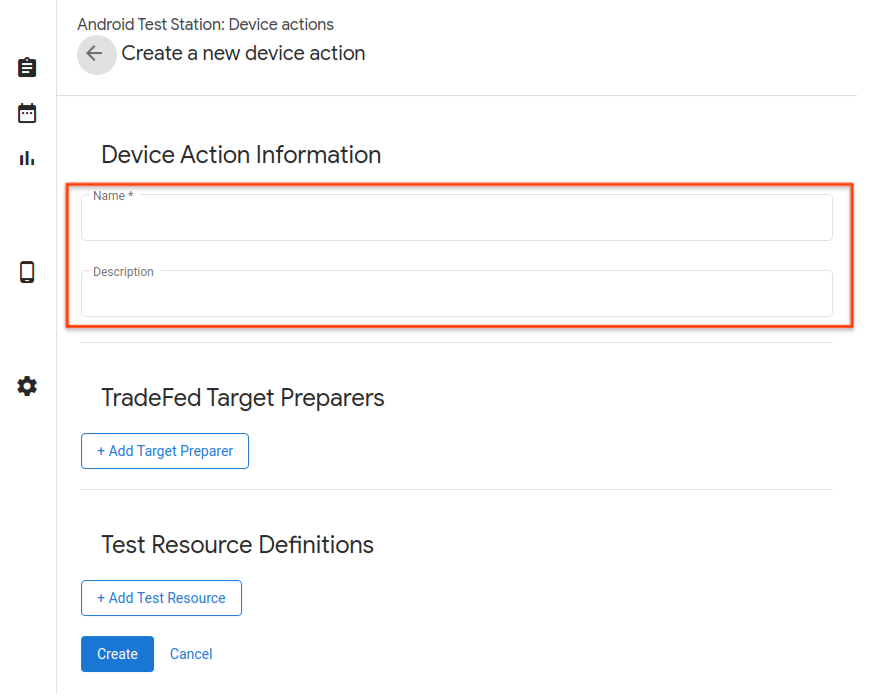
Figura 38. Nome dell'azione del dispositivo.
Fai clic su Aggiungi preparatore del target.
Inserisci il nome completo della classe del preparatore di destinazione Trade Federation, ad esempio
com.android.tradefed.targetprep.RunHostCommandTargetPreparer.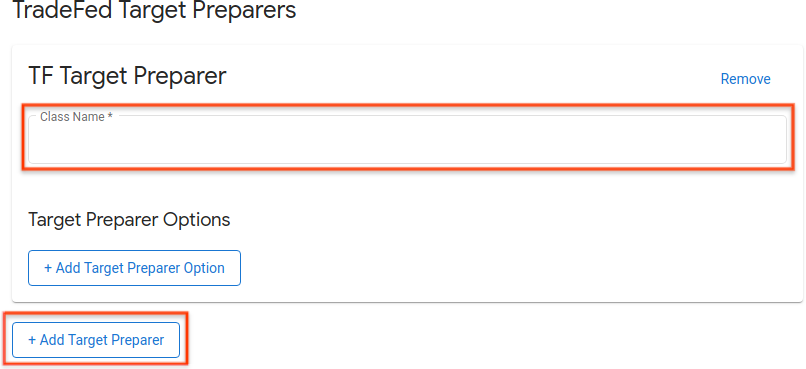
Figura 39. Aggiunta di un preparatore di destinazione.
Un elenco dei preparatori di target disponibili è disponibile nei riferimenti di com.android.tradefed.targetprep.
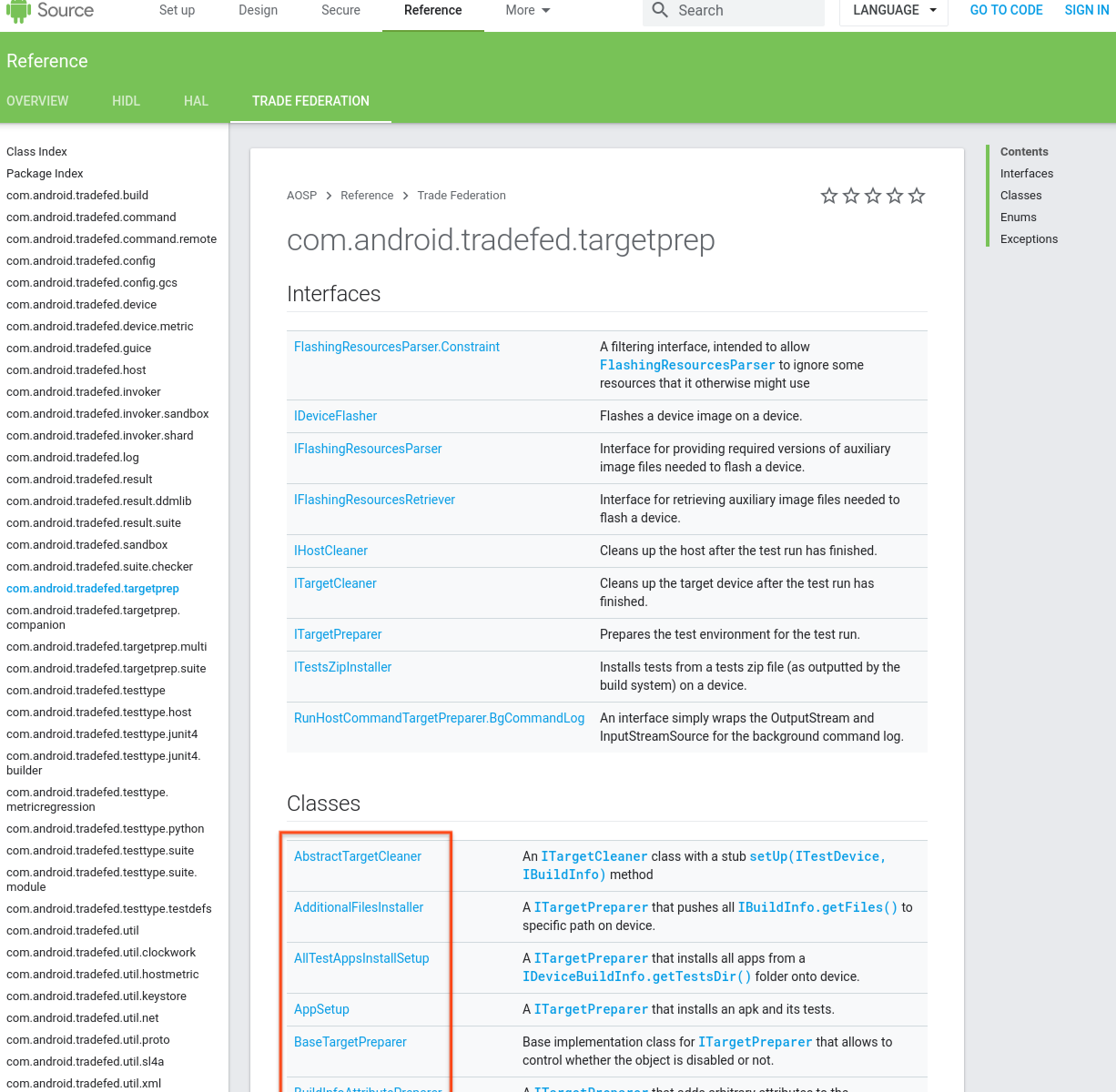
Figura 40. Elenco dei preparatori di destinazione.
Aggiungi le opzioni da utilizzare con lo strumento di preparazione del target. Per visualizzare le opzioni disponibili, controlla targetprep per il codice sorgente di ogni preparatore di destinazione in AOSP:
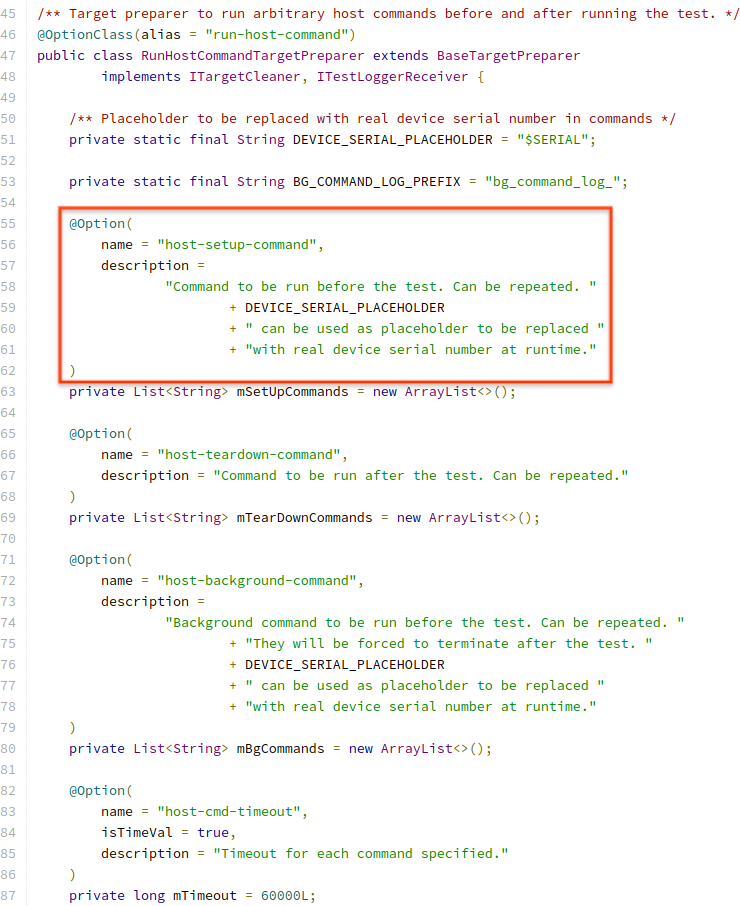
Figura 41. Esempio di opzione di azione.
Per aggiungere un'opzione, fai clic su Aggiungi opzione di preparazione del target e inserisci i valori richiesti.
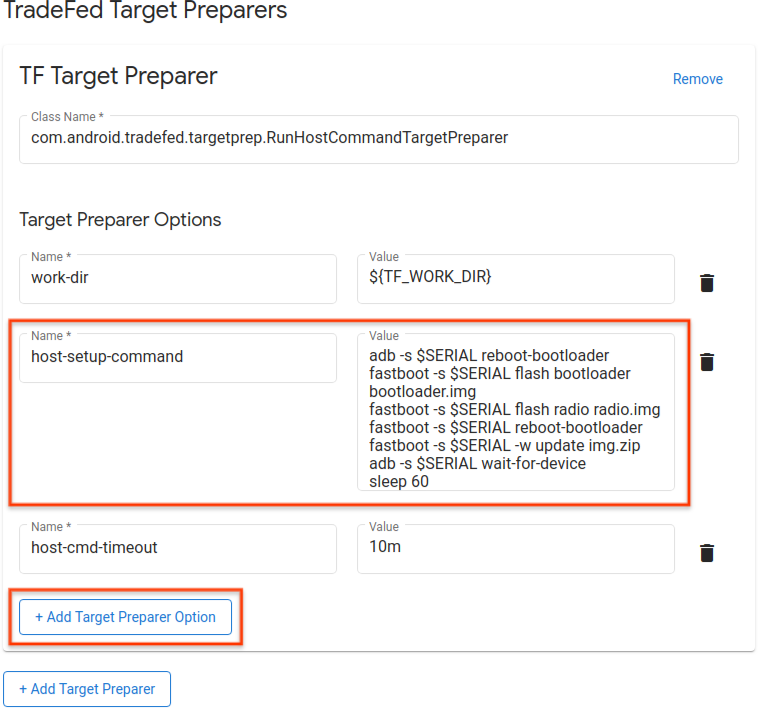
Figura 42. Esempio di comando di azione.
Definisci le risorse di test necessarie per eseguire l'azione del dispositivo, ad esempio crea immagini di build per il flashing. Per aggiungere una definizione di risorsa, fai clic su Aggiungi risorsa di test e compila i campi obbligatori. Se sai dove si trovano i tuoi file, puoi fornire un URL di download predefinito facendo clic su Sfoglia. Se i preparatori target accettano la directory come risorsa di test, seleziona Decomprimi. Poi specifica la directory Destinazione relativa nella directory di lavoro temporanea e i Nomi file da decomprimere. Se non vengono forniti nomi di file, tutti i file vengono decompressi dalla risorsa di test.
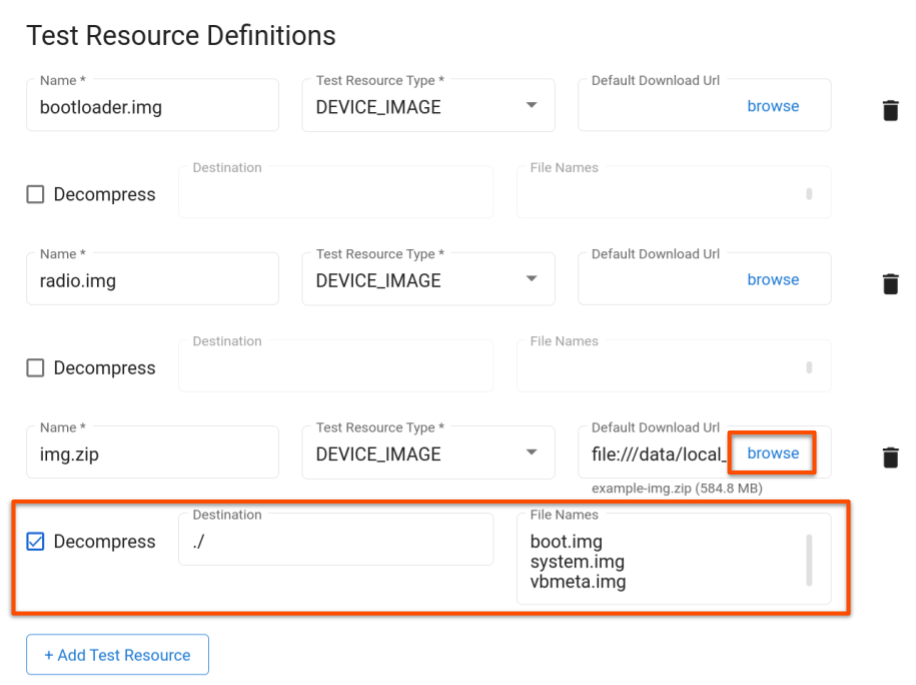
Figura 43. Risorse per il test delle azioni.
Fai clic su Aggiorna.
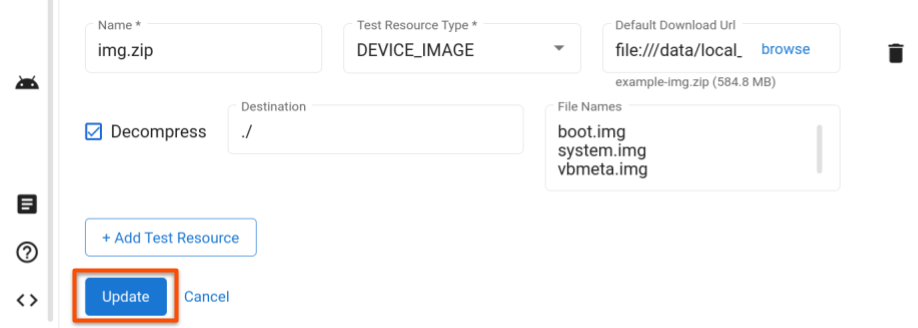
Figura 44. Azione Salva modifiche.
Gestisci test
Modificare un test
Per modificare un test salvato, vai alla pagina Test e fai clic su Modifica nella riga del test che vuoi modificare. Dopo aver modificato la configurazione del test, fai clic su Aggiorna.
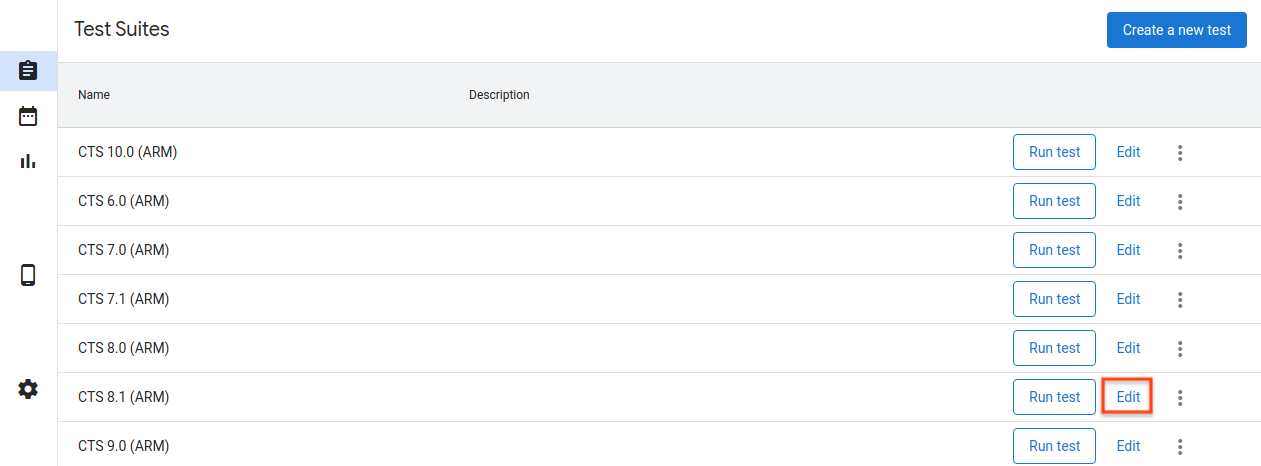
Figura 45. Modifica di un test.
Aggiungi un nuovo test
Per aggiungere un nuovo test, vai alla pagina Test e fai clic su Crea un nuovo test. Inserisci le informazioni appropriate e fai clic su Crea.
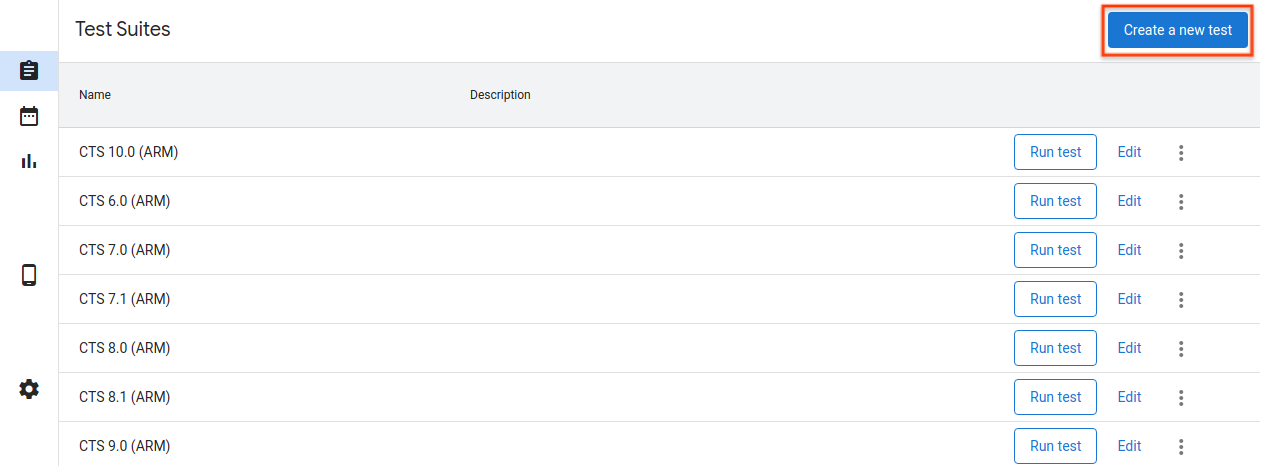
Figura 46. Creazione di un test.
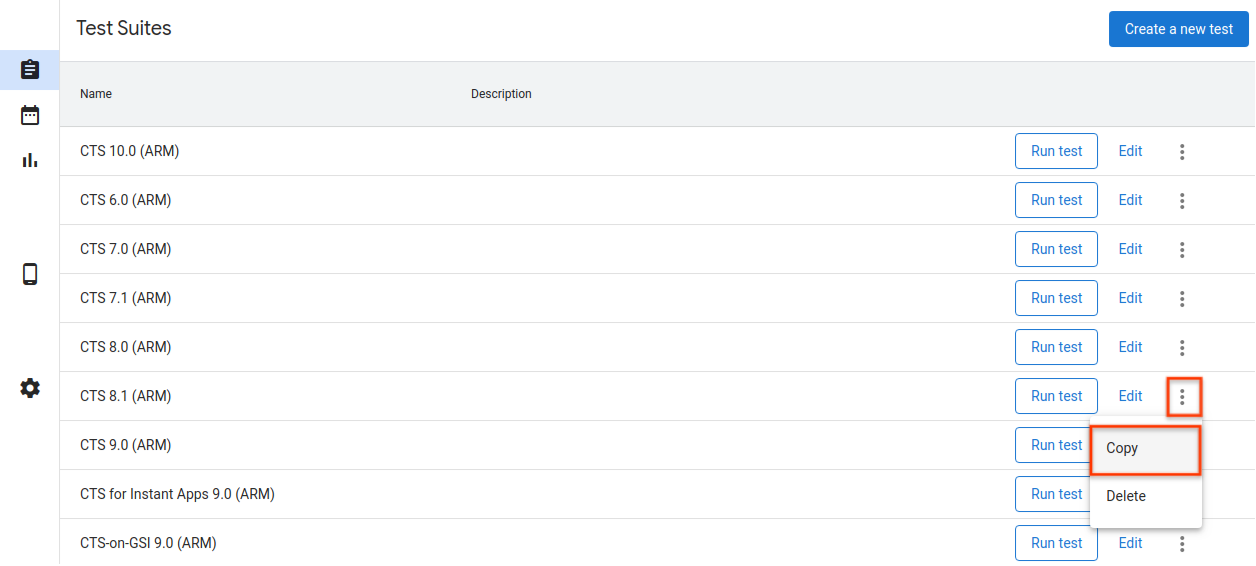
Figura 47. Copia di un test.
Esportare le configurazioni host
Dopo aver configurato un host, puoi esportarne le configurazioni in un file. Puoi caricare questo file su altri host per copiare le configurazioni salvate.
Per esportare le configurazioni di un host, vai alla pagina Impostazioni e fai clic su Esporta nell'angolo in alto a destra.
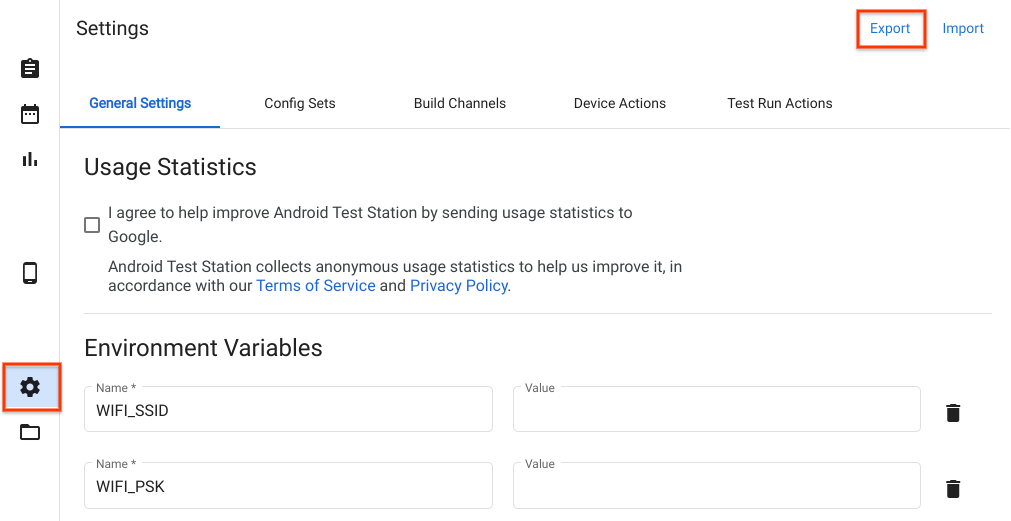
Figura 48. Esportazione di una configurazione host.
Per importare un file di configurazione host, vai alla pagina Impostazioni e fai clic su Importa nell'angolo in alto a destra.
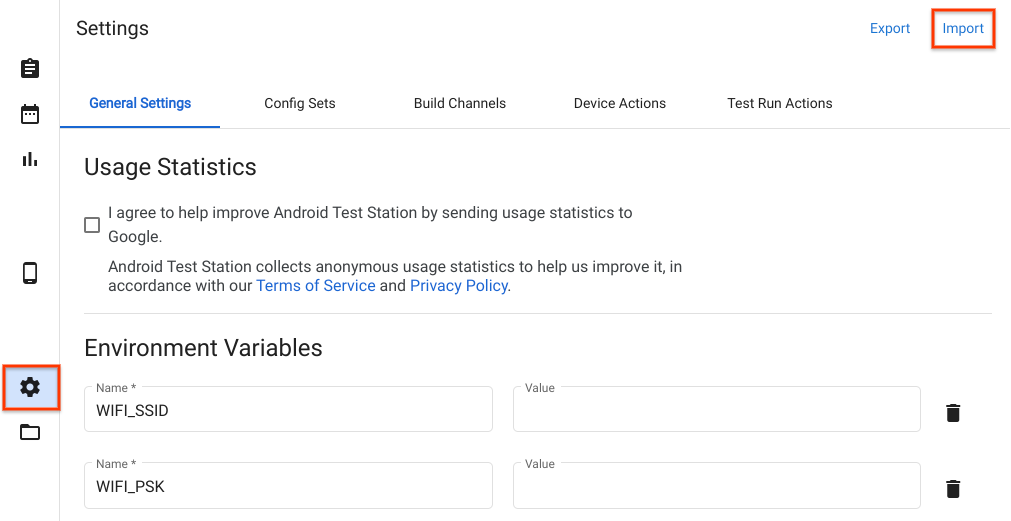
Figura 49. Importazione di una configurazione host.
Utilizzare file e directory locali
A partire dalla versione R11, i file nella directory $HOME/.ats_storage sono
accessibili automaticamente in OmniLab ATS. Copia o sposta un file in questa
directory, quindi puoi selezionarlo dalla scheda File locale quando pianifichi un'esecuzione di prova.
cp /path/to/file $HOME/.ats_storage
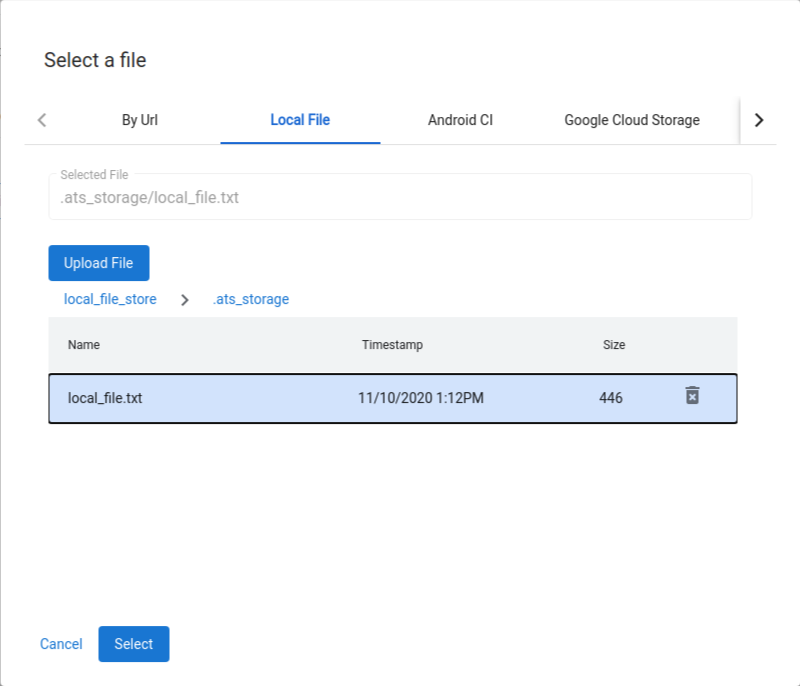
Figura 50. Selezionando un file dalla directory $HOME/.ats_storage.
Puoi montare directory aggiuntive nell'archivio di file locale con il
flag --mount_local_path.
mtt start --mount_local_path=/path/to/dir1 --mount_local_path=/path/to/dir2:renamed_dir2
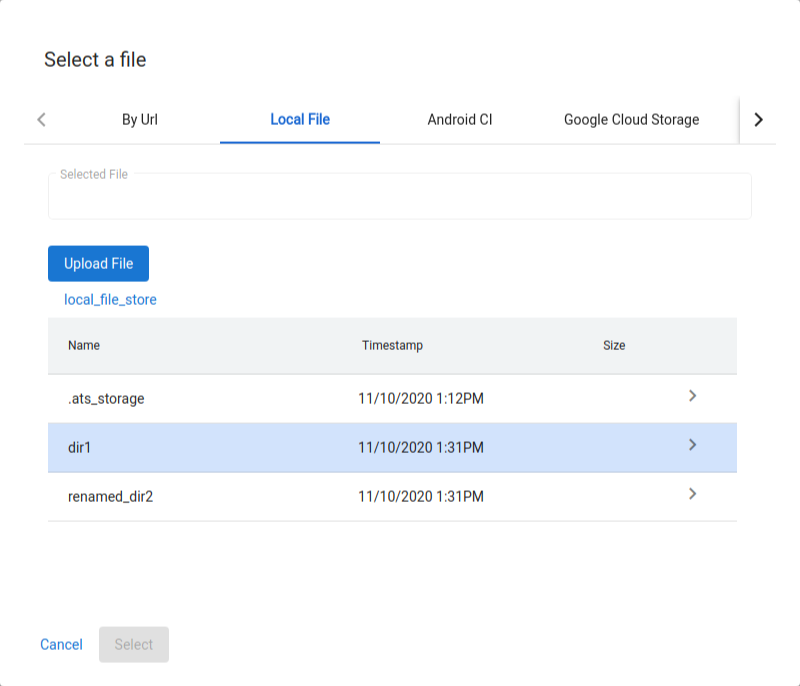
Figura 51. Directory aggiuntive montate nell'archivio file locale.
Attivare la modalità multi-host
Con la modalità multi-host, gli utenti possono utilizzare un singolo host controller ATS per gestire i dispositivi e i test su più host worker ATS.
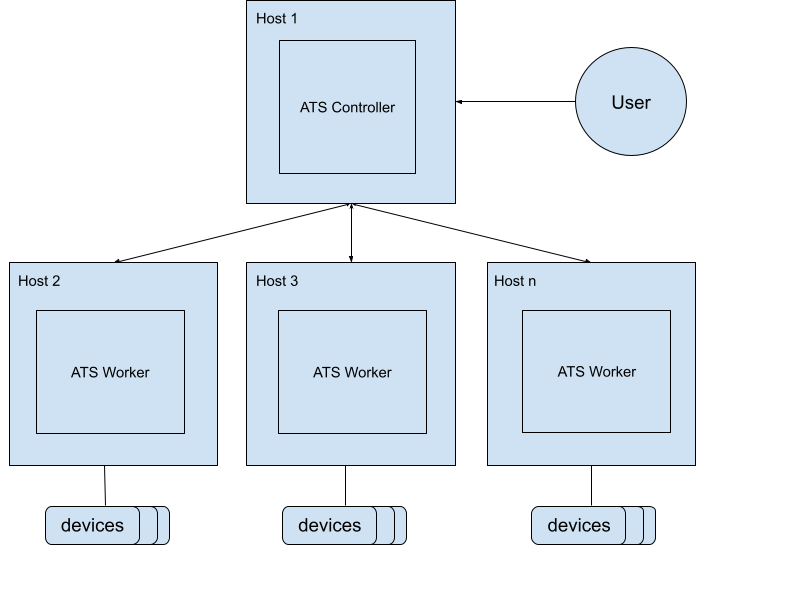
Figura 52. Architettura della modalità multi-host.
Per avviare il controller ATS, utilizza il seguente comando:
mtt start --operation_mode=ON_PREMISEVerifica che il controller sia accessibile all'indirizzo
http://${CONTROLLER_HOSTNAME}:8000.Per avviare i worker, utilizza il seguente comando:
mtt start --control_server_url=http://CONTROLLER_HOSTNAME:8000 --operation_mode=ON_PREMISE
Se la tua rete non consente agli host di comunicare tra loro, devi seguire le istruzioni di configurazione più avanzate riportate di seguito sul worker ATS.
Collega i due host utilizzando i tunnel SSH. Seleziona le porte per le porte del server principale e del server di file, ad esempio 9000 e 9006.
ssh -L ATS_PORT:localhost:8000 -L FS_PORT:localhost:8006 CONTROLLER_HOSTNAMEConfigura e avvia ATS.
DOCKER_GATEWAY_IP_ADDRESS=$(ip -4 addr show dev docker0 | grep -Eo 'inet [.0-9]+/' | grep -Eo '[.0-9]+')socat tcp-listen:ATS_PORT,bind="${DOCKER_GATEWAY_IP_ADDRESS}",reuseaddr,fork tcp-connect:127.0.0.1:ATS_PORT &socat tcp-listen:FS_PORT,bind="${DOCKER_GATEWAY_IP_ADDRESS}",reuseaddr,fork tcp-connect:127.0.0.1:FS_PORT &mtt start --control_server_url=http://${DOCKER_GATEWAY_IP_ADDRESS}:ATS_PORT \ --control_file_server_url=http://${DOCKER_GATEWAY_IP_ADDRESS}:FS_PORT \ --operation_mode=ON_PREMISE
Pulizia file
File Cleaner è un cron job che viene eseguito ogni ora per pulire i file in base alle configurazioni definite dall'utente. ATS ha due configurazioni predefinite per archiviare i risultati dei test e per eliminare i file temporanei. Questa guida spiega come personalizzare i criteri e le configurazioni per gestire i file in modo efficace.
Norme
Un criterio definisce l'operazione da eseguire su file o directory e i criteri per selezionare i target. Le operazioni disponibili sono riportate nella tabella:
| Tipo di operazione | Parametri |
|---|---|
ARCHIVE | remove_file: se true, rimuovi il file dopo l'archiviazione. |
DELETE |
I criteri si basano sugli attributi dei file e sulle informazioni di sistema. I criteri disponibili sono mostrati nella tabella:
| Tipo di criterio | Descrizione | Parametri |
|---|---|---|
LAST_MODIFIED_TIME | Filtra i file in base alla data e all'ora dell'ultima modifica. | ttl: sono supportati vari tipi di espressioni temporali, ad esempio 10m, 2h, 7 days, 4w. Consulta la pagina pytimeparse per i formati supportati. |
LAST_ACCESS_TIME | Filtra i file in base alla data e all'ora dell'ultimo accesso. | Uguale a LAST_MODIFIED_TIME. |
NAME_MATCH | Filtra i file in base al nome utilizzando le espressioni regolari. | pattern: espressione regolare, ad esempio [a-f0-9]{8}-([a-f0-9]{4}-){3}[a-f0-9]{12}\.zip per trovare corrispondenze con i file zip dei risultati. |
SYSTEM_AVAILABLE_SPACE | Attiva azioni in base allo spazio disponibile sul sistema. | threshold: attiva l'azione quando lo spazio disponibile scende al di sotto della soglia, ad esempio 200(B), 200KB, 200MB, 200GB, 2TB. |
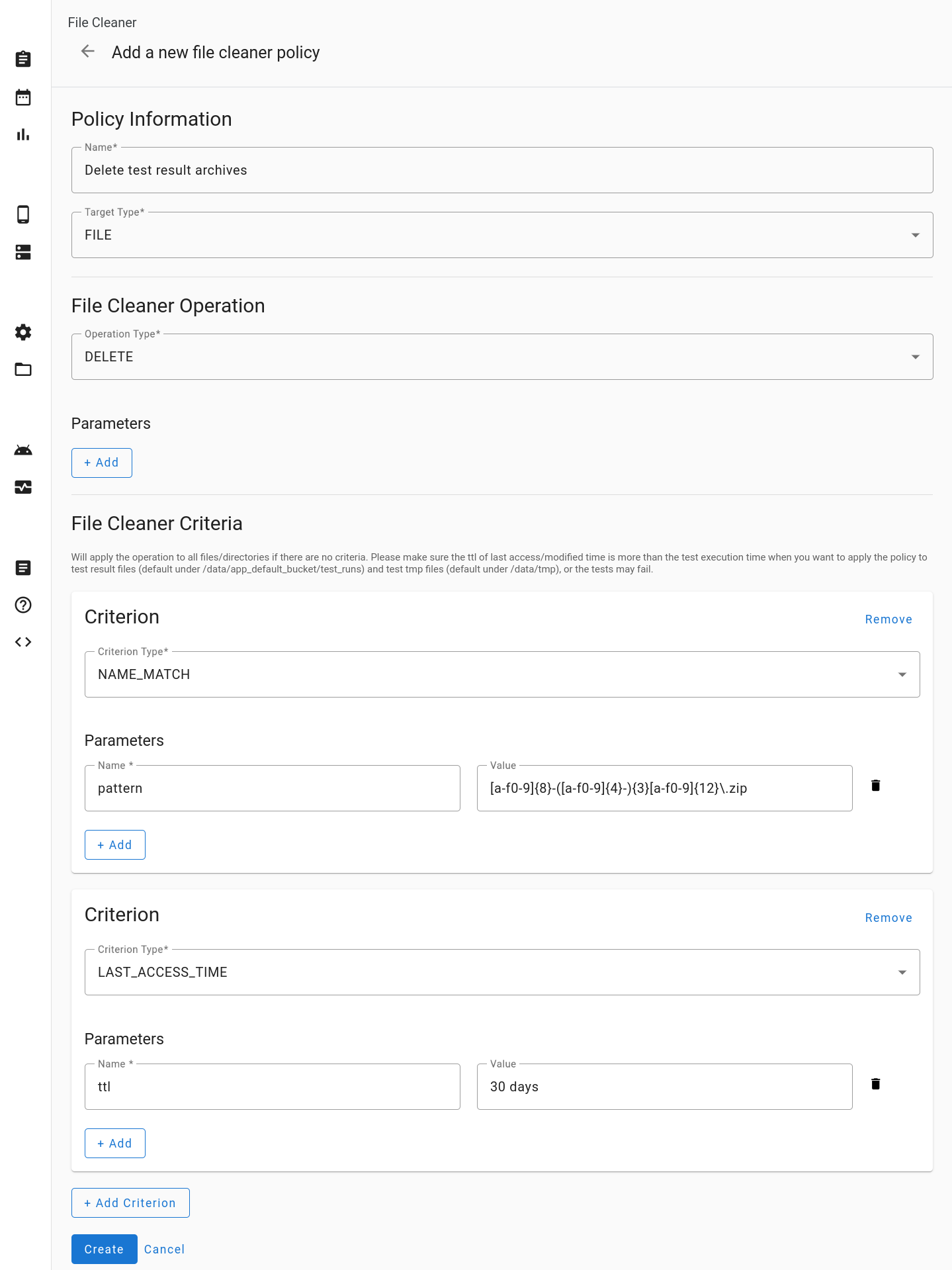
Figura 53. Aggiungi una nuova norma di pulizia dei file.
Configurazioni
Una configurazione combina uno o più criteri con directory specifiche. I file e le directory all'interno delle directory specificate vengono elaborati in base ai criteri definiti. I criteri vengono applicati nell'ordine in cui appaiono nella configurazione.
Tutte le directory di destinazione devono trovarsi nella directory /data. Se la configurazione specifica la directory di destinazione come logs, viene interpretata come /data/logs.
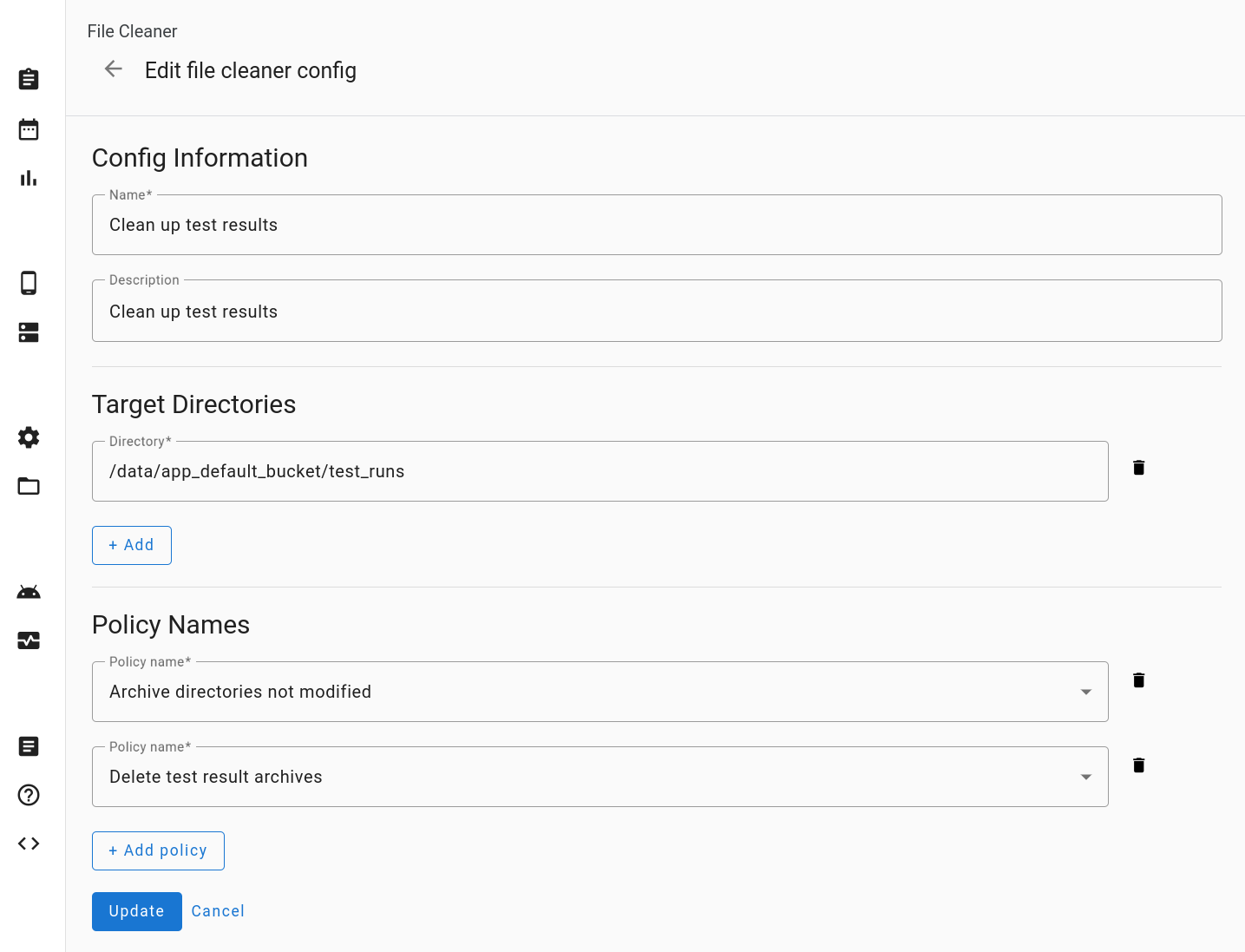
Figura 54. Modifica la configurazione di File Cleaner.
Reimposta
Se fai clic su Reimposta impostazioni, la configurazione di Pulizia file viene ripristinata allo stato predefinito. Questa azione cancella TUTTI gli elementi personalizzati.
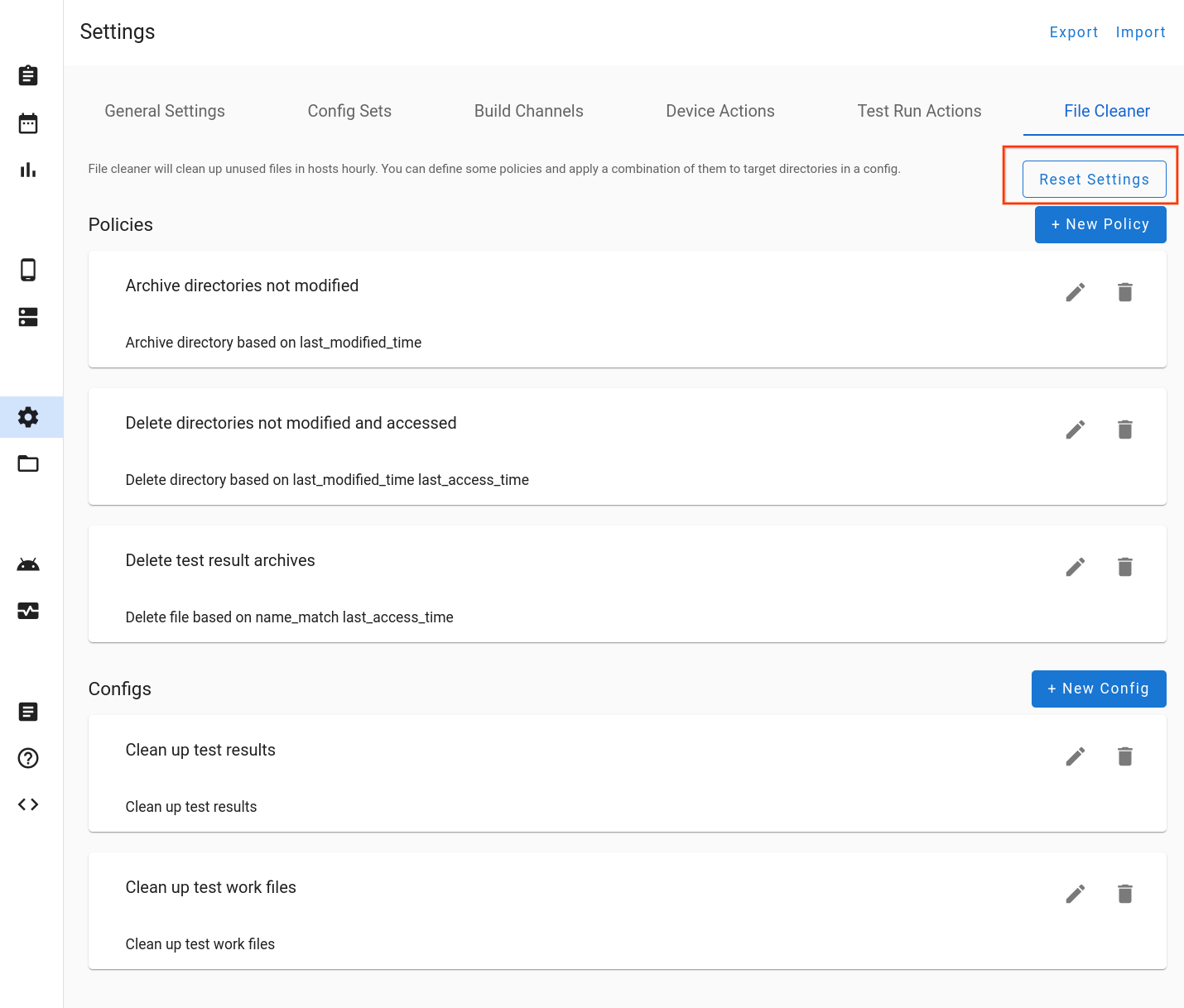
Figura 55. Reimposta le impostazioni di Pulizia file.
Assistenza
Segnalazioni di bug
Il tuo contributo a OmniLab ATS aiuta a migliorare lo sviluppo dello strumento e vogliamo il tuo contributo. Per informazioni dettagliate sull'ultima release, consulta le note di rilascio di OmniLab ATS. Per segnalare bug o offrire suggerimenti, invia una segnalazione di bug. I partner devono segnalare bug o suggerimenti utilizzando i propri canali partner.

