Para dispositivos com Android 14 QPR1 ou mais recente, o Android oferece suporte ao uso do
dispositivo como uma webcam USB. Os dispositivos Android que oferecem suporte a esse recurso são anunciados
como um dispositivo UVC, que permite que uma ampla gama de hosts USB com diferentes
sistemas operacionais (por exemplo, Linux, macOS, Windows e ChromeOS) usem a
câmera do dispositivo como uma webcam. O serviço DeviceAsWebcam
oferece suporte a esse recurso para usar o dispositivo como uma webcam.
Serviço DeviceAsWebcam
O serviço DeviceAsWebcam no AOSP inclui uma atividade de visualização
(DeviceAsWebcamPreview.java) que permite que os usuários definam a cena. A atividade de
pré-visualização permite que o usuário faça o seguinte:
Confira como o feed da webcam vai ficar na máquina host antes do início da transmissão.
Personalize o feed da webcam enviado ao host das seguintes maneiras:
- Como selecionar a câmera para fazer a transmissão: frontal ou traseira.
- Selecionar o nível de zoom usando um controle deslizante ou botões.
- Toque em uma região específica da visualização para focar ou remover o foco de uma região.
A atividade de visualização funciona com recursos gerais de acessibilidade no Android, como TalkBack, Acesso com interruptor e Acesso por voz.
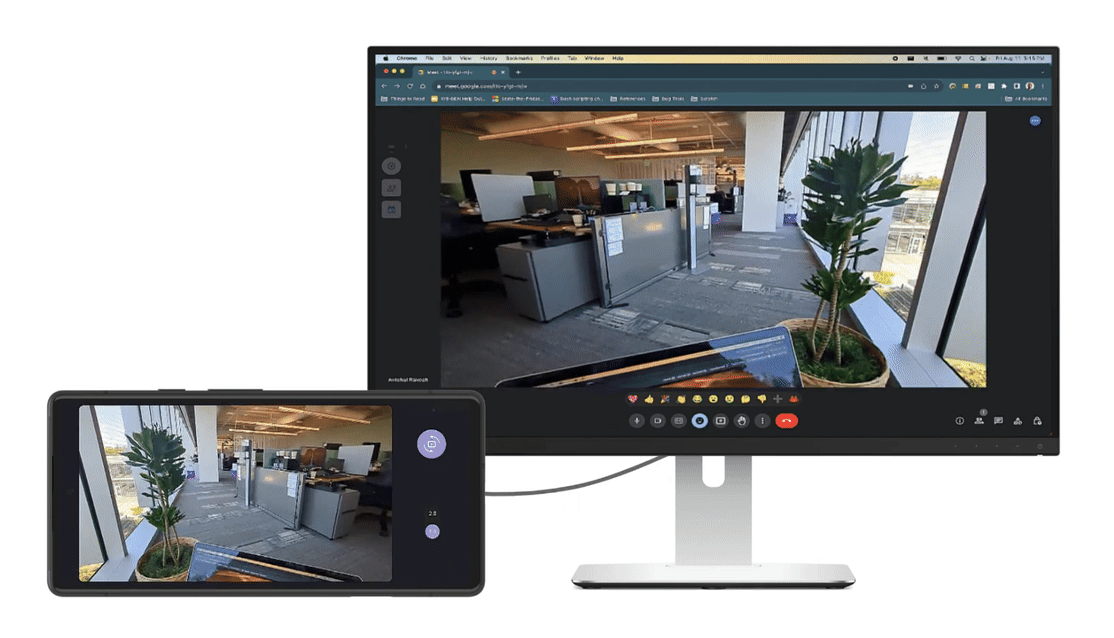
Figura 1. Feed da webcam sendo transmitido para um host com visualização controlando o feed.
Arquitetura
A arquitetura para oferecer suporte ao uso de um dispositivo como uma webcam é ilustrada na
Figura 2. O texto a seguir descreve o fluxo de interação do serviço DeviceAsWebcam
com o restante do framework do Android:
- O usuário seleciona a opção de webcam USB no app Configurações.
- O app Configurações envia uma chamada de vinculação para
system_serverpela classeUsbManager, informando queFUNCTION_UVCfoi selecionado. - O servidor do sistema faz o seguinte:
- Informa o HAL do gadget USB para recuperar a função do gadget UVC por uma
chamada de interface HAL
setUsbFunctions. - Informa o HAL do gadget USB para configurar o driver do gadget UVC usando ConfigFs.
- Informa o HAL do gadget USB para recuperar a função do gadget UVC por uma
chamada de interface HAL
- Ao receber um callback do HAL do gadget, o
system_serverenvia uma transmissão para o framework ser recebido pelo serviçoDeviceAsWebcam. - O driver do gadget USB inicia a transmissão da webcam ao receber comandos
de configuração do host pelos nós V4L2 em
/dev/video*.
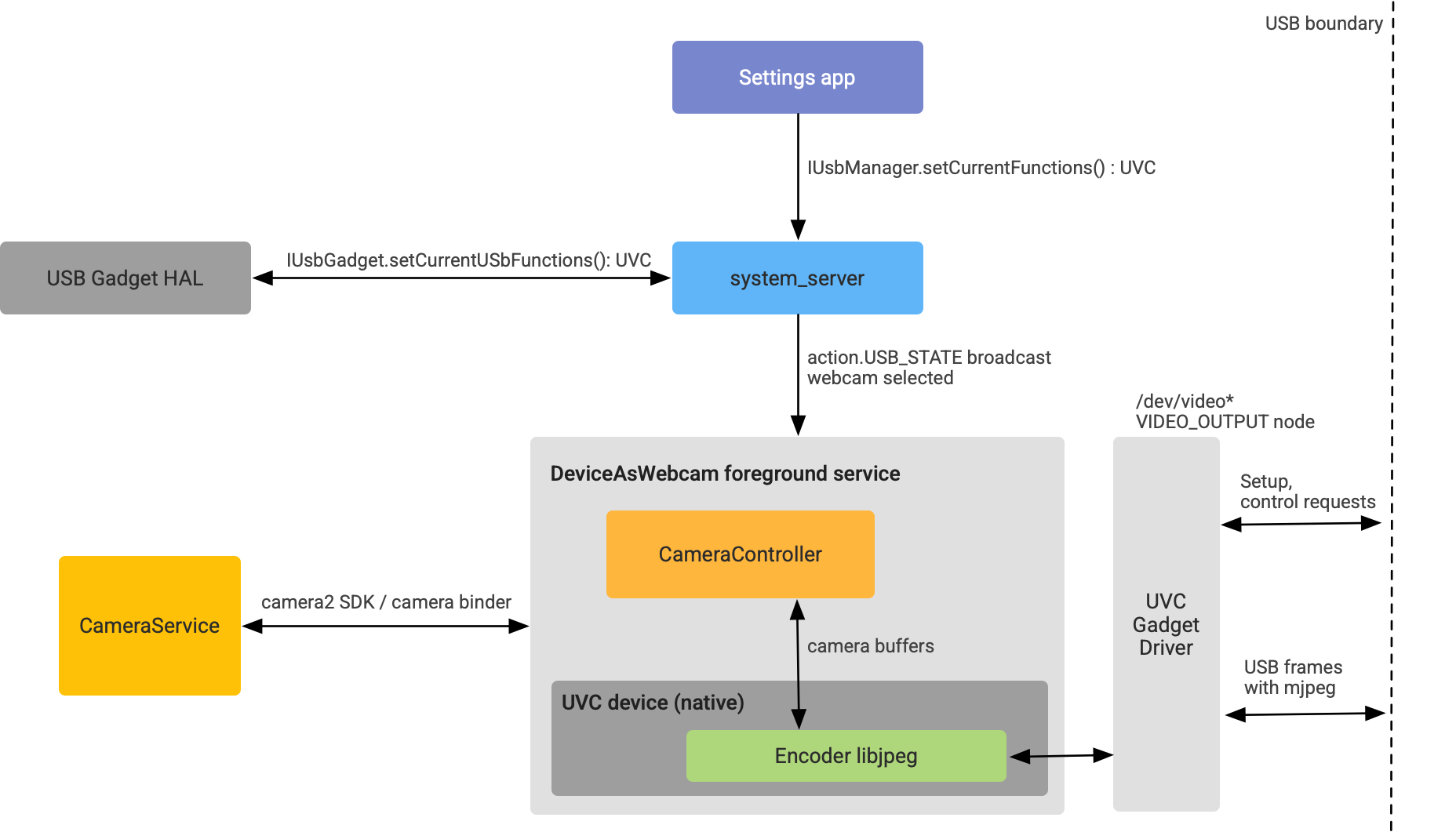
Figura 2. Arquitetura do DeviceAsWebcam.
Implementação
Esta seção descreve como oferecer suporte ao uso de um dispositivo Android como uma webcam.
Suporte do kernel
No Android 14 ou versões mais recentes, a imagem genérica do kernel (GKI) ativa o driver do gadget UVC por padrão. Confira os detalhes no patch do AOSP.
Suporte a UVC no HAL do gadget
No Android 14 e versões mais recentes, a função UVC é incluída na
interface da HAL GadgetFunction.aidl. Para o HAL do gadget, o gadget
UVC é montado no ConfigFS da mesma forma que outras funções do ConfigFS, como
MTP ou ADB.
Para implementar o HAL do gadget, faça modificações para montar a função UVC no ConfigFS. Confira abaixo um exemplo de snippet de uma implementação do HAL do gadget com suporte à função UVC:
UsbGadget::setCurrentUsbFunctions(long functions) {
...
// Existing functions
if ((functions & GadgetFunction::MTP) != 0) {
...
linkFunction("ffs.mtp"); // Mount to ConfigFS
...
}
...
// UVC function follows the same pattern!
if ((functions & GadgetFunction::UVC) != 0) {
...
linkFunction("uvc.0"); // Mount to ConfigFS
...
}
...
}
Quando o dispositivo estiver atuando como uma webcam, verifique se o HAL do gadget USB está anunciando as combinações VID/PID adequadas.
Como toda a lógica da UVC está na inicialização do fornecedor ou no serviço
DeviceAsWebcam, nenhuma lógica específica da UVC, além de criar um link simbólico da função UVC para
ConfigFS, é necessária no HAL do gadget.
Para mais orientações sobre a implementação, consulte o exemplo de código abaixo no AOSP:
Configurar o ConfigFS com configurações de UVC
Para informar ao driver do gadget UVC quais formatos, tamanhos e taxas de frames são compatíveis com a webcam do Android, configure o ConfigFS com configurações UVC. Para mais informações, consulte a documentação do Linux upstream sobre a ABI do gadget ConfigFS UVC.
Confira a seguir um exemplo de como o fornecedor inicial pode configurar o driver do gadget UVC (fragmento de código no AOSP):
# uvc function
mkdir /configfs_path/functions/uvc.0
write /configfs_path/functions/uvc.0/function_name "Android Webcam"
write /configfs_path/functions/uvc.0/streaming_maxpacket 3072
# setup control params
mkdir /configfs_path/functions/uvc.0/control/header/h
symlink /configfs_path/functions/uvc.0/control/header/h \
/configfs_path/functions/uvc.0/control/class/fs/h
symlink /configfs_path/functions/uvc.0/control/header/h \
/configfs_path/functions/uvc.0/control/class/ss/h
# advertise 1080p resolution for webcam encoded as mjpeg
mkdir /configfs_path/functions/uvc.0/streaming/mjpeg/m/1080p
write /configfs_path/functions/uvc.0/streaming/mjpeg/m/1080p/wHeight 1080
write /configfs_path/functions/uvc.0/streaming/mjpeg/m/1080p/wWidth 1920
write /configfs_path/functions/uvc.0/streaming/mjpeg/m/1080p/dwMaxVideoFrameBufferSize 4147200
# advertise 30 fps support for 1080p.
write /configfs_path/functions/uvc.0/streaming/mjpeg/m/1080p/dwDefaultFrameInterval 333333
write /configfs_path/functions/uvc.0/streaming/mjpeg/m/1080p/dwFrameInterval "333333"
# setup streaming params
mkdir /configfs_path/functions/uvc.0/streaming/header/h
symlink /configfs_path/functions/uvc.0/streaming/mjpeg/m \
/configfs_path/functions/uvc.0/streaming/header/h/m
symlink /configfs_path/functions/uvc.0/streaming/header/h \
/configfs_path/functions/uvc.0/streaming/class/fs/h
symlink /configfs_path/functions/uvc.0/streaming/header/h \
/configfs_path/functions/uvc.0/streaming/class/hs/h
symlink /configfs_path/functions/uvc.0/streaming/header/h \
/config/usb_gadget/g1/functions/uvc.0/streaming/class/ss/h
# ...
Este snippet configura o driver do gadget UVC para anunciar um fluxo MJPEG de 1080p a 30 qps. Esses recursos são comunicados ao host USB quando ele consulta as resoluções e as taxas de frames compatíveis.
Confira a seguir as diretrizes gerais para selecionar as configurações anunciadas pela webcam:
- Os dois formatos de transmissão aceitos pelo serviço
DeviceAsWebcamsão MJPEG e YUYV não compactado. - O USB 2.0 oferece suporte à transferência de dados de 480 Mbps (60 MBps). Isso
significa que, a 30 qps, cada frame precisa ter um tamanho máximo de 2 MB;
e a 60 qps, um tamanho máximo de 1 MB.
- Transmissões não compactadas (YUYV): a 30 qps, o tamanho máximo de frame é 720p, porque o YUYV tem 2 bytes por pixel.
- Fluxos MJPEG compactados: supondo uma taxa de compactação de 1:10 de YUV, o USB 2.0 pode oferecer suporte a 4K (1,18 MB por frame).
- Os dispositivos de câmera frontal e traseira principais precisam oferecer suporte a todos os tamanhos de frame que são anunciados. Isso ocorre porque o usuário pode alternar entre os IDs da câmera usando a interface de visualização. Para transmissões MJPEG, recomendamos que os fornecedores anunciem tamanhos de frame de 480p (640 x 480), 720p (1280 x 820) e 1080p (1920 x 1080), porque são tamanhos usados com frequência por apps de hospedagem.
- Os dispositivos de câmera frontal e traseira principais precisam oferecer suporte a todas as taxas de frames anunciadas. Recomendamos que os fornecedores ofereçam suporte a 30 qps.
Para conferir um exemplo de como adicionar configurações de transmissão de webcam (ConfigFS), consulte Parche de exemplo do AOSP.
Ativar a webcam no build
Para ativar o serviço DeviceAsWebcam, defina a propriedade do sistema ro.usb.uvc.enabled
como true no arquivo device.mk.
# Enable UVC support
PRODUCT_VENDOR_PROPERTIES += \
ro.usb.uvc.enabled=true
Quando essa propriedade do sistema é ativada, uma opção Webcam aparece no app Configurações em Preferências USB, conforme mostrado na Figura 3. Quando a opção é selecionada, o dispositivo Android aparece como uma webcam USB para o dispositivo host.
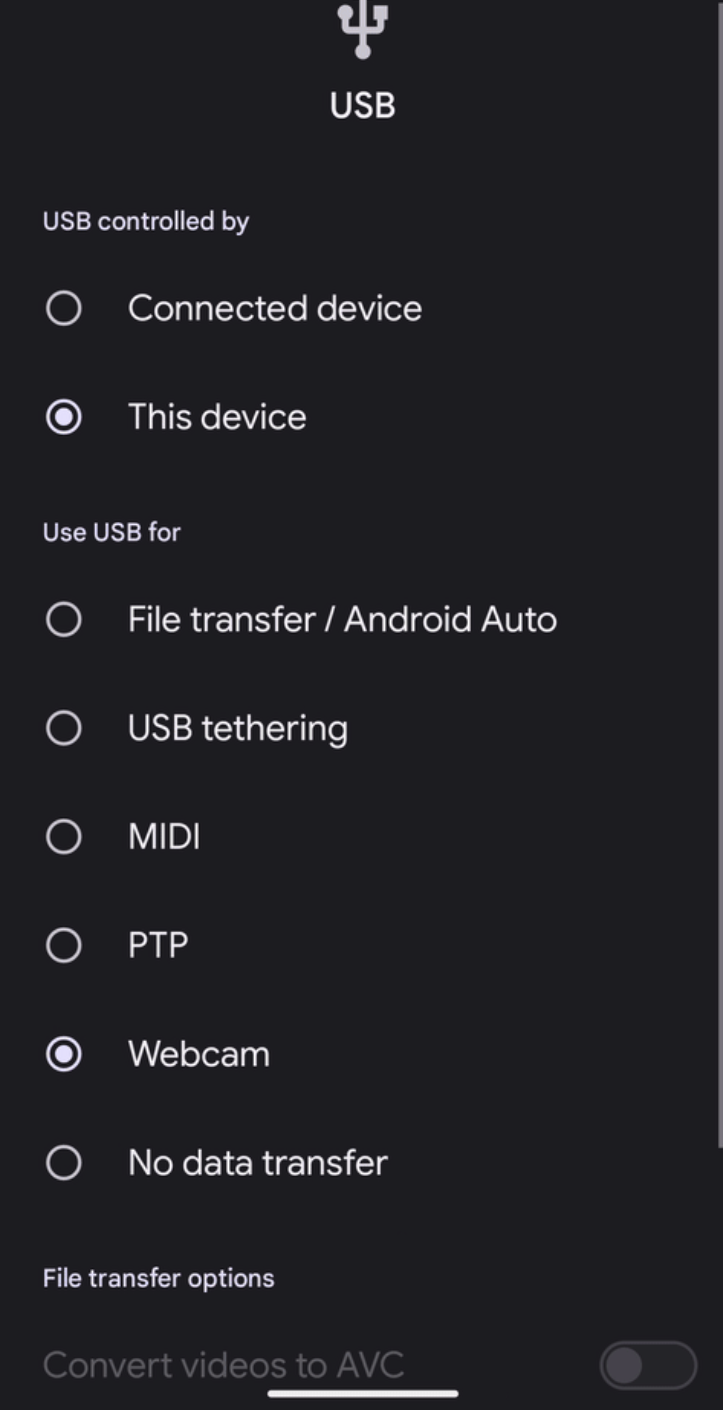
Figura 3. Preferências de USB no app Configurações.
Também é possível definir o dispositivo para a função de webcam USB pelo ADB usando este comando:
adb shell svc usb setFunctions uvcConsidere questões de energia e térmicas
As operações da webcam significam que a câmera de um dispositivo pode ficar ligada por várias horas por dia. Por isso, recomendamos tomar medidas para garantir que o consumo de energia e a temperatura do dispositivo permaneçam abaixo de determinados limites. Confira a seguir as soluções recomendadas para manter o consumo de energia abaixo dos limites:
- Para melhorar o desempenho de energia do HAL da câmera, ative
STREAM_USE_CASE_VIDEO_CALLno serviçoDeviceAsWebcam. Se o consumo de energia for um problema mesmo com o
STREAM_USE_CASE_VIDEO_CALLativado, o serviçoDeviceAsWebcamoferece uma opção para diminuir ainda mais o consumo de energia usando streams físicos. É possível usar sobreposições de recursos de execução (RROs, na sigla em inglês) para especificar qual câmera física usar. As transmissões físicas reduzem significativamente a qualidade do vídeo e causam uma experiência do usuário confusa. Portanto, use essa solução apenas como último recurso. A otimização deSTREAM_USE_CASE_VIDEO_CALLé a solução preferida para problemas de energia. Para mais informações sobre as RROs compatíveis com o serviçoDeviceAsWebcam, consulte readme.md.Confira abaixo um exemplo de RRO configurado para usar o ID da câmera física 3 em vez do ID da câmera lógica 0. Para conferir um exemplo no AOSP, consulte DeviceAsWebcamRaven.
// For logical camera id 0 - use physical camera id 3 {"0": {"3" : "UW"}}
Verificação
Para testar a implementação do serviço DeviceAsWebcam no dispositivo, use
os seguintes testes:
- Teste de verificador do CTS da câmera: teste se o dispositivo oferece suporte a formatos, tamanhos e taxas de quadros.
- Testes manuais: teste se o recurso de webcam funciona com vários apps host em vários sistemas operacionais host.
Problemas conhecidos
Confira a seguir os problemas conhecidos do serviço DeviceAsWebcam:
O fluxo do driver do gadget UVC às vezes pisca e mostra o que parece ser frames corrompidos. Esse problema foi corrigido e mesclado upstream e no GKI.
Dispositivos Android no modo de webcam não funcionam com cabos USB 3.0 ou mais recentes em hosts do macOS devido a um bug no driver UVC da Apple.

