Setelah memuat rekaman aktivitas, klik Lihat rekaman aktivitas untuk memvisualisasikan rekaman aktivitas yang diupload. Tab untuk setiap rekaman aktivitas muncul di panel atas jendela. Jika file yang diupload berisi rekaman aktivitas yang relevan, tampilan mengambang dari rekaman aktivitas layar atau screenshot akan ditumpuk di layar:
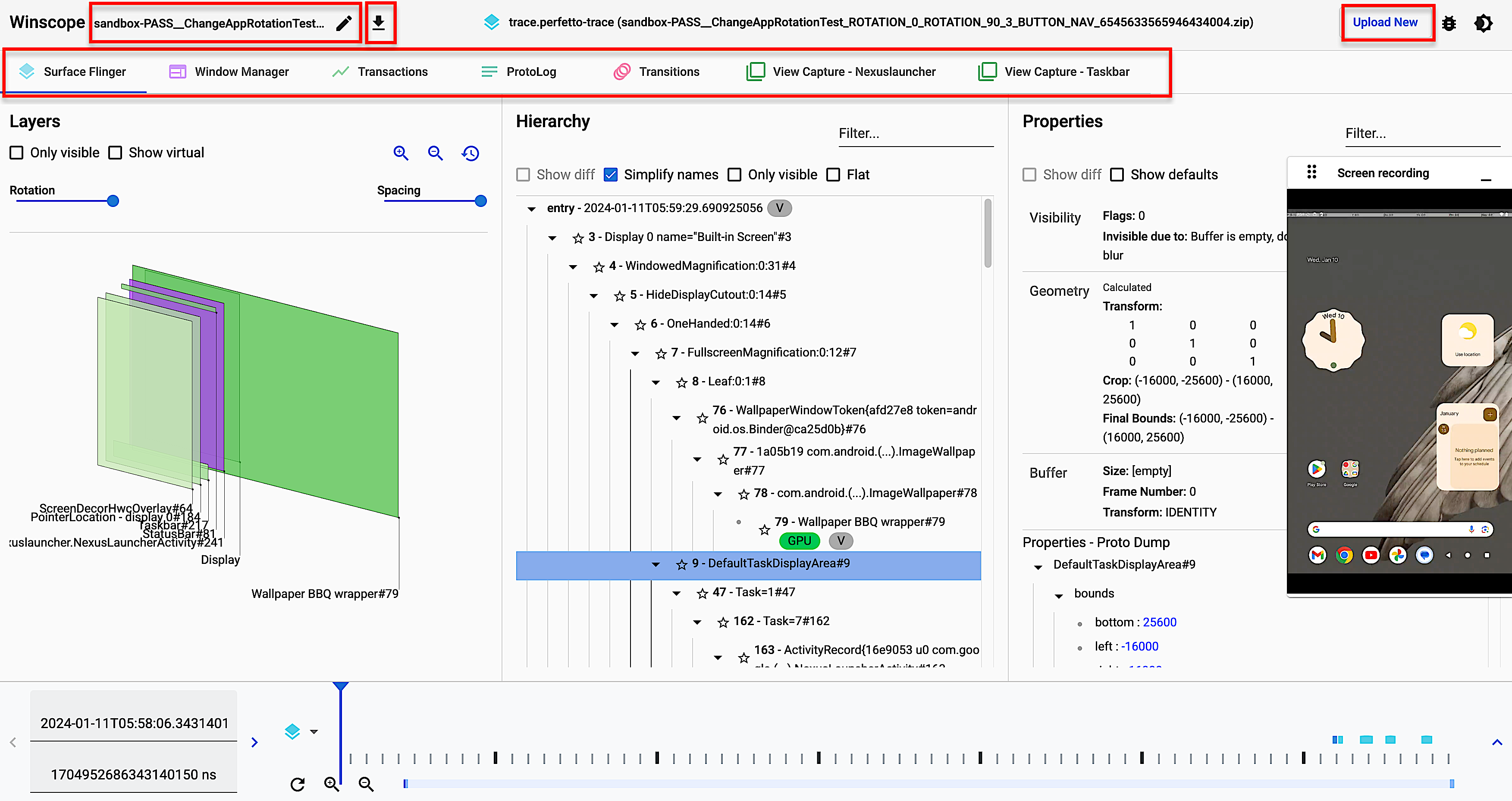
Gambar 1. Lihat rekaman aktivitas di Winscope.
Bagian berikut menjelaskan elemen UI di layar Lihat rekaman aktivitas.
Persegi panjang
Panel LAYERS untuk tampilan Winscope, seperti WindowManager, SurfaceFlinger, dan ViewCapture, mencakup elemen persegi panjang dari rekaman aktivitas yang secara visual merepresentasikan posisi dan urutannya pada sumbu z.
Melalui kontrol navigasi di panel LAYER, Anda dapat mengubah mode saat lapisan persegi panjang digambar, beserta jarak dan rotasinya:

Gambar 2. Kontrol persegi panjang.
Format gradien
Untuk memeriksa semua elemen dalam hierarki secara lebih efektif, Anda dapat menggunakan tombol format rect untuk mengubah format gambar persegi panjang menjadi Gradien. Dalam format gradien, tombol rect format akan berubah menjadi abu-abu muda.
Dalam mode ini, keburaman setiap persegi panjang dikurangi berdasarkan urutan z-nya, dengan persegi panjang yang memiliki urutan z lebih tinggi menjadi lebih transparan. Hal ini memungkinkan Anda melihat semua elemen dalam hierarki tanpa perlu khawatir persegi panjang saling menutupi:
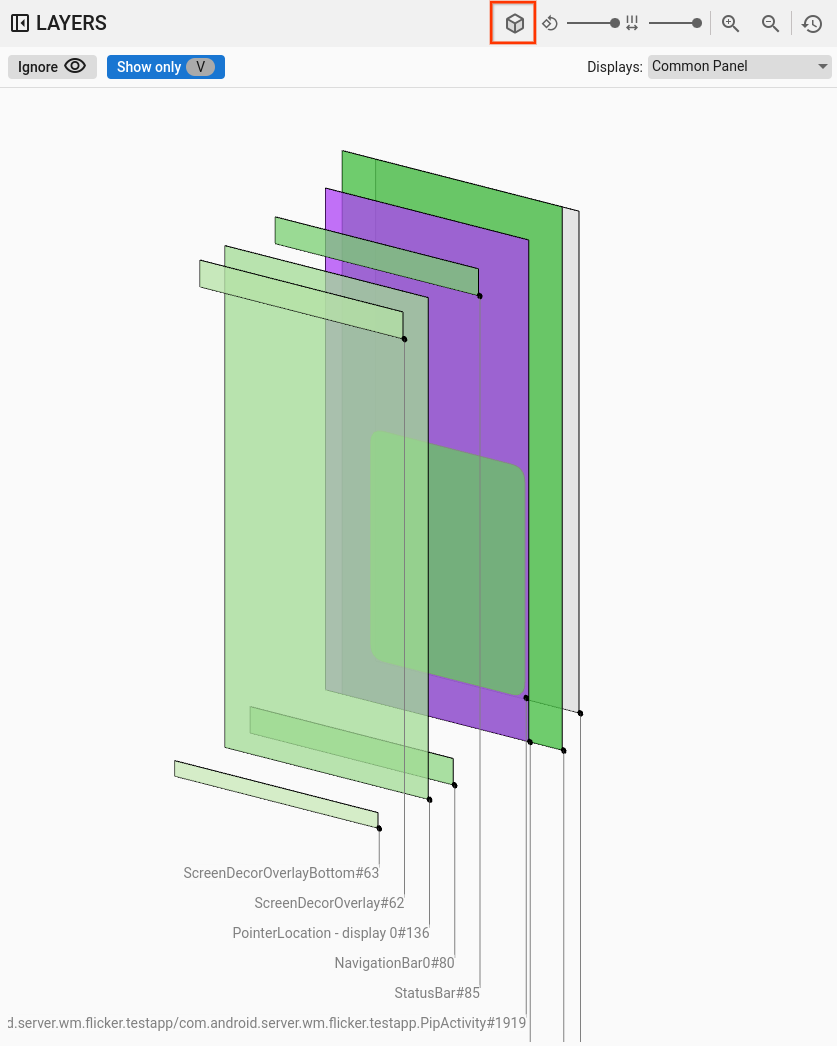
Gambar 3. Gradien persegi panjang.
Format opasitas
Untuk mengubah format gambar persegi panjang menjadi opacity, klik tombol rect format. Dalam format opacity, tombol rect format akan berwarna abu-abu gelap.
Dalam mode ini, setiap persegi panjang digambar berdasarkan opasitasnya, seperti opasitas tampilan atau platform:
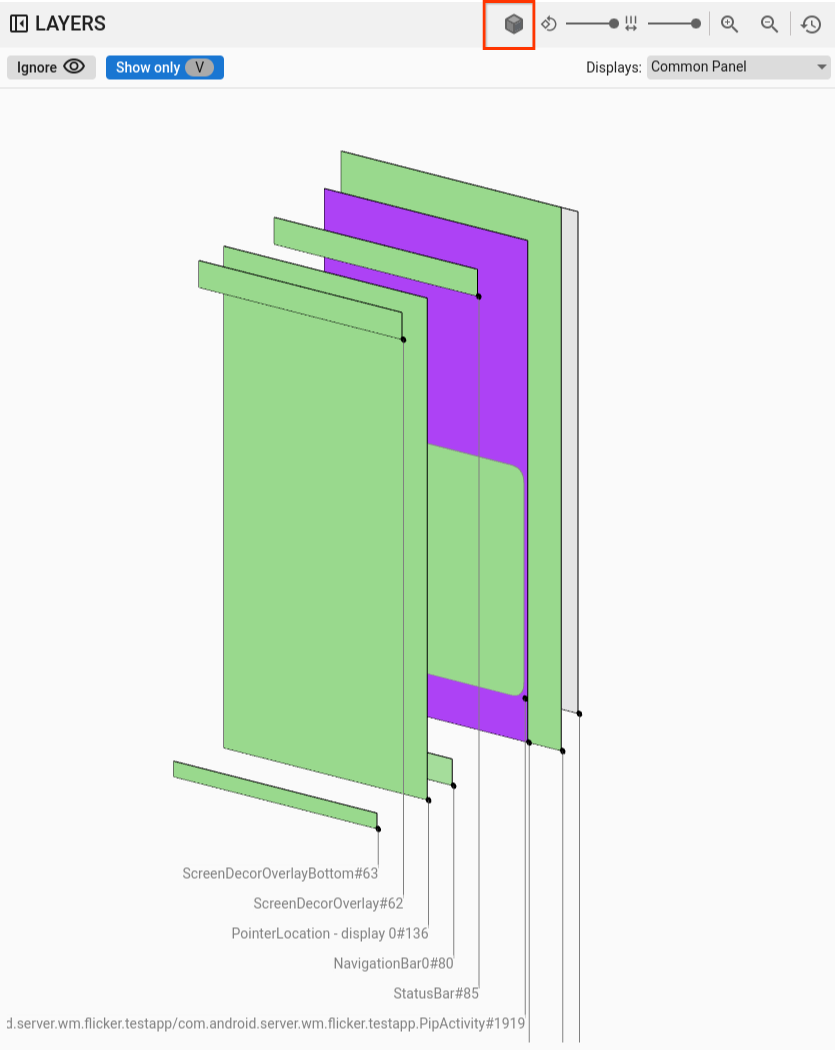
Gambar 4. Opasitas persegi panjang.
Format wireframe
Untuk mengubah representasi persegi panjang menjadi wireframe, klik tombol rect format. Representasi ini mempermudah pemeriksaan dan analisis setiap elemen dalam hierarki. Dalam format wireframe, tombol rect format berubah menjadi garis luar tanpa shading:
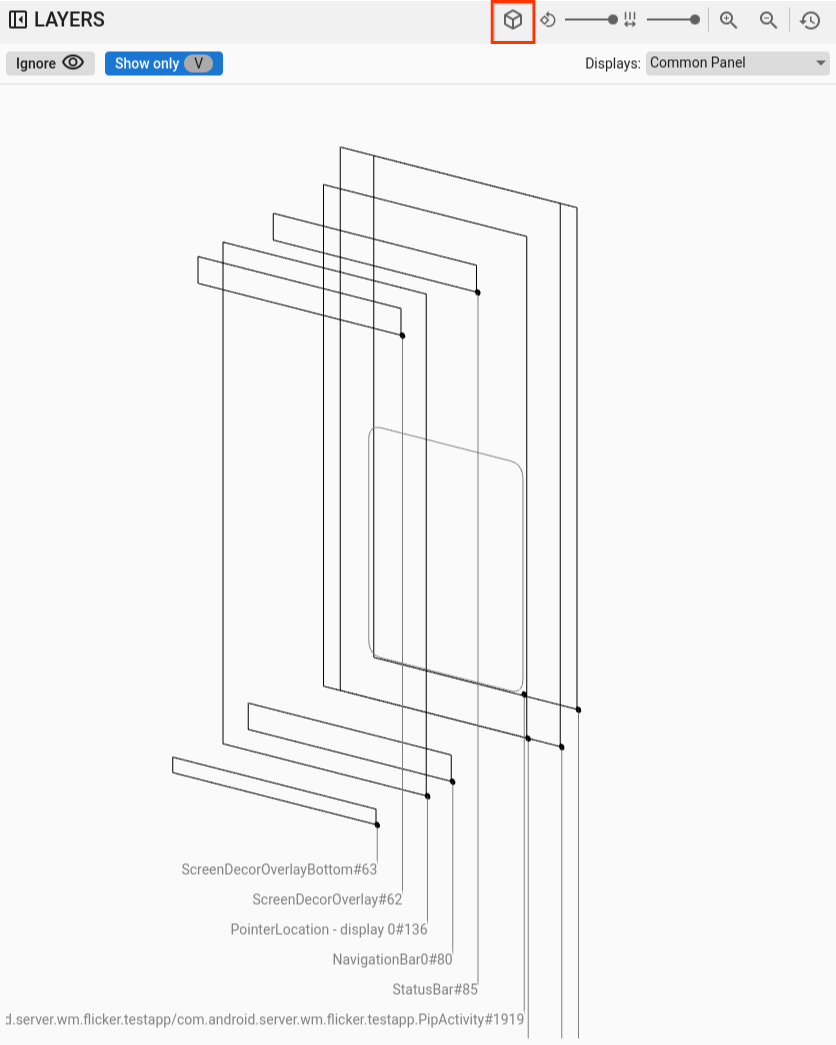
Gambar 5. Wireframe persegi panjang.
Rotasi
Gunakan penggeser rotasi untuk mengubah perspektif persegi panjang antara 0 dan 45 derajat, sehingga Anda dapat melihat skenario saat elemen keluar dari layar:
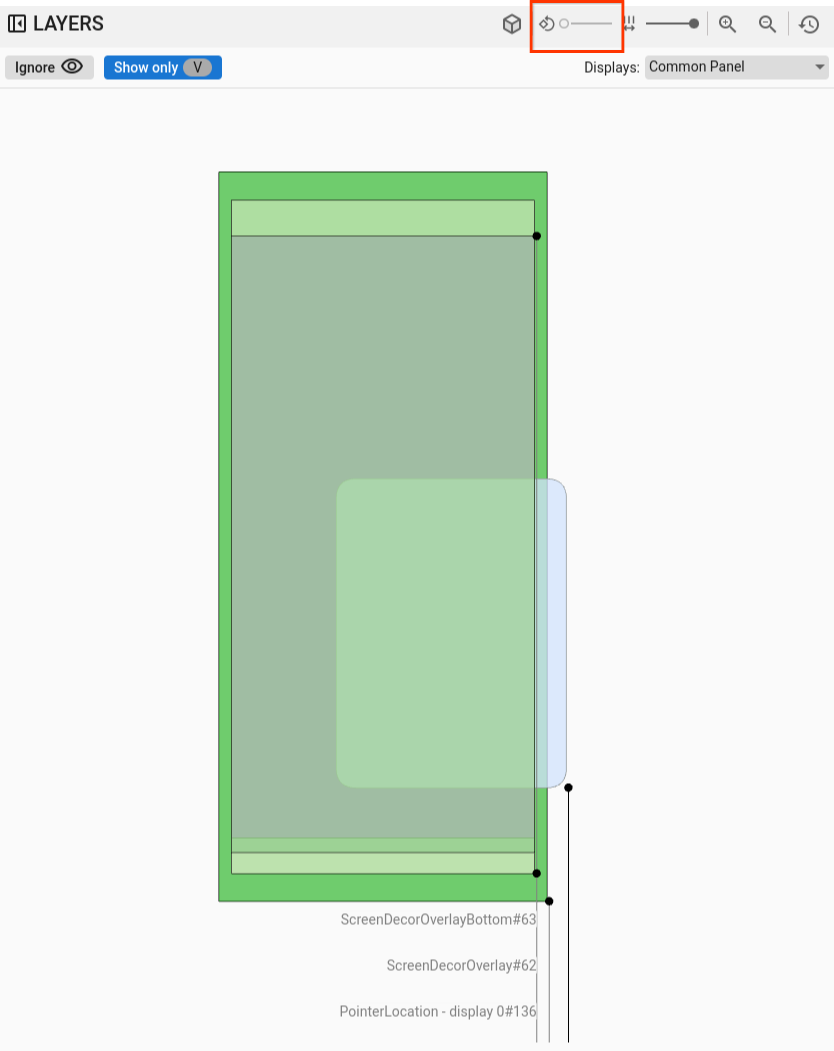
Gambar 6. Rotasi persegi panjang.
Spasi
Gunakan penggeser jarak untuk mengontrol jarak antar-lapisan, sehingga membuat tampilan yang lebih datar atau lebih lebar untuk memeriksa pengurutan z elemen dengan lebih baik:
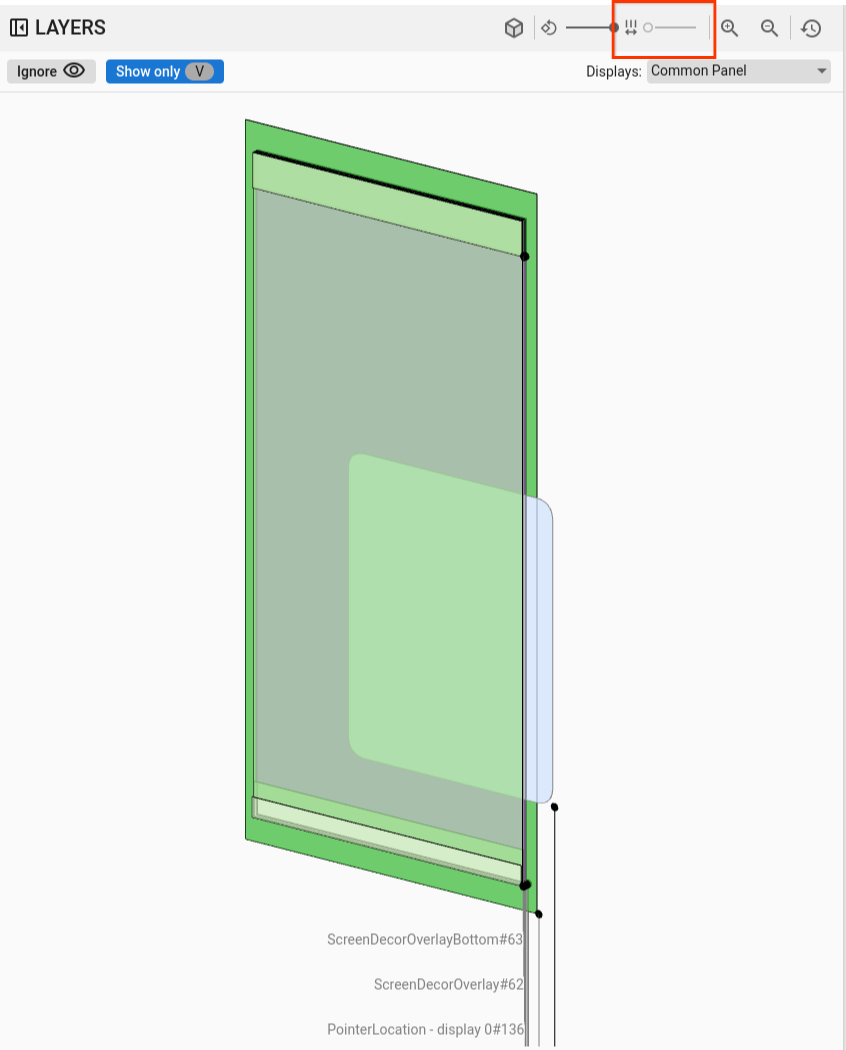
Gambar 7. Tampilan persegi panjang.
Tampilan dan pilihan jendela
Di tampilan SurfaceFlinger, saat merekam data di perangkat dengan beberapa tampilan, menu akan menampilkan tampilan yang tersedia sehingga Anda dapat memilih hanya tampilan yang diinginkan.
Di ViewCapture, saat merekam beberapa jendela sistem, seperti panel notifikasi, task bar, dan peluncur, menu akan mencantumkan jendela yang tersedia.
Menggeser dan melakukan zoom
Anda dapat menyesuaikan posisi persegi panjang secara horizontal atau vertikal dengan mengklik areanya dan menarik mouse. Untuk memperbesar, memperkecil, atau mereset tingkat zoom, Anda dapat menggunakan roda scroll atau tombol zoom di panel kontrol.
Hierarki
Penampil Winscope sering kali menyertakan penampil hierarki. Penampil di Gambar 1 menggambarkan berbagai hierarki berdasarkan rekaman aktivitas yang dianalisis. Misalnya, penampil dapat menampilkan hierarki jendela dalam WindowManager atau hierarki tampilan dalam jendela UI Sistem.
Untuk mengetahui informasi tentang jenis hierarki tertentu, lihat bagian pada rekaman aktivitas masing-masing.
Bagian ini menjelaskan penggunaan hierarki umum, seperti fitur Tampilkan perbedaan, Tampilkan hanya V, Flat, dan Penelusuran.

Gambar 8. Kontrol hierarki.
Tampilkan perbedaan
Jika fitur Tampilkan perbedaan diaktifkan, Winscope akan otomatis memantau dan menampilkan perubahan antara status saat ini dan status sebelumnya. Fitur Tampilkan perbedaan menandai elemen yang dihapus dengan warna merah, elemen yang diubah dengan warna biru, dan elemen baru yang dibuat dengan warna hijau. Representasi visual ini memungkinkan identifikasi dan pemahaman yang lebih cepat tentang perbedaan antara kedua status, sehingga memudahkan pelacakan perubahan dan identifikasi potensi masalah.
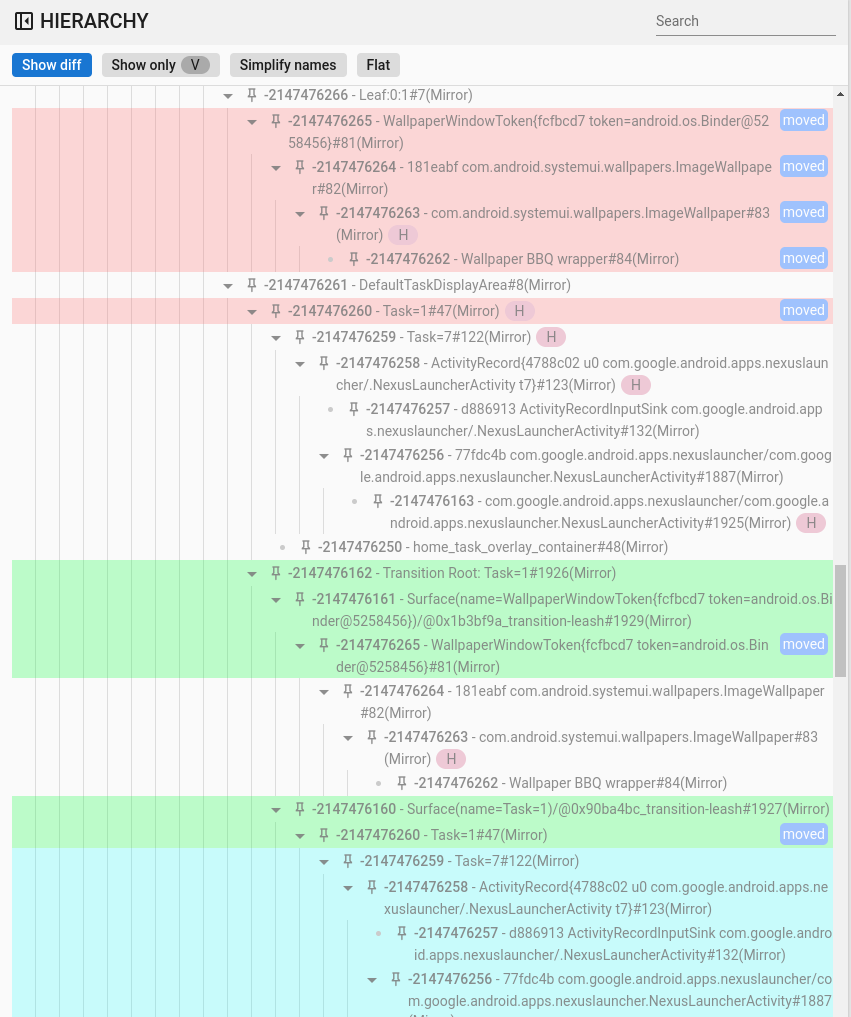
Gambar 9. Menampilkan hierarki perbedaan.
Menelusuri dan memfilter
Penampil hierarki menawarkan kemampuan penelusuran yang menggunakan ekspresi reguler (regex). Filter ini menargetkan nama elemen dan nilainya (untuk properti). Saat filter cocok dengan elemen turunan dalam hierarki, seluruh rantai induk hingga root pohon akan terlihat, seperti yang ditunjukkan pada gambar berikut:
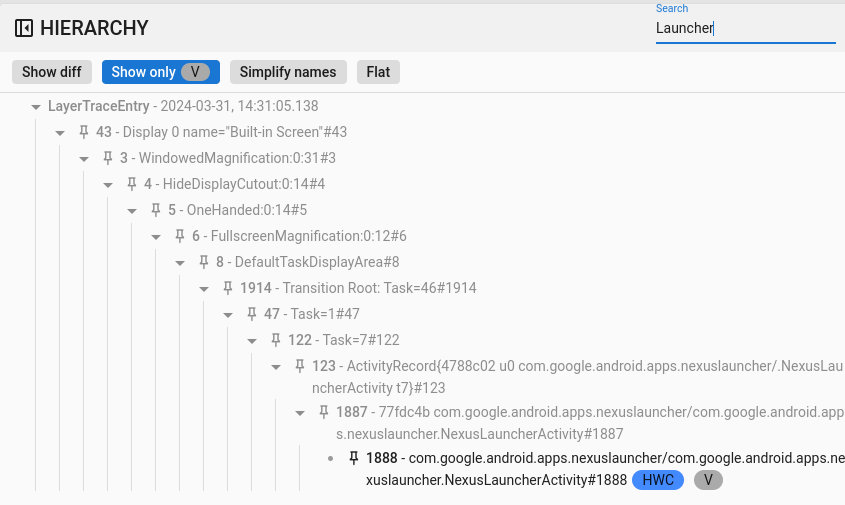
Gambar 10. Hierarki penelusuran.
Hanya tampilkan yang terlihat
Dengan fitur Tampilkan hanya yang terlihat, Anda dapat memfilter semua elemen yang tersembunyi dalam hierarki. Secara default, Winscope menampilkan elemen yang terlihat dan tidak terlihat. Elemen yang terlihat digambar dengan warna hitam, sedangkan elemen yang tidak terlihat muncul dengan warna abu-abu.
Datar
Tombol Rata mengatur ulang struktur hierarkis dengan menghilangkan hubungan induk-turunan di antara elemen. Tindakan ini merender semua elemen pada tingkat yang sama. Jika digabungkan dengan opsi Tampilkan hanya yang terlihat, hierarki yang dihasilkan hanya menampilkan elemen yang terlihat, tidak termasuk elemen induknya, seperti yang ditunjukkan pada gambar berikut:
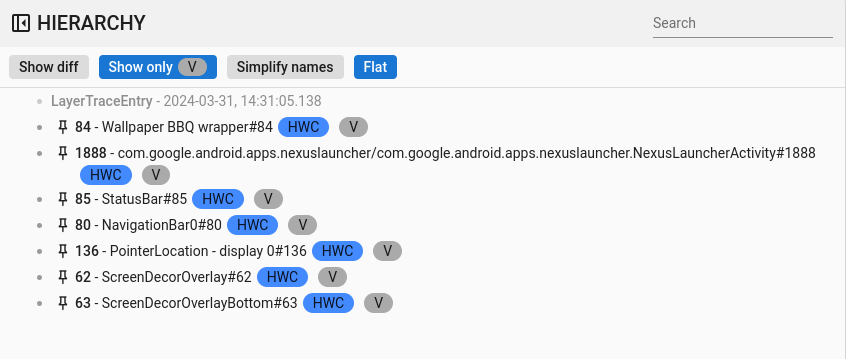
Gambar 11. Hierarki datar.
Properti
Dalam Winscope, banyak penampil mengintegrasikan penampil properti. Penampil ini menampilkan berbagai daftar properti yang terkait dengan elemen yang dipilih dari tampilan hierarki. Misalnya, penampil dapat menampilkan properti aktivitas dalam WindowManager atau properti tampilan di UI Sistem.
Untuk mengetahui informasi tentang properti tertentu, lihat bagian tentang rekaman aktivitas SurfaceFlinger, WindowManager, dan View Capture.
Bagian ini menjelaskan hierarki umum dalam fitur Tampilkan perbedaan, Penelusuran, dan Tampilkan default.
Tampilkan perbedaan
Penggunaan fitur Tampilkan perbedaan sama dengan Tampilkan perbedaan dalam tampilan hierarki.
Menelusuri dan memfilter
Penggunaan fitur Penelusuran sama dengan Penelusuran di tampilan hierarki.
Tampilkan default
Secara default, Winscope hanya menampilkan nilai properti yang diubah, yang merupakan
nilai non-default untuk jenis datanya masing-masing. Misalnya, Winscope menghilangkan
false untuk boolean, 0 untuk bilangan bulat, null untuk objek, dan [] untuk array.
Penyederhanaan ini menyederhanakan daftar properti yang terlihat oleh pengguna.
Namun, dalam situasi tertentu, akan bermanfaat untuk memiliki tampilan komprehensif dari semua informasi terkait elemen. Dalam kasus tersebut, opsi Tampilkan default
akan menampilkan semua properti yang tersedia di Winscope, termasuk properti
dengan nilai kosong atau null.
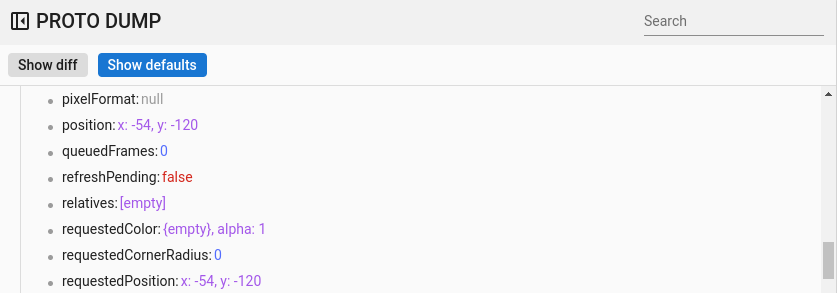
Gambar 12. Default properti.
Pintasan umum
Winscope mendukung pintasan berikut:
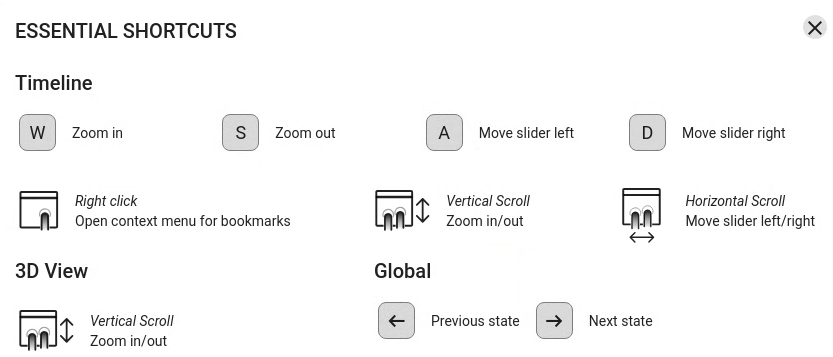
Gambar 13. Pintasan umum.

