ATS OmniLab adalah alat pengujian yang dapat digunakan oleh developer dan engineer pengujian Android untuk menggunakan antarmuka pengguna dalam menjalankan rangkaian pengujian Android standar, seperti Android Compatibility Test Suite (CTS). Alat ini berfungsi sebagai antarmuka web untuk berbagai framework pengujian, seperti Trade Federation (TF) dan Google Mobly, sehingga Anda dapat menjalankan CTS dan pengujian multi-perangkat pada serangkaian perangkat pengujian dengan penyiapan minimal, serta membuat jadwal untuk menjalankan pengujian secara berkelanjutan.
Menyiapkan OmniLab ATS
Bagian ini menjelaskan cara menginstal dan menyiapkan OmniLab ATS.
ATS OmniLab menggunakan kode sumber dari lokasi berikut:
- Kode sumber OmniLab ATS
- Kode sumber TradeFed Cluster
Menginstal OmniLab ATS
Ikuti persyaratan hardware dan software untuk rangkaian pengujian yang Anda jalankan.
Persyaratan untuk CTS dapat ditemukan di source.android.com.
Tidak ada persyaratan hardware tambahan untuk OmniLab ATS, tetapi kami merekomendasikan penggunaan persyaratan host CTS sebagai titik awal.
Ada dua cara untuk menginstal OmniLab ATS:
- Jalankan program penginstal.
- Menginstalnya secara manual, yang memerlukan penginstalan beberapa program dan resource.
Menginstal dengan program penginstal
Di Ubuntu 20.04+, program penginstal akan menginstal dan mengonfigurasi semua program dan resource yang diperlukan untuk menjalankan OmniLab ATS.
Untuk menggunakan program penginstalan:
Jalankan program penginstal:
curl https://storage.googleapis.com/android-mtt.appspot.com/prod/install.sh | bash
Jalankan
mtt versionuntuk memeriksa versi OmniLab ATS CLI yang diinstal.
Pasang secara manual
Instal Docker
Ikuti petunjuk untuk menginstal Docker Community Edition (CE) di komputer Linux Anda.
Ikuti langkah-langkah pasca-penginstalan untuk mengelola Docker sebagai pengguna non-root.
Anda mungkin perlu memulai ulang jendela terminal atau logout dan login lagi agar perubahan izin diterapkan.
Instal Python 3
CLI OmniLab ATS diverifikasi terhadap Python versi 3.7 hingga 3.11.
Untuk Ubuntu 16.04 atau yang lebih lama, tambahkan terlebih dahulu repositori untuk Python 3 dengan melakukan salah satu tindakan berikut:
Jalankan perintah ini:
sudo add-apt-repository ppa:deadsnakes/ppa
Bangun dan instal repositori dari sumber.
Untuk menginstal Python 3, jalankan perintah berikut:
sudo apt-get updatesudo apt install python3 python3-distutils
Untuk menginstal versi Python 3 tertentu (misalnya, 3.10), jalankan perintah ini:
sudo apt-get updatesudo apt install python3.10 python3.10-distutils
Mendapatkan OmniLab ATS CLI
Download paket antarmuka command line (CLI) di sini.
Mulai OmniLab ATS
Mulai OmniLab ATS dengan perintah berikut:
mtt start
Saat pertama kali dimulai, UI mungkin memerlukan waktu beberapa menit untuk muncul. CLI
menampilkan URL web untuk mengakses UI di browser. Secara default, URL web adalah
localhost:8000. Jika perlu, Anda dapat mengubah port default saat startup dengan
flag --port.
Jika versi yang lebih baru tersedia, Anda dapat mengupdate ke versi saat ini. Anda dapat memeriksa Catatan Rilis untuk mengetahui rilis terbaru.
Untuk mengupdate ke versi saat ini, jalankan:
mtt start --force_update
Untuk menghentikan aplikasi, jalankan:
mtt stop
Untuk melihat daftar perintah lainnya, gunakan:
mtt --help
Mencadangkan dan memulihkan database
Untuk mencadangkan database OmniLab ATS, hentikan aplikasi dan jalankan perintah berikut,
yang mencadangkan database saat ini ke dalam file TAR bernama mtt-backup.tar di
direktori utama Anda:
docker run --rm --mount source=mtt-data,target=/data -v ~:/out ubuntu bash -c "cd /data && tar cvf /out/mtt-backup.tar ."
Untuk memulihkan, jalankan perintah berikut sebelum memulai aplikasi:
docker run --rm --mount source=mtt-data,target=/data -v ~:/out ubuntu bash -c "cd /data && tar xvf /out/mtt-backup.tar"
Wizard Penyiapan
Setelah Anda menginstal dan menjalankan OmniLab ATS untuk pertama kalinya, Panduan Penyiapan akan memandu Anda melalui beberapa langkah untuk membantu Anda menyesuaikan alat ini dengan lingkungan Anda. Perubahan yang Anda lakukan di sini dapat dikonfigurasi ulang nanti melalui halaman Setelan.
Memulihkan cadangan konfigurasi
Jika Anda memiliki file konfigurasi yang dicadangkan dari host ATS OmniLab lain, Anda dapat mengupload file tersebut untuk menyalin konfigurasi apa pun yang diubah dari host tersebut dengan mengklik tombol Upload File.
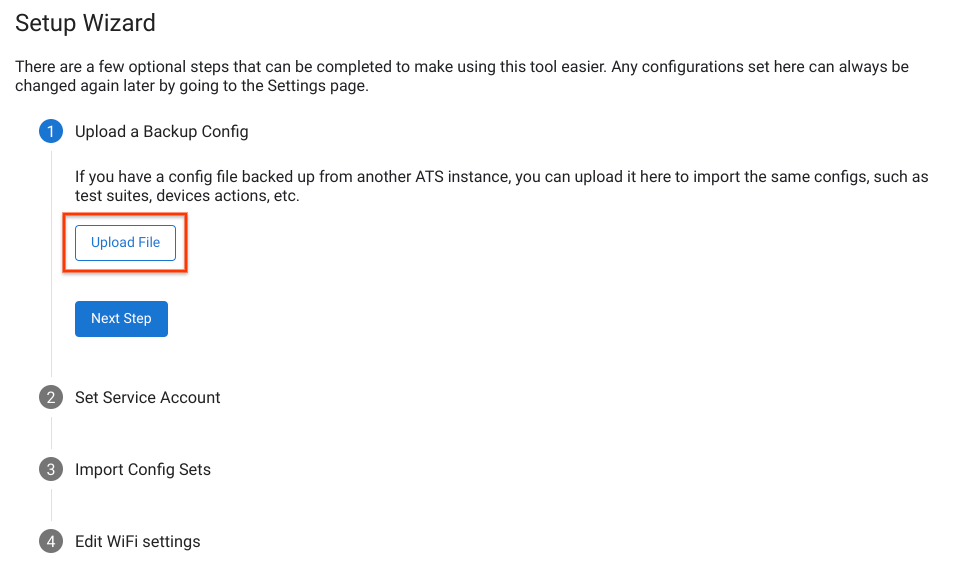
Gambar 1. Memulihkan Cadangan Konfigurasi.
Menetapkan akun layanan default
Anda dapat menetapkan akun layanan yang digunakan OmniLab ATS secara default saat mengakses resource Anda (misalnya, Google Cloud Storage, Google Drive). Untuk mengautentikasi akun layanan Anda, klik Upload Service Account Key dan pilih file kunci JSON akun layanan Anda.
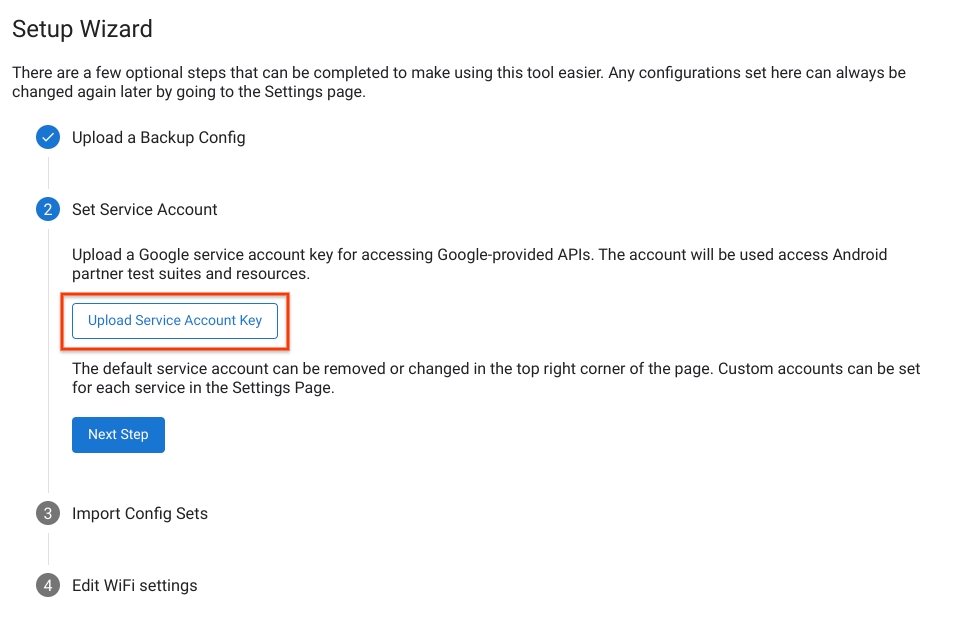
Gambar 2. Menetapkan akun layanan.
Jika akun layanan berhasil diautentikasi, alamat email akun akan muncul di sudut kanan atas halaman. Untuk mengubah akun layanan, klik nama akun, hapus akun default saat ini, lalu upload kunci akun layanan baru.
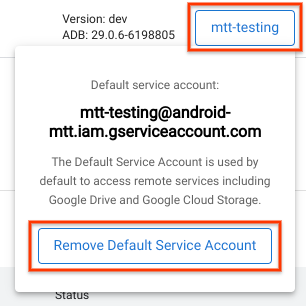
Gambar 3. Mengubah akun layanan.
Mengimpor setelan konfigurasi
Set konfigurasi adalah kumpulan konfigurasi untuk menjalankan rangkaian pengujian, termasuk tindakan perangkat terkait dan saluran build. Setelan konfigurasi dihosting di bucket Google Cloud Storage (GCS) tertentu. Setelah mengautentikasi channel build GCS dengan Akun Google Anda, Anda akan melihat daftar semua setelan konfigurasi yang tersedia untuk Anda.
Pilih set config yang ingin Anda tambahkan ke host Test Station, lalu klik Impor yang Dipilih.
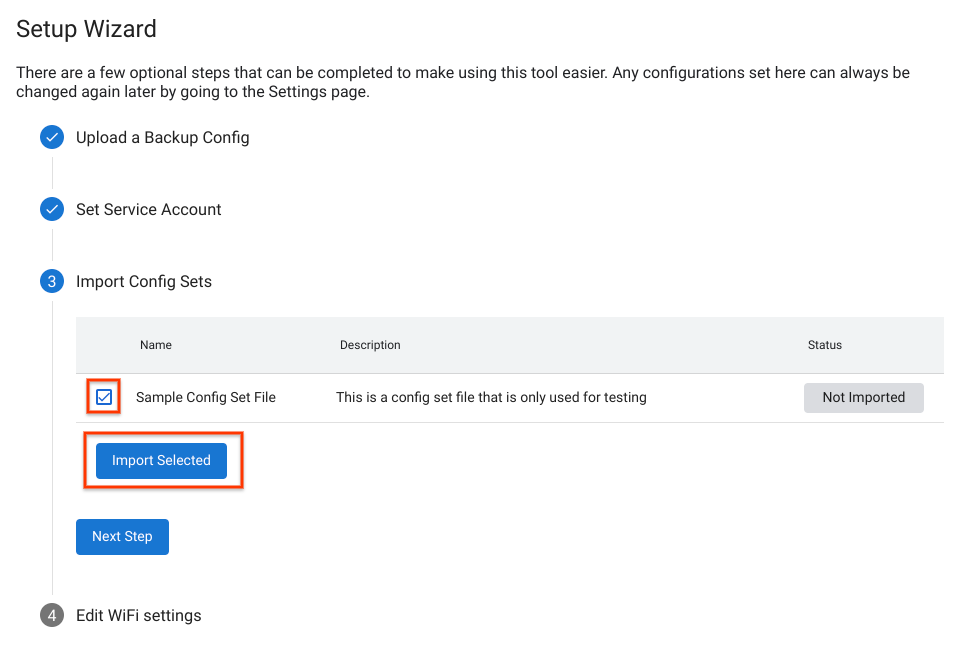
Gambar 4. Mengimpor Set Konfigurasi.
Sertakan setelan Wi-Fi
Beberapa pengujian CTS mengharuskan perangkat Anda terhubung ke hotspot Wi-Fi. Untuk memilih jaringan Wi-Fi Anda, masukkan SSID Wi-Fi dan PSK Wi-Fi opsional.
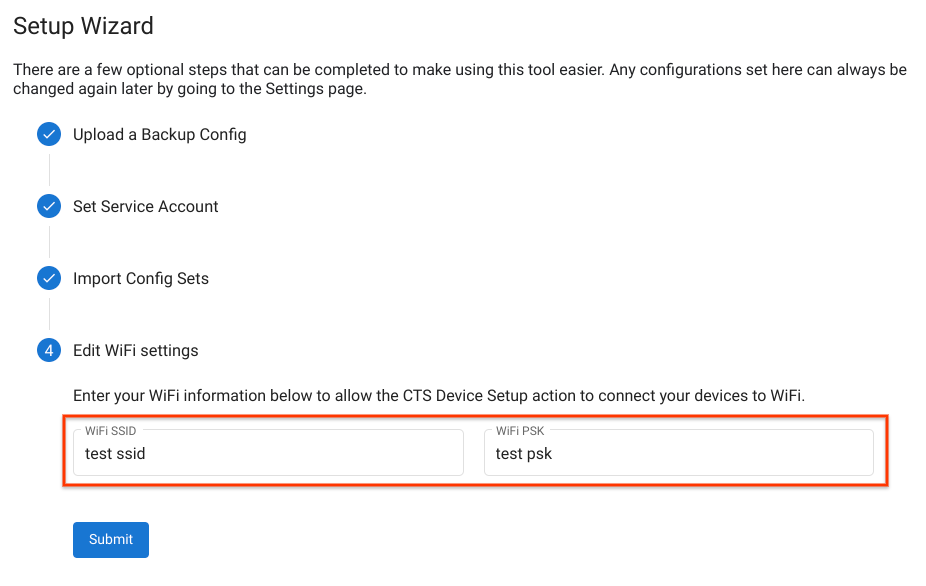
Gambar 5. Setelan hotspot Wi-Fi.
Setelah menyelesaikan Wizard Penyiapan, halaman akan dimuat ulang dengan setelan baru yang diterapkan.
Hubungkan perangkat
Proses debug USB harus diaktifkan untuk menggunakan perangkat dalam pengujian. Untuk mengaktifkan proses debug:
Ikuti petunjuk di bagian Mengaktifkan opsi developer dan proses debug.
Jika Anda berencana menggunakan build Android pengujian yang telah dimuat sebelumnya dengan kunci ADB kustom, letakkan file
.adb_keykustom di direktori~/.android/.File dimuat secara otomatis dan diteruskan ke ADB untuk mengaktifkan proses debug USB secara otomatis setelah perangkat di-flash untuk perangkat yang menjalankan build tersebut.
Hubungkan perangkat ke mesin host menggunakan USB.
Perangkat akan muncul di tab Perangkat ATS OmniLab dalam waktu satu menit setelah memuat ulang antarmuka web. Anda juga dapat melihat status perangkat di tab ini.
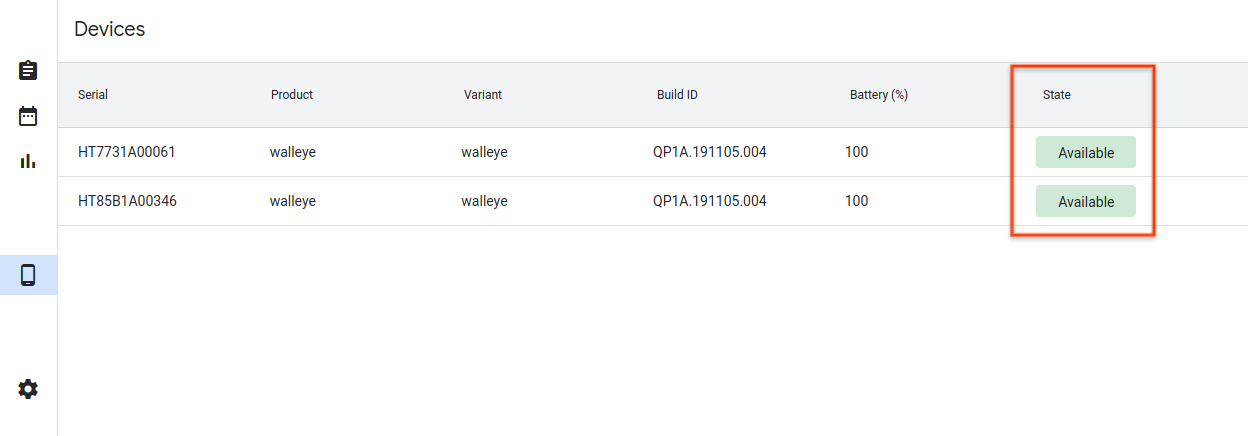
Gambar 6. Menghubungkan perangkat.
Status perangkat yang berbeda adalah:
- Tersedia - Perangkat terhubung dan siap menjalankan pengujian.
- Dialokasikan - Perangkat terhubung dan sedang menjalankan pengujian. Setiap perangkat hanya dapat menjalankan satu pengujian dalam satu waktu, sehingga perangkat harus menyelesaikan pengujian saat ini sebelum menjalankan pengujian baru.
Menjalankan pengujian
Pilih pengujian
OmniLab ATS dilengkapi dengan serangkaian konfigurasi CTS yang telah di-bundle sebelumnya. Untuk menjalankan salah satu pengujian ini, buka tab Test Suites, lalu klik Run test untuk pengujian yang dipilih.
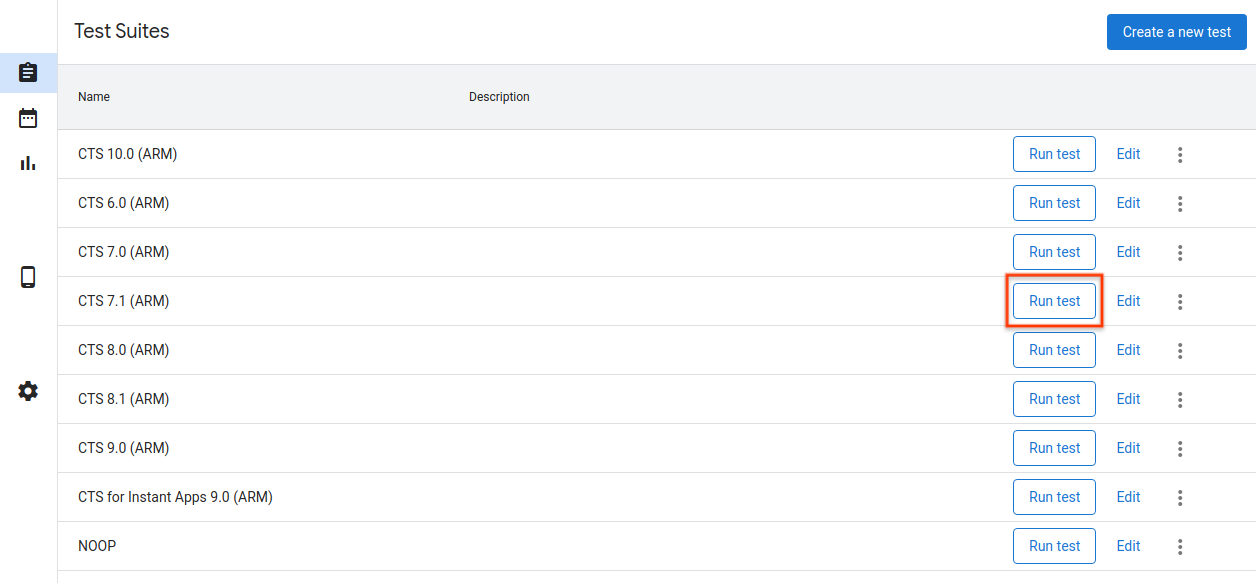
Gambar 7. Memilih pengujian.
Untuk mengedit atau menambahkan pengujian baru, lihat Menambahkan pengujian.
Mengonfigurasi pengujian
Edit parameter yang akan digunakan untuk menjalankan pengujian tertentu ini. Sebagian besar parameter telah diisi otomatis dengan nilai yang ditentukan dalam konfigurasi pengujian yang dipilih.
Langkah ini dapat diselesaikan menggunakan nilai default, tetapi Anda dapat mengubah parameter apa pun, seperti Max Retry dan Command, agar sesuai dengan kebutuhan Anda.
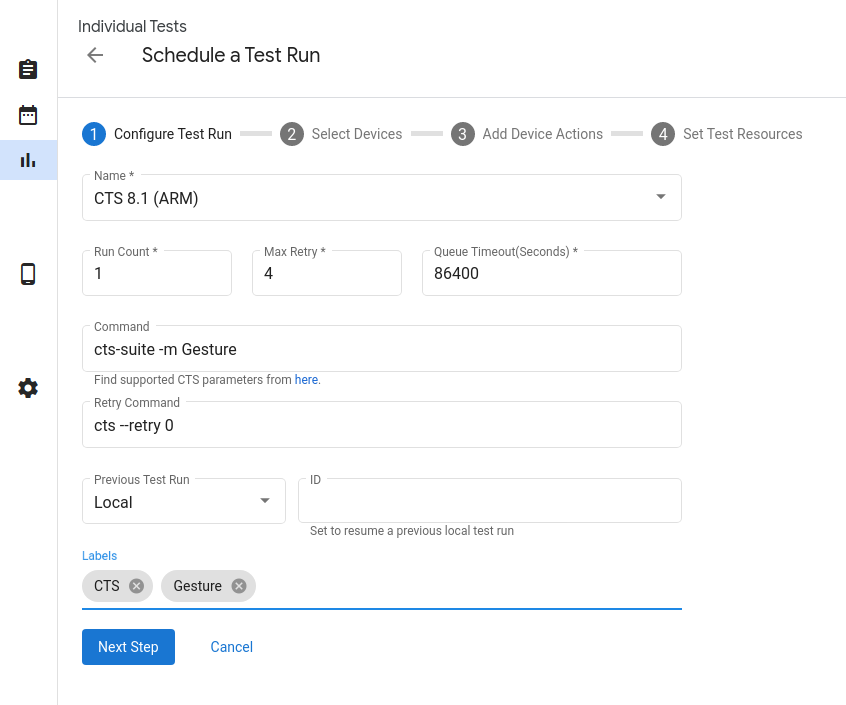
Gambar 8. Mengonfigurasi pengujian.
Parameter uji coba adalah:
- Name - Nama rangkaian pengujian yang ingin Anda jalankan.
- Jumlah Run - Jumlah eksekusi uji ini yang harus dijalankan saat dijadwalkan. Eksekusi pengujian dijadwalkan menggunakan Trade Federation, yang menjalankan hingga 20 eksekusi pengujian secara paralel jika ada kapasitas untuk melakukannya.
- Coba Ulang Maksimum - Jumlah maksimum percobaan ulang untuk menjalankan pengujian jika setidaknya satu pengujian gagal. Biasanya disetel ke 4–6 percobaan ulang untuk menjalankan CTS penuh guna menangani pengujian yang tidak stabil.
- Waktu Tunggu Antrean - Jika uji coba tetap dalam status Dalam Antrean terlalu lama, uji coba akan otomatis dibatalkan. Tentukan jumlah waktu tunggu sebelum pembatalan di sini. Nilai defaultnya adalah 24 jam.
Perintah - Perintah untuk menjalankan rangkaian pengujian. Anda dapat memasukkan argumen command line tambahan di sini. Misalnya, jalankan modul tertentu di CTS 8.1 dengan:
cts-suite -m ShortModuleNameCoba Lagi Perintah - Perintah untuk mencoba lagi rangkaian pengujian. Anda dapat menambahkan argumen command line tambahan di sini. Misalnya, untuk mencoba lagi hanya modul tertentu di CTS 8.1, gunakan:
cts --retry 0 -m ShortModuleNameArgumen percobaan ulang mungkin berbeda dari yang tersedia dengan perintah awal, jadi periksa parameter yang didukung di situs resmi untuk rangkaian pengujian yang dipilih.
Jalankan Pengujian Sebelumnya - Jika Anda ingin menjalankan kembali pengujian sebelumnya:
Lokal - Jika proses dijalankan di host saat ini, masukkan ID proses pengujian yang terlihat saat melihat detail proses pengujian.
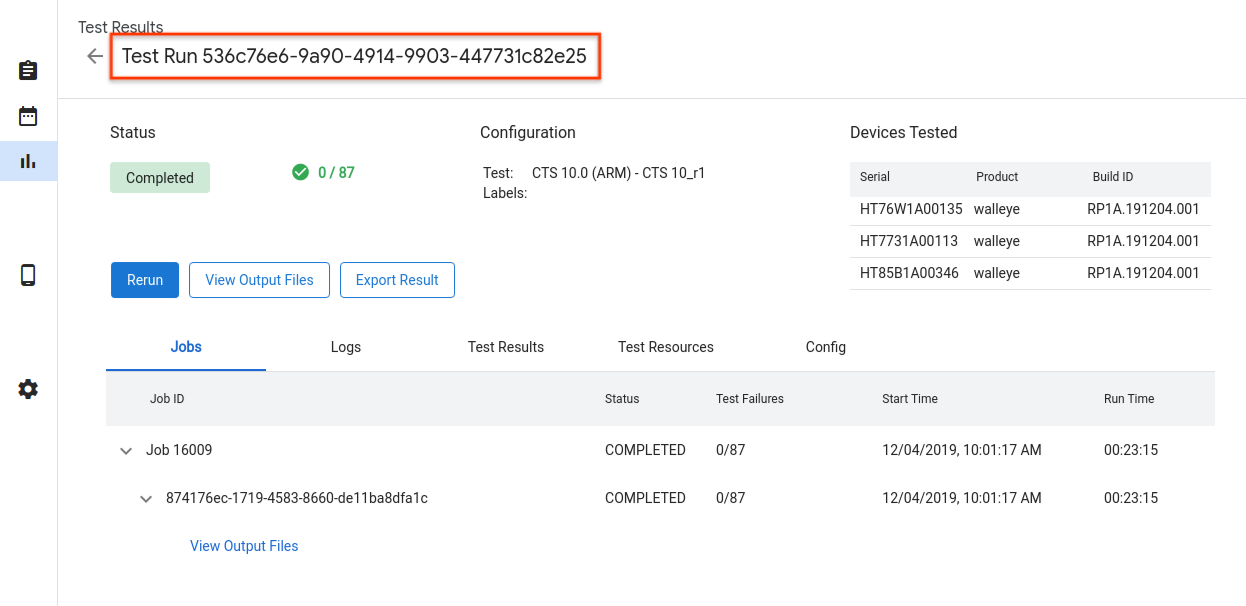
Gambar 9. Menjalankan pengujian sebelumnya secara lokal.
Jarak jauh - Jika pengujian dimulai di host yang berbeda, upload file hasil pengujian dengan memilih Jarak jauh, mengklik Upload File Hasil Pengujian, dan memilih file dari penyimpanan lokal Anda.

Gambar 10. Menjalankan pengujian sebelumnya dari jarak jauh.
Pilih perangkat
Centang kotak untuk memilih perangkat yang akan dialokasikan untuk menjalankan rangkaian pengujian. Jumlah shard akan otomatis berubah agar sesuai dengan jumlah perangkat yang dipilih.
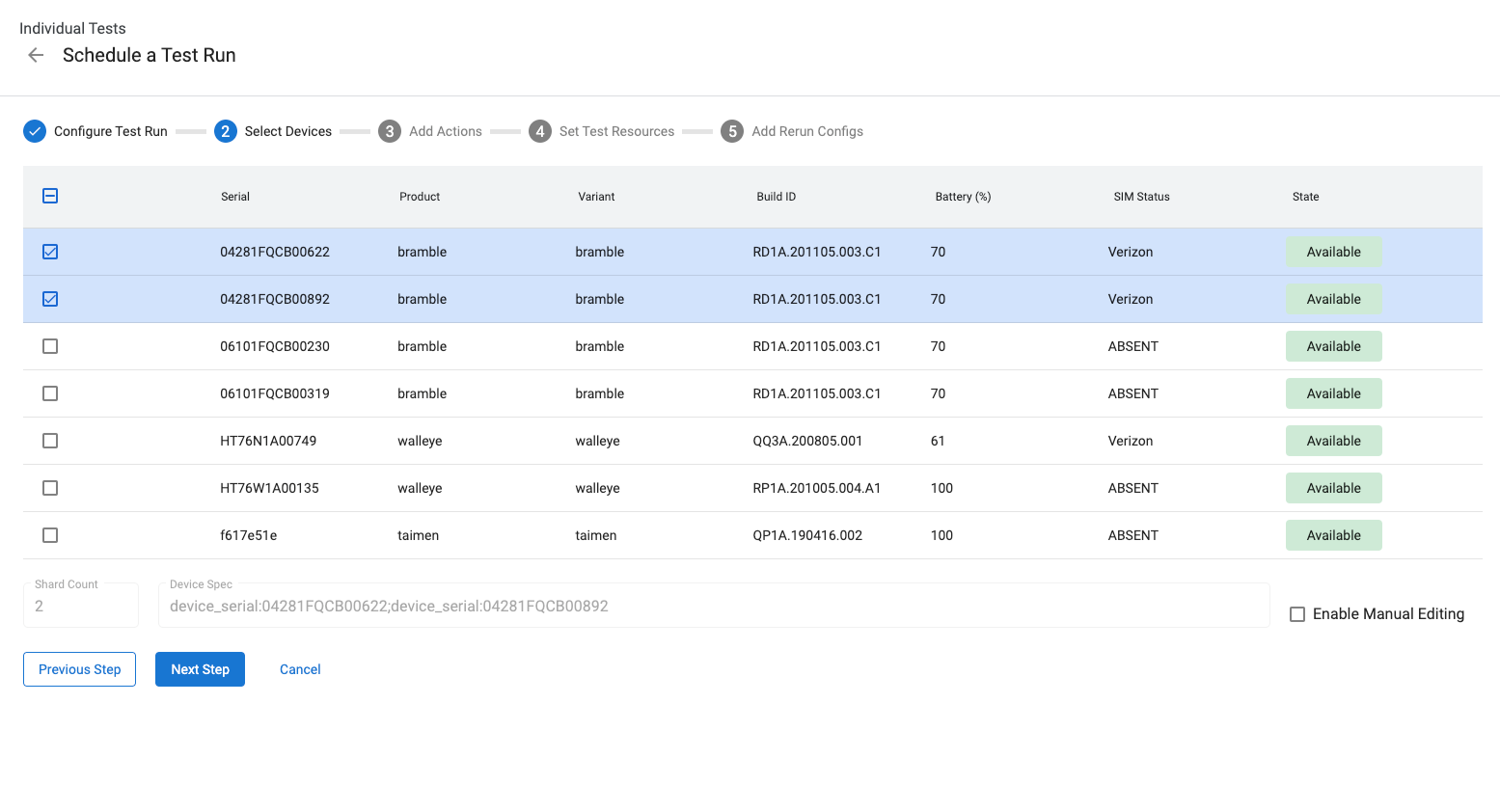
Gambar 11. Memilih perangkat.
Untuk memilih perangkat berdasarkan atribut selain serial perangkat, Anda dapat memasukkan "Spesifikasi Perangkat" secara manual. Misalnya, untuk memilih 3 perangkat yang nama produknya adalah "bramble", masukkan perintah berikut:
product:bramble;product:bramble;product:bramble
Atribut yang didukung adalah:
- build_id
- device_serial
- device_type
- hostname
- produk
- product_variant
- sim_state
Semua perangkat yang dipilih harus dalam status Tersedia untuk menjalankan proses pengujian, dan semuanya akan beralih ke status Dialokasikan saat proses pengujian dijalankan. Jalannya pengujian berada dalam status Dalam Antrean saat menunggu perangkat tersedia.
Menambahkan tindakan perangkat
Tindakan perangkat adalah skrip yang dapat dieksekusi sebelum setiap pengujian dijalankan. Beberapa tindakan perangkat sudah dikonfigurasi, seperti flashing dan memulai ulang. Untuk membuat tindakan perangkat baru, lihat Membuat tindakan perangkat baru.
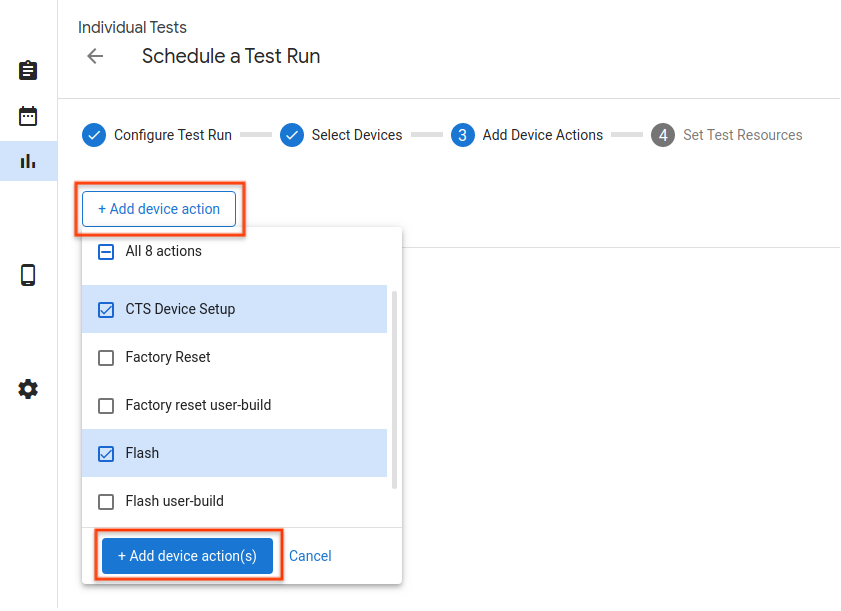
Gambar 12. Tindakan perangkat.
Untuk menambahkan tindakan perangkat ke proses pengujian, klik Tambahkan tindakan baru, centang kotak untuk tindakan yang akan ditambahkan, lalu klik Tambahkan Tindakan. Tindakan perangkat dilakukan secara berurutan. Anda dapat menyusun ulang tindakan dengan menariknya.
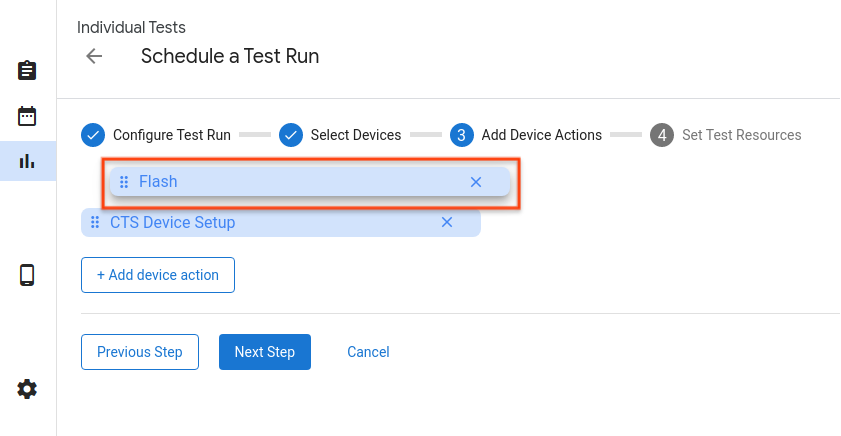
Gambar 13. Mengurutkan ulang tindakan.
Menetapkan resource pengujian
Resource pengujian adalah file yang diperlukan untuk menjalankan proses pengujian. Misalnya, menjalankan
CTS memerlukan file android-cts*.zip, dan mem-flash perangkat mengharuskan Anda
memberikan image build.
URL download untuk file zip rangkaian pengujian harus secara default berupa link Google Drive yang diberikan kepada partner. Anda dapat memilih file lain dengan mengklik jelajahi. Di jendela pop-up, Anda dapat memasukkan link download file, menggunakan file dari channel build yang diautentikasi, atau mengupload file untuk digunakan dari penyimpanan lokal.
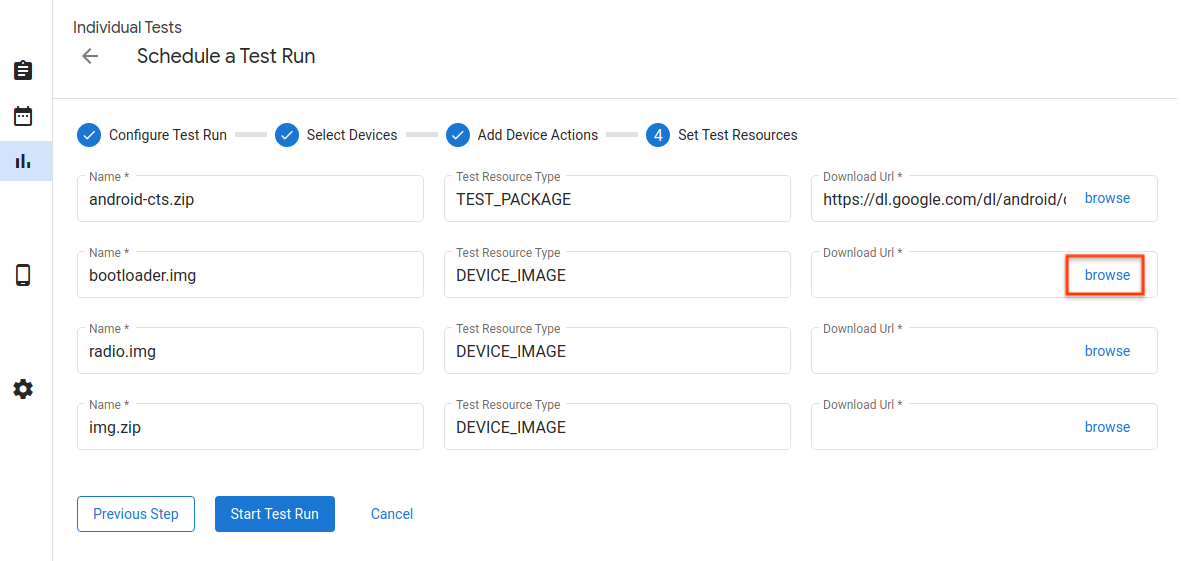
Gambar 14. Menguji resource.
Di bawah ini adalah jendela pop-up untuk memilih resource pengujian berdasarkan URL web. Anda dapat memasukkan link URL download, lalu mengklik tombol Pilih untuk mengonfirmasi pilihan.
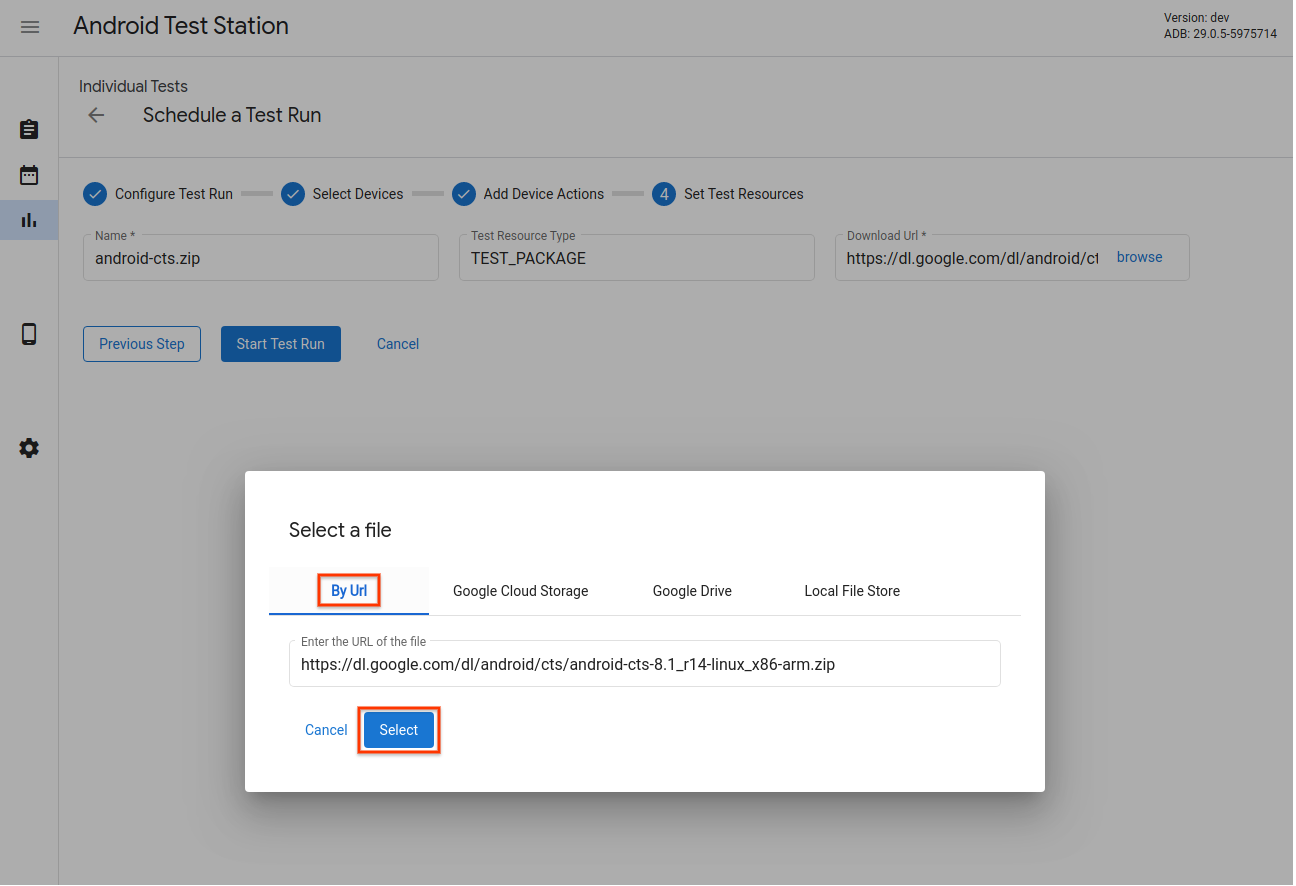
Gambar 15. Uji Pemilih Aset - URL Web.
Jika telah mengupload resource ke Google Drive, Google Cloud Storage (GCS), atau channel lain, Anda juga dapat membuka tab channel tertentu dan memilih resource di sana. Berikut adalah contoh untuk memilih resource dari google drive.
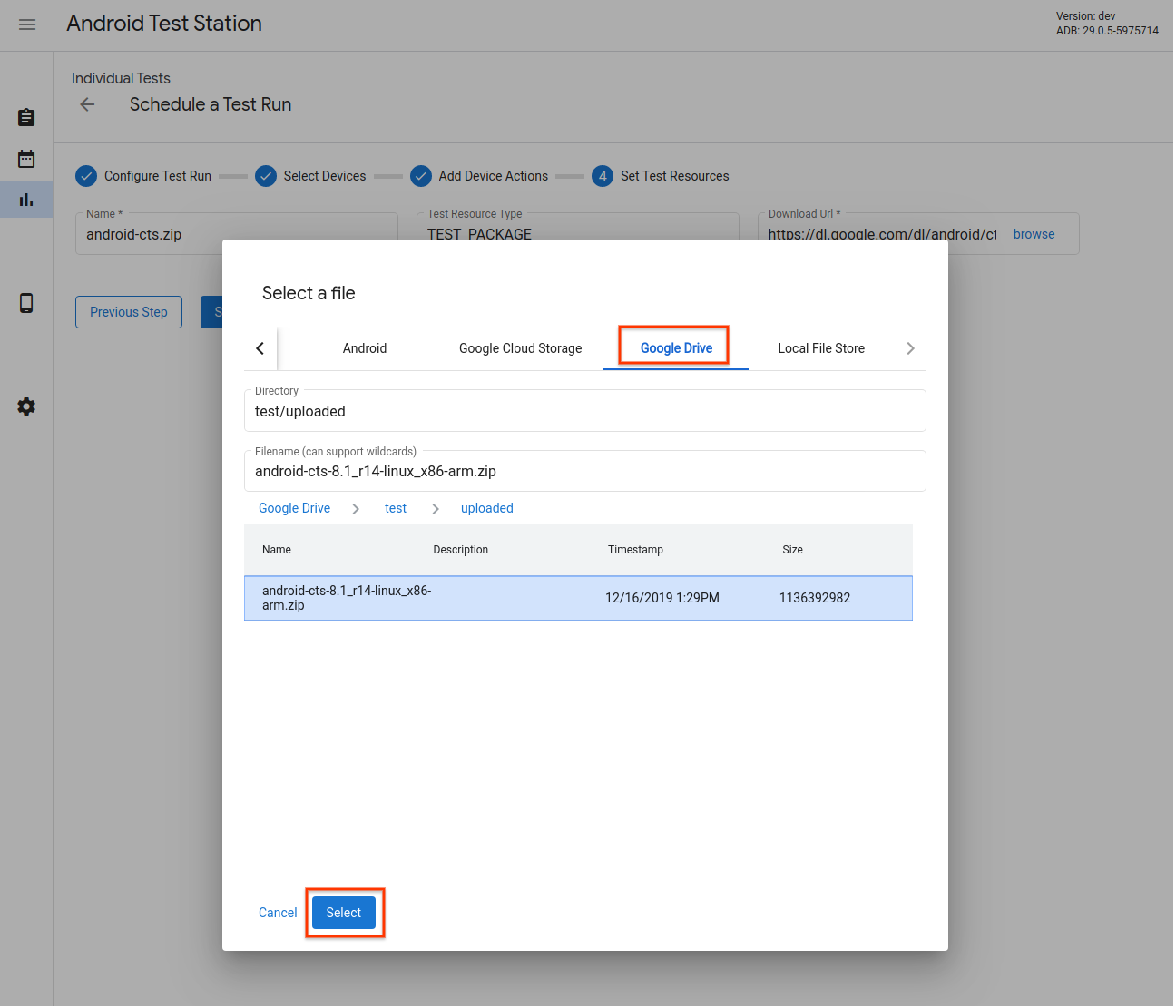
Gambar 16. Test Resource Selector - Google Drive.
Selain hanya memilih file, karakter pengganti juga didukung di kolom Nama file. Dokumentasinya dapat ditemukan di sini.
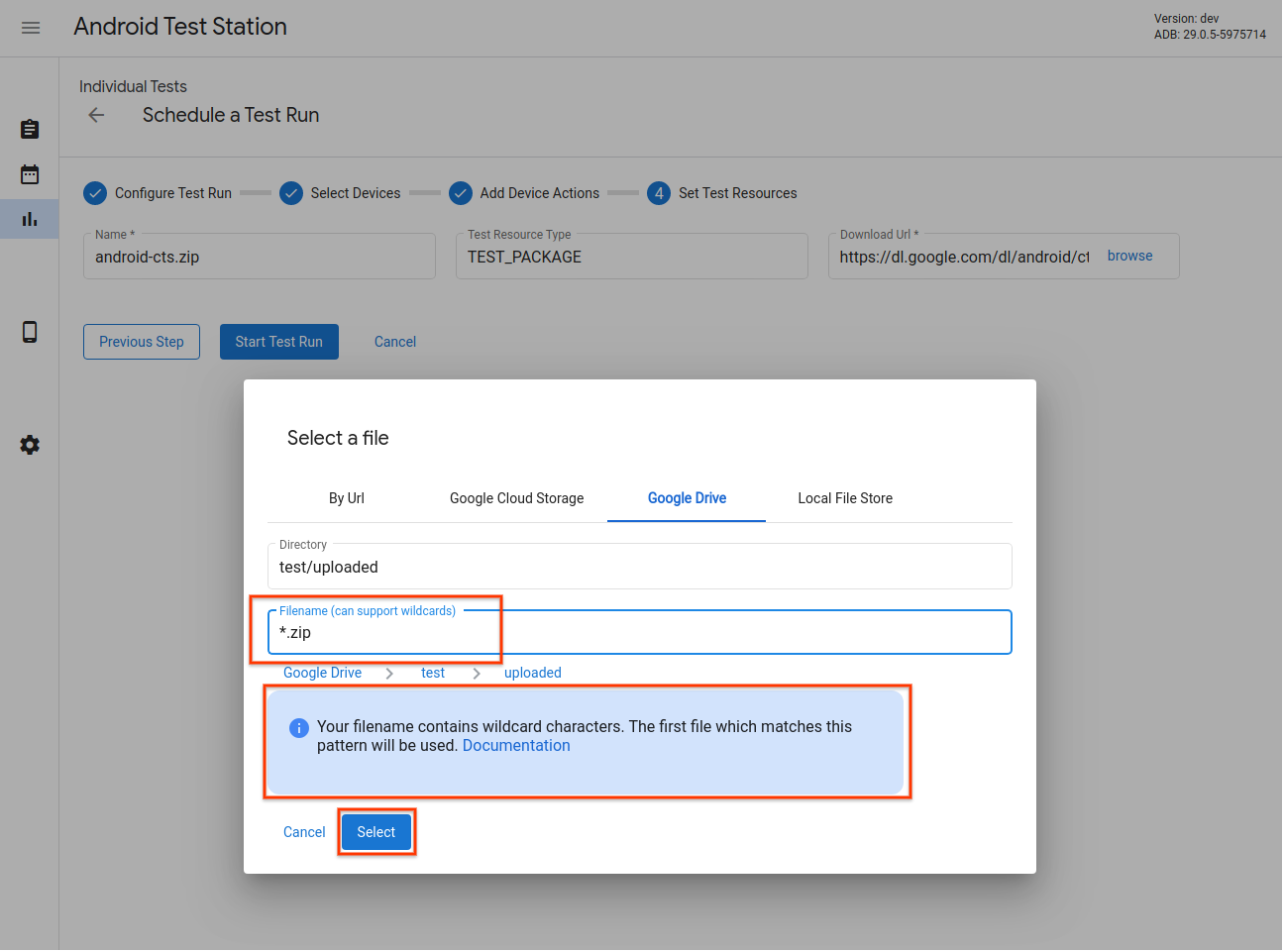
Gambar 17. Pengujian Pemilih Resource - Dukungan pola karakter pengganti.
Anda juga dapat memilih file dari penyimpanan file lokal OmniLab ATS. Anda dapat mengupload file ke penyimpanan ini, atau menggunakan file dan direktori lokal secara langsung.
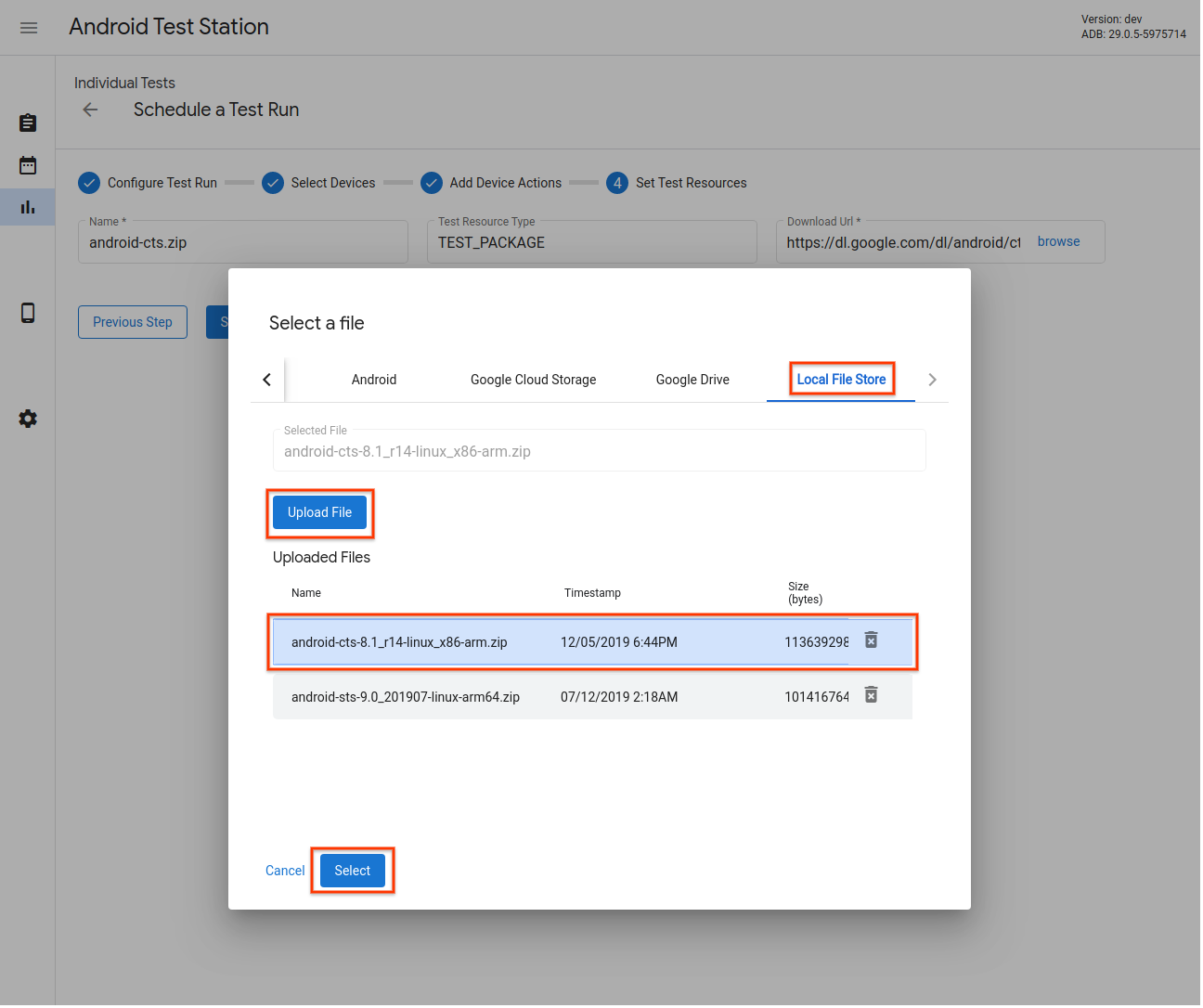
Gambar 18. Test Resource Selector - Local file store.
Menambahkan konfigurasi penayangan ulang
Anda dapat menjadwalkan penayangan ulang yang dimulai setelah penayangan utama selesai dan memuat hasilnya, tetapi dapat menggunakan perangkat, tindakan, atau resource yang berbeda.
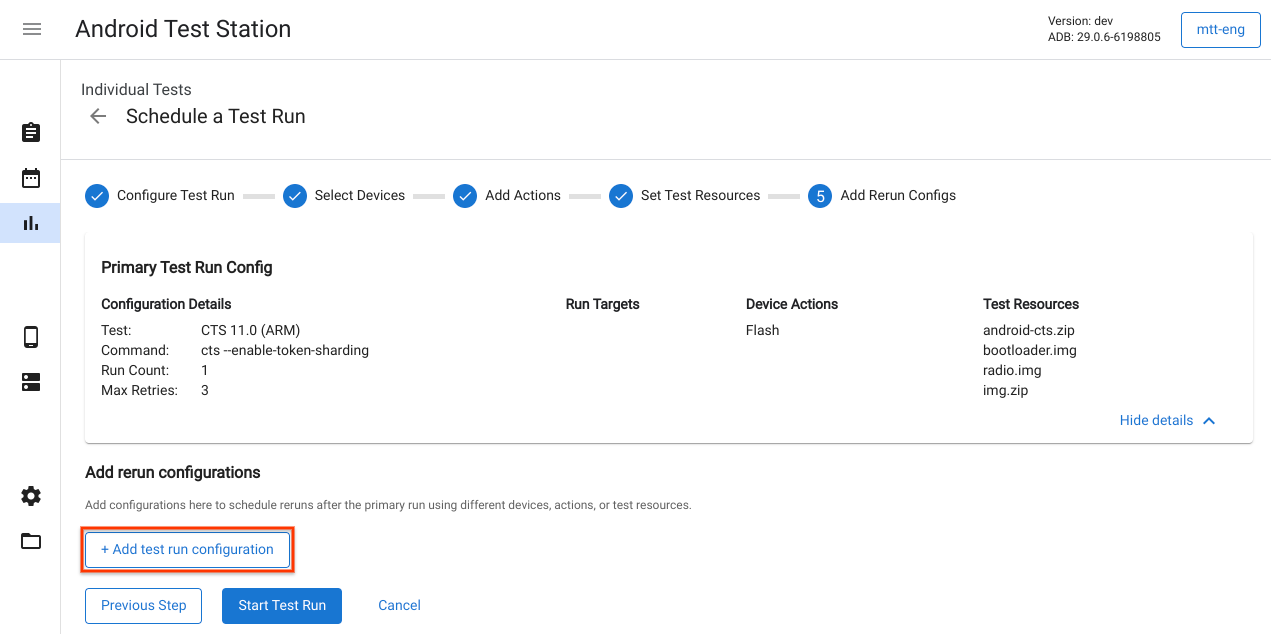
Gambar 19. Menambahkan Konfigurasi Rerun.
Mulai uji coba
Setelah Anda memasukkan informasi yang diperlukan untuk menjalankan pengujian, klik Mulai Pengujian Jalankan. Jika semua informasi valid, uji coba akan dimulai, dan Anda akan dialihkan ke halaman untuk melihat detail dan progres uji coba.
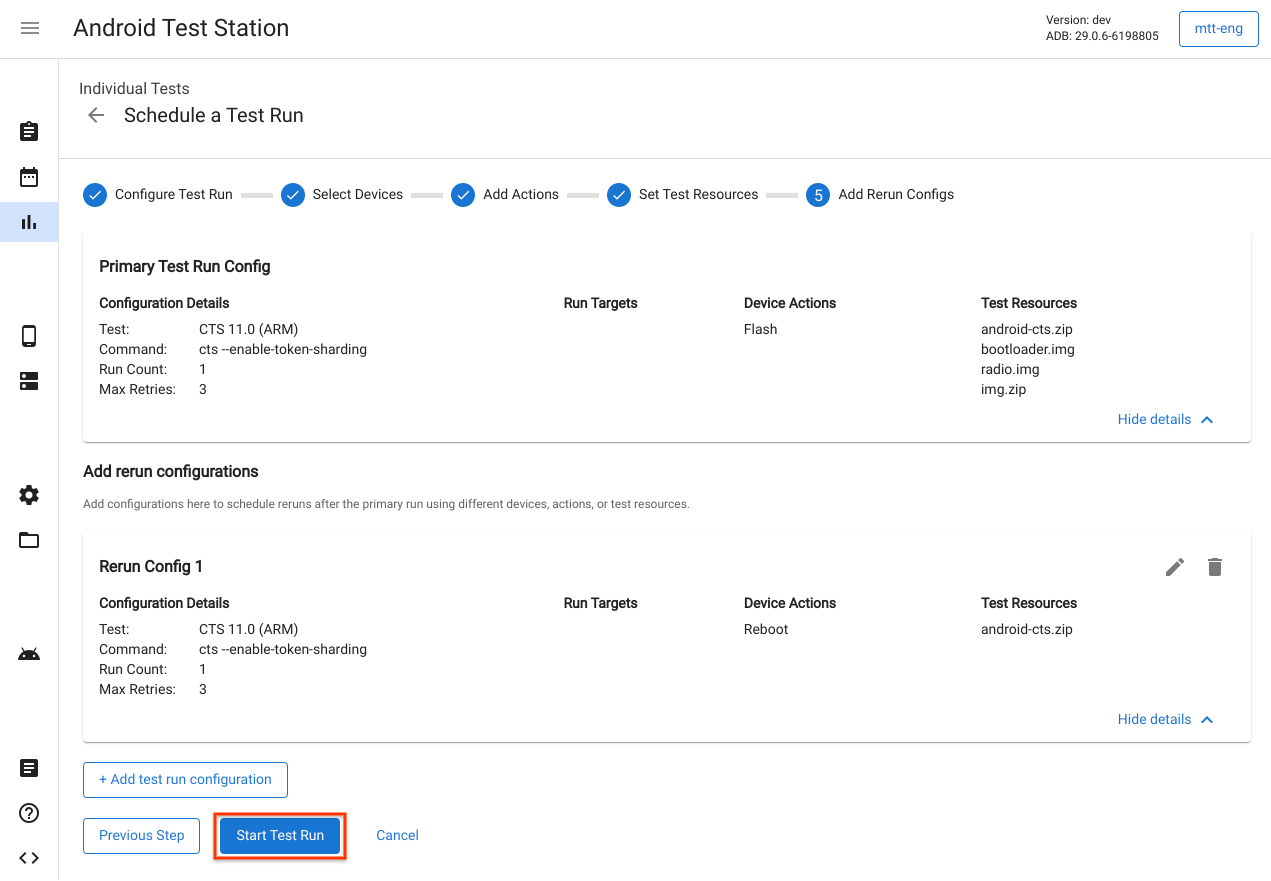
Gambar 20. Memulai uji coba.
Membuat rencana pengujian
Paket pengujian digunakan untuk membuat proses pengujian pada jadwal berkala. Misalnya, menjalankan CTS 9.0 setiap hari pada pukul 17.00. Untuk membuat rencana pengujian baru, klik Buat rencana pengujian baru.
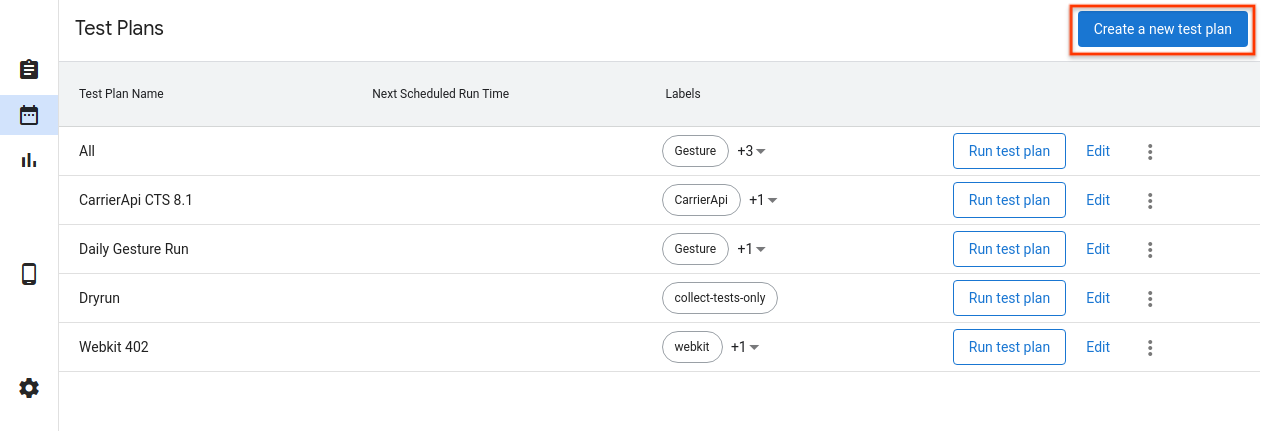
Gambar 21. Membuat rencana pengujian.
Mengonfigurasi rencana pengujian
Masukkan nama rencana pengujian dan label yang ingin Anda tambahkan. Kemudian, pilih jadwal yang akan digunakan.
- Manual - Rencana pengujian membuat proses pengujian hanya saat pengguna mengklik Jalankan rencana pengujian di halaman daftar rencana pengujian.
- Berkala - Paket pengujian secara otomatis menjadwalkan uji coba pada jadwal berkala yang dipilih. Misalnya, menjadwalkan eksekusi pengujian setiap hari pada pukul 17.00.
- Kustom - Rencana pengujian otomatis menjadwalkan proses pengujian berdasarkan
ekspresi cron yang dimasukkan. Misalnya,
untuk menjadwalkan uji coba setiap hari pada pukul 17.00, ekspresi cron-nya adalah
0 17 * * *.
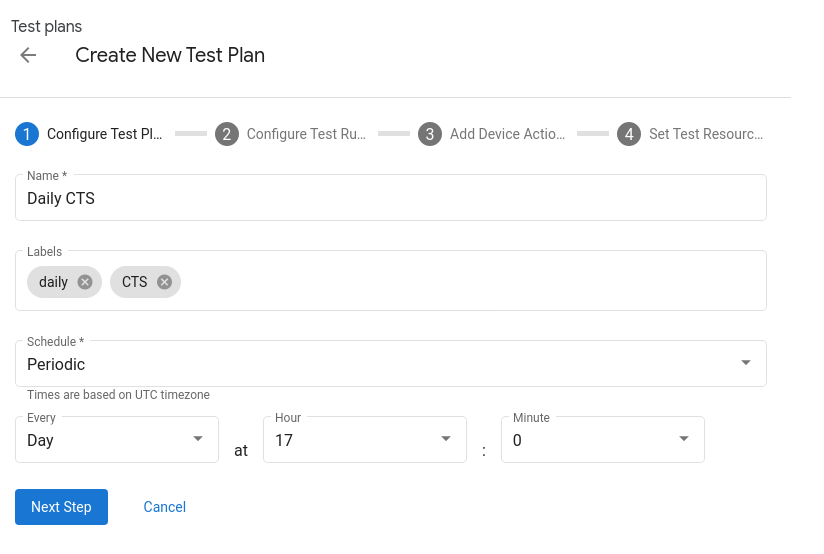
Gambar 22. Mengonfigurasi rencana pengujian.
Menambahkan paket pengujian
Tambahkan rangkaian pengujian yang ingin dijadwalkan oleh rencana pengujian dengan mengklik + Tambahkan konfigurasi proses pengujian. Pilih rangkaian pengujian dari dropdown Nama, lalu klik Langkah berikutnya. Kemudian, pilih perangkat yang ingin Anda jalankan pengujiannya, lalu klik Tambahkan Konfigurasi. Anda dapat menambahkan beberapa konfigurasi untuk setiap rencana pengujian.
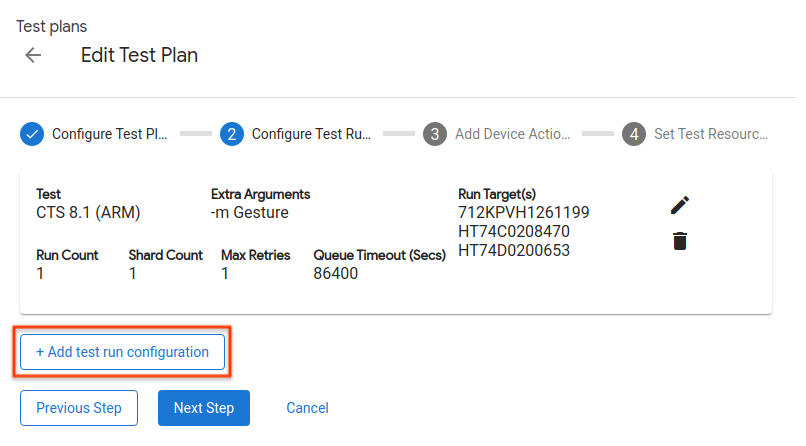
Gambar 23. Mengonfigurasi pengujian.
Menambahkan tindakan perangkat
Tambahkan tindakan perangkat yang ingin Anda jalankan sebelum setiap pengujian dijalankan. Lihat Menambahkan tindakan perangkat untuk mengetahui detail selengkapnya.
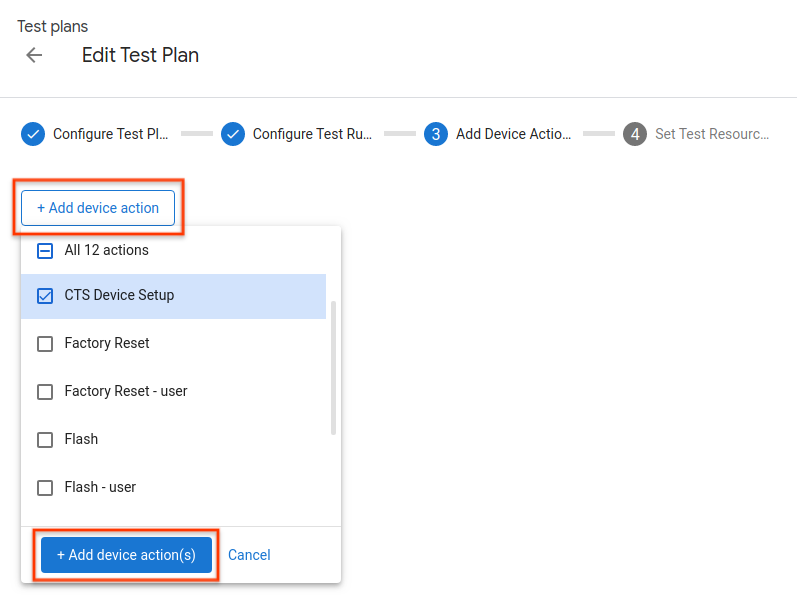
Gambar 24. Menambahkan tindakan perangkat.
Menetapkan resource pengujian
Menambahkan resource pengujian ke rencana pengujian sama dengan menambahkannya ke setiap proses pengujian. Lihat Menetapkan resource pengujian untuk mengetahui detail selengkapnya.
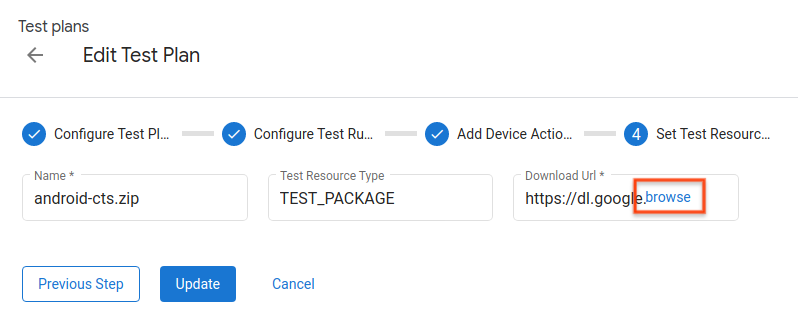
Gambar 25. Menetapkan resource pengujian.
Melihat operasi pengujian
Daftar uji coba
Lihat daftar operasi pengujian terjadwal di halaman Operasi Pengujian. Klik Lihat untuk melihat detail selengkapnya tentang uji coba.
Anda juga dapat memfilter daftar dengan memasukkan string ke dalam panel filter dan menekan tombol Enter. Anda dapat menggunakan beberapa filter dengan memisahkannya menggunakan koma. Filter menampilkan semua baris yang berisi teks persis (tidak ada pencocokan substring) di kolom mana pun, kecuali Status dan Dibuat.
Filter kosong menampilkan semua baris. Saat ini tidak ada cara untuk memfilter baris dengan nilai kosong.
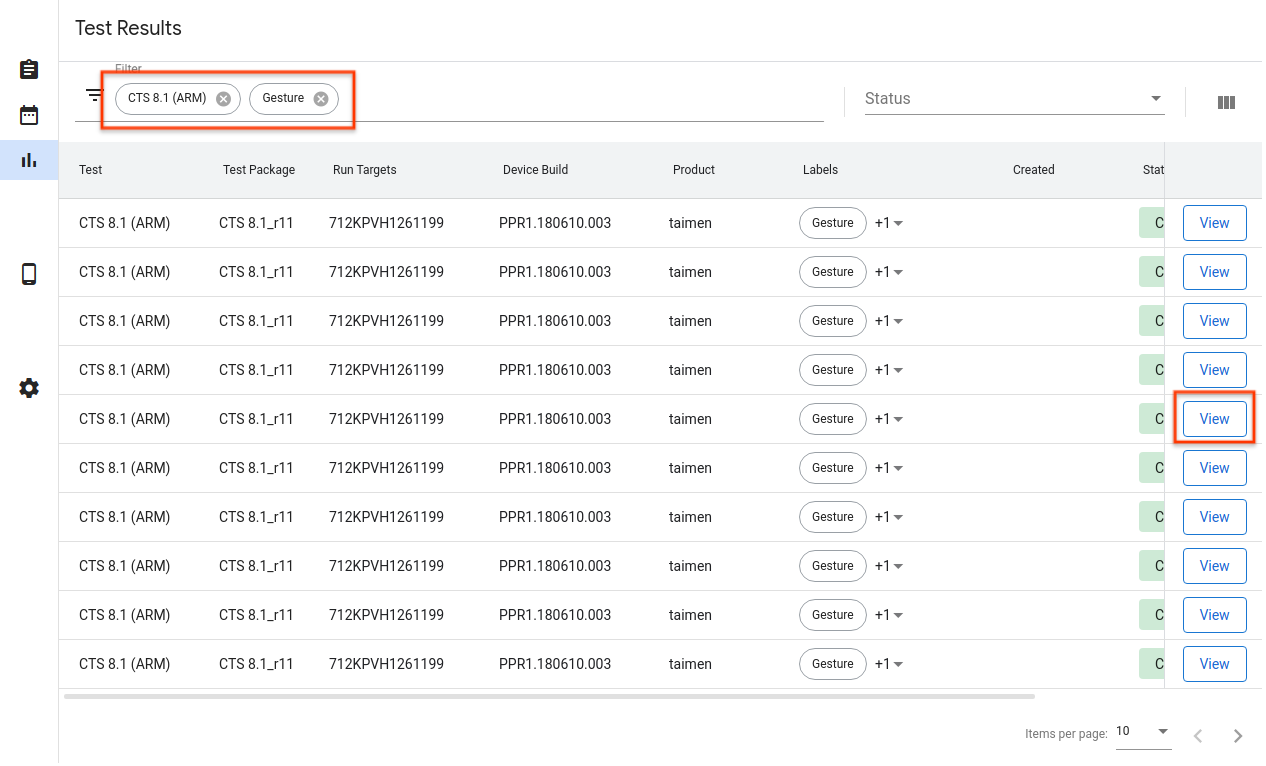
Gambar 26. Daftar operasi pengujian.
Detail uji coba
Anda dapat melihat detail eksekusi pengujian di sini, seperti status, log, dan hasil.
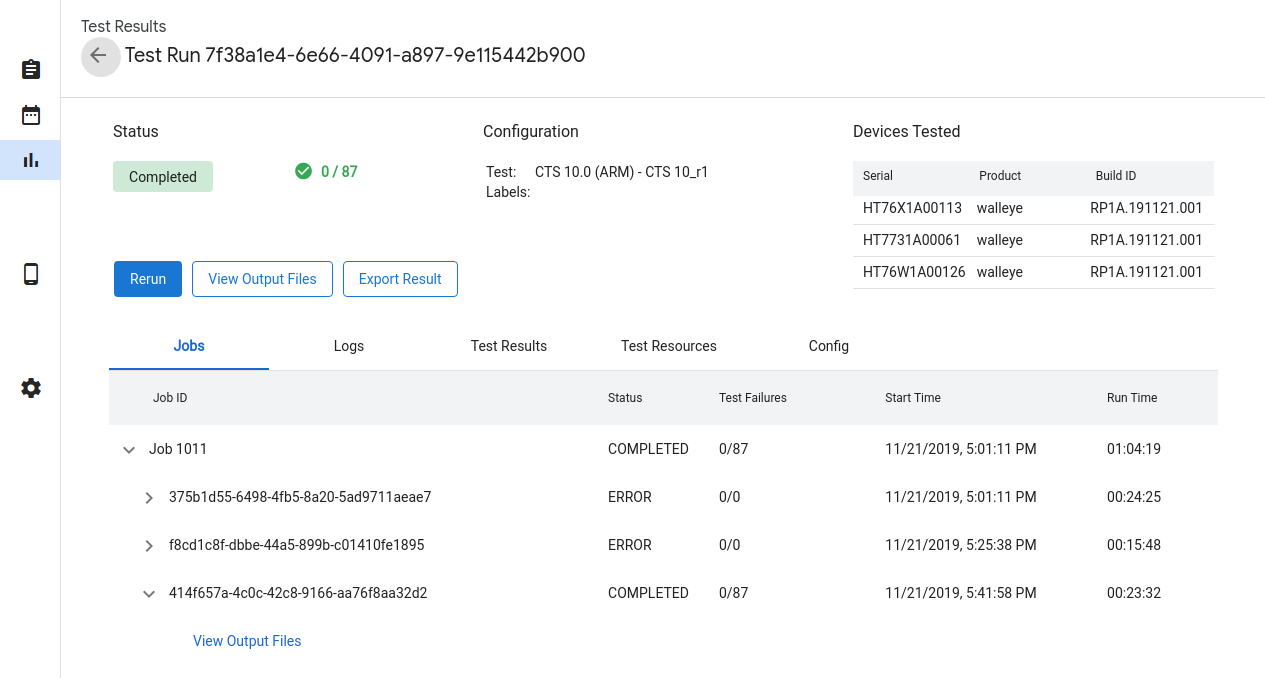
Gambar 27. Detail operasi pengujian.
Status uji coba
Progres untuk menjalankan pengujian ditampilkan di bagian Status. Jika ada pesan terkait, seperti progres download, alasan pembatalan, atau pesan error, pesan tersebut juga ditampilkan di sini.
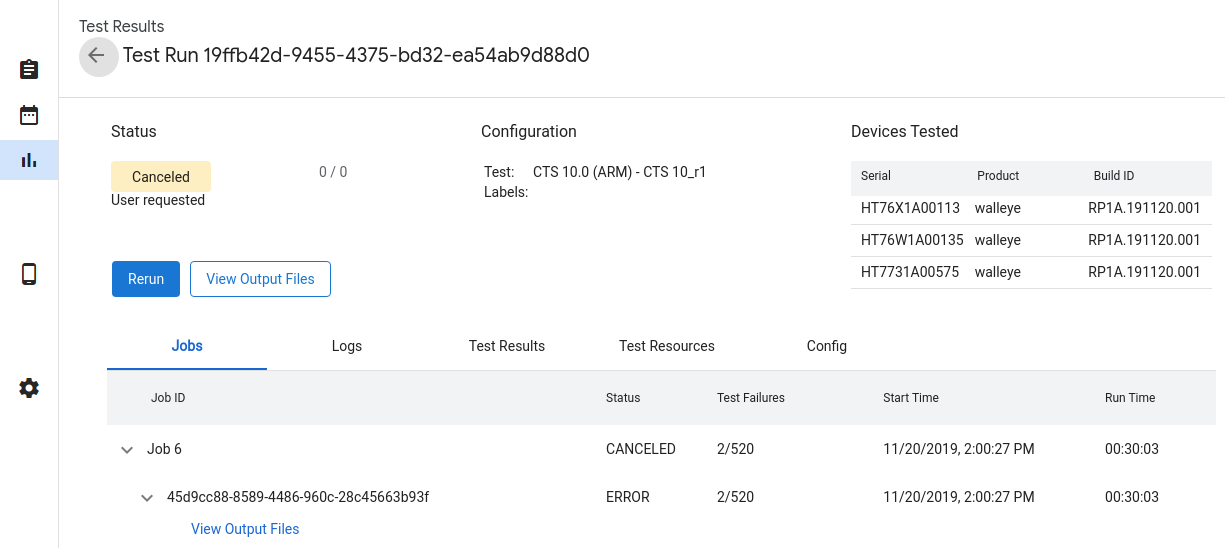
Gambar 28. Status pengujian.
Status eksekusi pengujian adalah:
- Menunggu Keputusan - Aset yang diperlukan sedang didownload.
- Dalam antrean - Pengujian siap dijalankan saat perangkat tersedia.
- Berjalan - Pengujian sedang berjalan di perangkat yang dialokasikan.
- Selesai - Pengujian telah selesai dan melaporkan hasilnya.
- Dibatalkan - Pengujian dibatalkan oleh pengguna atau waktu tunggu habis saat mencoba menemukan perangkat yang tersedia.
- Error - Terjadi error yang mencegah pengujian berjalan.
Membatalkan uji coba
Jika uji coba belum selesai, Anda dapat membatalkannya dengan mengklik Batalkan, lalu mengklik Ya di dialog konfirmasi. Eksekusi pengujian juga dibatalkan secara otomatis jika tetap dalam status Dalam Antrean lebih lama daripada kolom queue_timeout_seconds. Membatalkan uji coba saat dalam status Berjalan mungkin memerlukan waktu beberapa menit untuk diterapkan.
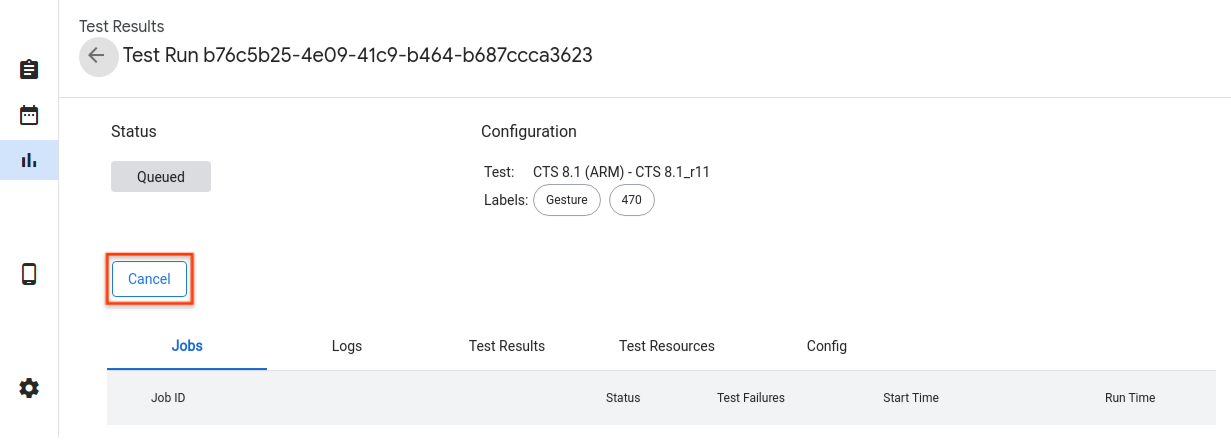
Gambar 29. Membatalkan uji coba.
Hasil uji coba
Setelah pengujian selesai dijalankan, hasil akan dikumpulkan dan ditampilkan. Anda dapat
melihat detail tambahan dengan mengklik panah untuk setiap proses. Klik Lihat File Output untuk melihat artefak pengujian yang dikumpulkan, seperti test_result.xml dan
test_result_failures.html.
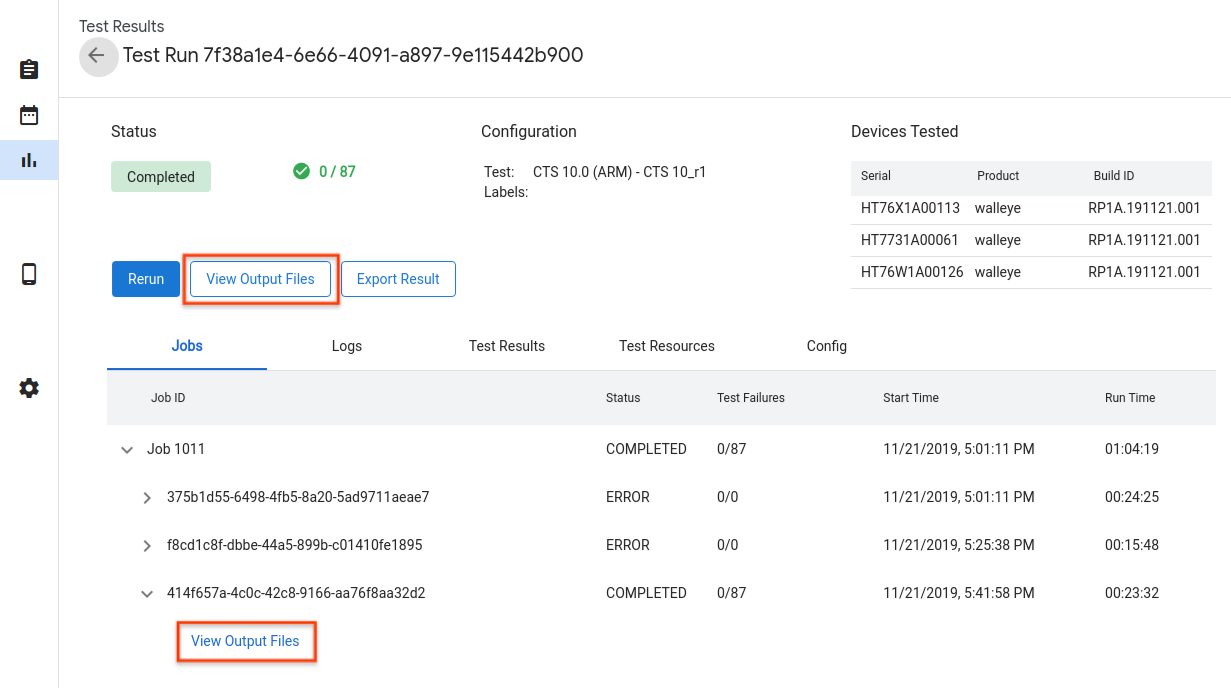
Gambar 30. Hasil uji coba.
Anda dapat melihat log host aktif dan Tradefed di tab Logs.
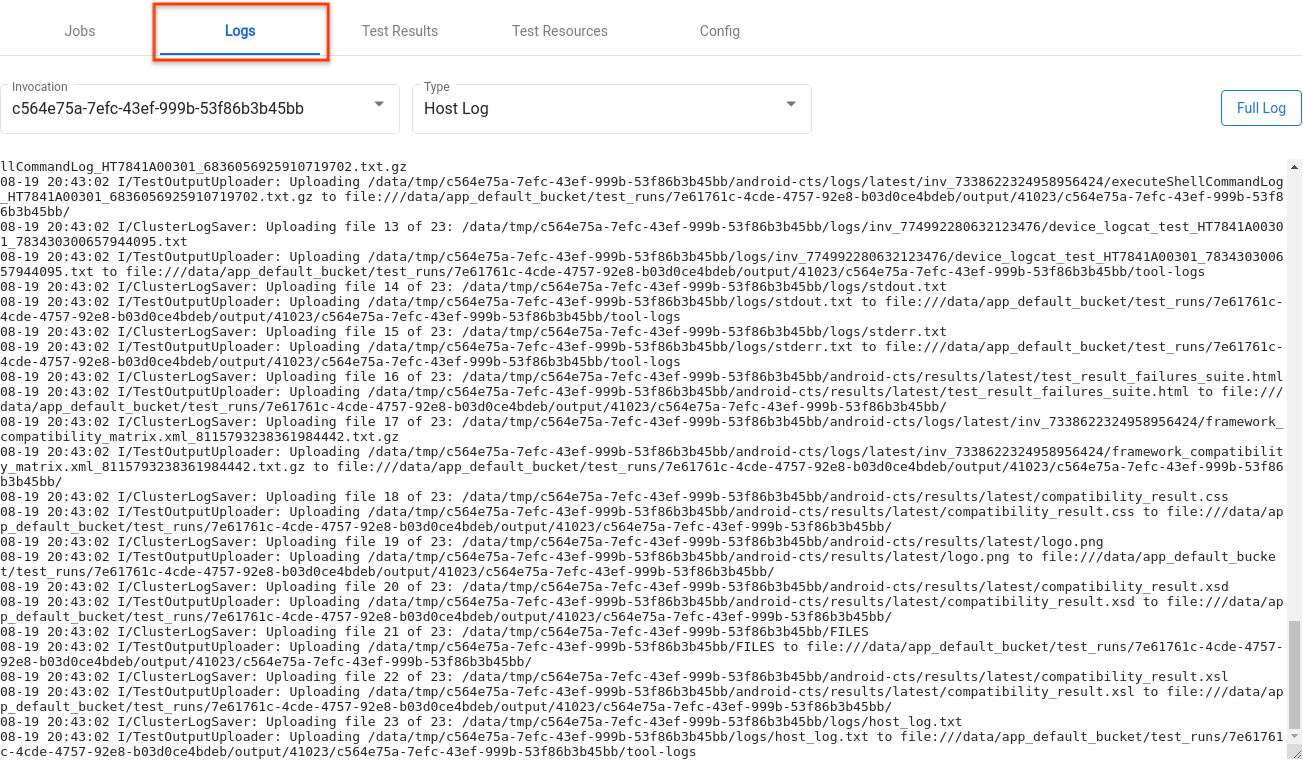
Gambar 31. Tab Log.
Hasil untuk setiap modul ada di tab Hasil Pengujian.

Gambar 32. Tab Hasil Tes.
Anda dapat mendownload file yang digunakan sebagai resource pengujian dengan mengklik Buka di tab Resource Pengujian.
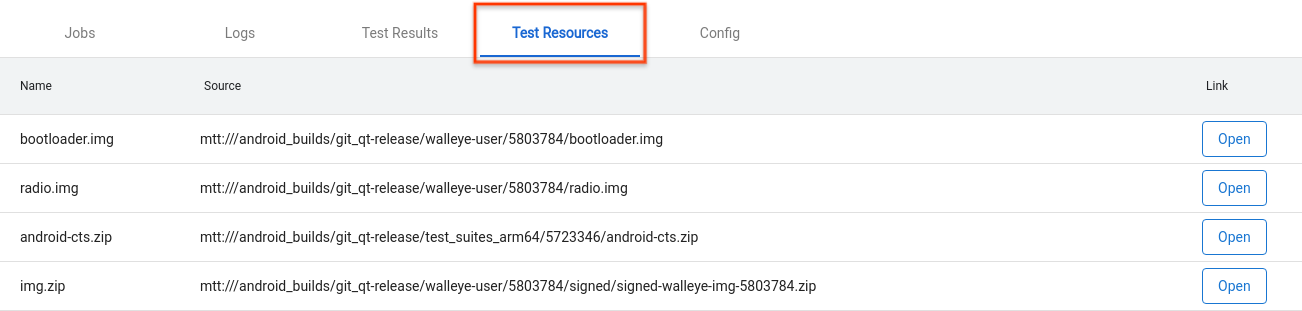
Gambar 33. Tab Test Resources.
Untuk melihat detail proses pengujian, seperti create_time, buka tab Konfigurasi.
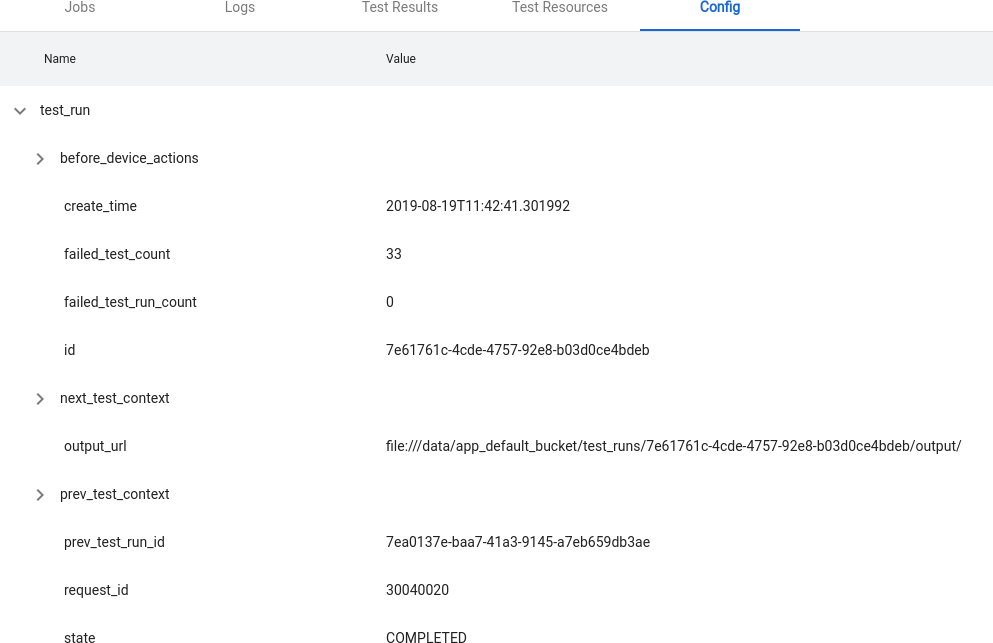
Gambar 34. Tab konfigurasi.
Fitur lanjutan
Mengelola file konfigurasi
OmniLab ATS menggunakan file konfigurasi yang ditulis dalam YAML untuk memuat opsi yang telah ditentukan sebelumnya seperti pengujian, saluran build, dan tindakan perangkat. Berikut adalah contoh file konfigurasi:
// example_file.yaml
tests:
- id : android.cts.9_0.arm
name: CTS 9.0 (ARM)
test_resource_defs:
- name: android-cts.zip
default_download_url: https://dl.google.com/dl/android/cts/android-cts-9.0_r7-linux_x86-arm.zip
test_resource_type: TEST_PACKAGE
command: cts
env_vars:
- name: TF_PATH
value: ${TF_WORK_DIR}/android-cts/tools:${TF_WORK_DIR}/android-cts/testcases
- name: LD_LIBRARY_PATH
value: ${TF_WORK_DIR}/android-cts/lib:${TF_WORK_DIR}/android-cts/lib64
setup_scripts:
output_file_patterns:
- android-cts/logs/latest/.*
- android-cts/results/latest/.*\.html
- android-cts/results/latest/compatibility_result\..*
- android-cts/results/latest/logo.png
- android-cts/results/latest/test_result.xml
result_file: test_result.xml
java_properties:
- name: CTS_ROOT
value: ${TF_WORK_DIR}
context_file_dir: android-cts/results/
context_file_pattern: '[\d_\.]+\.zip'
retry_command_line: retry --retry 0
runner_sharding_args: --shard-count ${TF_SHARD_COUNT}
build_channels:
- id: google_drive
name: Google Drive
provider_name: Google Drive
device_actions:
- id: flash
name: Flash
test_resource_defs:
- name: bootloader.img
test_resource_type: DEVICE_IMAGE
- name: radio.img
test_resource_type: DEVICE_IMAGE
- name: img.zip
test_resource_type: DEVICE_IMAGE
tradefed_target_preparers:
- class_name: com.android.tradefed.targetprep.RunHostCommandTargetPreparer
option_values:
- name: work-dir
values:
- ${TF_WORK_DIR}
- name: host-setup-command
values:
- adb -s $SERIAL reboot-bootloader
- fastboot -s $SERIAL flash bootloader bootloader.img
- fastboot -s $SERIAL flash radio radio.img
- fastboot -s $SERIAL reboot-bootloader
- fastboot -s $SERIAL -w update img.zip
- adb -s $SERIAL wait-for-device
- name: host-cmd-timeout
values:
- 10m
Saat menyiapkan instance ATS OmniLab, Anda dapat membagikan konfigurasi kepada pengguna lain dengan mengekspornya sebagai file. Untuk melakukannya, buka halaman Setelan dan klik Ekspor di kanan atas.
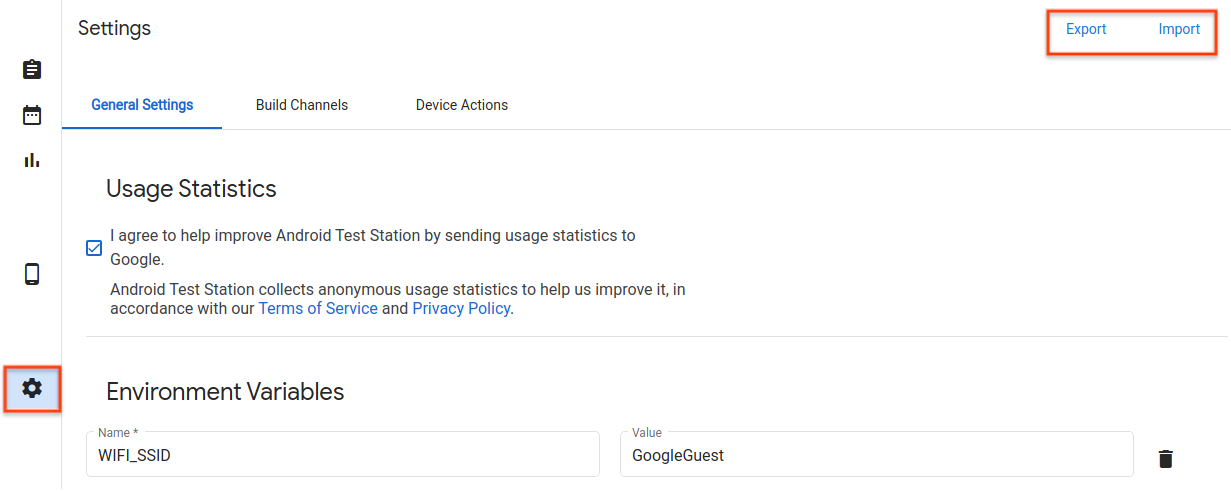
Gambar 35. Pengelolaan file konfigurasi.
Setelah file konfigurasi Anda didownload, bagikan file tersebut kepada pengguna lain. Mereka dapat menambahkan file konfigurasi ke instance OmniLab ATS dengan mengklik Import dan memilih file konfigurasi.
Membuat tindakan perangkat baru
Tindakan perangkat digunakan untuk mengotomatiskan proses penyiapan perangkat. Tindakan adalah skrip yang dieksekusi di setiap perangkat tempat pengujian berjalan sebelum setiap pengujian dijalankan, termasuk sebelum percobaan ulang. Untuk melihat daftar tindakan perangkat yang tersedia, buka halaman Setelan dan klik tab Tindakan Perangkat. Beberapa tindakan perangkat sudah dikonfigurasi, seperti memulai ulang dan mem-flash.
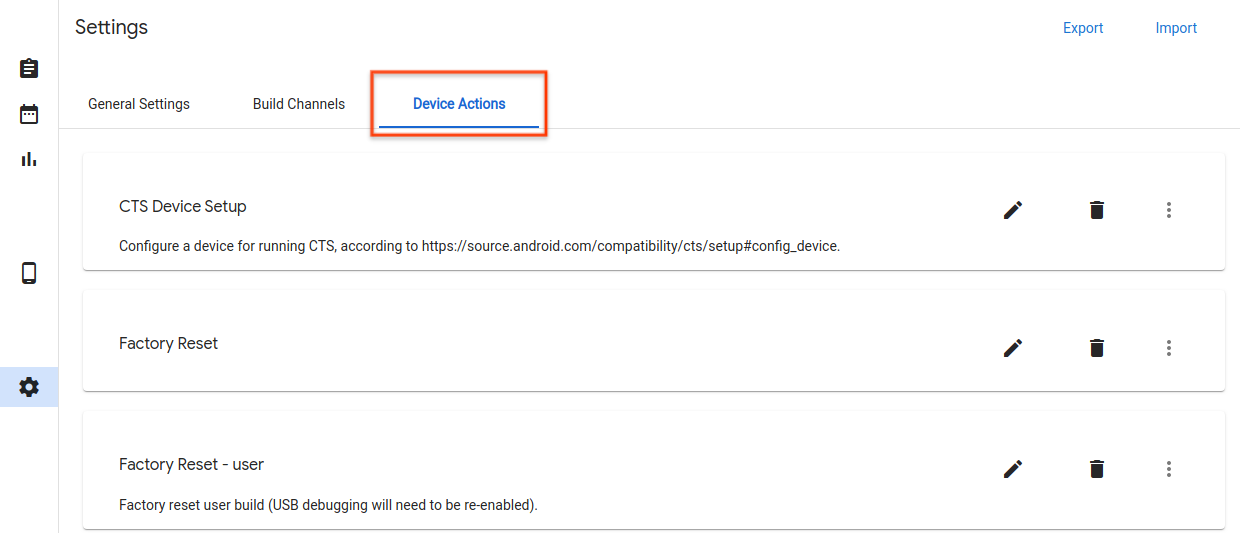
Gambar 36. Tab Tindakan Perangkat.
Menambahkan tindakan perangkat baru
Klik Tindakan perangkat baru.
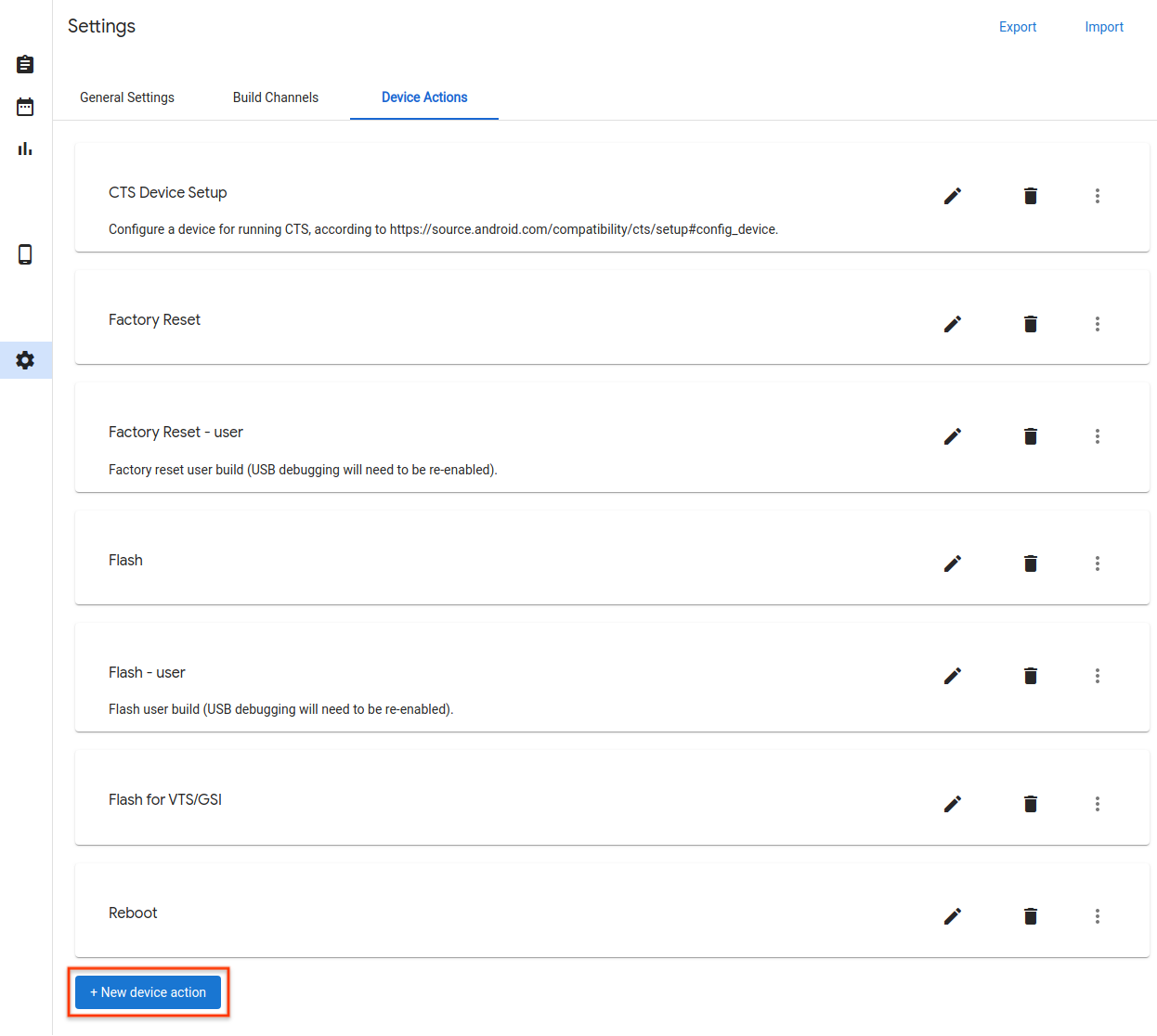
Gambar 37. Tombol tindakan perangkat baru.
Masukkan nama dan deskripsi.
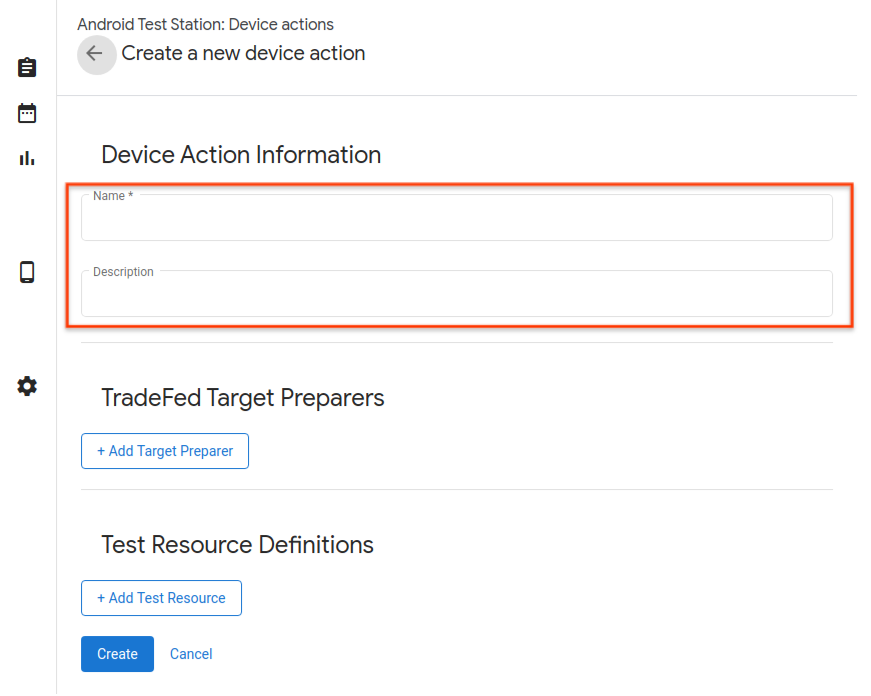
Gambar 38. Nama tindakan perangkat.
Klik Tambahkan Penyiap Target.
Masukkan nama class lengkap Penyiap Target Trade Federation, misalnya,
com.android.tradefed.targetprep.RunHostCommandTargetPreparer.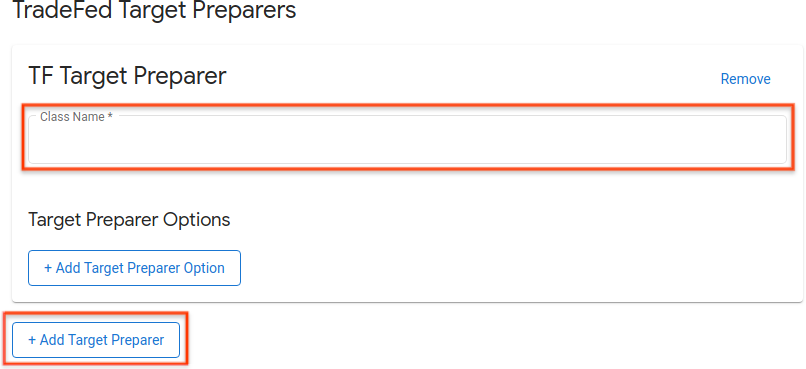
Gambar 39. Menambahkan penyiap target.
Daftar penyiapan target yang tersedia dapat ditemukan di referensi com.android.tradefed.targetprep.
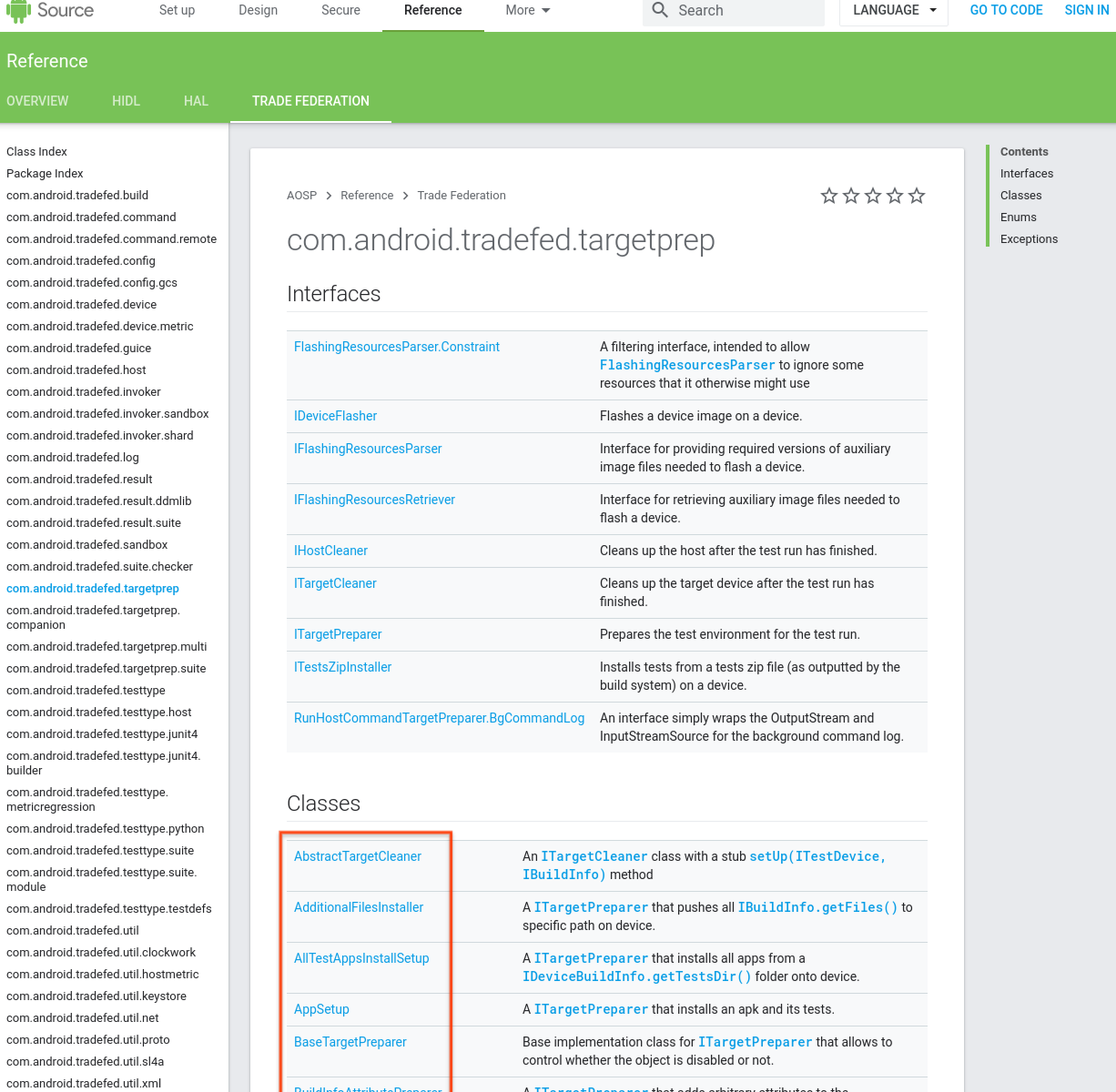
Gambar 40. Daftar Penyiap Target.
Tambahkan opsi apa pun untuk digunakan dengan penyiapan target. Untuk melihat opsi yang tersedia, periksa targetprep untuk kode sumber setiap penyiapan target di AOSP:
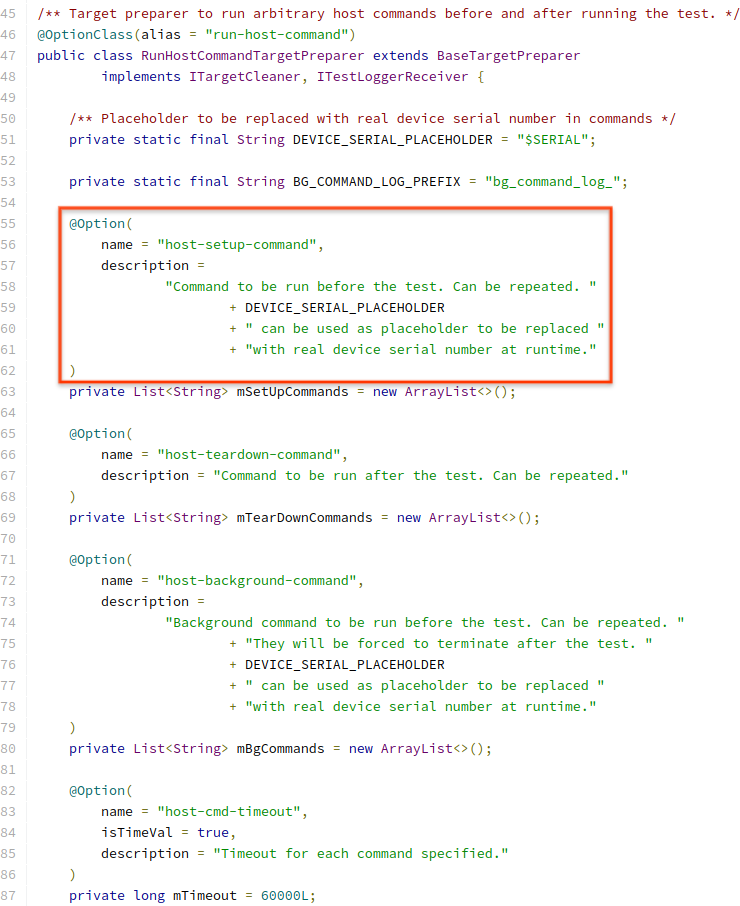
Gambar 41. Contoh opsi tindakan.
Untuk menambahkan opsi, klik Tambahkan Opsi Penyiapan Target dan masukkan nilai yang diperlukan.
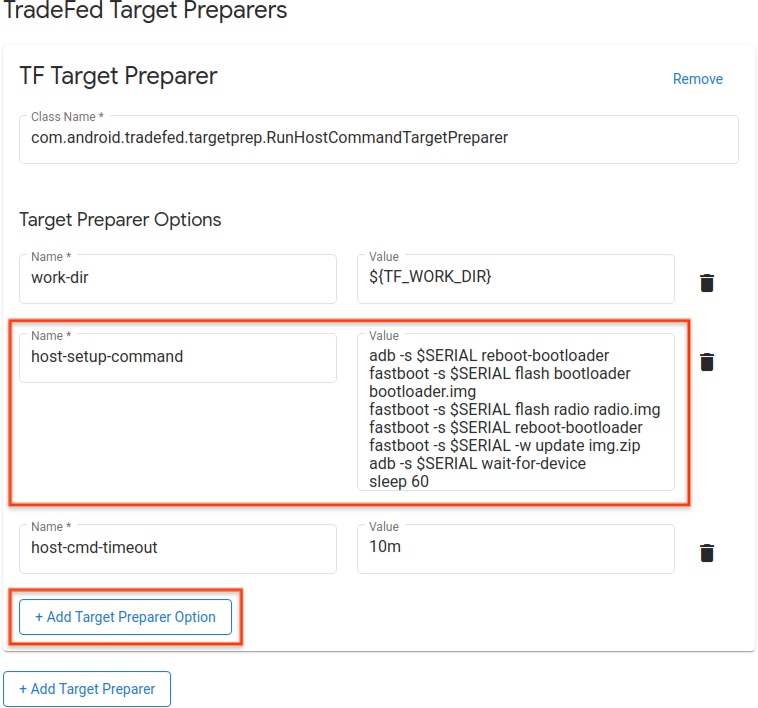
Gambar 42. Contoh perintah tindakan.
Tentukan resource pengujian yang diperlukan untuk menjalankan tindakan perangkat, misalnya, membangun image untuk mem-flash. Untuk menambahkan definisi resource, klik Tambahkan Resource Pengujian dan isi kolom yang wajib diisi. Jika Anda mengetahui lokasi file, Anda dapat memberikan URL download default dengan mengklik jelajahi. Jika penyiapan target menerima direktori sebagai resource pengujian, pilih Buka Kompresi. Kemudian, tentukan direktori Tujuan relatif di bawah direktori kerja sementara dan Nama File yang akan didekompresi. Jika tidak ada nama file yang diberikan, semua file didekompresi dari resource pengujian.
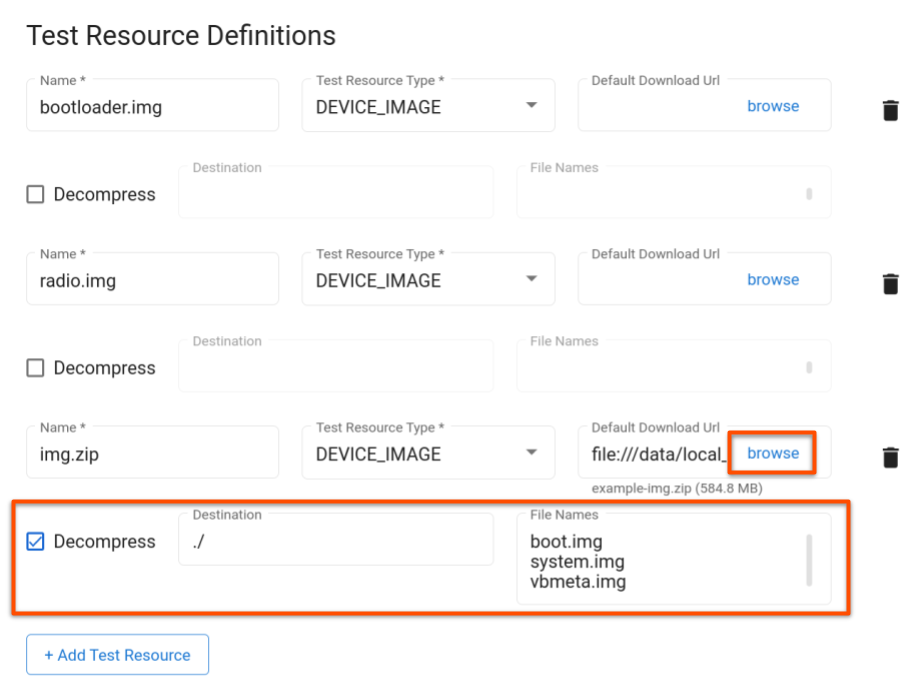
Gambar 43. Resource pengujian tindakan.
Klik Perbarui.
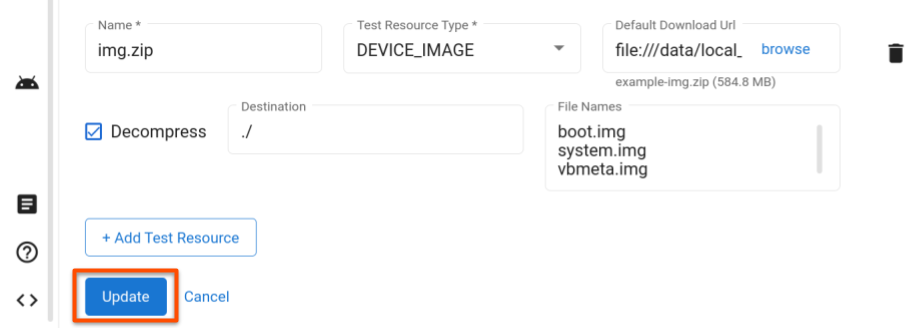
Gambar 44. Tindakan menyimpan perubahan.
Mengelola pengujian
Mengedit pengujian
Untuk mengedit pengujian tersimpan, buka halaman Pengujian, lalu klik Edit di baris pengujian yang ingin Anda ubah. Setelah mengubah konfigurasi pengujian, klik Perbarui.
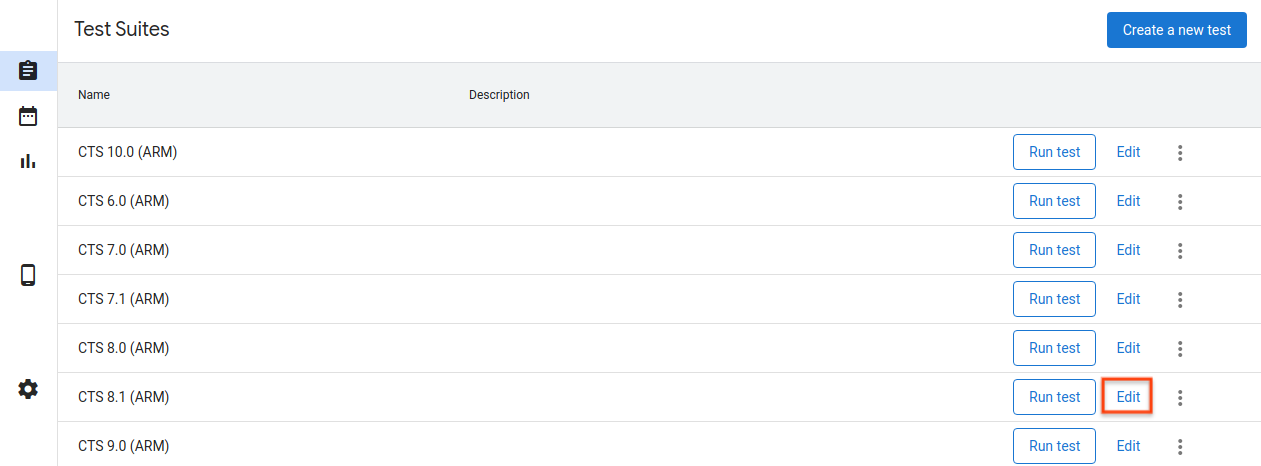
Gambar 45. Mengedit pengujian.
Menambahkan pengujian baru
Untuk menambahkan pengujian baru, buka halaman Pengujian, lalu klik Buat Pengujian Baru. Masukkan informasi yang sesuai, lalu klik Buat.
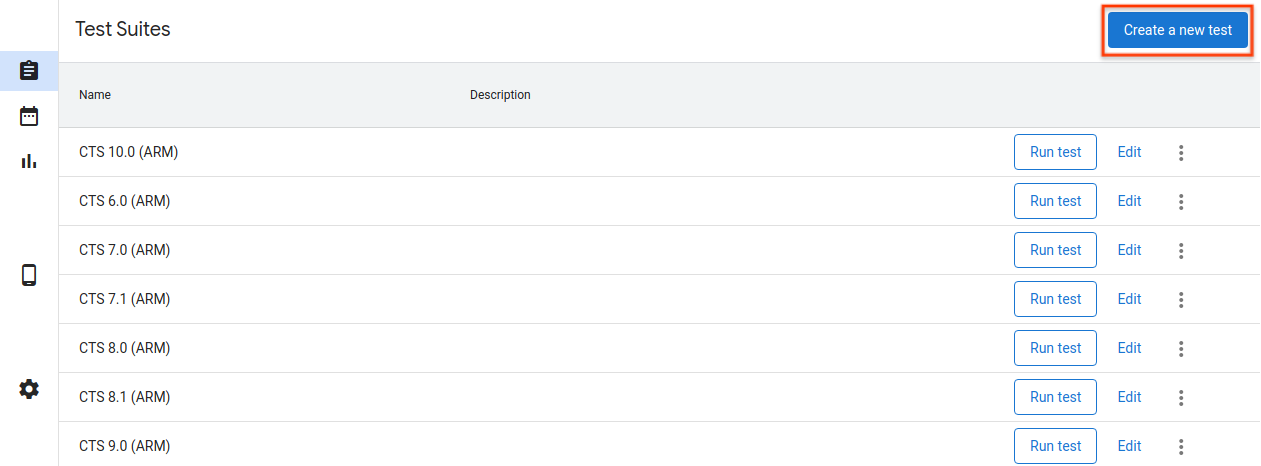
Gambar 46. Membuat pengujian.
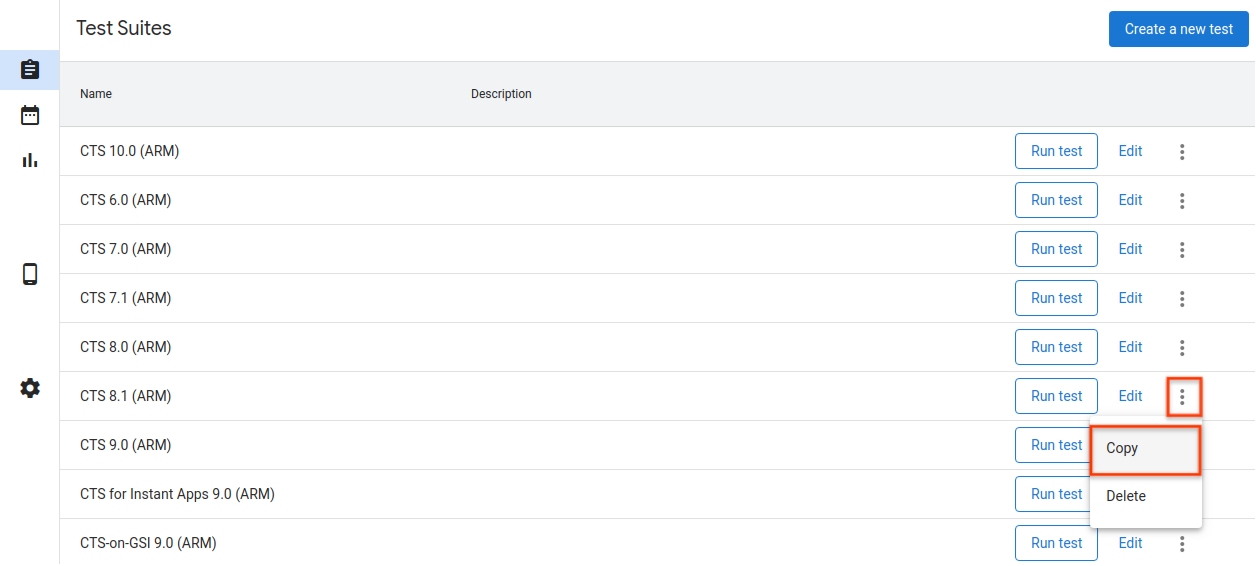
Gambar 47. Menyalin pengujian.
Mengekspor konfigurasi host
Setelah mengonfigurasi host, Anda dapat mengekspor konfigurasi host ke file. Anda dapat mengupload file ini ke host lain untuk menyalin konfigurasi tersimpan.
Untuk mengekspor konfigurasi host, buka halaman Setelan, lalu klik Ekspor di pojok kanan atas.
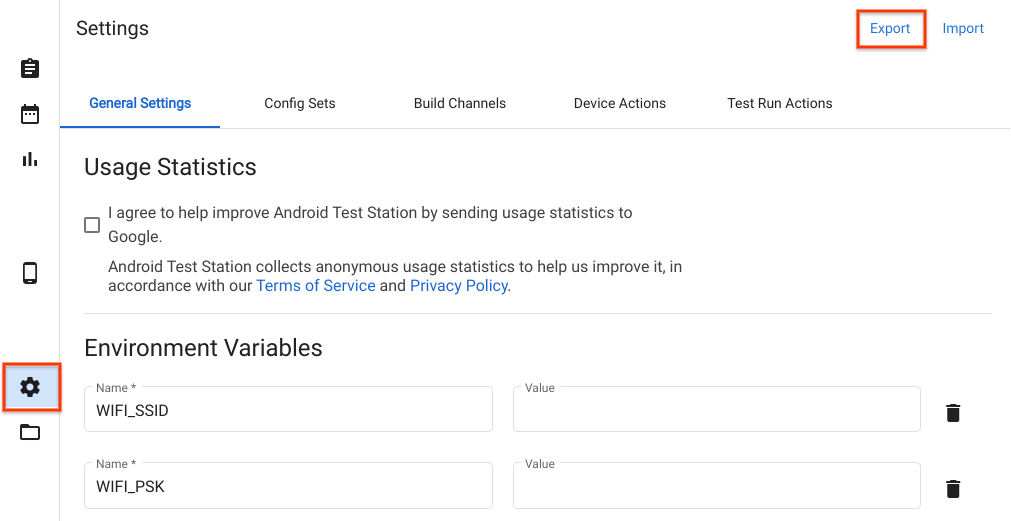
Gambar 48. Mengekspor konfigurasi host.
Untuk mengimpor file konfigurasi host, buka halaman Setelan, lalu klik Impor di sudut kanan atas.
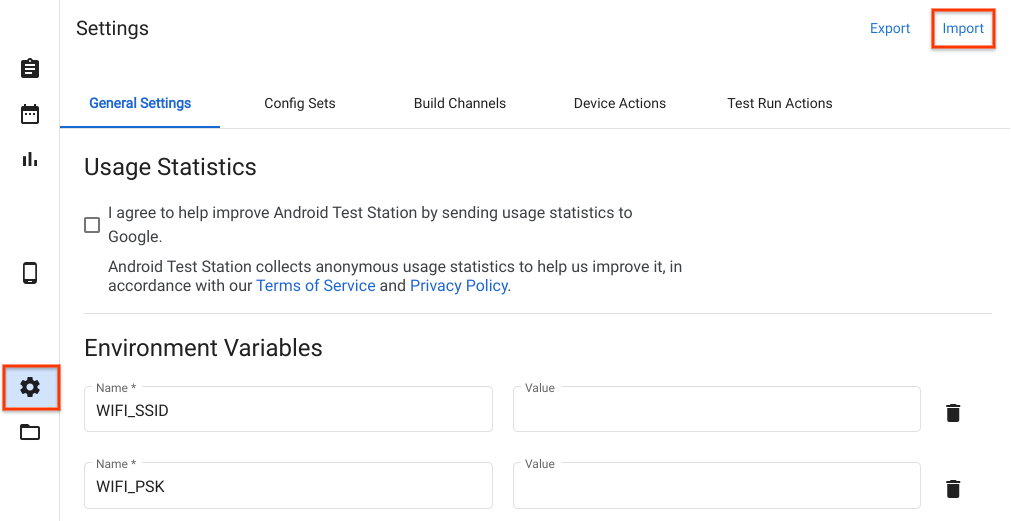
Gambar 49. Mengimpor konfigurasi host.
Menggunakan file dan direktori lokal
Mulai versi R11, file di direktori $HOME/.ats_storage otomatis dapat diakses di OmniLab ATS. Salin atau pindahkan file ke direktori tersebut, lalu Anda dapat memilihnya dari tab File Lokal saat menjadwalkan uji coba.
cp /path/to/file $HOME/.ats_storage
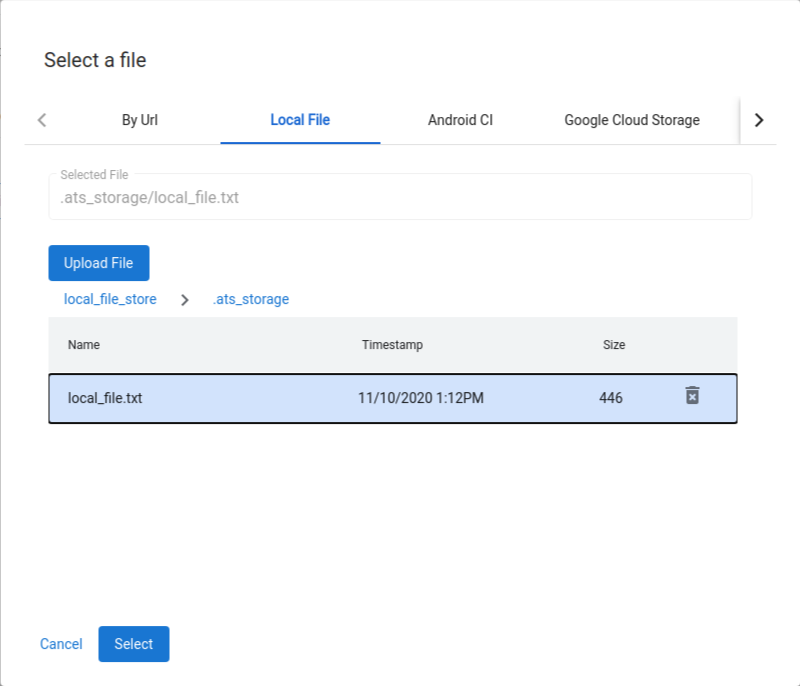
Gambar 50. Memilih file dari direktori $HOME/.ats_storage.
Anda dapat memasang direktori tambahan ke penyimpanan file lokal dengan tanda
--mount_local_path.
mtt start --mount_local_path=/path/to/dir1 --mount_local_path=/path/to/dir2:renamed_dir2
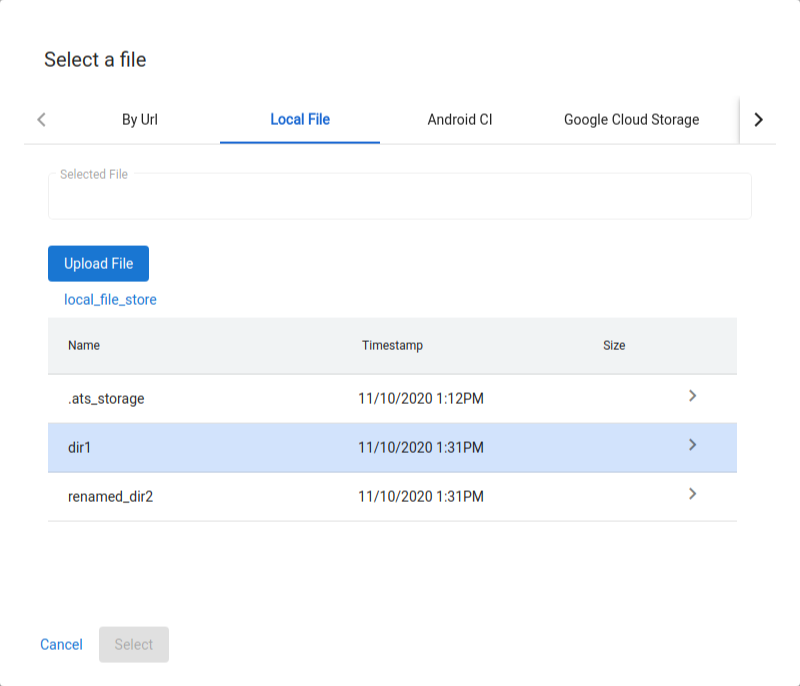
Gambar 51. Direktori tambahan yang di-mount di penyimpanan file lokal.
Mengaktifkan mode multi-host
Dengan mode Multi-host, pengguna dapat menggunakan satu host pengontrol ATS untuk mengelola perangkat dan pengujian di beberapa host pekerja ATS.
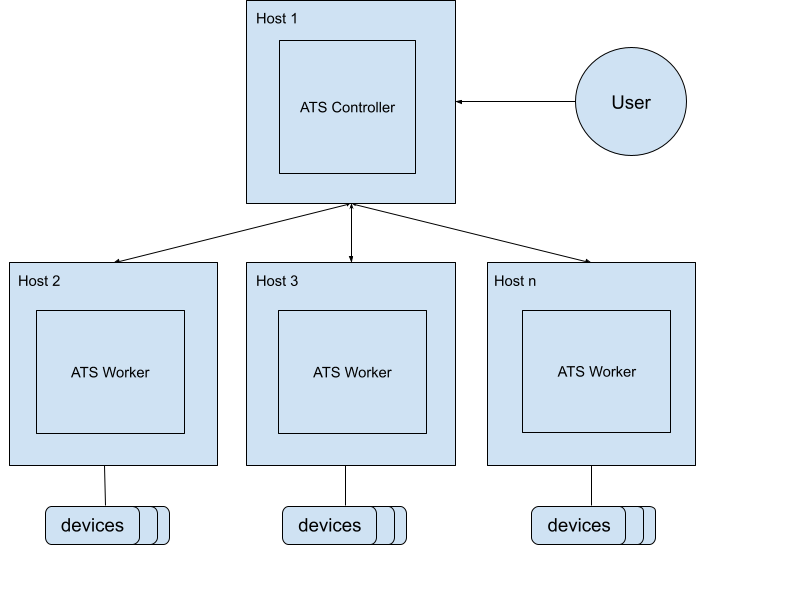
Gambar 52. Arsitektur mode multi-host.
Untuk memulai pengontrol ATS, gunakan perintah berikut:
mtt start --operation_mode=ON_PREMISEPastikan pengontrol dapat diakses di
http://${CONTROLLER_HOSTNAME}:8000.Untuk memulai pekerja, gunakan perintah berikut:
mtt start --control_server_url=http://CONTROLLER_HOSTNAME:8000 --operation_mode=ON_PREMISE
Jika jaringan Anda tidak mengizinkan host untuk berkomunikasi satu sama lain, Anda harus mengikuti petunjuk penyiapan lanjutan di bawah ini di pekerja ATS.
Hubungkan kedua host menggunakan tunnel SSH. Pilih port untuk port server utama dan file, misalnya, 9000 dan 9006.
ssh -L ATS_PORT:localhost:8000 -L FS_PORT:localhost:8006 CONTROLLER_HOSTNAMEKonfigurasi dan mulai ATS.
DOCKER_GATEWAY_IP_ADDRESS=$(ip -4 addr show dev docker0 | grep -Eo 'inet [.0-9]+/' | grep -Eo '[.0-9]+')socat tcp-listen:ATS_PORT,bind="${DOCKER_GATEWAY_IP_ADDRESS}",reuseaddr,fork tcp-connect:127.0.0.1:ATS_PORT &socat tcp-listen:FS_PORT,bind="${DOCKER_GATEWAY_IP_ADDRESS}",reuseaddr,fork tcp-connect:127.0.0.1:FS_PORT &mtt start --control_server_url=http://${DOCKER_GATEWAY_IP_ADDRESS}:ATS_PORT \ --control_file_server_url=http://${DOCKER_GATEWAY_IP_ADDRESS}:FS_PORT \ --operation_mode=ON_PREMISE
Pembersih file
Pembersih file adalah tugas cron yang berjalan setiap jam untuk membersihkan file berdasarkan konfigurasi yang ditentukan pengguna. ATS memiliki dua konfigurasi default untuk mengarsipkan hasil pengujian dan menghapus file sementara. Panduan ini menjelaskan cara menyesuaikan kebijakan dan konfigurasi untuk mengelola file Anda secara efektif.
Kebijakan
Kebijakan menentukan operasi yang akan dilakukan pada file atau direktori, dan kriteria untuk memilih target. Operasi yang tersedia ditampilkan dalam tabel:
| Jenis operasi | Parameter |
|---|---|
ARCHIVE | remove_file: Jika true, hapus file setelah mengarsipkan. |
DELETE |
Kriteria didasarkan pada atribut file dan informasi sistem. Kriteria yang tersedia ditampilkan dalam tabel:
| Jenis kriteria | Deskripsi | Parameter |
|---|---|---|
LAST_MODIFIED_TIME | Memfilter file berdasarkan tanggal dan waktu modifikasi terakhirnya. | ttl: Berbagai jenis ekspresi waktu didukung, misalnya, 10m, 2h, 7 days, 4w. Lihat pytimeparse untuk mengetahui format yang didukung. |
LAST_ACCESS_TIME | Memfilter file berdasarkan tanggal dan waktu akses terakhirnya. | Sama seperti LAST_MODIFIED_TIME. |
NAME_MATCH | Memfilter file berdasarkan namanya menggunakan ekspresi reguler. | pattern: Ekspresi reguler, misalnya, [a-f0-9]{8}-([a-f0-9]{4}-){3}[a-f0-9]{12}\.zip untuk mencocokkan zip hasil. |
SYSTEM_AVAILABLE_SPACE | Memicu tindakan berdasarkan ruang yang tersedia di sistem. | threshold: Pemicu tindakan saat ruang yang tersedia berada di bawah nilai minimum, misalnya, 200(B), 200KB, 200MB, 200GB, 2TB. |
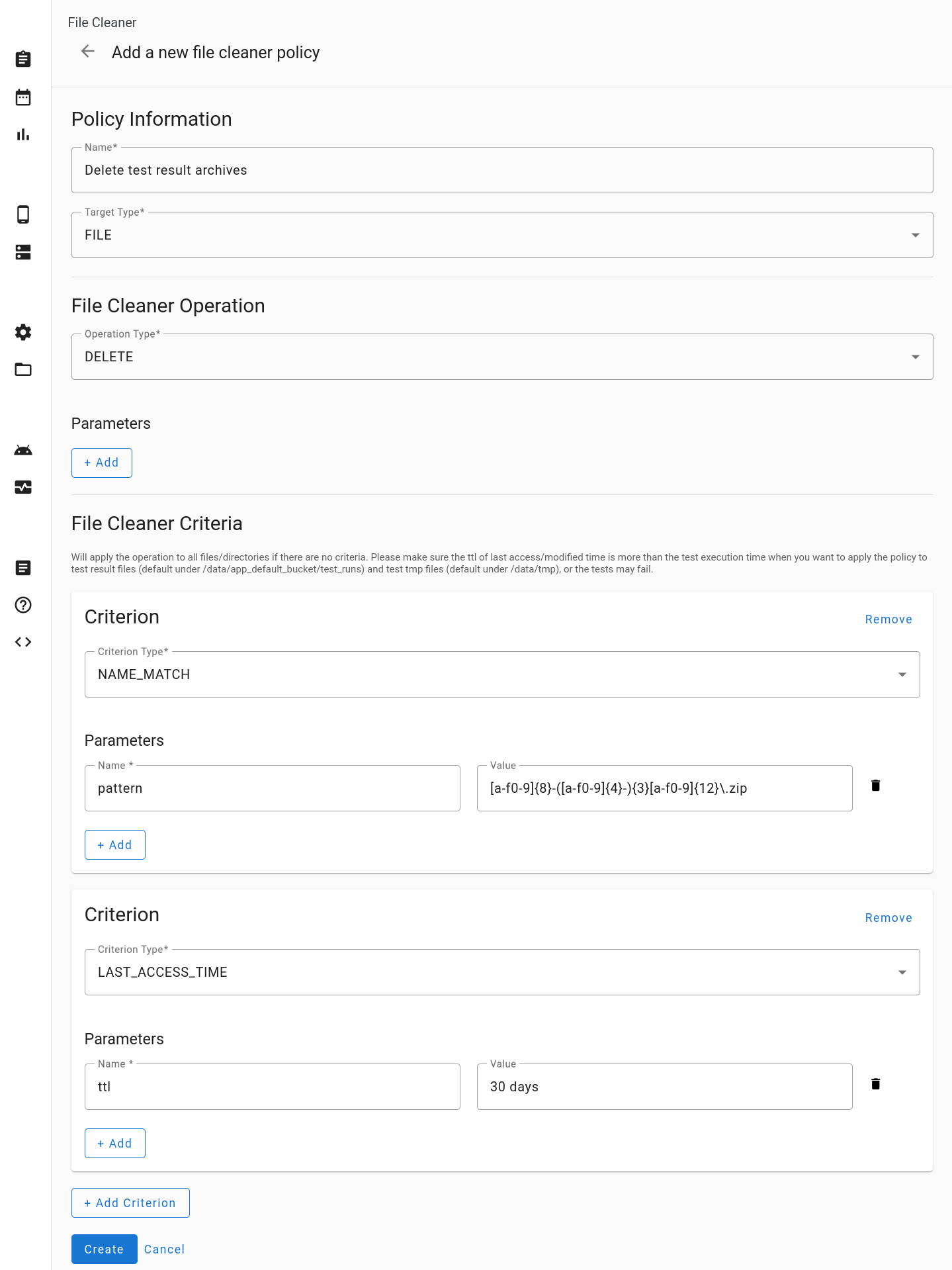
Gambar 53. Tambahkan kebijakan pembersih file baru.
Konfigurasi
Konfigurasi menggabungkan satu atau beberapa kebijakan dengan direktori tertentu. File dan direktori dalam direktori yang ditentukan diproses berdasarkan kebijakan yang ditentukan. Kebijakan diterapkan sesuai urutannya dalam konfigurasi.
Semua direktori target harus berada di direktori /data. Jika
konfigurasi Anda menentukan direktori target sebagai logs, direktori tersebut akan ditafsirkan sebagai
/data/logs.
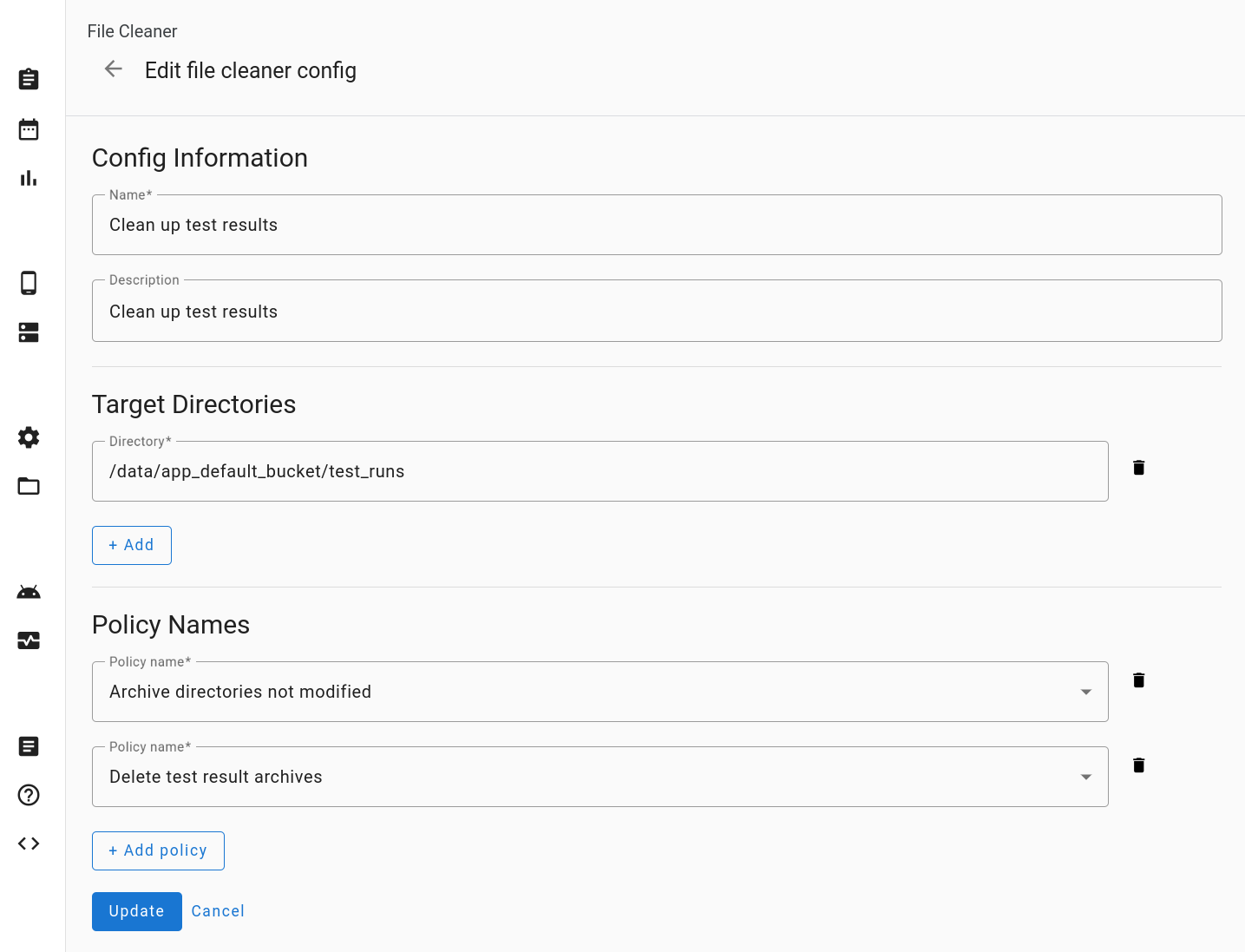
Gambar 54. Edit konfigurasi pembersih file.
Reset
Mengklik Reset Setelan akan mengembalikan konfigurasi pembersih file ke status defaultnya. Tindakan ini akan menghapus SEMUA item kustom.
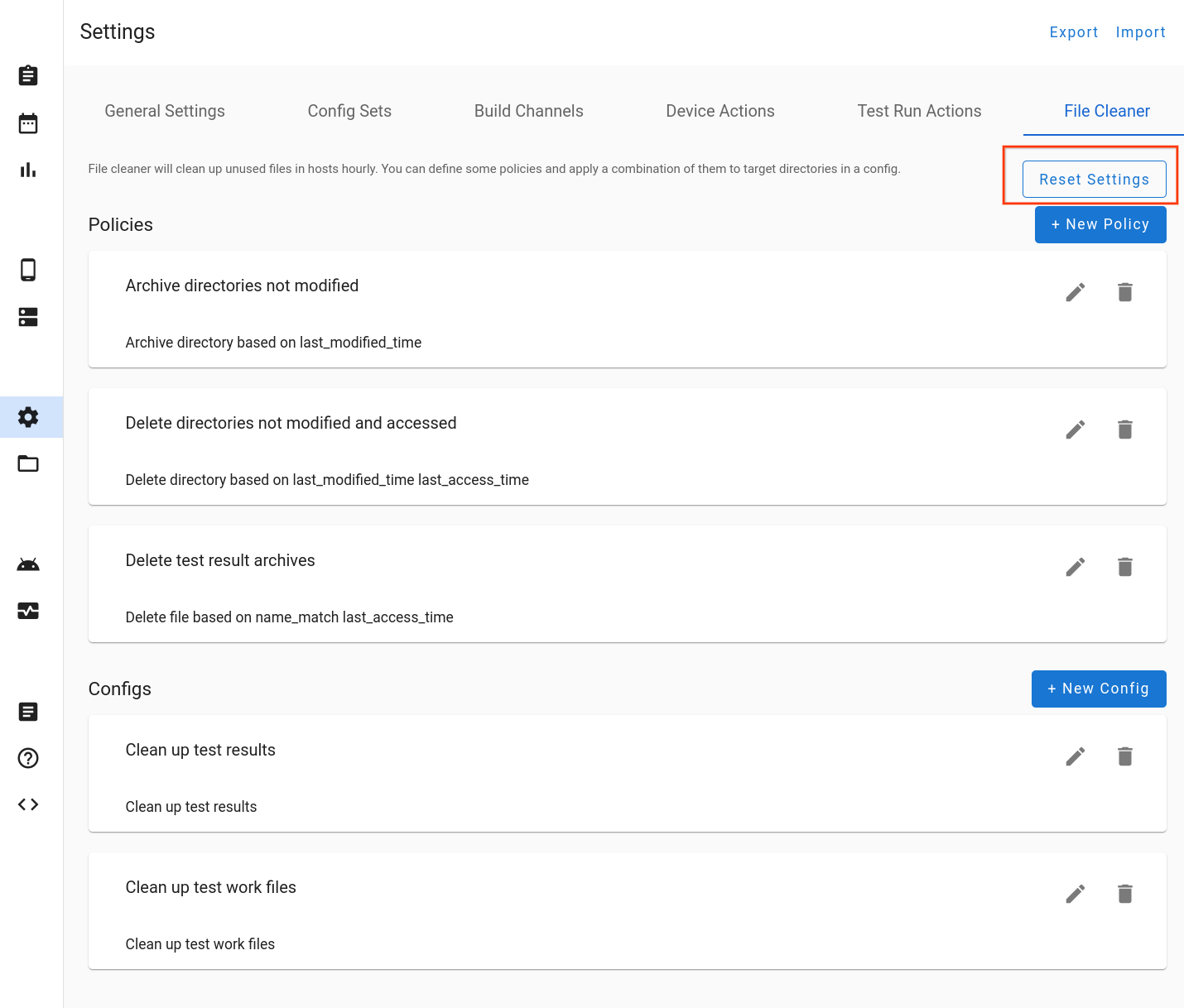
Gambar 55. Mereset setelan pembersih file.
Dukungan
Laporan bug
Kontribusi Anda terhadap ATS OmniLab membantu meningkatkan pengembangan alat ini, dan kami ingin masukan Anda. Lihat catatan rilis ATS OmniLab untuk mengetahui detail rilis terbaru. Untuk melaporkan bug atau memberikan saran, ajukan laporan bug. Partner harus melaporkan bug atau saran menggunakan saluran partner mereka.

