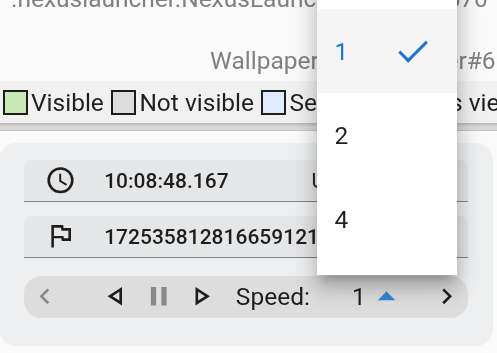এই নথিতে উইনস্কোপের টাইমলাইন নেভিগেশন বৈশিষ্ট্যগুলি বর্ণনা করা হয়েছে।
উইনস্কোপের নিচের প্যানেলে একটি টাইমলাইন প্রদর্শিত হয় যা আপনি বোতাম, মাউস স্ক্রোল এবং শর্টকাট ব্যবহার করে নেভিগেট করতে পারেন। আপনি মিনি বা প্রসারিত টাইমলাইন ব্যবহার করে ট্রেসগুলির মাধ্যমে নেভিগেট করতে পারেন।
উইনস্কোপ 3D রেক্ট ভিউ সহ ট্রেসের জন্য একটি প্লেব্যাক বৈশিষ্ট্যও অফার করে।
মিনি টাইমলাইন
মিনি টাইমলাইন হল উইনস্কোপের প্রধান ট্রেস নেভিগেশন বৈশিষ্ট্য। এটি আপনাকে ট্রেস এন্ট্রিগুলির মাধ্যমে নেভিগেট করতে এবং নির্দিষ্ট টাইমস্ট্যাম্পগুলিতে যেতে দেয়। ব্যবহারযোগ্যতা উন্নত করার জন্য, টাইমলাইনটি ফিল্টারিং এবং জুমিং ক্ষমতা প্রদান করে।
টাইমস্ট্যাম্প নেভিগেশন
মিনি টাইমলাইনটি সিস্টেম টাইম (লগক্যাটের সাথে সারিবদ্ধ করার জন্য) এবং ন্যানোসেকেন্ডে ট্রেস টাইমস্ট্যাম্প প্রদর্শন করে।
টাইমলাইনে পৃথক এন্ট্রিতে ক্লিক করে অথবা বাম এবং ডান তীর ব্যবহার করে সময়ের সাথে সাথে ট্রেসগুলির মধ্য দিয়ে নেভিগেট করুন। যদি আপনি একটি নির্দিষ্ট ট্রেসের জন্য শেষ টাইমস্ট্যাম্পের পরে ক্লিক করেন, তাহলে উইনস্কোপ সেই ট্রেসের জন্য শেষ টাইমস্ট্যাম্প লোড করবে।
একটি নির্দিষ্ট সময়ে নেভিগেট করতে, টাইমস্ট্যাম্প ক্ষেত্রের যেকোনো একটিতে ন্যানোসেকেন্ডে সময় বা সিস্টেম সময়ে সময় লিখুন এবং আপনার কীবোর্ডে এন্টার টিপুন।
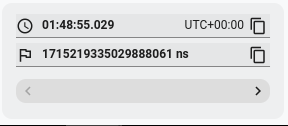
চিত্র ১. টাইমস্ট্যাম্প নেভিগেশন।
আপনি মিনি টাইমলাইনে প্রদর্শিত ট্রেসগুলি নির্বাচন করতে পারেন। ফিল্টারে ক্লিক করলে সমস্ত লোড হওয়া ট্রেসের তালিকা সহ একটি মেনু খোলে। প্রয়োজন অনুসারে ট্রেসের জন্য চেকবক্সগুলি সাফ করুন এবং নতুন কনফিগারেশন সংরক্ষণ করতে সম্পন্ন ক্লিক করুন:
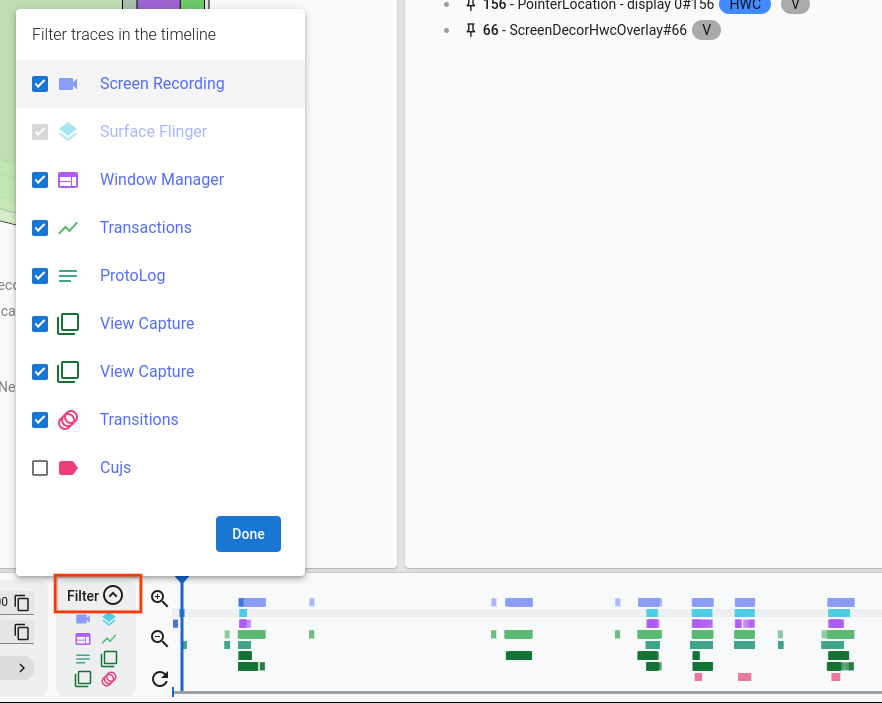
চিত্র ২. টাইমলাইন ফিল্টার।
জুম
এই বিভাগে উইনস্কোপের জুম বৈশিষ্ট্যগুলি তালিকাভুক্ত করা হয়েছে।
WASD নিয়ন্ত্রণ
আপনি আপনার কীবোর্ডের w , a , s , এবং d কী ব্যবহার করে জুম নিয়ন্ত্রণ করতে পারেন যেখানে:
- w: জুম ইন করুন
- a: টাইমলাইনে বাম দিকে স্ক্রোল করুন
- s: জুম কমান
- d: টাইমলাইনে ডানদিকে স্ক্রোল করুন
জুম বোতাম
জুম বোতাম ব্যবহার করে জুম ইন এবং আউট করে আরও নির্ভুলতার সাথে টাইমলাইন নেভিগেট করুন।
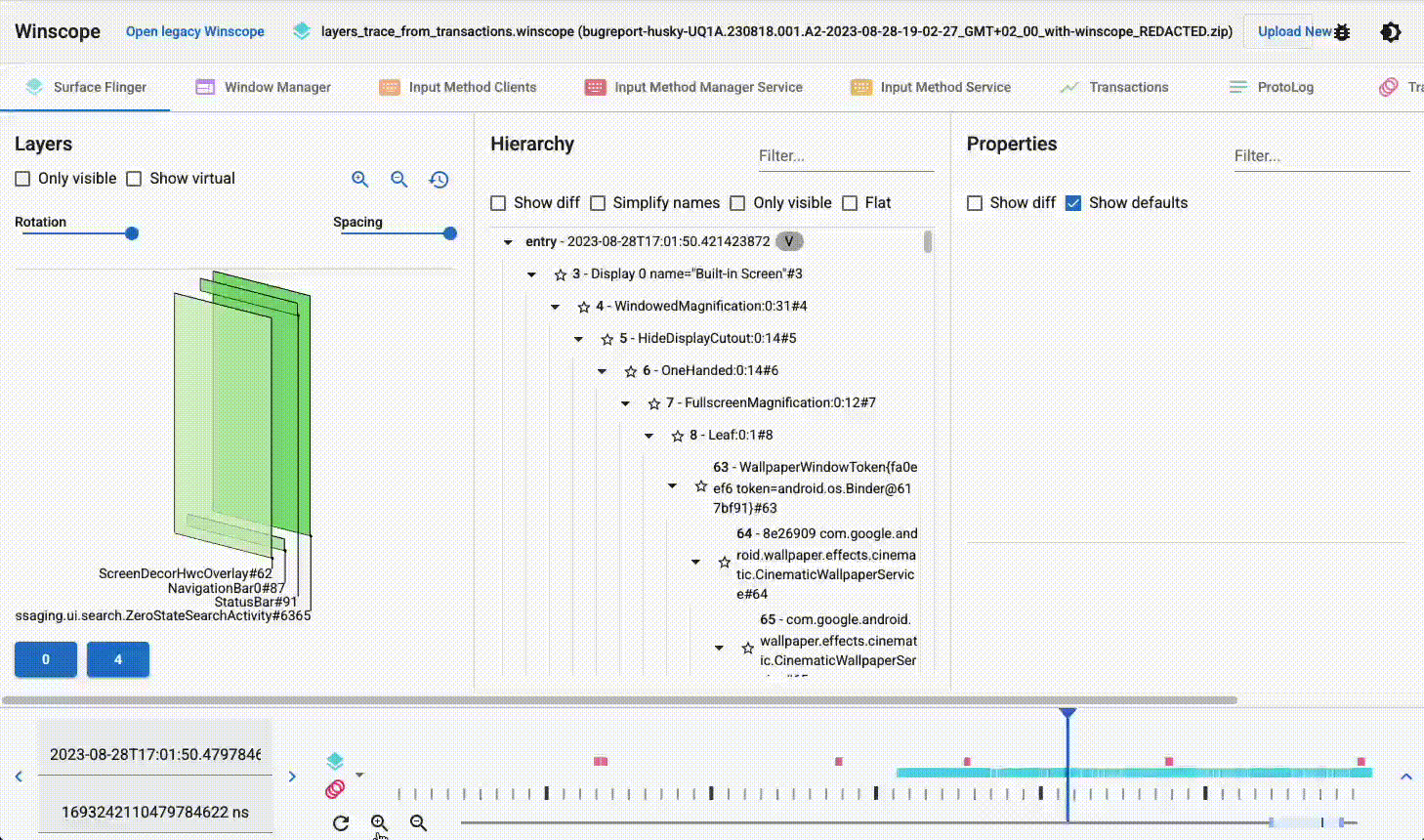
চিত্র ৩. জুম বোতাম।
স্ক্রোল হুইল জুম
টাইমলাইনের উপর ঘোরানোর সময় স্ক্রোল হুইল ব্যবহার করে জুম ইন এবং আউট করুন।
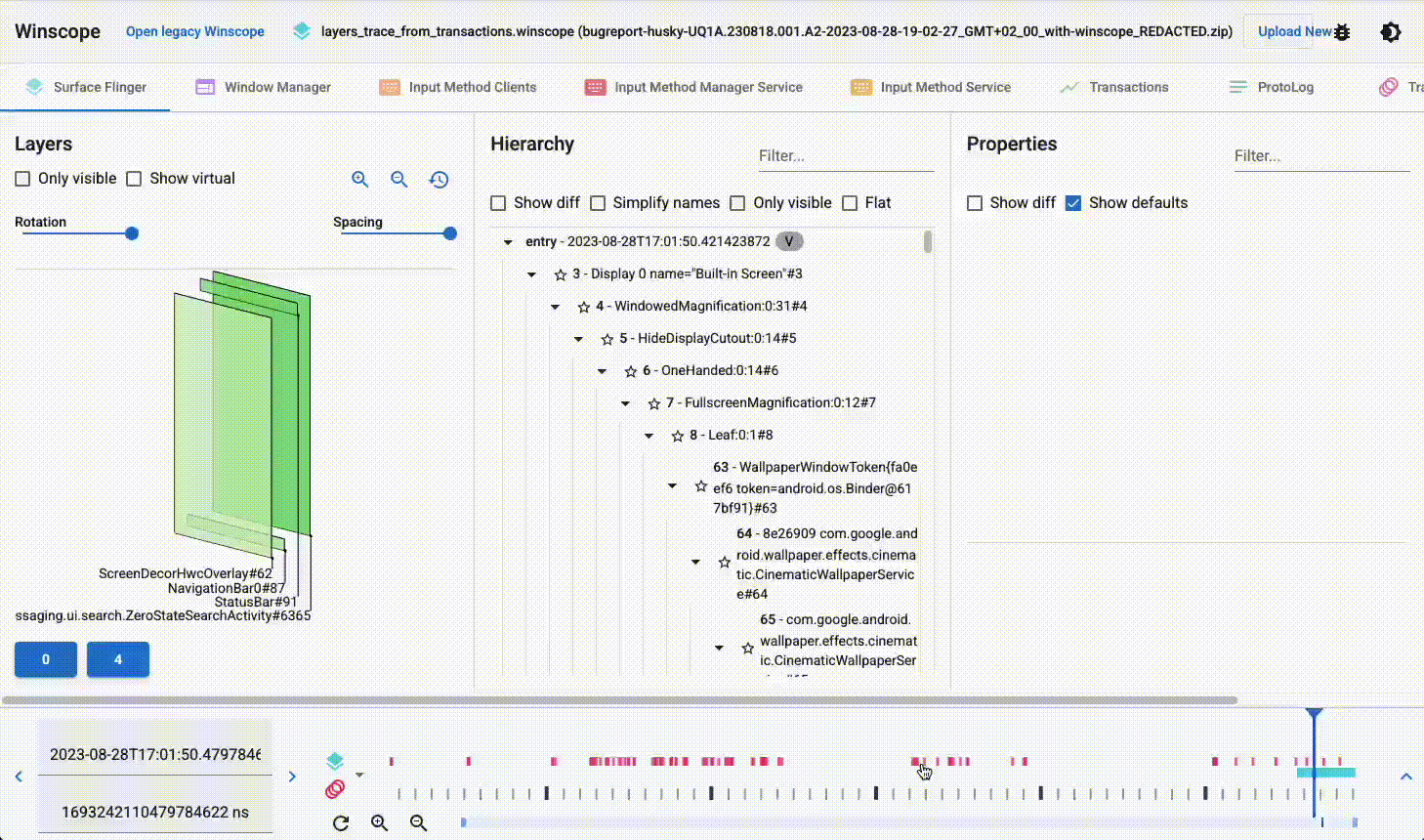
চিত্র ৪. স্ক্রোল হুইল জুম।
স্লাইডারের আকার পরিবর্তন করুন
টাইমলাইনের নির্বাচিত অংশে জুম এবং পুনরায় ফোকাস করতে নীচের স্লাইডারটির আকার পরিবর্তন করুন।
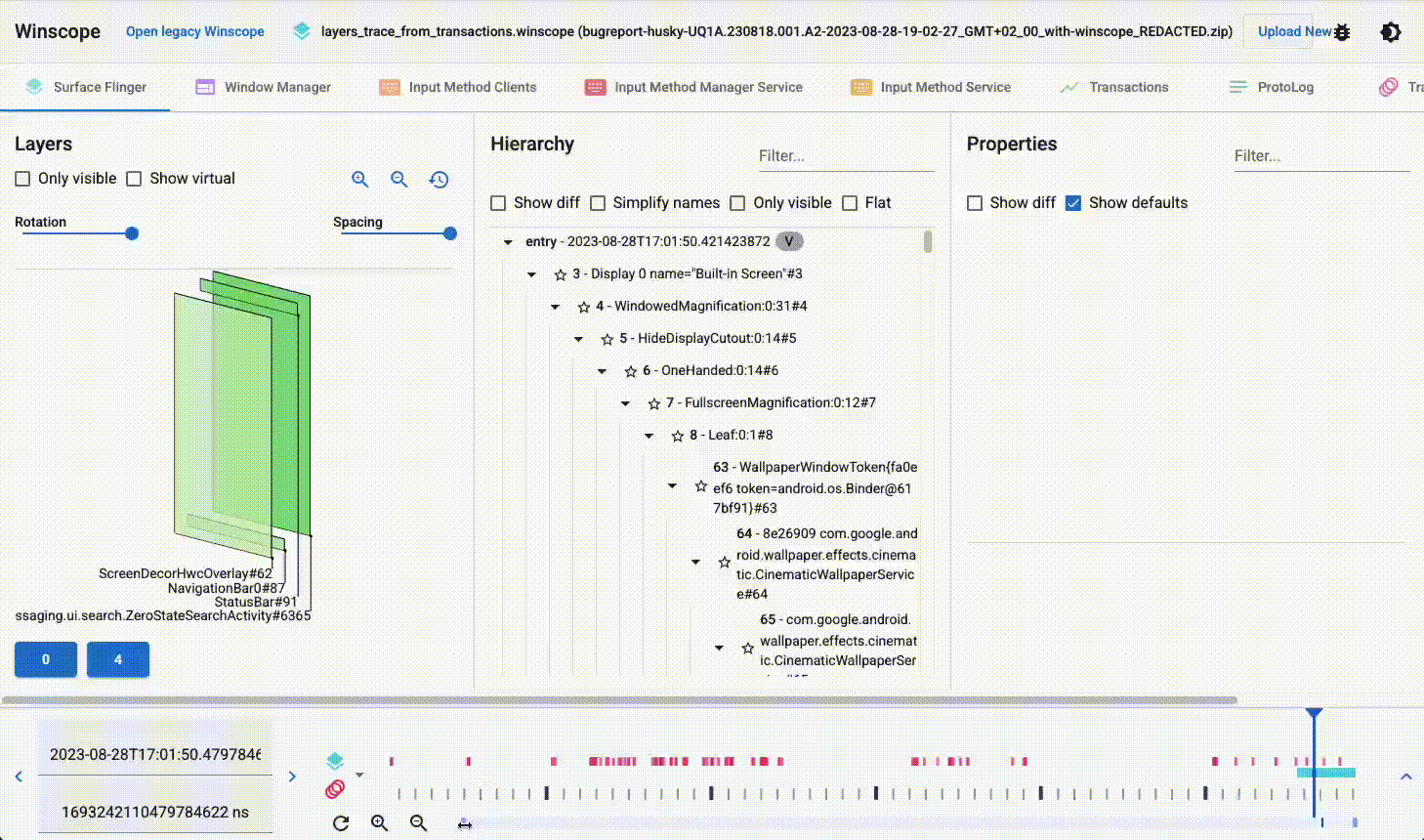
চিত্র ৫। স্লাইডারের আকার পরিবর্তন।
টাইমলাইনে স্ক্রোল করুন
আগ্রহের জায়গায় পুনরায় ফোকাস করতে এবং টাইমলাইনে ঘুরে দেখতে নিচের স্লাইডারটি স্ক্রোল করুন।
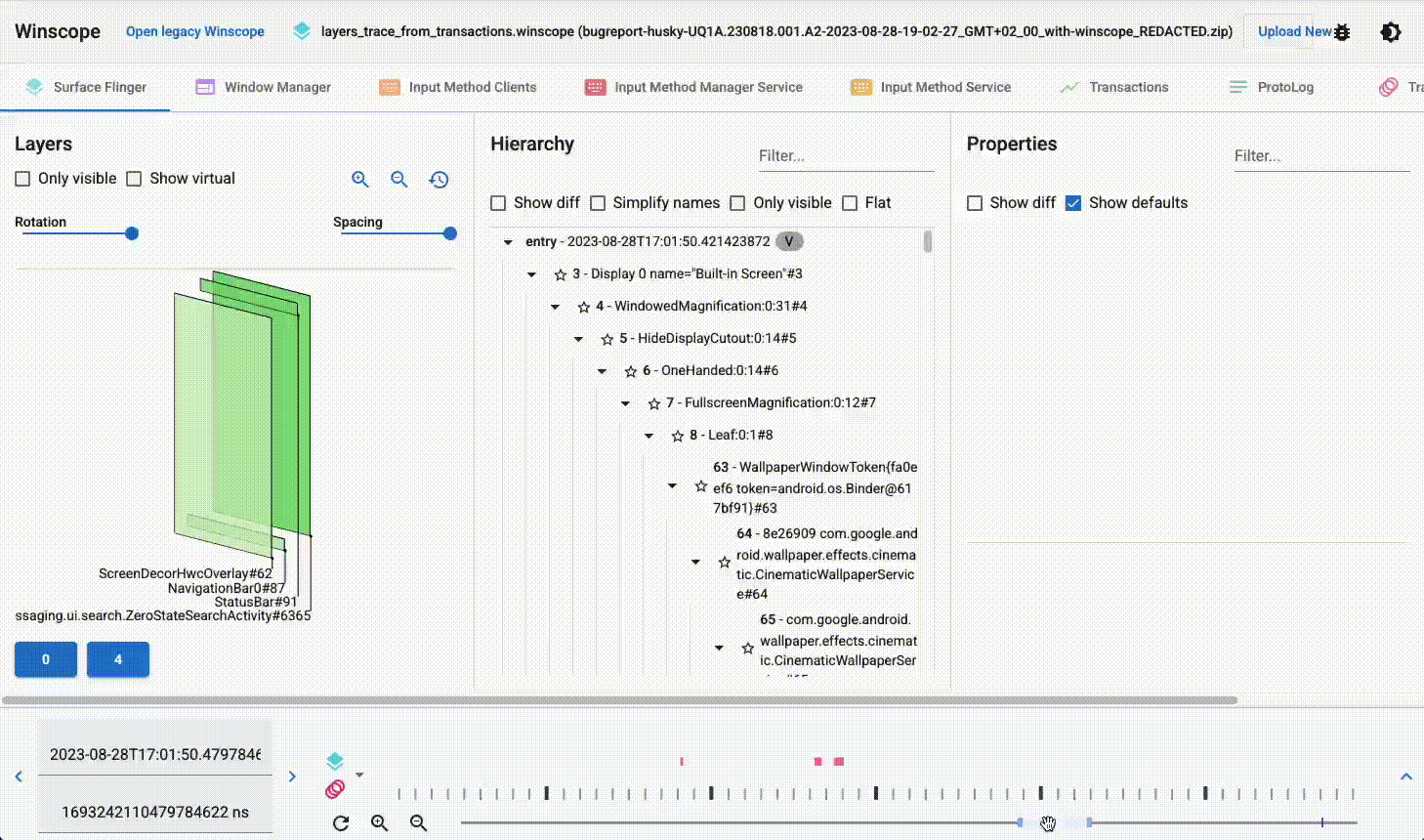
চিত্র ৬। টাইমলাইন স্ক্রোল করুন।
জুম রিসেট করুন
যদি আপনি খুব বেশি জুম করে থাকেন, তাহলে রিফ্রেশ বোতামে ক্লিক করে যেকোনো সময় প্রথম ভিউয়ার ট্যাবের সাথে সম্পর্কিত ট্রেসের দৈর্ঘ্যে জুমটি রিসেট করুন (  ), জুম ইন এবং জুম আউট বোতামের পাশে।
), জুম ইন এবং জুম আউট বোতামের পাশে।
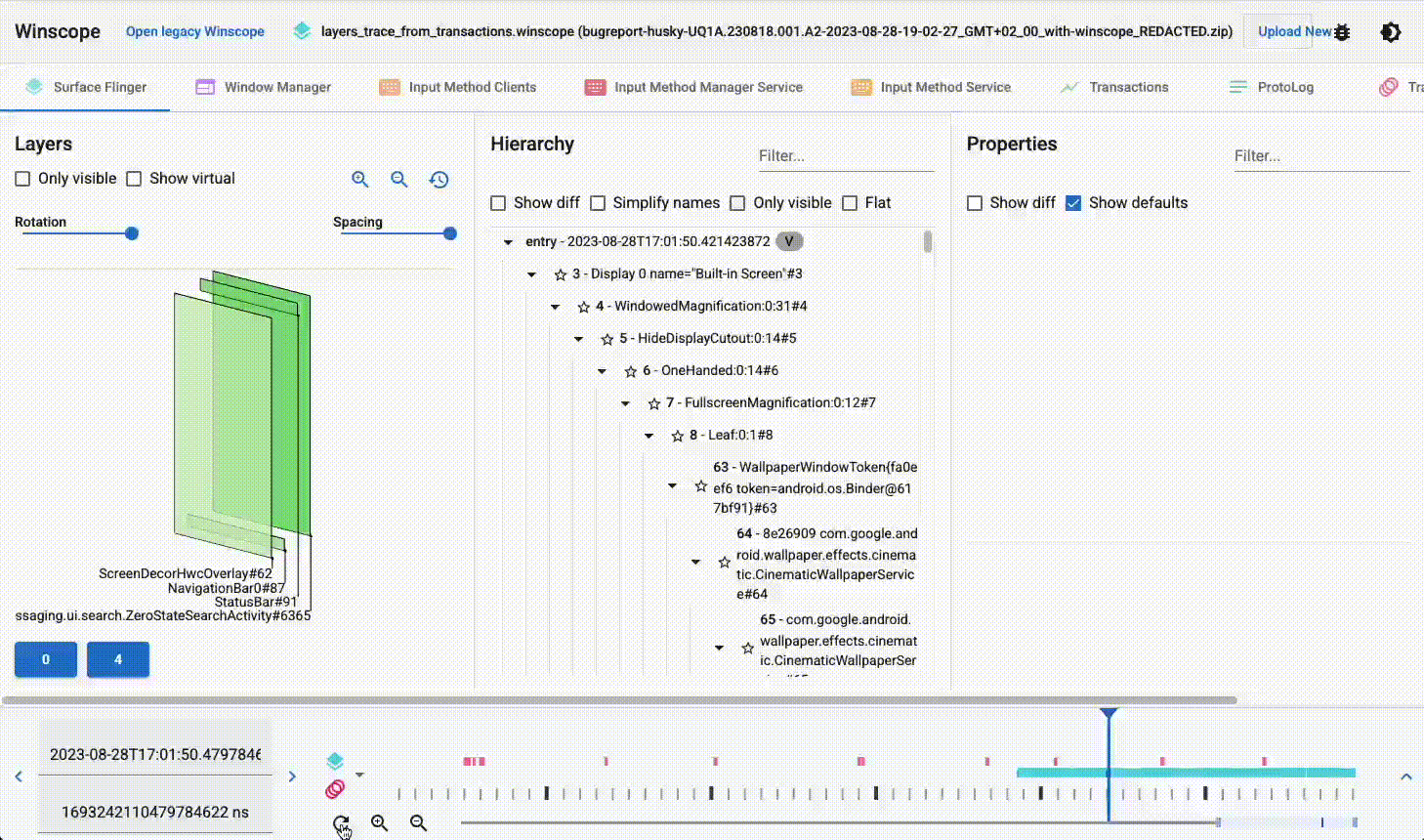
চিত্র ৭। জুম রিসেট করুন।
অবস্থান খুঁজুন
ট্রেসে আপনার অবস্থান খুঁজে পেতে, স্লাইডারে সক্রিয় অবস্থান কার্সারটি সনাক্ত করুন।
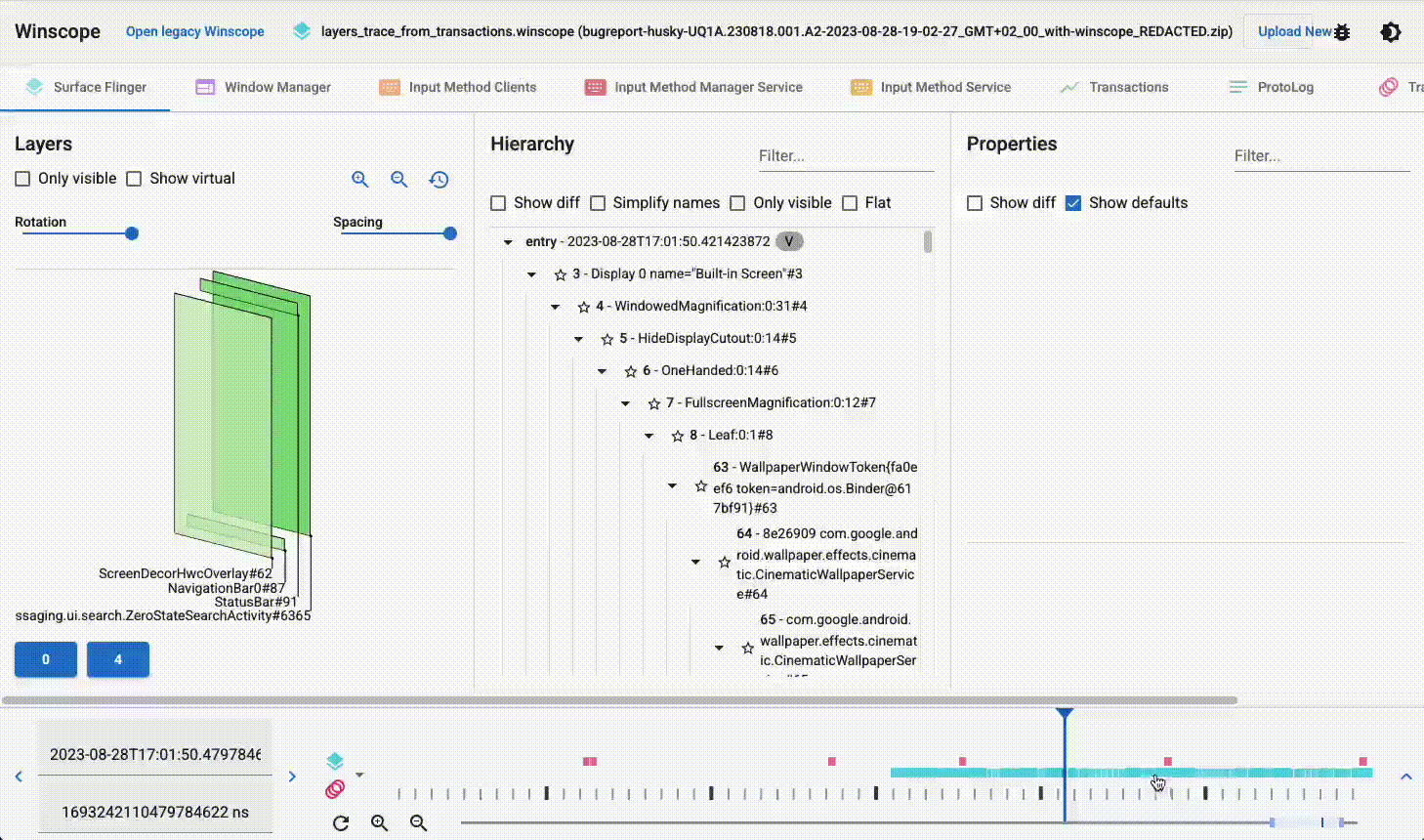
চিত্র ৮। অবস্থান খুঁজুন।
বর্ধিত সময়রেখা
এক্সপেন্ড আইকনে ক্লিক করলে, উইনস্কোপ সমস্ত ট্রেসকে অন্তর্ভুক্ত করে একটি বৃহত্তর টাইমলাইন উপস্থাপন করে। এই এক্সপেন্ডেড ভিউ নির্দিষ্ট ট্রেস এন্ট্রিগুলির আরও সুবিধাজনক নির্বাচনের সুযোগ করে দেয়। মিনি টাইমলাইনের মতো, এক্সপেন্ডেড টাইমলাইনটি জুমিং ক্ষমতাও প্রদান করে এবং শর্টকাট নেভিগেশন সমর্থন করে, যা টাইমলাইনের সাথে ইন্টারঅ্যাক্ট করার সময় ব্যবহারকারীর নিয়ন্ত্রণ এবং নির্ভুলতা বৃদ্ধি করে।
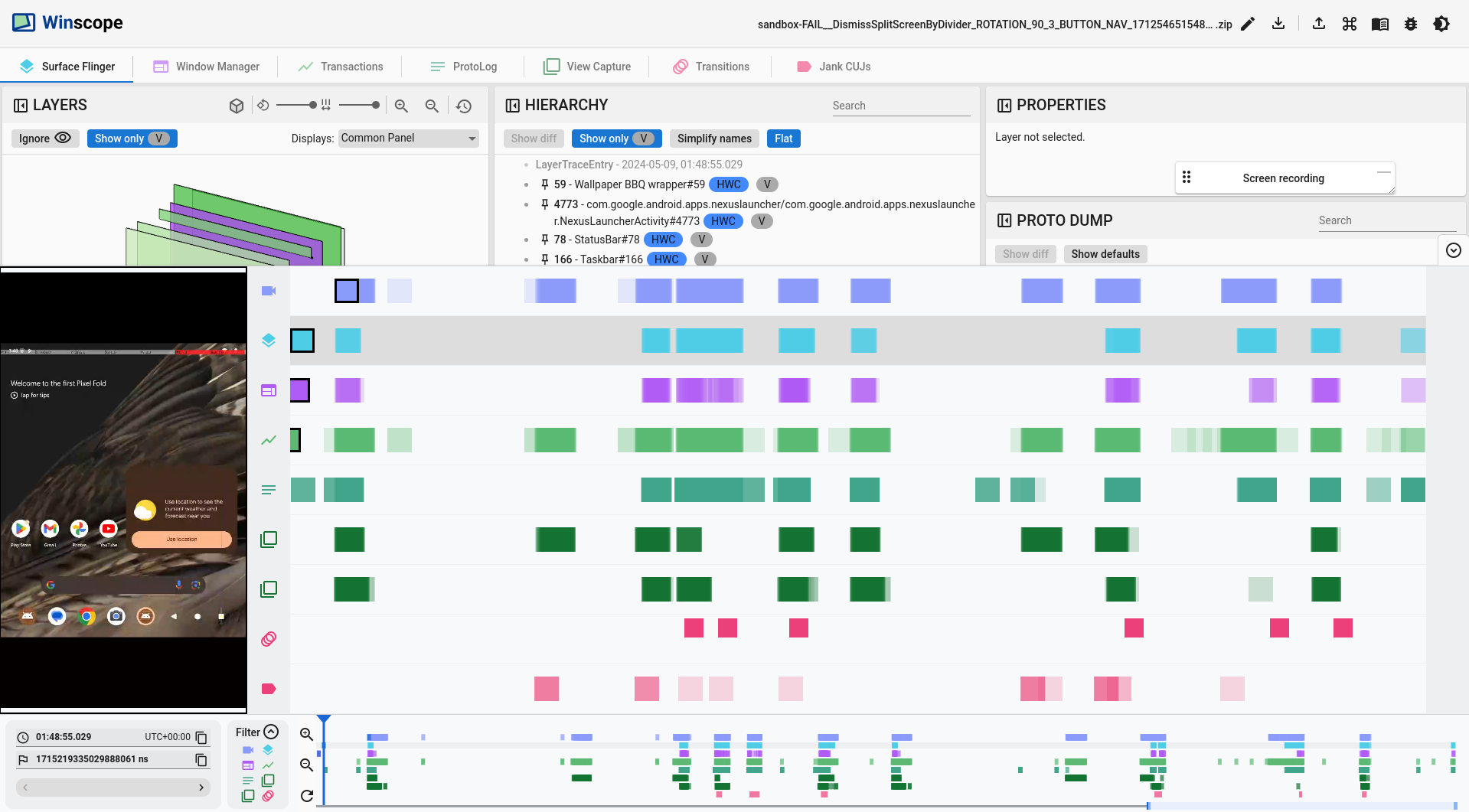
চিত্র ৯। বর্ধিত সময়রেখা।
ট্রেস এবং ডাম্পের মধ্যে পার্থক্য করুন
ডাম্প হলো একটি নির্দিষ্ট মুহূর্তে সিস্টেমের স্ন্যাপশট। ট্রেস হলো সময়ের সাথে সাথে নেওয়া স্ন্যাপশটের ক্রম। ডাম্প ট্যাবগুলোতে Dump শব্দটির সাথে প্রত্যয় যুক্ত করা হয়, যেখানে ট্রেস ট্যাবগুলোতে কোন প্রত্যয় থাকে না। Winscope শুধুমাত্র তখনই টাইমলাইন প্রদর্শন করে যখন কমপক্ষে একটি ট্রেস থাকে। যদি ট্রেস এবং ডাম্পের সংমিশ্রণ থাকে, তাহলে টাইমলাইনে একটি একক এন্ট্রি (ডট) সহ একটি সারি দেখানো হয় যা একটি ডাম্পকে প্রতিনিধিত্ব করে।
প্লেব্যাক
সারফেসফ্লিংগার এবং উইন্ডো ম্যানেজারের মতো 3D ভিউ সহ ট্রেসের জন্য, উইনস্কোপ প্লেব্যাক কার্যকারিতা অফার করে। ট্রেসটি চালানোর জন্য প্লে ফরোয়ার্ড বা প্লে ব্যাকওয়ার্ড বোতামে ক্লিক করুন এবং 3D ভিউ, শ্রেণিবিন্যাস এবং যেকোনো আপলোড করা স্ক্রিন রেকর্ডিং পরীক্ষা করুন।
আপনি প্লেব্যাক নিয়ন্ত্রণ করতে পারেন স্পেসবার ব্যবহার করে প্লেব্যাক বা পজ করতে, এবং পরবর্তী এবং পূর্ববর্তী মিডিয়া ট্র্যাক কী ব্যবহার করে প্লেব্যাকের দিক নিয়ন্ত্রণ করতে পারেন।
উইনস্কোপ প্লেব্যাক শুরু করার সময় ভিজ্যুয়ালাইজ করা স্ক্রিন রেকর্ডিং এবং ট্রেসের সমস্ত উপলব্ধ এন্ট্রিগুলি চালায়।
আপনি প্রদত্ত মেনু ব্যবহার করে প্লেব্যাকের গতি পরিবর্তন করতে পারেন।