เมื่อโหลดการติดตามแล้ว ให้คลิกดูการติดตามเพื่อแสดงภาพการติดตามที่อัปโหลด แท็บสำหรับการติดตามแต่ละรายการ จะปรากฏในแผงด้านบนของหน้าต่าง หากไฟล์ที่อัปโหลดมีร่องรอยที่เกี่ยวข้อง ระบบจะวางมุมมองแบบลอยของร่องรอยการบันทึกหน้าจอหรือภาพหน้าจอซ้อนทับบนหน้าจอ
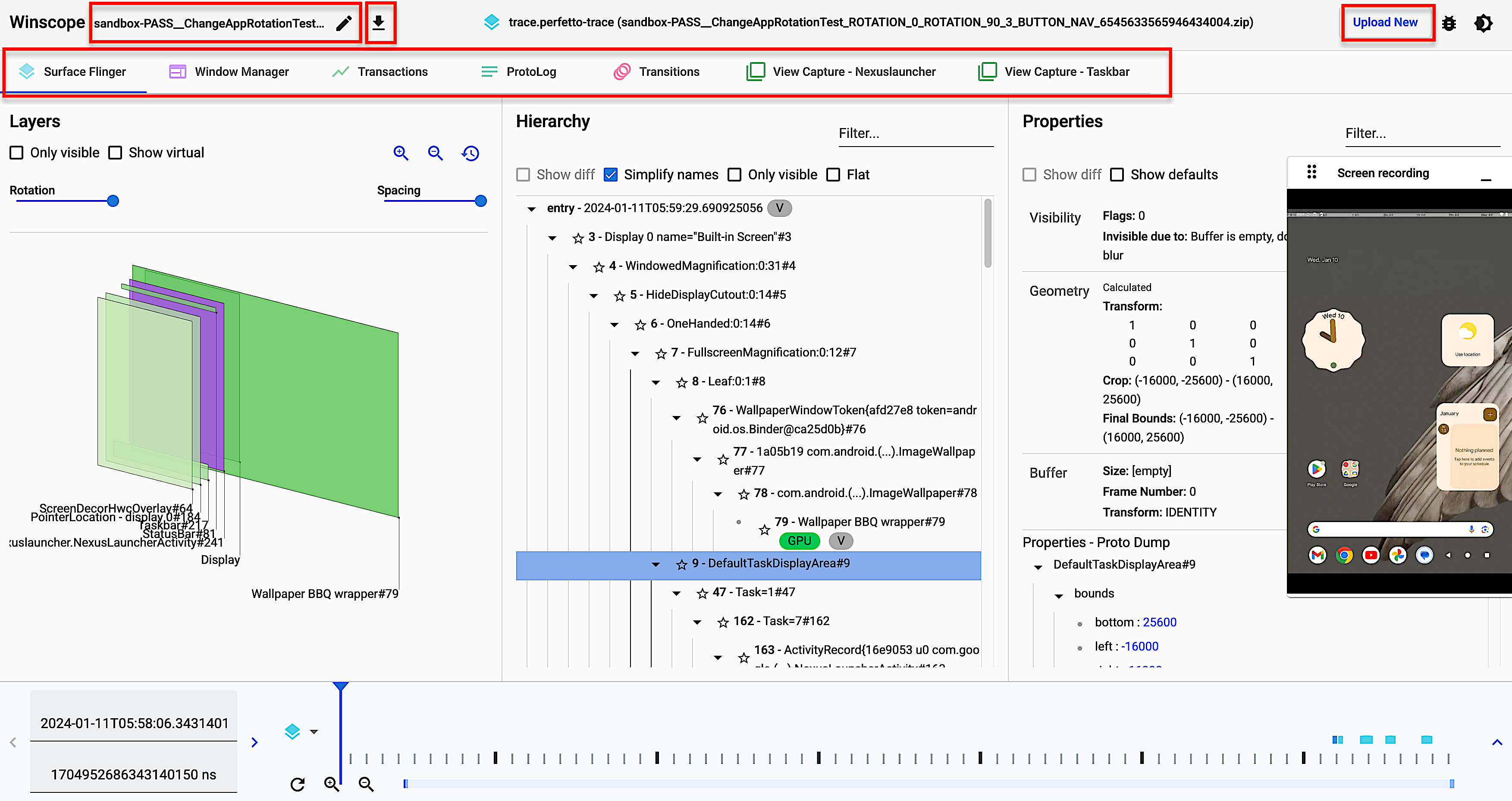
รูปที่ 1 ดูการติดตามใน Winscope
ส่วนต่อไปนี้จะอธิบายองค์ประกอบ UI ในหน้าจอดูการติดตาม
สี่เหลี่ยมผืนผ้า
แผงเลเยอร์สำหรับมุมมอง Winscope เช่น WindowManager, SurfaceFlinger และ ViewCapture จะมีองค์ประกอบสี่เหลี่ยมจาก การติดตามที่แสดงตำแหน่งและลำดับบนแกน z ด้วยภาพ
ตัวควบคุมการนำทางในแผงเลเยอร์ช่วยให้คุณแก้ไขโหมดที่วาดเลเยอร์สี่เหลี่ยมผืนผ้า รวมถึงระยะห่างและการหมุนได้ ดังนี้

รูปที่ 2 การควบคุมรูปสี่เหลี่ยมผืนผ้า
รูปแบบการไล่ระดับสี
หากต้องการตรวจสอบองค์ประกอบทั้งหมดในลําดับชั้นอย่างมีประสิทธิภาพมากขึ้น คุณสามารถใช้ปุ่มรูปแบบ rect เพื่อเปลี่ยนรูปแบบการวาดสี่เหลี่ยมผืนผ้าเป็นการไล่ระดับสี ในรูปแบบการไล่ระดับสี ปุ่มรูปแบบสี่เหลี่ยมผืนผ้าจะเปลี่ยนเป็นสีเทาอ่อน
ในโหมดนี้ ความทึบของสี่เหลี่ยมผืนผ้าแต่ละรูปจะลดลงตามลำดับ z โดยสี่เหลี่ยมผืนผ้าที่มีลำดับ z สูงกว่าจะโปร่งแสงมากกว่า ซึ่งจะช่วยให้คุณเห็น องค์ประกอบทั้งหมดในลำดับชั้นโดยไม่ต้องกังวลว่าสี่เหลี่ยมผืนผ้า จะบดบังกัน
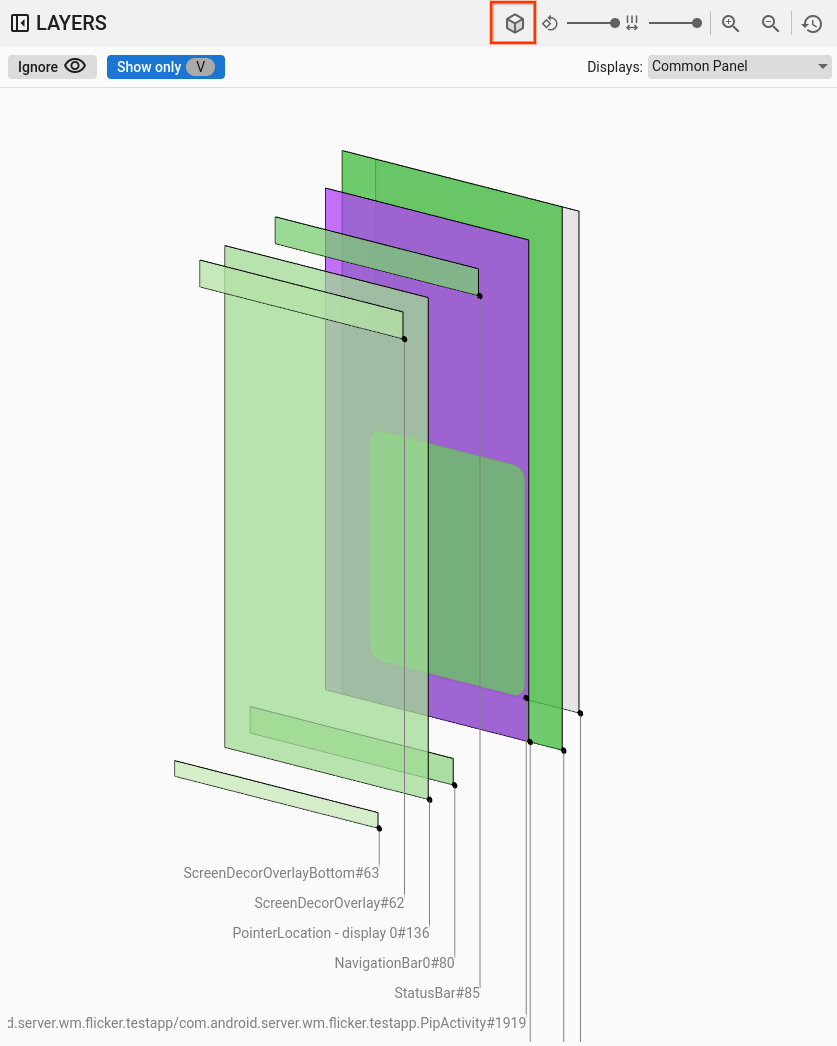
รูปที่ 3 การไล่ระดับสีสี่เหลี่ยมผืนผ้า
รูปแบบความทึบ
หากต้องการเปลี่ยนรูปแบบการวาดสี่เหลี่ยมเป็นความทึบ ให้คลิกปุ่มรูปแบบสี่เหลี่ยม ในรูปแบบความทึบ ปุ่มรูปแบบ rect จะเปลี่ยนเป็นสีเทาเข้ม
ในโหมดนี้ ระบบจะวาดสี่เหลี่ยมผืนผ้าแต่ละรูปตามความทึบแสงของสี่เหลี่ยมผืนผ้านั้น เช่น ความทึบแสงของพื้นผิวหรือ ความทึบแสงของมุมมอง
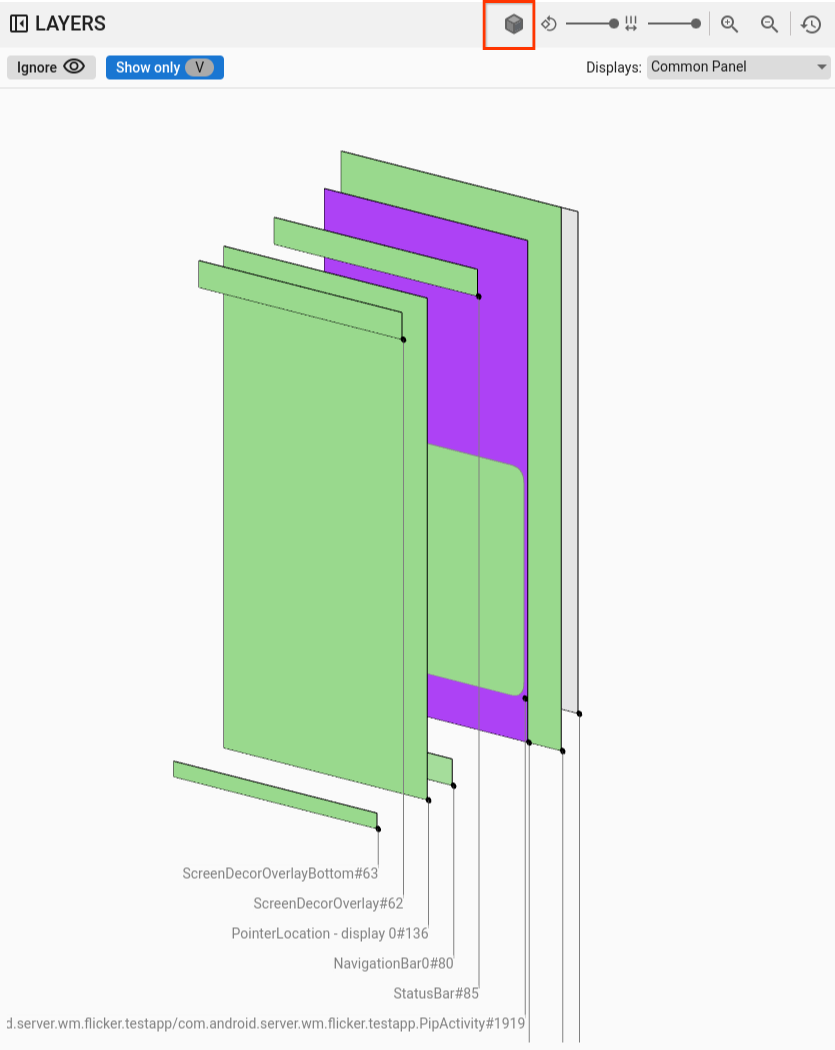
รูปที่ 4 ความทึบของสี่เหลี่ยมผืนผ้า
รูปแบบ Wireframe
หากต้องการเปลี่ยนการแสดงสี่เหลี่ยมเป็นโครงร่าง ให้คลิกปุ่มรูปแบบสี่เหลี่ยม การแสดงนี้ช่วยให้ตรวจสอบและ วิเคราะห์องค์ประกอบแต่ละรายการภายในลำดับชั้นได้ง่ายขึ้น ในรูปแบบไวร์เฟรม ปุ่มรูปแบบสี่เหลี่ยมผืนผ้าจะเปลี่ยนเป็นเส้นขอบที่ไม่มีการแรเงา
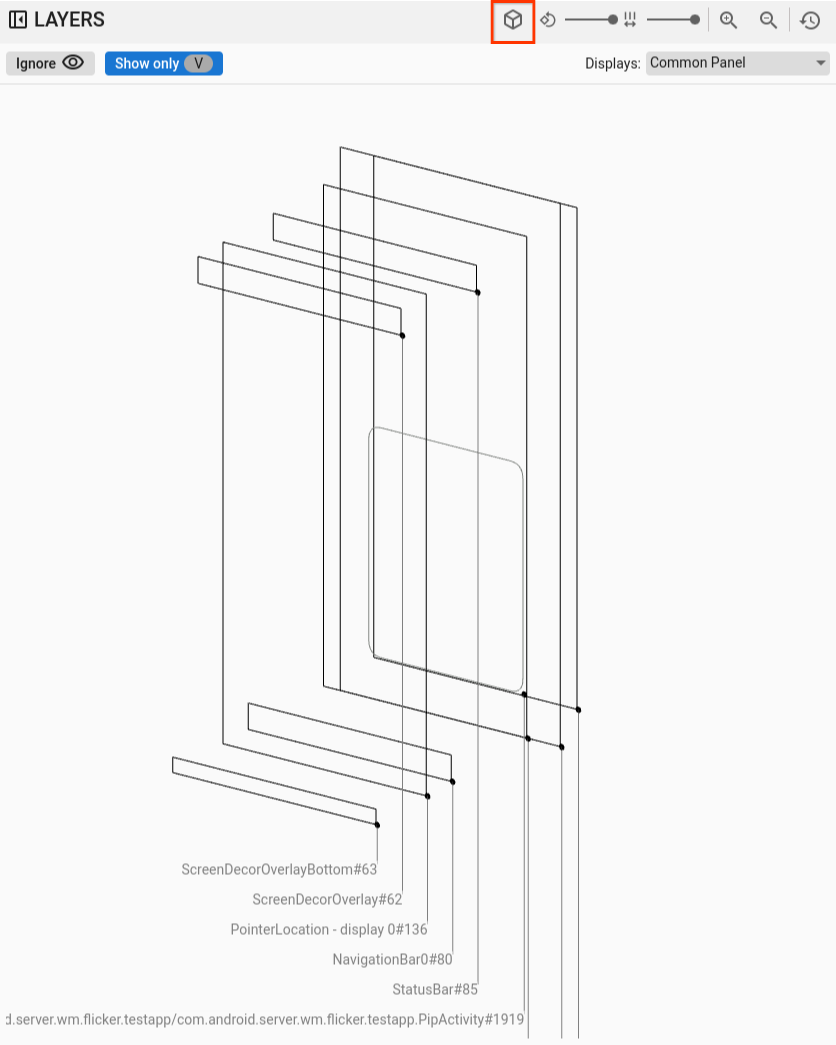
รูปที่ 5 โครงร่างสี่เหลี่ยมผืนผ้า
การหมุน
ใช้แถบเลื่อนการหมุนเพื่อเปลี่ยนมุมมองของสี่เหลี่ยมผืนผ้าระหว่าง 0 ถึง 45 องศา ซึ่งจะช่วยให้คุณเห็นสถานการณ์ที่องค์ประกอบต่างๆ หลุดออกจากหน้าจอ
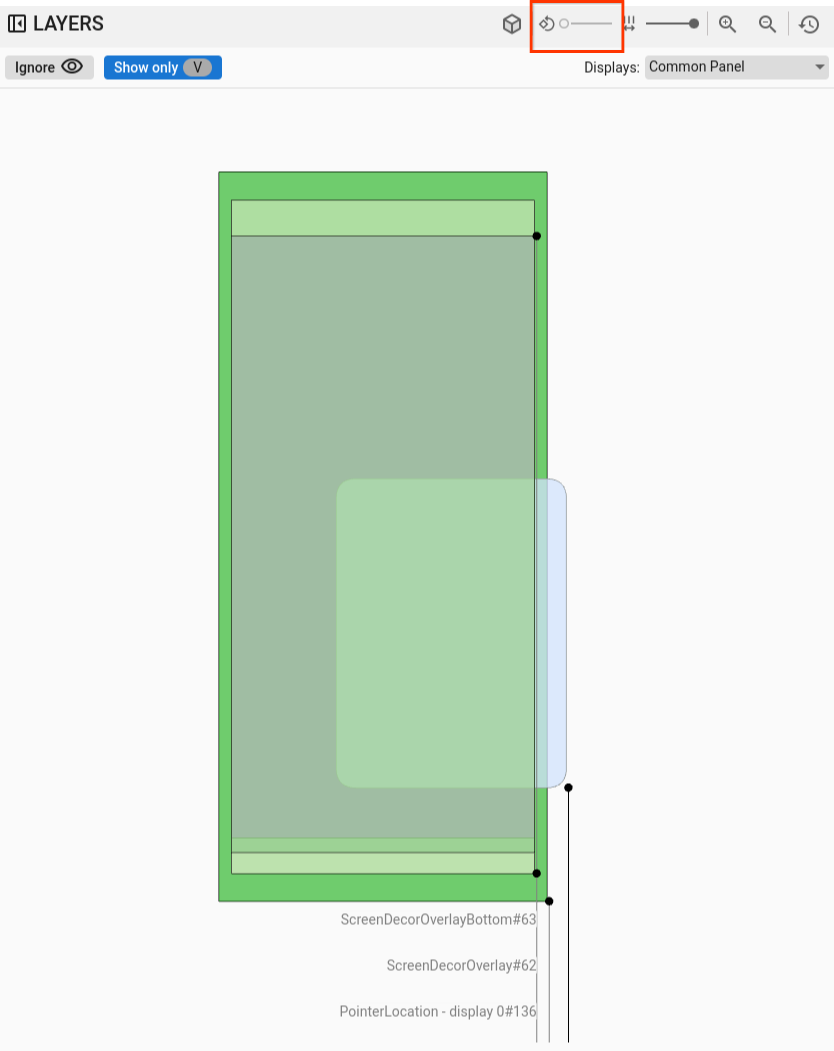
รูปที่ 6 การหมุนสี่เหลี่ยมผืนผ้า
ระยะห่าง
ใช้แถบเลื่อนระยะห่างเพื่อควบคุมระยะห่างระหว่างเลเยอร์ ซึ่งจะสร้างมุมมอง แบบแบนหรือแบบกระจายมากขึ้นเพื่อให้ตรวจสอบการจัดลำดับ Z ขององค์ประกอบได้ดียิ่งขึ้น
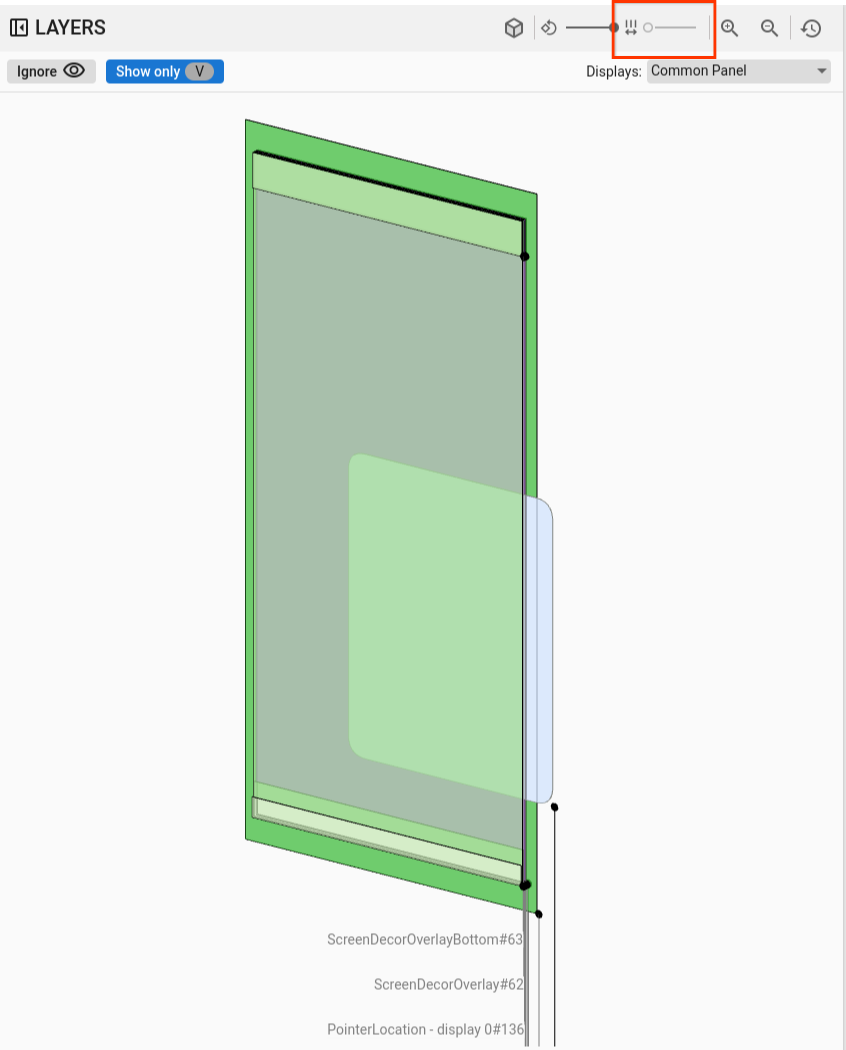
รูปที่ 7 การหันหน้าเป็นรูปสี่เหลี่ยมผืนผ้า
การเลือกจอแสดงผลและหน้าต่าง
ในมุมมอง SurfaceFlinger เมื่อบันทึกข้อมูลในอุปกรณ์ที่มีจอแสดงผลหลายจอ เมนูจะแสดงจอแสดงผลที่พร้อมใช้งานเพื่อให้คุณเลือก เฉพาะจอแสดงผลที่สนใจได้
ใน ViewCapture เมื่อบันทึกหน้าต่างระบบหลายหน้าต่าง เช่น แถบการแจ้งเตือน แถบงาน และตัวเรียกใช้ เมนูจะแสดงหน้าต่างที่พร้อมใช้งาน
เลื่อนและซูม
คุณปรับตำแหน่งของสี่เหลี่ยมผืนผ้าในแนวนอนหรือแนวตั้งได้ โดยคลิกพื้นที่ของสี่เหลี่ยมผืนผ้าแล้วลากเมาส์ หากต้องการซูมเข้า ซูมออก หรือรีเซ็ตระดับการซูม คุณสามารถใช้ปุ่มลูกกลิ้งหรือปุ่มซูม บนแถบควบคุม
ลำดับชั้น
ผู้ใช้ Winscope มักจะใช้เครื่องมือดูลำดับชั้น โปรแกรมดูในรูปที่ 1 แสดงลำดับชั้นต่างๆ ตามร่องรอยที่กำลังวิเคราะห์ เช่น ผู้ดูสามารถแสดงลำดับชั้นของหน้าต่างภายใน WindowManager หรือลำดับชั้นของมุมมองภายในหน้าต่าง UI ของระบบ
ดูข้อมูลเกี่ยวกับประเภทลำดับชั้นที่เฉพาะเจาะจงได้ในส่วนของการติดตามที่เกี่ยวข้อง
ส่วนนี้อธิบายการใช้งานลำดับชั้นทั่วไป เช่น ฟีเจอร์ แสดงความแตกต่าง แสดงเฉพาะ V แบบแบน และค้นหา

รูปที่ 8 การควบคุมลำดับชั้น
แสดงความแตกต่าง
เมื่อเปิดใช้ฟีเจอร์แสดงความแตกต่าง Winscope จะตรวจสอบและ แสดงการเปลี่ยนแปลงระหว่างสถานะปัจจุบันและสถานะก่อนหน้าโดยอัตโนมัติ ฟีเจอร์แสดงความแตกต่างจะไฮไลต์องค์ประกอบที่ถูกนำออกเป็นสีแดง องค์ประกอบที่ แก้ไขเป็นสีน้ำเงิน และองค์ประกอบใหม่ที่สร้างขึ้นเป็นสีเขียว การแสดงภาพนี้ช่วยให้ระบุและทำความเข้าใจความแตกต่างระหว่าง 2 สถานะได้เร็วขึ้น ซึ่งจะช่วยให้ติดตามการเปลี่ยนแปลงและระบุปัญหาที่อาจเกิดขึ้นได้ง่ายขึ้น
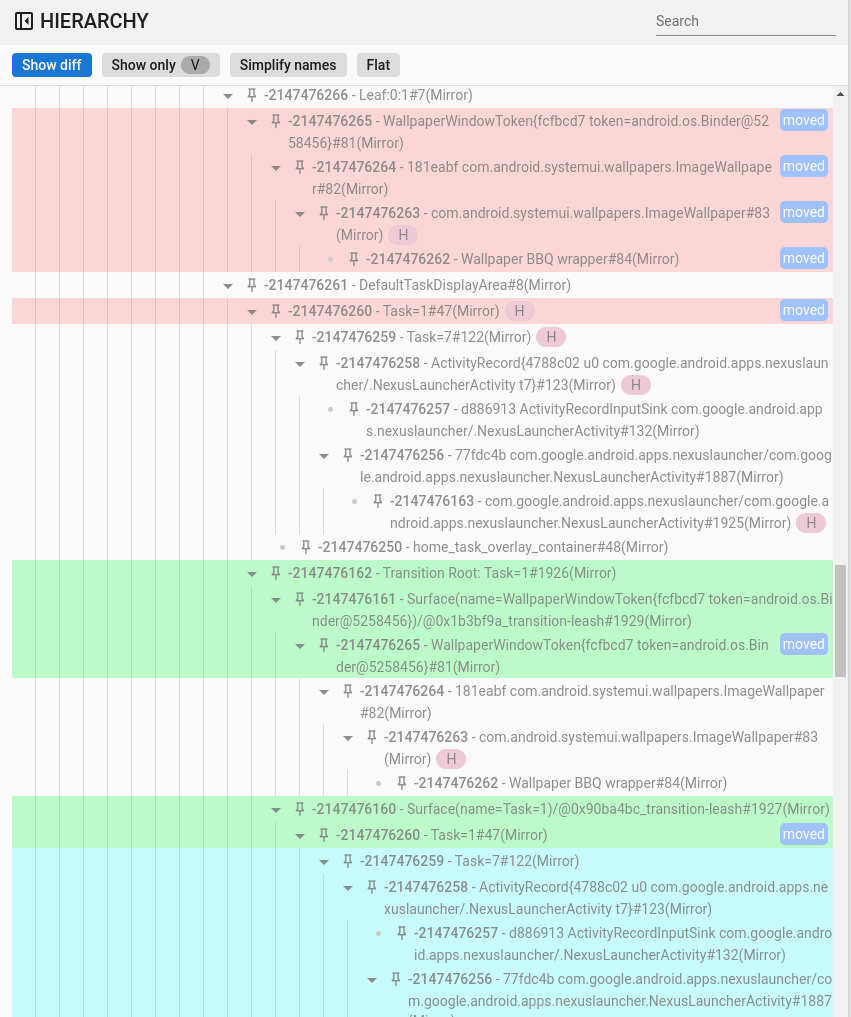
รูปที่ 9 แสดงลำดับชั้นความแตกต่าง
ค้นหาและกรอง
โปรแกรมดูลำดับชั้นมีฟีเจอร์ค้นหาที่ใช้นิพจน์ทั่วไป ตัวกรองนี้กำหนดเป้าหมายทั้งชื่อขององค์ประกอบและ ค่าขององค์ประกอบ (สำหรับพร็อพเพอร์ตี้) เมื่อตัวกรองตรงกับองค์ประกอบย่อยใน ลำดับชั้น ทั้งเชนขององค์ประกอบระดับบนสุดจนถึงรูทของทรีจะปรากฏขึ้น ดังที่ แสดงในรูปต่อไปนี้
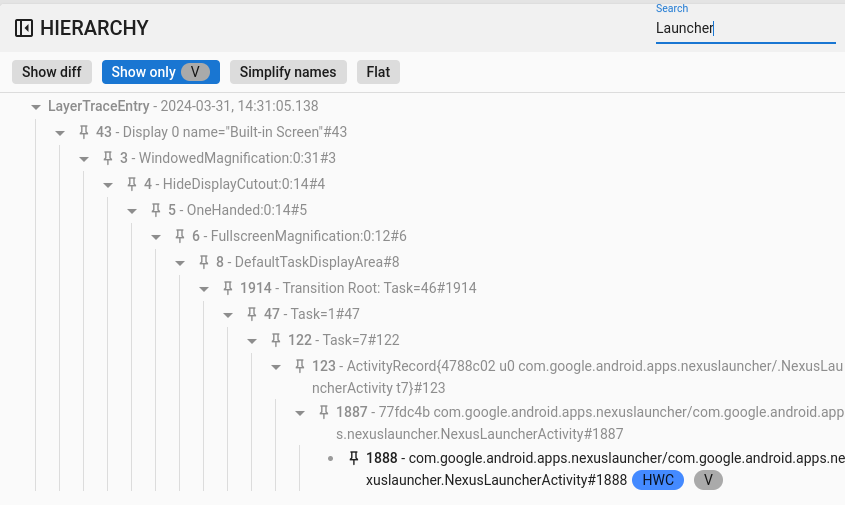
รูปที่ 10 ลำดับชั้นการค้นหา
แสดงเฉพาะที่มองเห็นได้
ฟีเจอร์แสดงเฉพาะที่มองเห็นได้ช่วยให้คุณกรององค์ประกอบที่ซ่อนทั้งหมดภายในลำดับชั้นได้ โดยค่าเริ่มต้น Winscope จะแสดงทั้งองค์ประกอบที่มองเห็นได้และมองไม่เห็น องค์ประกอบที่มองเห็นได้จะวาดเป็นสีดำ ส่วนองค์ประกอบที่มองไม่เห็นจะปรากฏเป็นสีเทา
แฟลต
ปุ่มแบนจะจัดโครงสร้างแบบลำดับชั้นใหม่โดยการตัดความสัมพันธ์หลัก-ย่อยระหว่างองค์ประกอบออก การดำเนินการนี้จะแสดงผลองค์ประกอบทั้งหมดใน ระดับเดียวกัน เมื่อใช้ร่วมกับตัวเลือกแสดงเฉพาะที่มองเห็นได้ ลำดับชั้นที่ได้จะแสดงเฉพาะองค์ประกอบที่มองเห็นได้ โดยไม่รวมองค์ประกอบ ระดับบน ดังที่แสดงในรูปต่อไปนี้
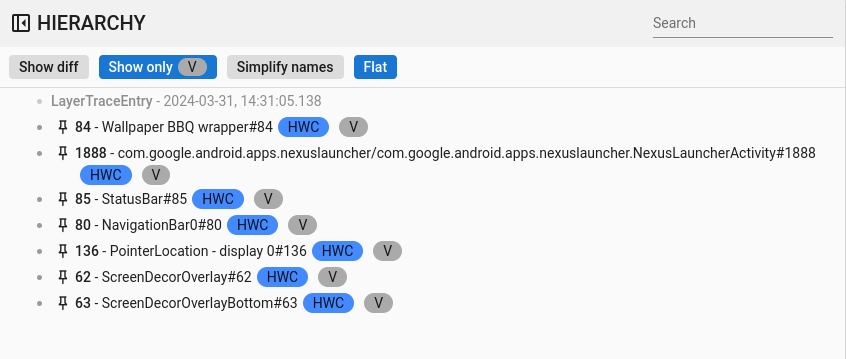
รูปที่ 11 ลำดับชั้นแบบราบ
คุณสมบัติ
ภายใน Winscope ผู้ชมจำนวนมากผสานรวมโปรแกรมดูพร็อพเพอร์ตี้ โปรแกรมดูนี้ จะแสดงรายการพร็อพเพอร์ตี้ต่างๆ ที่เชื่อมโยงกับองค์ประกอบที่เลือกจาก มุมมองลำดับชั้น เช่น ผู้ดูสามารถแสดงพร็อพเพอร์ตี้ของ กิจกรรมภายใน WindowManager หรือพร็อพเพอร์ตี้ของมุมมองใน UI ของระบบ
ดูข้อมูลเกี่ยวกับพร็อพเพอร์ตี้ที่เฉพาะเจาะจงได้ที่ส่วนเกี่ยวกับ SurfaceFlinger WindowManager และ View Capture
ส่วนนี้อธิบายลำดับชั้นทั่วไปในฟีเจอร์แสดงความแตกต่าง ค้นหา และแสดงค่าเริ่มต้น
แสดงความแตกต่าง
การใช้ฟีเจอร์แสดงความแตกต่างจะเหมือนกับแสดงความแตกต่างในมุมมองลำดับชั้น
ค้นหาและกรอง
การใช้ฟีเจอร์ค้นหาจะเหมือนกับการค้นหาในมุมมองลำดับชั้น
แสดงค่าเริ่มต้น
โดยค่าเริ่มต้น Winscope จะแสดงเฉพาะค่าพร็อพเพอร์ตี้ที่แก้ไขแล้ว ซึ่งเป็นค่าที่ไม่ใช่ค่าเริ่มต้นสำหรับประเภทข้อมูลที่เกี่ยวข้อง
เช่น Winscope จะละเว้น
false สำหรับบูลีน 0 สำหรับจำนวนเต็ม null สำหรับออบเจ็กต์ และ [] สำหรับอาร์เรย์
การเพิ่มประสิทธิภาพนี้จะช่วยให้รายการพร็อพเพอร์ตี้ที่ผู้ใช้เห็นมีความเรียบง่ายมากขึ้น
อย่างไรก็ตาม ในบางสถานการณ์ การมีมุมมองที่ครอบคลุม
ของข้อมูลทั้งหมดที่เกี่ยวข้องกับองค์ประกอบก็เป็นประโยชน์ ในกรณีดังกล่าว ตัวเลือกแสดงค่าเริ่มต้น
จะแสดงพร็อพเพอร์ตี้ทั้งหมดที่มีใน Winscope รวมถึงพร็อพเพอร์ตี้
ที่มีค่าว่างหรือค่า Null
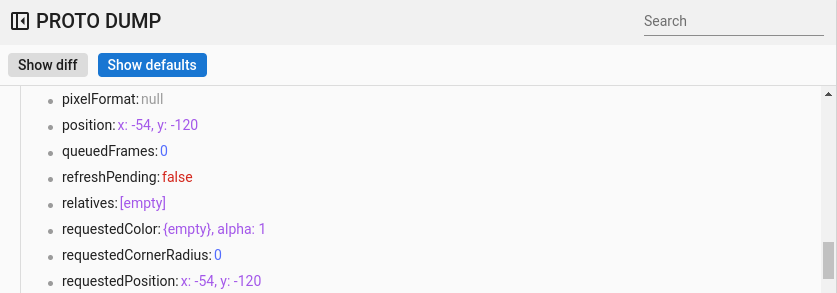
รูปที่ 12 ค่าเริ่มต้นของพร็อพเพอร์ตี้
แป้นพิมพ์ลัดทั่วไป
Winscope รองรับแป้นพิมพ์ลัดต่อไปนี้
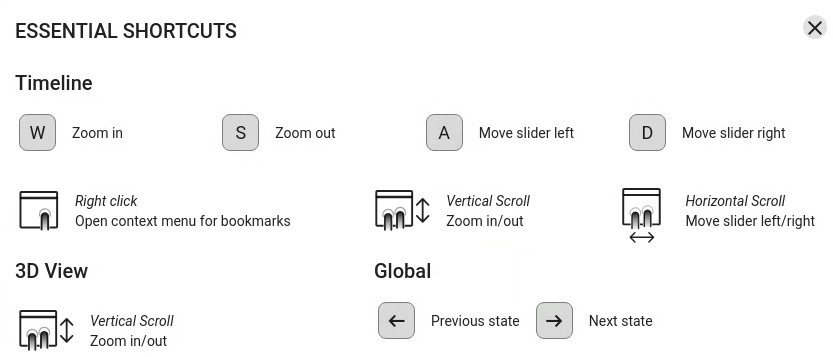
รูปที่ 13 แป้นพิมพ์ลัดทั่วไป

