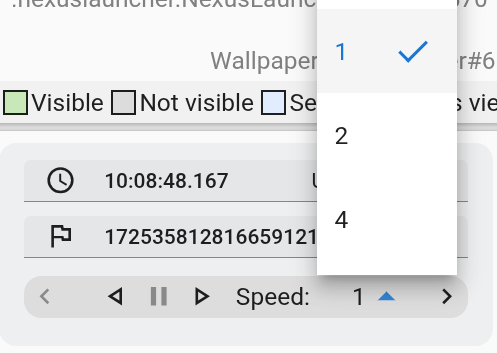เอกสารนี้อธิบายฟีเจอร์การไปยังส่วนต่างๆ ของไทม์ไลน์ของ Winscope
แผงด้านล่างของ Winscope จะแสดงไทม์ไลน์ที่คุณไปยังส่วนต่างๆ ได้โดยใช้ปุ่ม การเลื่อนเมาส์ และแป้นพิมพ์ลัด คุณไปยังส่วนต่างๆ ของการติดตามได้โดยใช้ไทม์ไลน์ขนาดเล็กหรือ ไทม์ไลน์แบบขยาย
นอกจากนี้ Winscope ยังมีฟีเจอร์การเล่นสำหรับการติดตามที่มีมุมมอง 3 มิติที่แก้ไขแล้ว
ไทม์ไลน์ย่อ
ไทม์ไลน์ขนาดเล็กเป็นฟีเจอร์การนำทางของการติดตามหลักของ Winscope ซึ่งช่วยให้คุณ ไปยังรายการการติดตามและข้ามไปยังการประทับเวลาที่เฉพาะเจาะจงได้ ไทม์ไลน์มีฟีเจอร์การกรองและการซูมเพื่อปรับปรุง ความสามารถในการใช้งาน
การไปยังส่วนต่างๆ ของการประทับเวลา
ไทม์ไลน์ขนาดเล็กจะแสดงการประทับเวลาของร่องรอยในเวลาของระบบ (เพื่อให้สอดคล้องกับ logcat) และหน่วยเป็นนาโนวินาที
เลื่อนดูการติดตามเมื่อเวลาผ่านไปโดยคลิกรายการแต่ละรายการใน ไทม์ไลน์ หรือใช้ลูกศรซ้ายและขวา หากคุณคลิกหลังการประทับเวลาสุดท้าย ของร่องรอยที่เฉพาะเจาะจง Winscope จะโหลดการประทับเวลาสุดท้ายของร่องรอยนั้น
หากต้องการไปยังเวลาที่เฉพาะเจาะจง ให้ป้อนเวลาเป็นนาโนวินาทีหรือเวลาของระบบใน ช่องการประทับเวลาช่องใดช่องหนึ่ง แล้วกด Enter บนแป้นพิมพ์
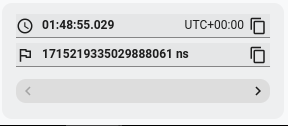
รูปที่ 1 การไปยังส่วนต่างๆ ของการประทับเวลา
คุณเลือกการติดตามที่จะแสดงในไทม์ไลน์ย่อได้ การคลิกตัวกรองจะเปิดเมนูที่มีรายการการติดตามทั้งหมดที่โหลด ล้างช่องทำเครื่องหมายสำหรับร่องรอยตามต้องการ แล้วคลิกเสร็จสิ้นเพื่อ บันทึกการกำหนดค่าใหม่
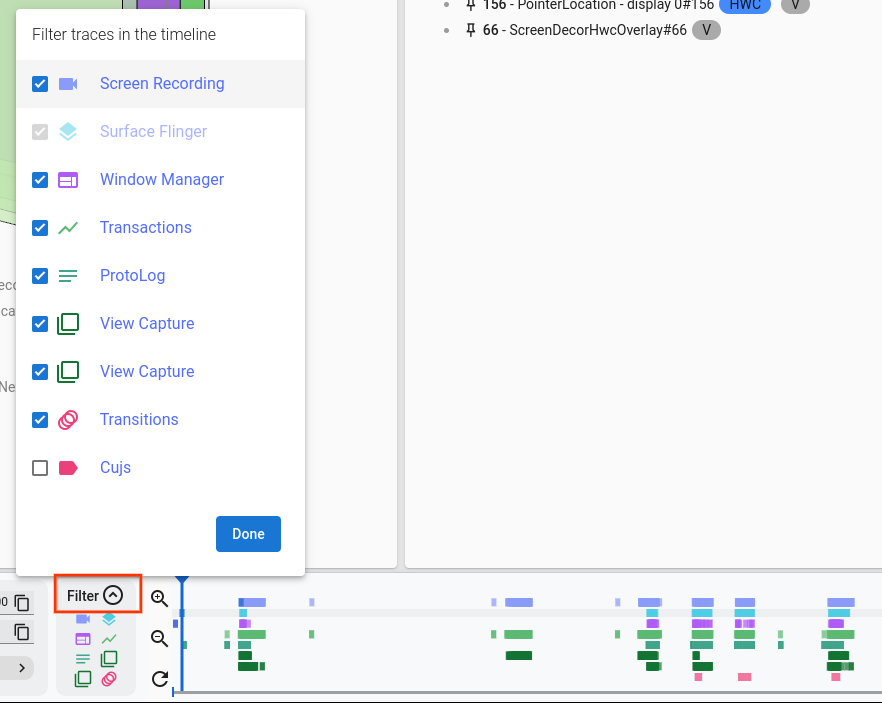
รูปที่ 2 ตัวกรองไทม์ไลน์
Zoom
ส่วนนี้แสดงฟีเจอร์การซูมของ Winscope
การควบคุมด้วย WASD
คุณควบคุมการซูมได้โดยใช้แป้น w, a, s และ d บนแป้นพิมพ์ โดยที่
- w: ซูมเข้า
- a: เลื่อนไปทางซ้ายในไทม์ไลน์
- s: ซูมออก
- d: เลื่อนไปทางขวาในไทม์ไลน์
ปุ่มซูม
เลื่อนดูไทม์ไลน์ได้อย่างแม่นยำยิ่งขึ้นด้วยการซูมเข้าและออกโดยใช้ปุ่มซูม
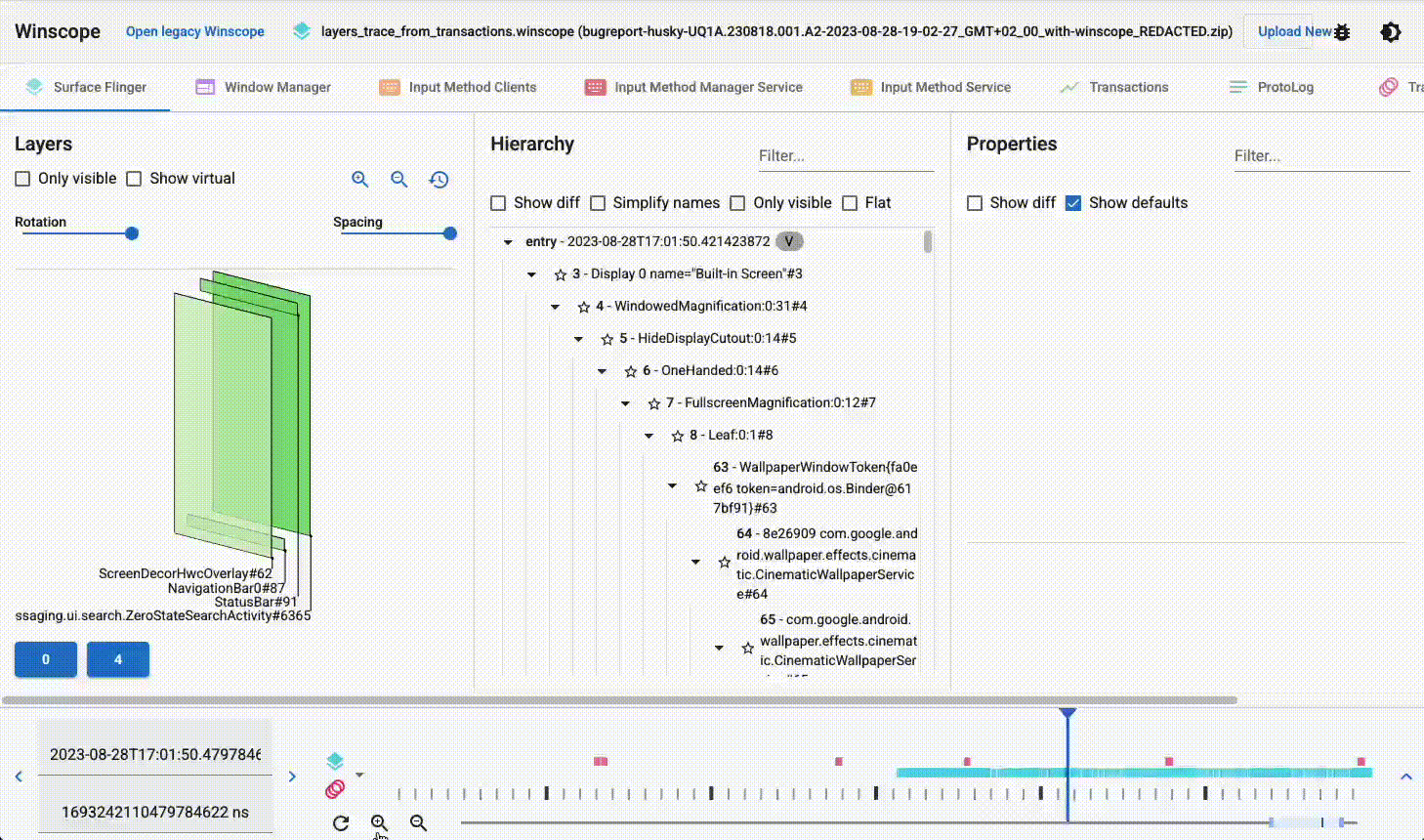
รูปที่ 3 ปุ่มซูม
การซูมด้วยปุ่มลูกกลิ้ง
ซูมเข้าและออกโดยใช้ปุ่มลูกกลิ้งขณะวางเมาส์เหนือไทม์ไลน์
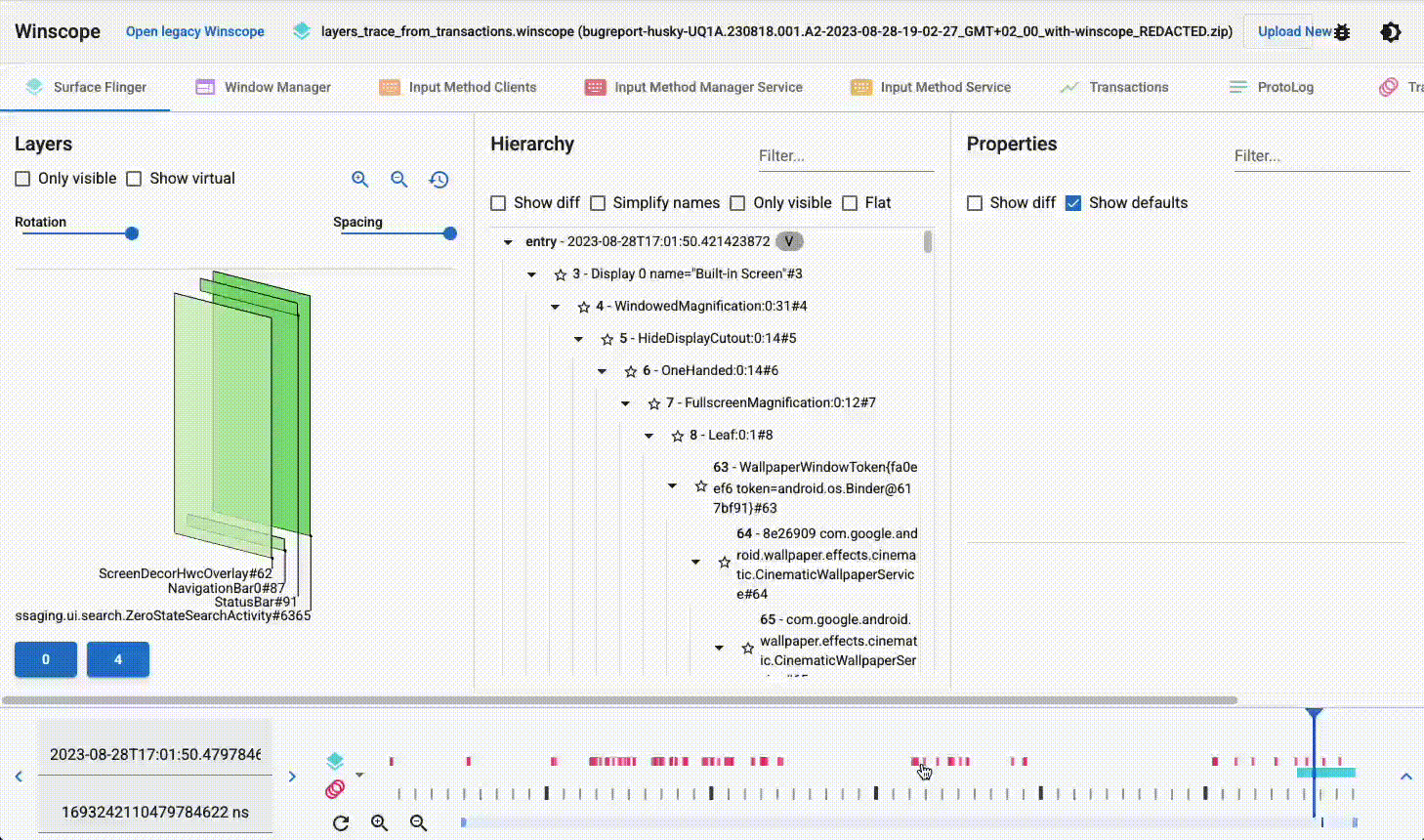
รูปที่ 4 ซูมด้วยปุ่มลูกกลิ้ง
การปรับขนาดแถบเลื่อน
ปรับขนาดแถบเลื่อนด้านล่างเพื่อซูมและโฟกัสใหม่ในพื้นที่ที่เลือกของไทม์ไลน์
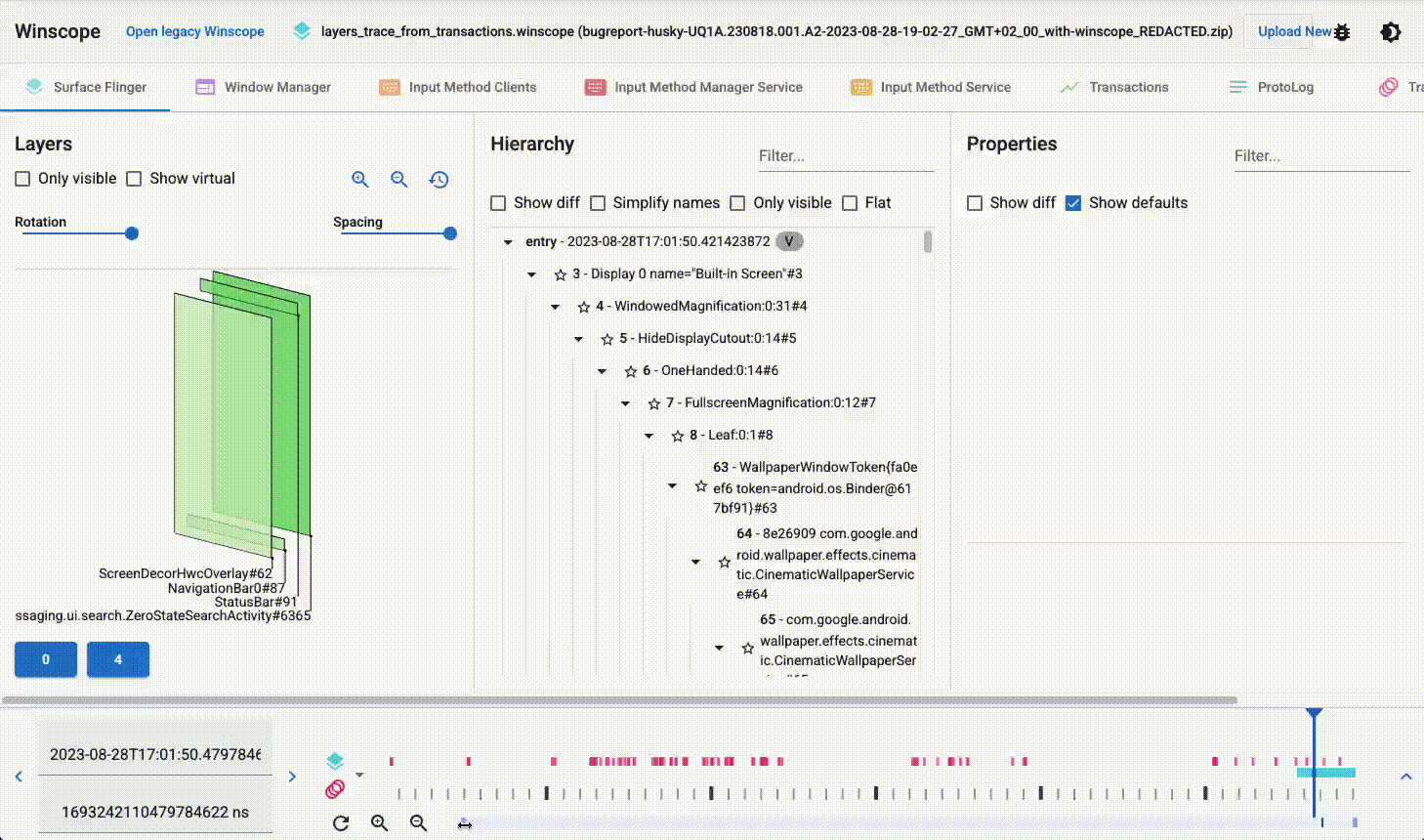
รูปที่ 5 การปรับขนาดแถบเลื่อน
เลื่อนดูไทม์ไลน์
เลื่อนแถบเลื่อนด้านล่างเพื่อโฟกัสใหม่ในพื้นที่ที่สนใจและเลื่อนไปรอบๆ ไทม์ไลน์
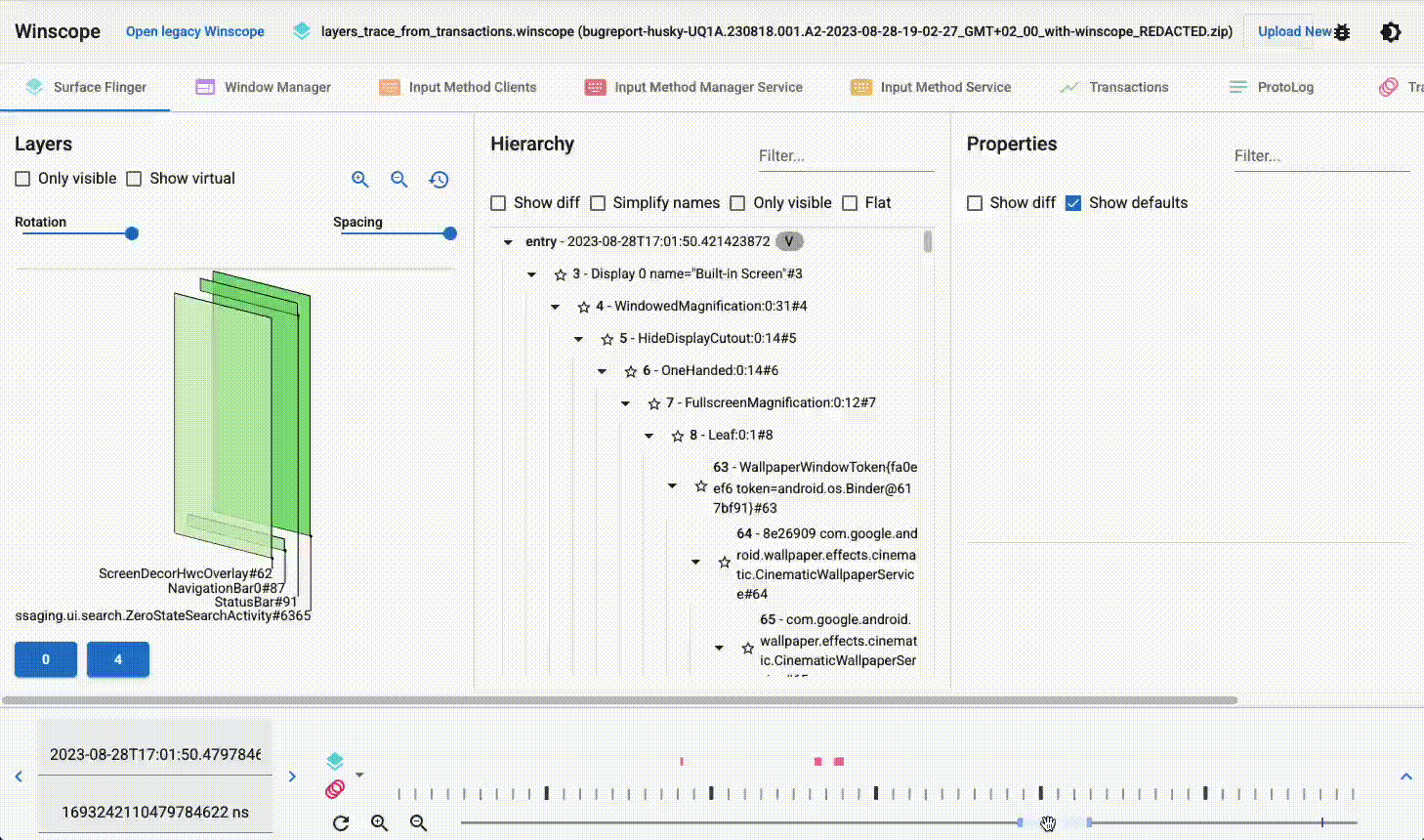
รูปที่ 6 เลื่อนดูไทม์ไลน์
รีเซ็ตระดับการซูม
หากซูมเข้าไปมากเกินไป ให้รีเซ็ตการซูมเป็นความยาวของการติดตาม
ที่สอดคล้องกับแท็บผู้ชมแรกได้ทุกเมื่อโดยคลิกปุ่มรีเฟรช
( )
ข้างปุ่มซูมเข้าและซูมออก
)
ข้างปุ่มซูมเข้าและซูมออก
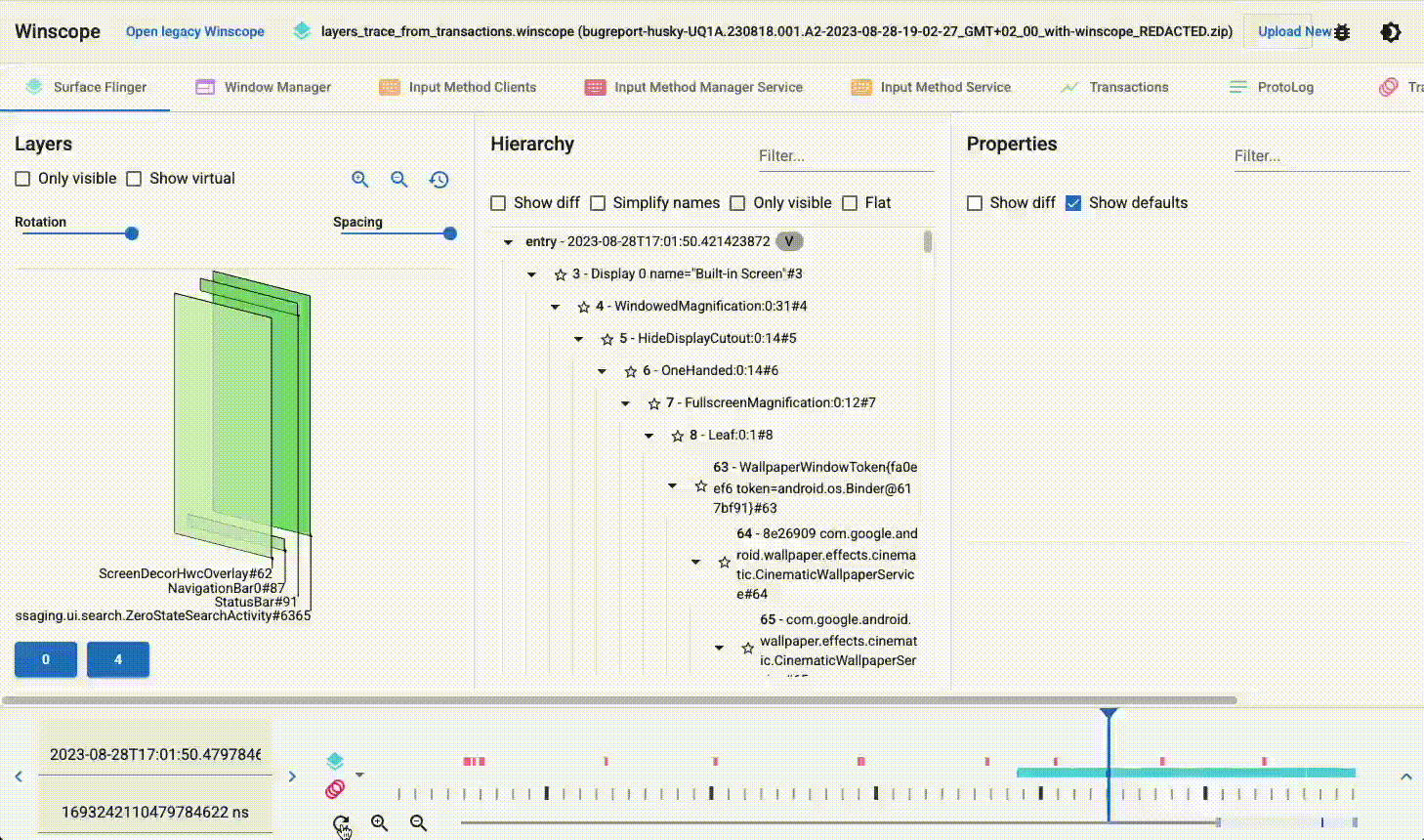
รูปที่ 7 รีเซ็ตการซูม
ค้นหาตำแหน่ง
หากต้องการดูตำแหน่งของคุณในร่องรอย ให้ค้นหาเคอร์เซอร์ตำแหน่งที่ใช้งานอยู่ใน แถบเลื่อน
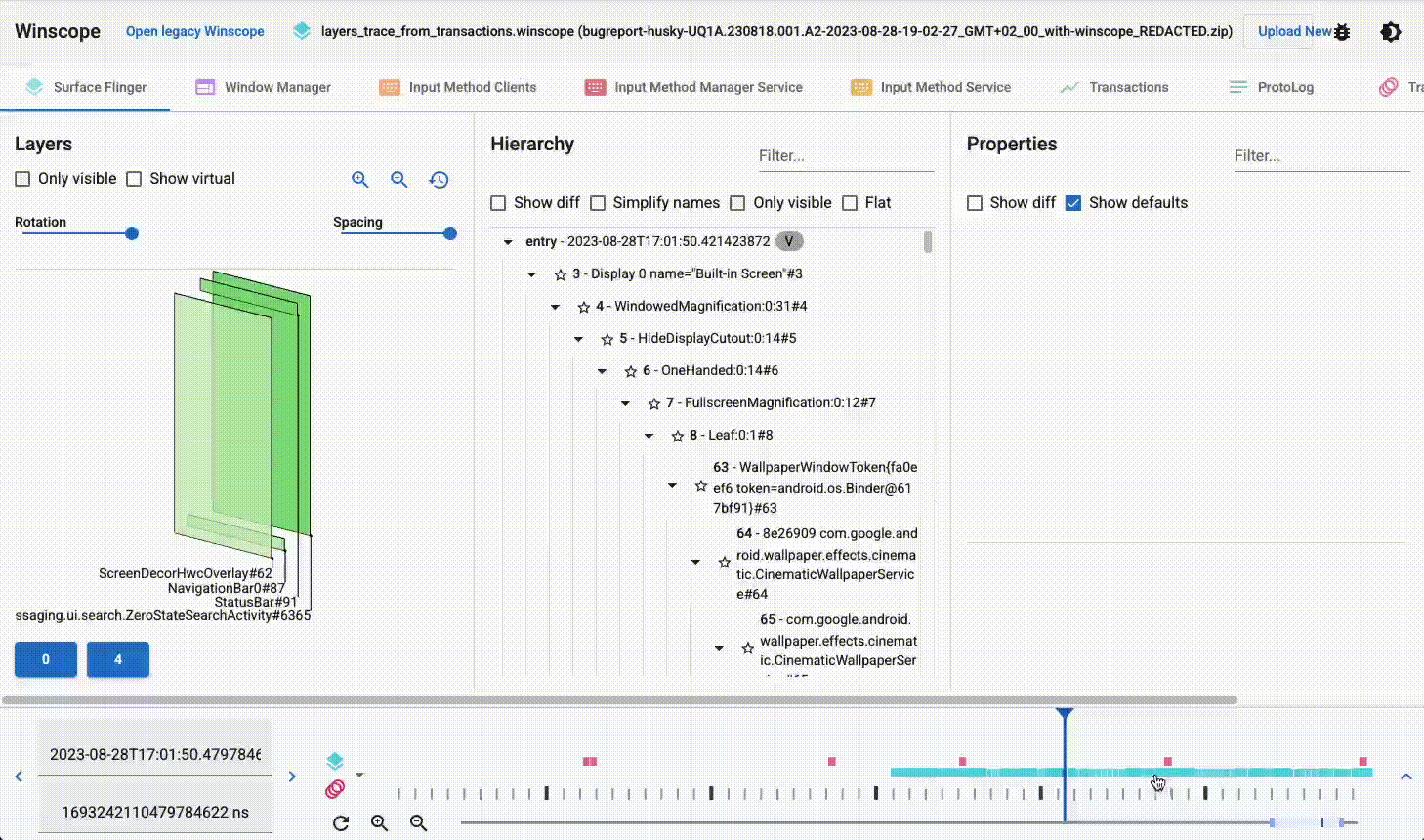
รูปที่ 8 ค้นหาตำแหน่ง
ไทม์ไลน์แบบขยาย
เมื่อคลิกไอคอนขยาย Winscope จะแสดงไทม์ไลน์ที่ใหญ่ขึ้นซึ่งครอบคลุม ร่องรอยทั้งหมด มุมมองแบบขยายนี้ช่วยให้เลือกรายการการติดตามที่เฉพาะเจาะจงได้สะดวกยิ่งขึ้น ไทม์ไลน์แบบขยายยังมีความสามารถในการซูมและรองรับการไปยังส่วนต่างๆ ด้วยแป้นพิมพ์ลัดเช่นเดียวกับไทม์ไลน์ขนาดเล็ก ซึ่งจะช่วยเพิ่มการควบคุมและความแม่นยำของผู้ใช้เมื่อโต้ตอบกับไทม์ไลน์
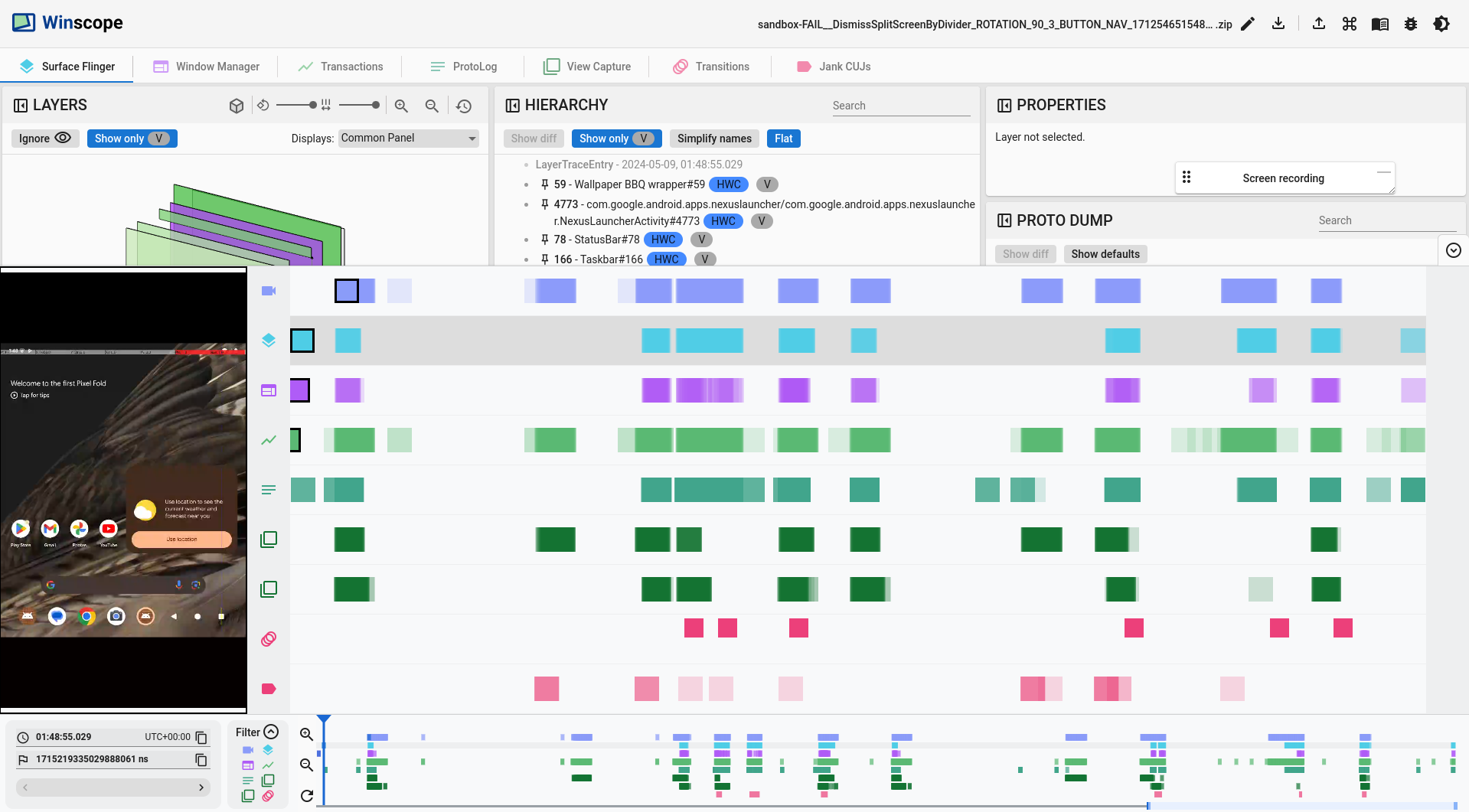
รูปที่ 9 ไทม์ไลน์แบบขยาย
แยกความแตกต่างระหว่างการติดตามและข้อมูลการทิ้ง
การดัมพ์คือภาพรวมของระบบในช่วงเวลาที่เฉพาะเจาะจง Trace คือลำดับของ
สแนปชอตที่ถ่ายเมื่อเวลาผ่านไป แท็บการทิ้งข้อมูลจะมีคำว่า Dump
ต่อท้าย ส่วนแท็บการติดตามจะไม่มีคำต่อท้าย Winscope จะแสดงไทม์ไลน์
ก็ต่อเมื่อมีร่องรอยอย่างน้อย 1 รายการ หากมีการผสมผสานระหว่างการติดตามและ
การทิ้งข้อมูล ไทม์ไลน์จะแสดงแถวที่มีรายการเดียว (จุด) เพื่อแสดงการทิ้งข้อมูล
การเล่น
สำหรับร่องรอยที่มีมุมมอง 3 มิติ เช่น SurfaceFlinger และ WindowManager Winscope มีฟังก์ชันการเล่น คลิกปุ่มเล่นไปข้างหน้าหรือเล่นย้อนกลับ เพื่อเล่นผ่านการติดตามและตรวจสอบมุมมอง 3 มิติ ลำดับชั้น และ ภาพหน้าจอที่บันทึกไว้
นอกจากนี้ คุณยังควบคุมการเล่นได้โดยใช้ Spacebar เพื่อเล่นหรือหยุดชั่วคราว และใช้แป้นแทร็กสื่อถัดไป และก่อนหน้าเพื่อควบคุมทิศทางการเล่น
Winscope จะเล่นรายการที่พร้อมใช้งานทั้งหมดในการบันทึกหน้าจอและการติดตามที่แสดงภาพ ณ เวลาที่เริ่มเล่น
คุณเปลี่ยนความเร็วในการเล่นได้โดยใช้เมนูที่ให้ไว้