Une fois les traces chargées, cliquez sur Afficher les traces pour les visualiser. Des onglets pour chaque trace s'affichent dans le panneau supérieur de la fenêtre. Si le fichier importé contient les traces pertinentes, une vue flottante de la trace d'enregistrement d'écran ou de la capture d'écran est superposée à l'écran :
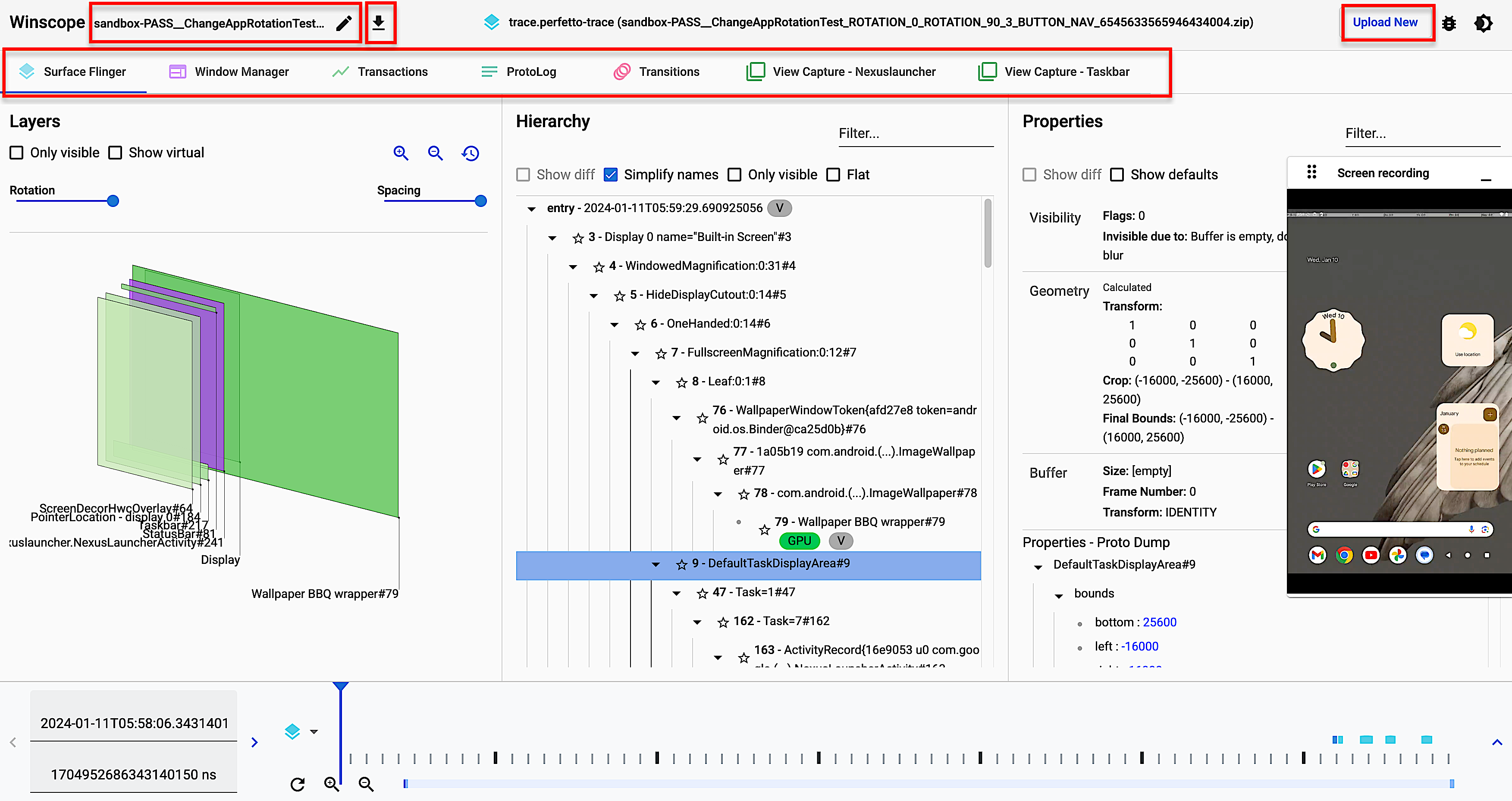
Figure 1 : Afficher les traces sur Winscope.
Les sections suivantes décrivent les éléments de l'interface utilisateur de l'écran Afficher les traces.
Rectangles
Un panneau CALQUES pour les vues Winscope, telles que WindowManager, SurfaceFlinger et ViewCapture, inclut des éléments rectangulaires de la trace qui représentent visuellement leur position et leur ordre sur l'axe Z.
Les commandes de navigation du panneau CALQUES vous permettent de modifier le mode de dessin des calques rectangulaires, ainsi que leur espacement et leur rotation :

Figure 2. Commandes de rectangle.
Format du dégradé
Pour inspecter plus efficacement tous les éléments de la hiérarchie, vous pouvez utiliser le bouton Format rect pour définir le format de dessin des rectangles sur Gradient. Dans le format gradient, le bouton rect format devient gris clair.
Dans ce mode, l'opacité de chaque rectangle est réduite en fonction de son ordre Z, les rectangles avec des ordres Z plus élevés étant plus translucides. Vous pouvez ainsi voir tous les éléments de la hiérarchie sans vous soucier des rectangles qui se masquent les uns les autres :
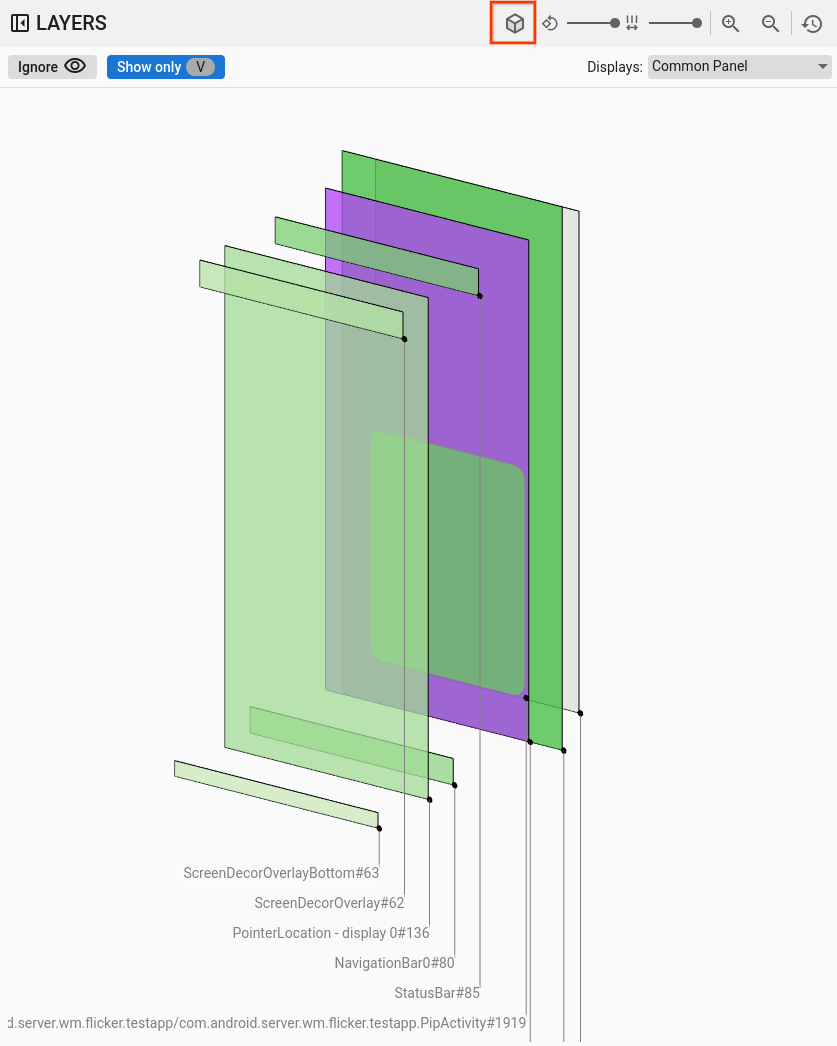
Figure 3. Dégradé rectangulaire.
Format de l'opacité
Pour modifier le format de dessin du rectangle en opacité, cliquez sur le bouton format rect. Au format opacity, le bouton rect format devient gris foncé.
Dans ce mode, chaque rectangle est dessiné en fonction de son opacité, comme l'opacité de la surface ou de la vue :
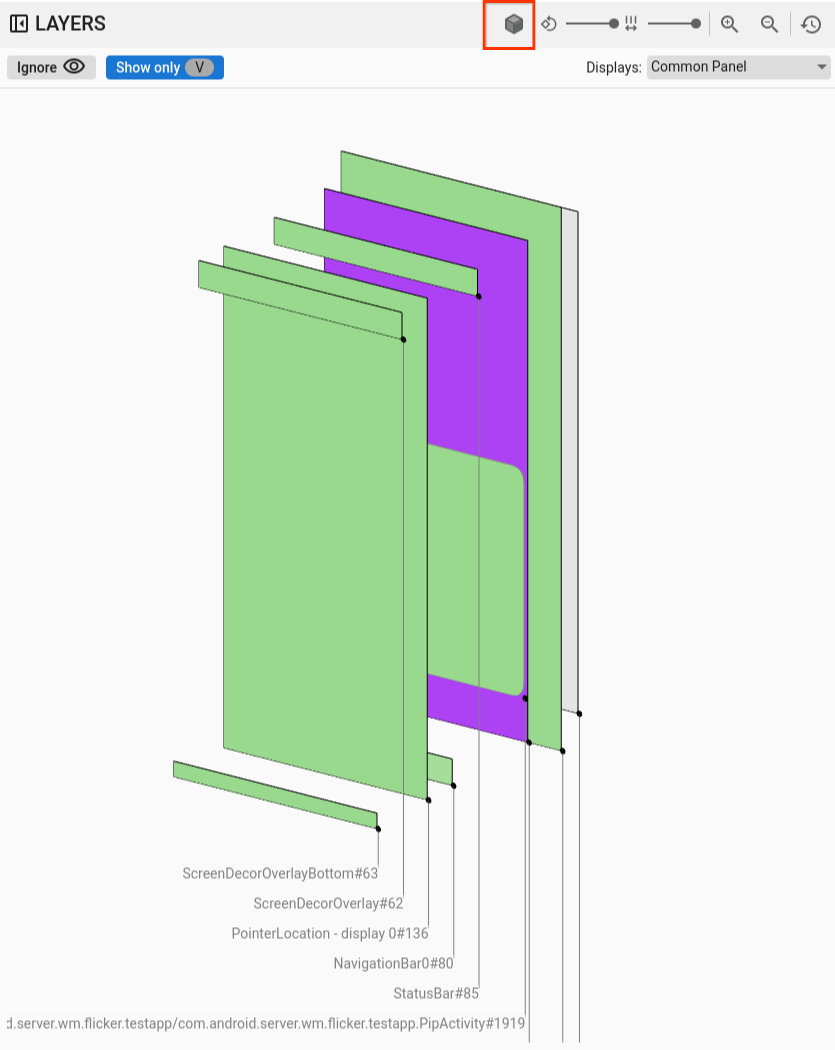
Figure 4. Opacité du rectangle.
Format de la maquette fonctionnelle
Pour remplacer la représentation du rectangle par un wireframe, cliquez sur le bouton format rect. Cette représentation permet d'examiner et d'analyser plus facilement les éléments individuels de la hiérarchie. Au format wireframe, le bouton rect format se transforme en contour sans ombrage :
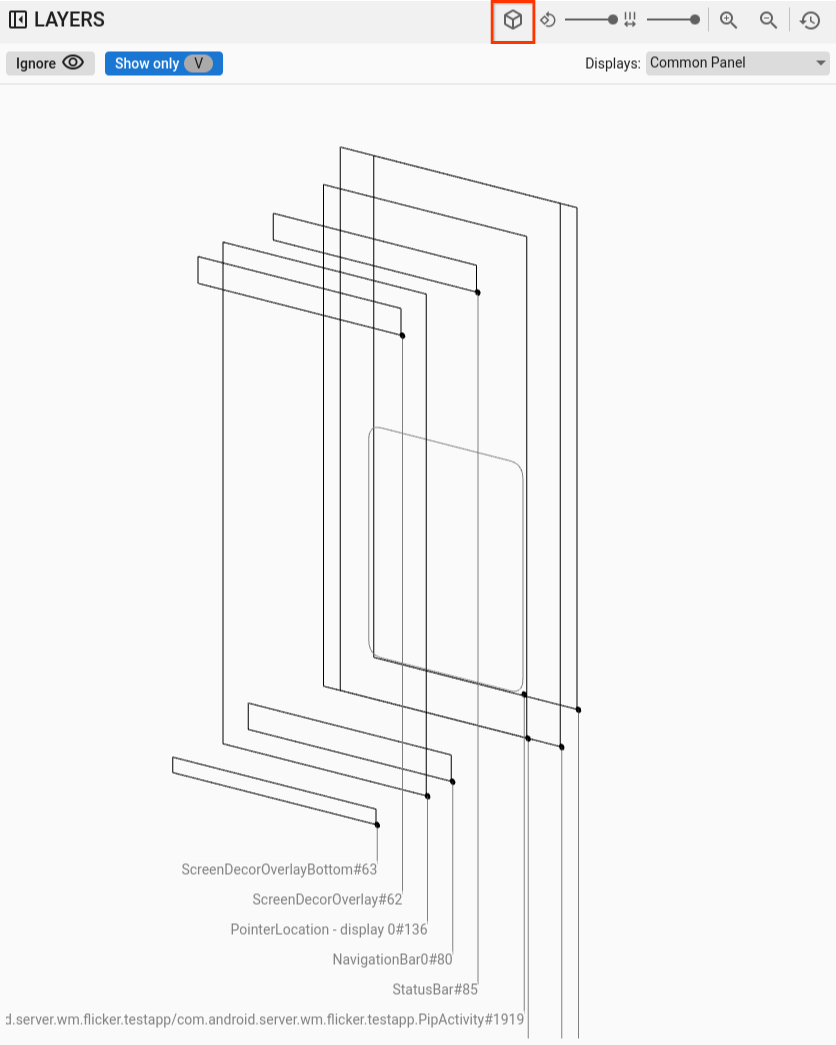
Figure 5. Maquette filaire rectangulaire.
Rotation
Utilisez le curseur de rotation pour modifier la perspective des rectangles entre 0 et 45 degrés, ce qui vous permet de repérer les scénarios dans lesquels des éléments sortent de l'écran :
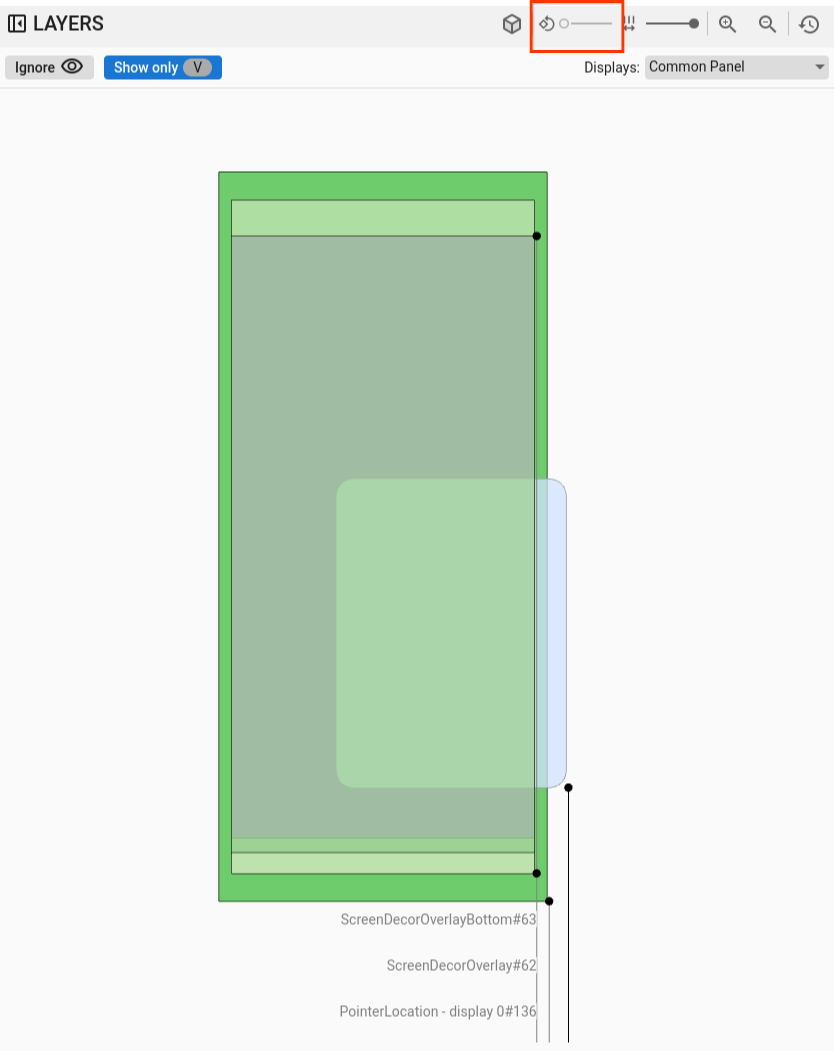
Figure 6. Rotation du rectangle.
Espacement
Utilisez le curseur d'espacement pour contrôler l'espacement entre les calques, ce qui permet de créer une vue aplatie ou plus étalée pour mieux inspecter l'ordre Z des éléments :
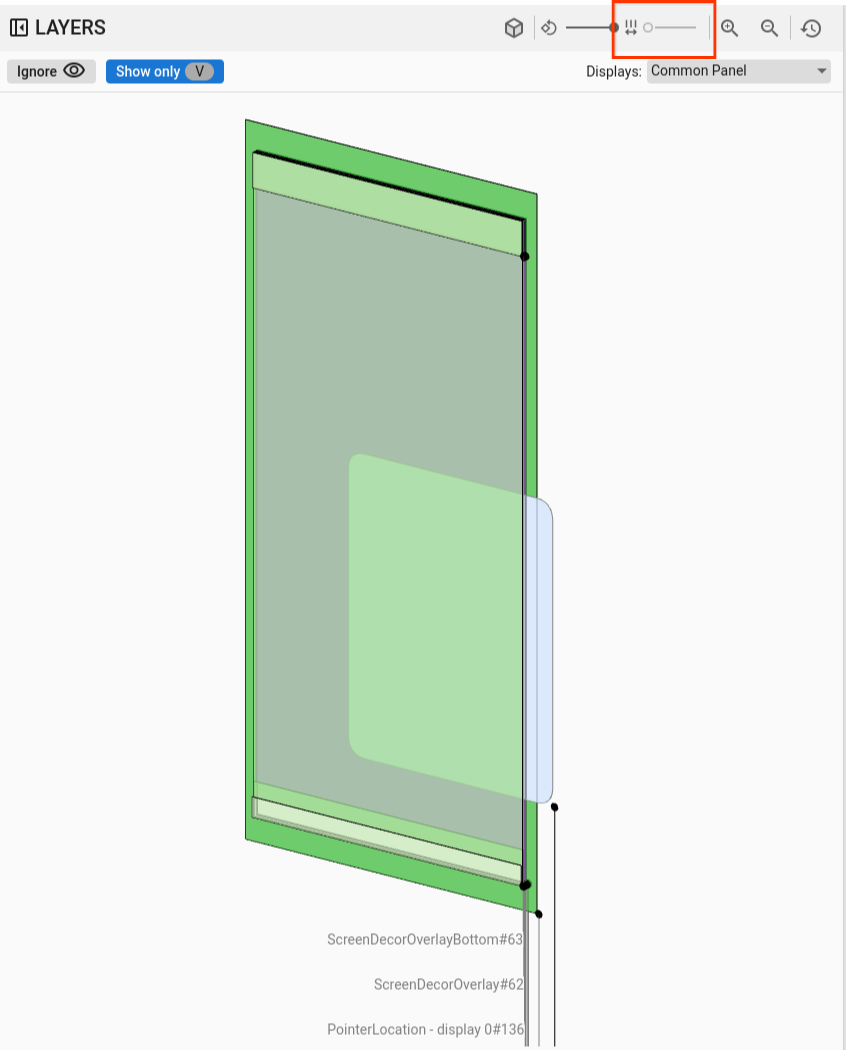
Figure 7. Rectangle face.
Affichage et sélection de fenêtre
Dans la vue SurfaceFlinger, lorsque vous enregistrez des données sur des appareils dotés de plusieurs écrans, un menu affiche les écrans disponibles afin que vous puissiez sélectionner uniquement ceux qui vous intéressent.
Dans ViewCapture, lorsque vous enregistrez plusieurs fenêtres système, telles que la barre de notifications, la barre des tâches et le lanceur d'applications, le menu liste les fenêtres disponibles.
Panoramique et zoom
Vous pouvez ajuster la position des rectangles horizontalement ou verticalement en cliquant sur leur zone et en faisant glisser la souris. Pour faire un zoom avant ou arrière, ou pour réinitialiser le niveau de zoom, vous pouvez utiliser la molette de la souris ou les boutons de zoom de la barre de commande.
Hiérarchie
Les lecteurs Winscope intègrent souvent un lecteur de hiérarchie. Le lecteur de la figure 1 représente différentes hiérarchies en fonction de la trace analysée. Par exemple, le lecteur peut afficher la hiérarchie des fenêtres dans WindowManager ou la hiérarchie des vues dans une fenêtre d'interface utilisateur système.
Pour en savoir plus sur des types de hiérarchie spécifiques, consultez les sections sur les traces correspondantes.
Cette section décrit l'utilisation générale de la hiérarchie, comme les fonctionnalités Afficher la différence, Afficher uniquement V, Plat et Rechercher.

Figure 8. Contrôles de la hiérarchie.
Afficher les différences
Lorsque la fonctionnalité Afficher les différences est activée, Winscope surveille et affiche automatiquement les différences entre l'état actuel et l'état précédent. La fonctionnalité Afficher les différences met en évidence les éléments supprimés en rouge, les éléments modifiés en bleu et les nouveaux éléments créés en vert. Cette représentation visuelle permet d'identifier et de comprendre plus rapidement les différences entre les deux états, ce qui facilite le suivi des modifications et l'identification des problèmes potentiels.
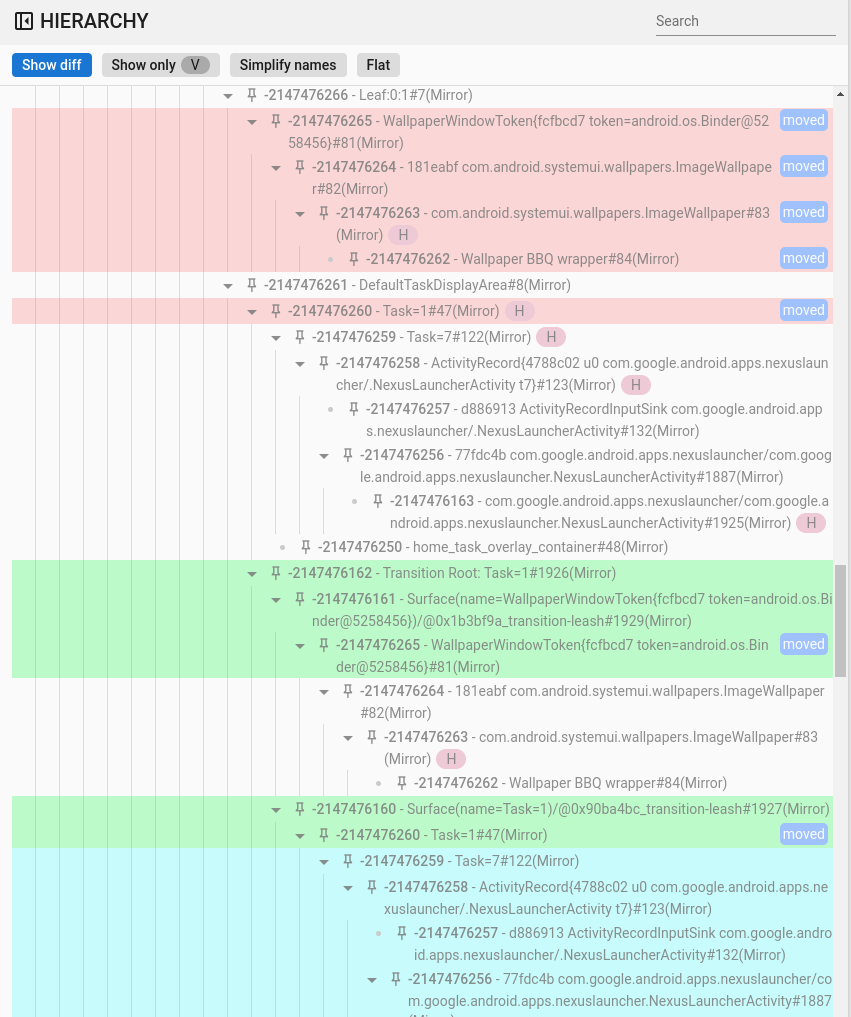
Figure 9. Affiche la hiérarchie des différences.
Rechercher et appliquer des filtres
Le visualiseur de hiérarchie offre une fonctionnalité de recherche qui utilise des expressions régulières. Ce filtre cible à la fois le nom et la valeur de l'élément (pour les propriétés). Lorsque le filtre correspond à un élément enfant de la hiérarchie, toute la chaîne de parents jusqu'à la racine de l'arborescence devient visible, comme illustré dans la figure suivante :
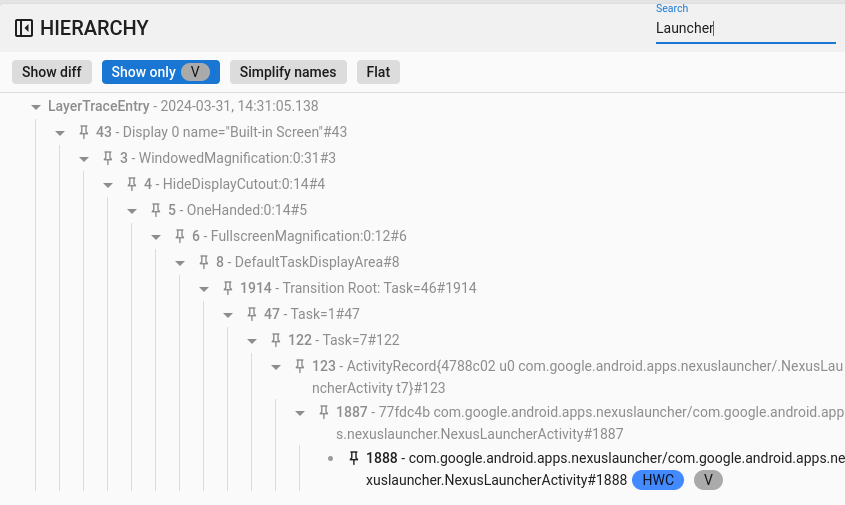
Figure 10. Hiérarchie de recherche.
Afficher uniquement les éléments visibles
La fonctionnalité Afficher uniquement les éléments visibles vous permet de filtrer tous les éléments masqués d'une hiérarchie. Par défaut, Winscope affiche les éléments visibles et invisibles. Les éléments visibles sont dessinés en noir, tandis que ceux qui sont invisibles apparaissent en gris.
Monocorde
Le bouton Flat (À plat) réorganise la structure hiérarchique en éliminant les relations parent-enfant entre les éléments. Cette action affiche tous les éléments au même niveau. Combinée à l'option Afficher uniquement les éléments visibles, la hiérarchie résultante n'affiche que les éléments visibles, à l'exclusion de leurs éléments parents, comme illustré dans la figure suivante :
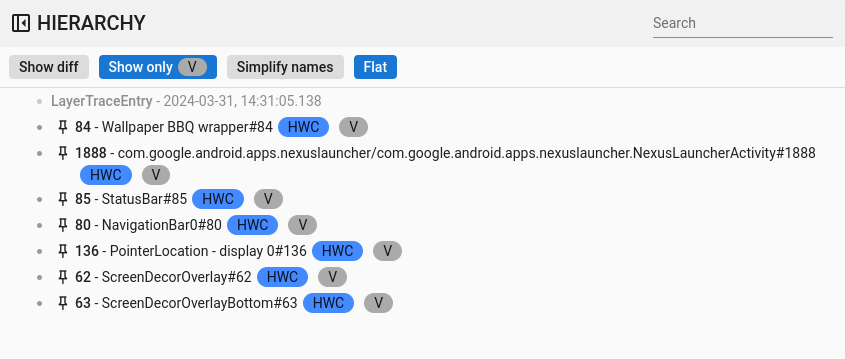
Figure 11 : Hiérarchie linéaire
Propriétés
Dans Winscope, de nombreux lecteurs intègrent un lecteur de propriétés. Ce lecteur présente différentes listes de propriétés associées à un élément sélectionné dans la vue hiérarchique. Par exemple, le lecteur peut afficher les propriétés d'une activité dans WindowManager ou celles d'une vue dans l'UI système.
Pour en savoir plus sur des propriétés spécifiques, consultez les sections sur les traces SurfaceFlinger, WindowManager et View Capture.
Cette section décrit la hiérarchie générale des fonctionnalités Afficher la diff, Rechercher et Afficher les valeurs par défaut.
Afficher les différences
L'utilisation de la fonctionnalité Afficher le différentiel est identique à celle de l'option Afficher le différentiel dans la vue hiérarchique.
Rechercher et appliquer des filtres
L'utilisation de la fonctionnalité Rechercher est identique à celle de la fonctionnalité Rechercher dans la vue hiérarchique.
Afficher les valeurs par défaut
Par défaut, Winscope n'affiche que les valeurs de propriété modifiées, qui sont des valeurs non définies par défaut pour leurs types de données respectifs. Par exemple, Winscope omet false pour les booléens, 0 pour les entiers, null pour les objets et [] pour les tableaux.
Cette simplification permet de réduire la liste des propriétés visibles par l'utilisateur.
Toutefois, dans certaines situations, il est utile d'avoir une vue complète de toutes les informations liées aux éléments. Dans ce cas, l'option Afficher les valeurs par défaut révèle toutes les propriétés disponibles dans Winscope, y compris celles dont les valeurs sont vides ou nulles.
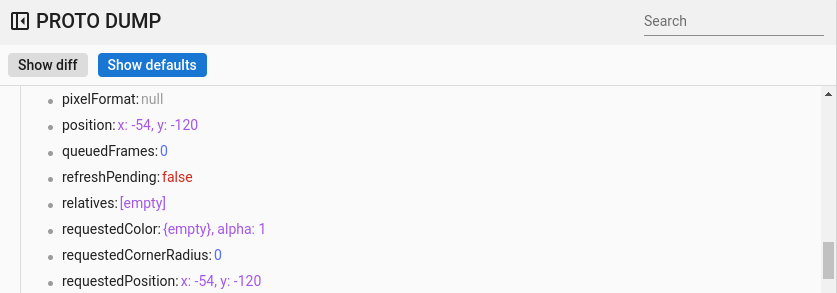
Figure 12. Valeurs par défaut des propriétés.
Raccourcis généraux
Winscope est compatible avec les raccourcis suivants :
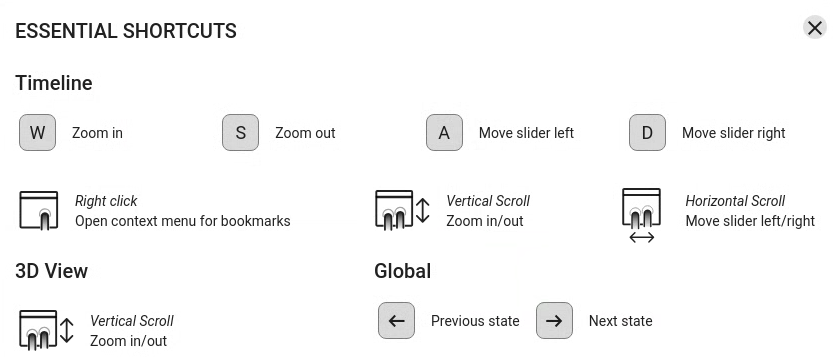
Figure 13. Raccourcis généraux.

