Gdy wczytasz logi czasu, kliknij Wyświetl logi czasu, aby wizualizować przesłane logi czasu. Karty poszczególnych śladów są widoczne w górnym panelu okna. Jeśli przesłany plik zawiera odpowiednie ślady, na ekranie zostanie wyświetlony pływający widok śladu nagrania ekranu lub zrzutu ekranu:
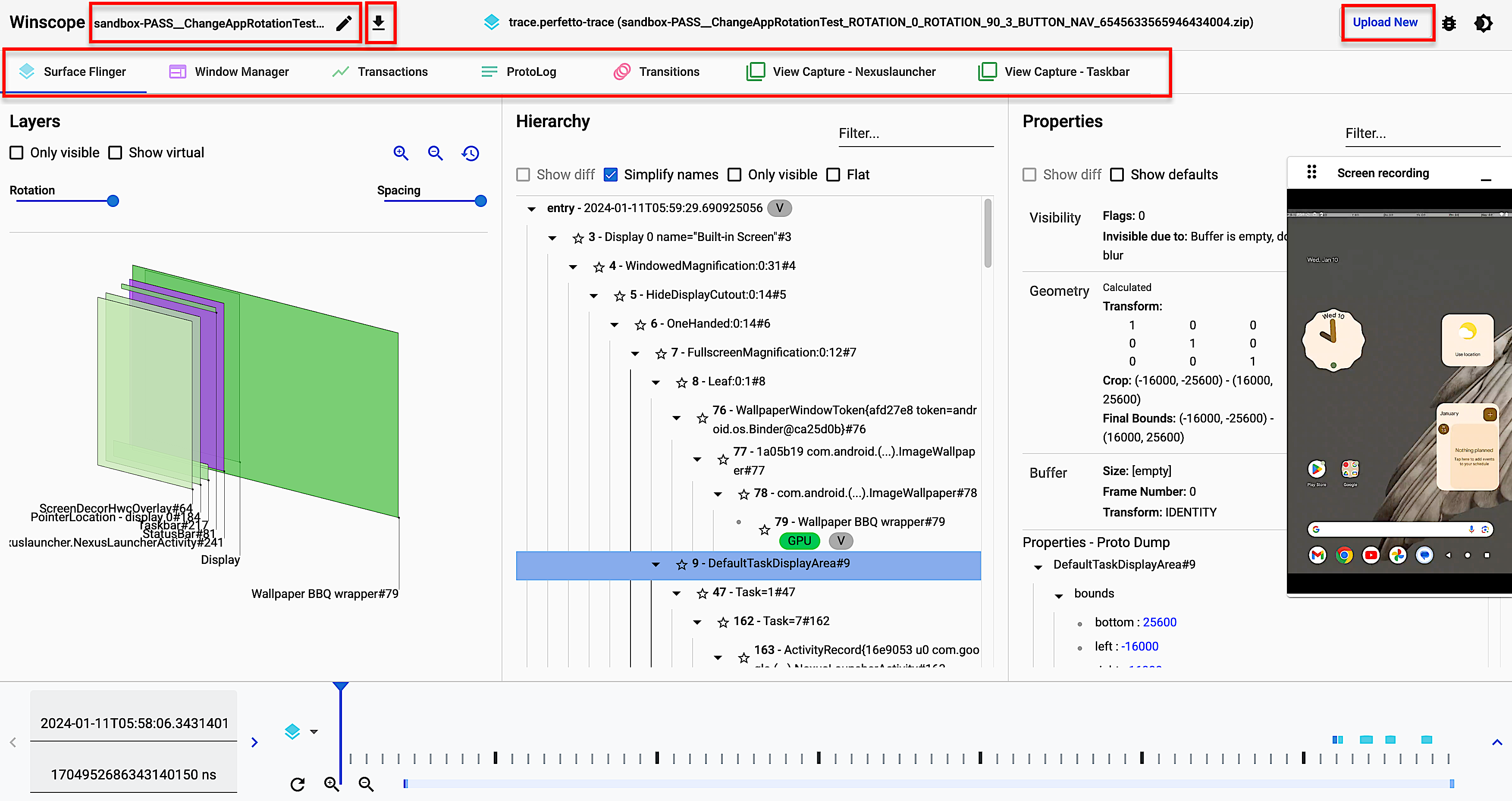
Rysunek 1. Wyświetl ślady w Winscope.
W sekcjach poniżej opisujemy elementy interfejsu na ekranie Wyświetl ślady.
Prostokąty
Panel WARSTWY w widokach Winscope, takich jak WindowManager, SurfaceFlinger i ViewCapture, zawiera prostokątne elementy ze śladu, które wizualnie reprezentują ich pozycję i kolejność na osi Z.
Za pomocą elementów sterujących nawigacją w panelu WARSTWY możesz modyfikować tryb rysowania warstw prostokątnych, a także ich odstępy i obrót:

Rysunek 2. Sterowanie prostokątem.
Format gradientu
Aby skuteczniej sprawdzać wszystkie elementy w hierarchii, możesz użyć przycisku Format prostokąta i zmienić format rysowania prostokąta na Gradient. W formacie gradient przycisk rect format zmieni kolor na jasnoszary.
W tym trybie nieprzezroczystość każdego prostokąta jest zmniejszana na podstawie jego kolejności z, przy czym prostokąty o wyższych wartościach z są bardziej przezroczyste. Dzięki temu możesz zobaczyć wszystkie elementy w hierarchii bez obaw, że prostokąty będą się wzajemnie zasłaniać:
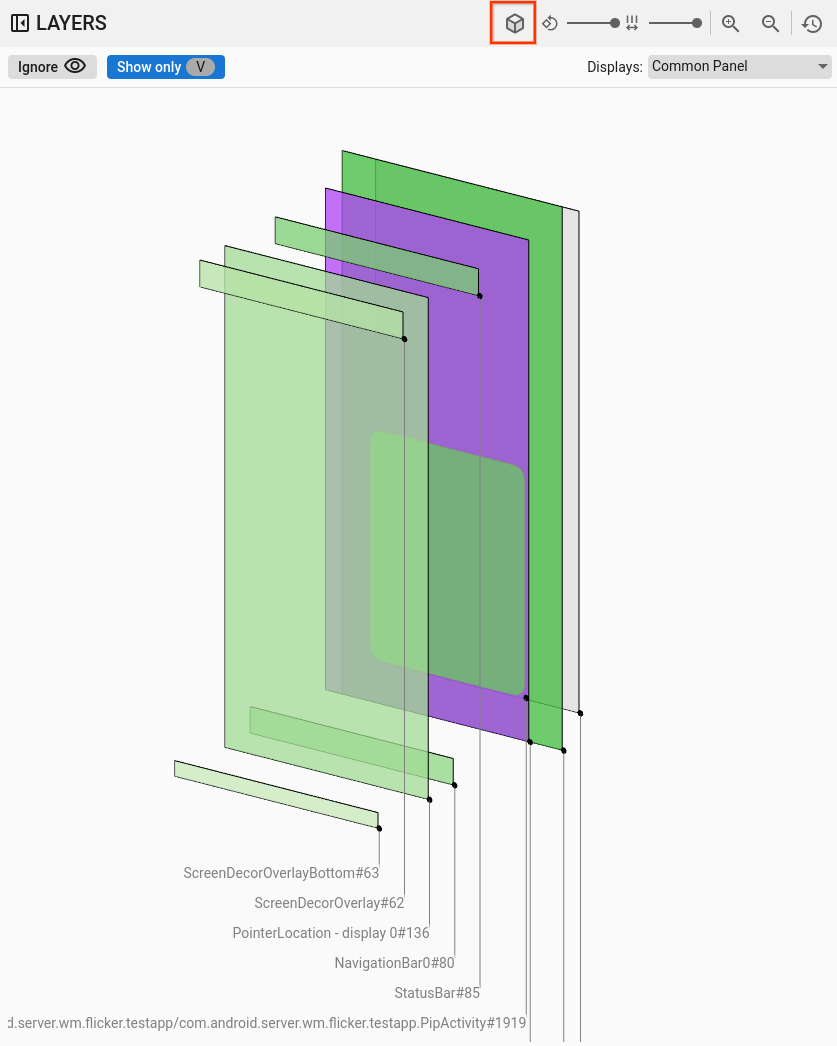
Rysunek 3. Gradient prostokątny.
Format krycia
Aby zmienić format rysowania prostokąta na przezroczystość, kliknij przycisk format prostokąta. W formacie opacity przycisk rect format zmieni kolor na ciemnoszary.
W tym trybie każdy prostokąt jest rysowany na podstawie jego przezroczystości, np. przezroczystości powierzchni lub widoku:
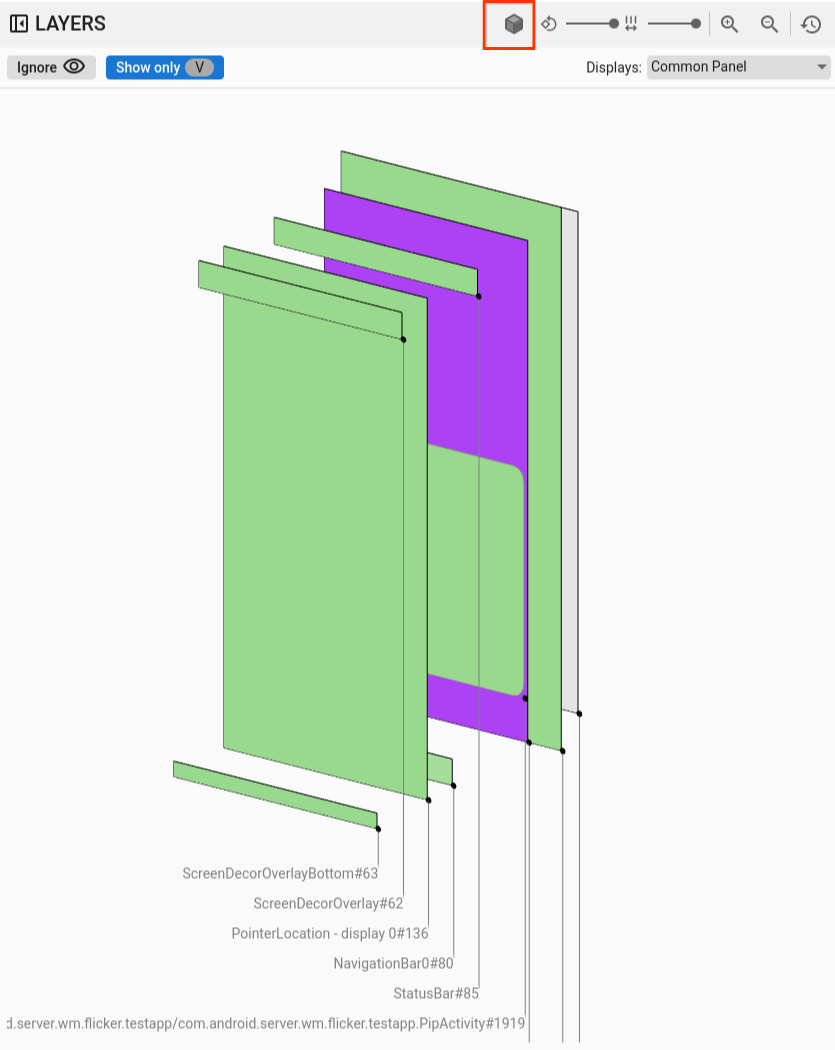
Rysunek 4. Nieprzezroczystość prostokąta.
Format schematu strony
Aby zmienić reprezentację prostokąta na szkielet, kliknij przycisk format prostokąta. Taka reprezentacja ułatwia sprawdzanie i analizowanie poszczególnych elementów w hierarchii. W formacie wireframe przycisk rect format zmienia się w kontur bez cieniowania:
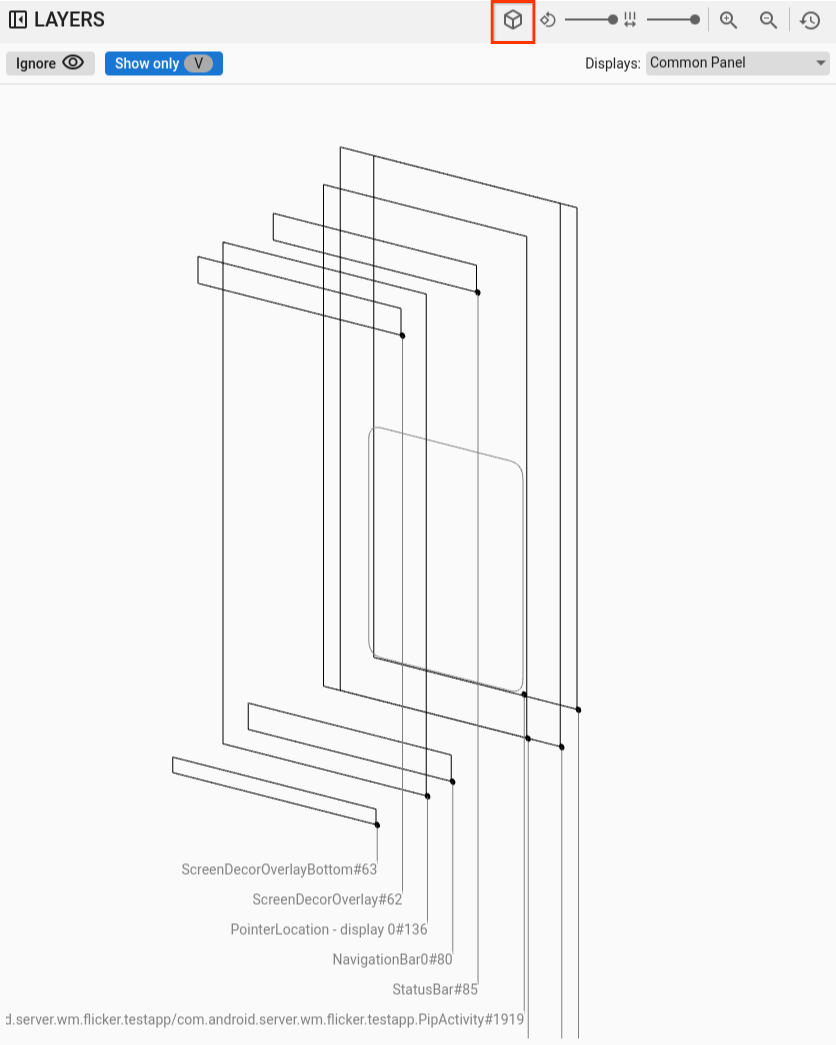
Rysunek 5. Schemat prostokąta.
Obrót
Użyj suwaka obrotu, aby zmienić perspektywę prostokątów w zakresie od 0 do 45 stopni. Dzięki temu możesz sprawdzić, czy elementy nie wychodzą poza ekran:
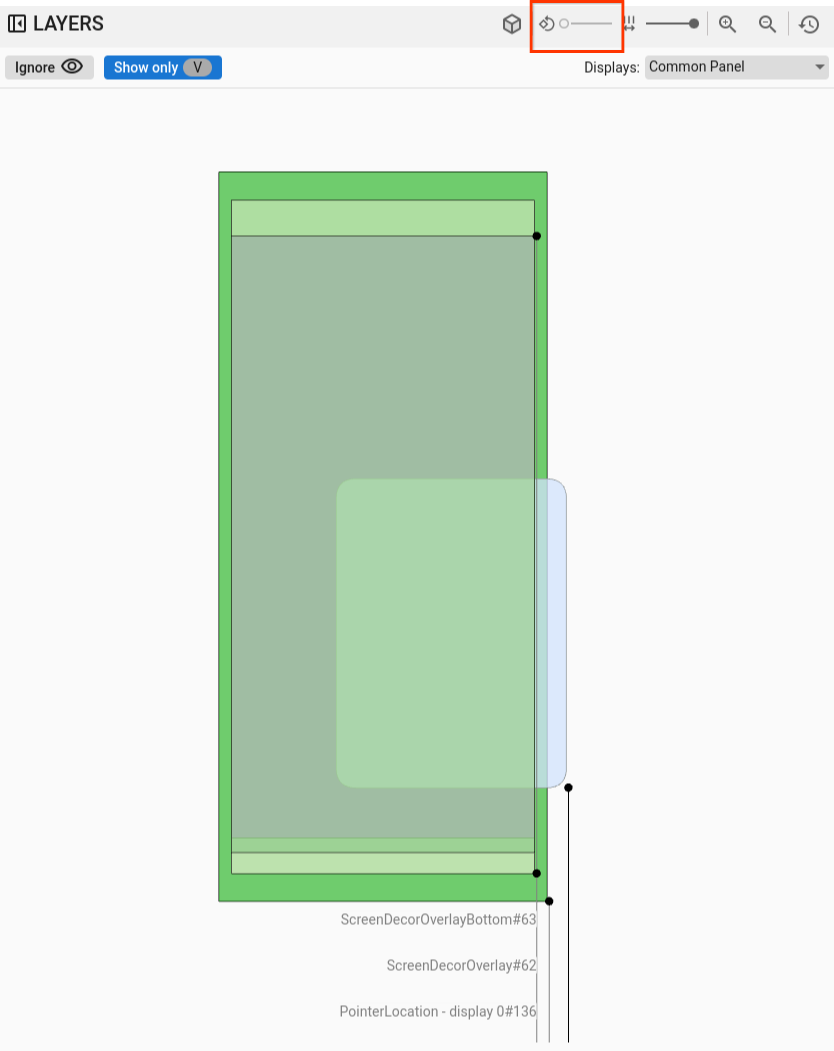
Rysunek 6. Obracanie prostokąta.
Odstępy
Użyj suwaka odstępów, aby kontrolować odstępy między warstwami, tworząc spłaszczony lub bardziej rozłożony widok, który ułatwia sprawdzanie kolejności elementów w osi Z:
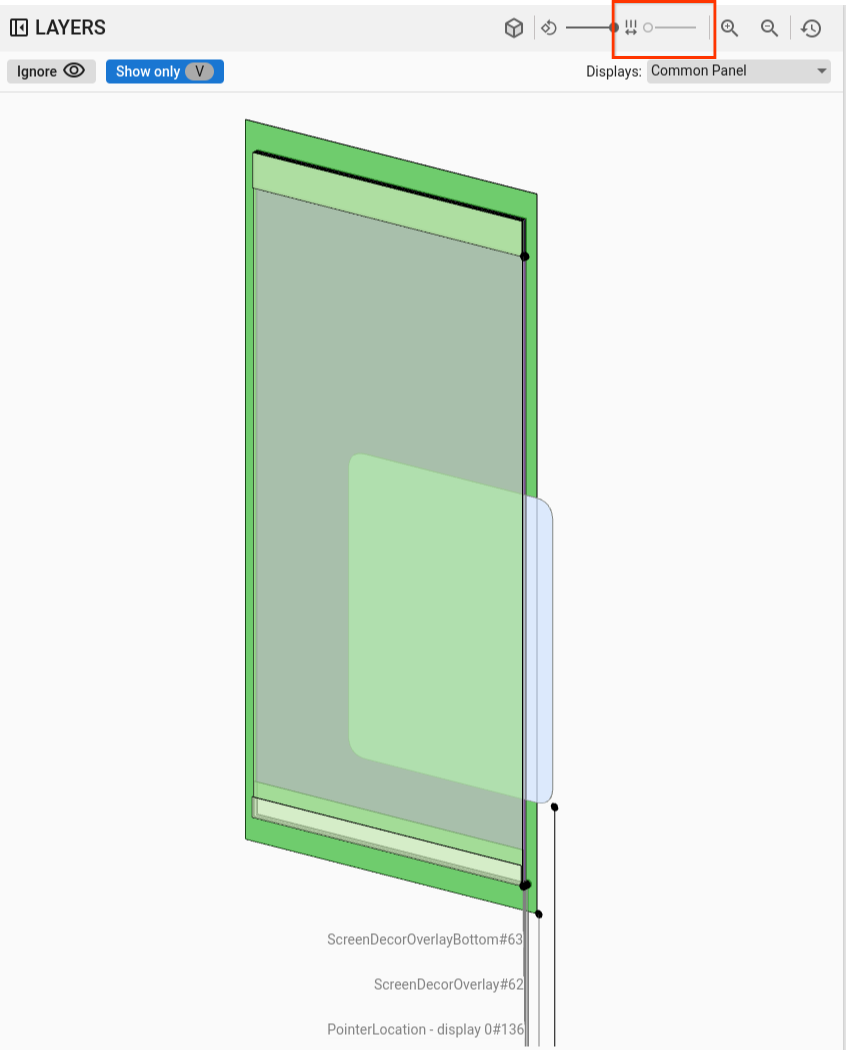
Rysunek 7. Prostokątna powierzchnia.
Wyświetlacz i wybór okien
W widoku SurfaceFlinger podczas rejestrowania danych na urządzeniach z wieloma wyświetlaczami menu pokazuje dostępne wyświetlacze, dzięki czemu możesz wybrać tylko te, które Cię interesują.
W przypadku nagrywania wielu okien systemowych, takich jak panel powiadomień, pasek zadań i program uruchamiający, w menu ViewCapture wyświetlana jest lista dostępnych okien.
Przesuwanie i powiększanie
Położenie prostokątów możesz dostosować w pionie lub w poziomie, klikając ich obszar i przeciągając myszą. Aby powiększyć lub pomniejszyć obraz albo zresetować poziom powiększenia, możesz użyć kółka przewijania lub przycisków powiększenia na pasku sterowania.
Hierarchia
Użytkownicy Winscope często korzystają z przeglądarki hierarchii. Przeglądarka na rysunku 1 przedstawia różne hierarchie w zależności od analizowanego śladu. Na przykład przeglądarka może wyświetlać hierarchię okien w usłudze WindowManager lub hierarchię widoków w oknie interfejsu systemu.
Informacje o poszczególnych typach hierarchii znajdziesz w sekcjach dotyczących odpowiednich śladów.
W tej sekcji opisano ogólne zastosowanie hierarchii, np. funkcje Pokaż różnicę, Pokaż tylko V, Płaska i Wyszukaj.

Rysunek 8. Elementy sterujące hierarchią.
Pokaż różnice
Gdy funkcja Pokaż różnice jest włączona, Winscope automatycznie monitoruje i wyświetla zmiany między bieżącym a poprzednim stanem. Funkcja Pokaż różnice wyróżnia elementy usunięte na czerwono, elementy zmodyfikowane na niebiesko i nowe elementy utworzone na zielono. Ta wizualizacja umożliwia szybsze rozpoznawanie i zrozumienie różnic między tymi dwoma stanami, co ułatwia śledzenie zmian i wykrywanie potencjalnych problemów.
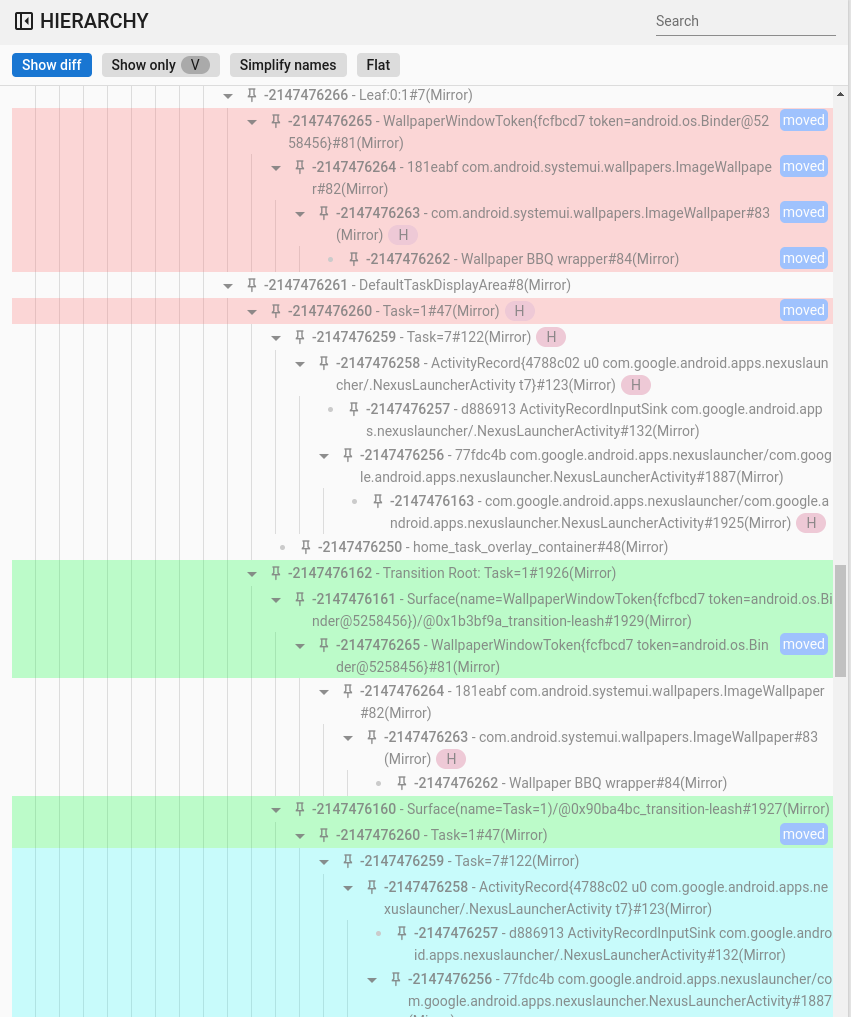
Rysunek 9. Pokaż hierarchię różnic.
Wyszukiwanie i filtrowanie
Przeglądarka hierarchii ma funkcję wyszukiwania, która korzysta z wyrażeń regularnych. Ten filtr jest kierowany zarówno na nazwę elementu, jak i na jego wartość (w przypadku właściwości). Gdy filtr pasuje do elementu podrzędnego w hierarchii, widoczny staje się cały łańcuch elementów nadrzędnych aż do korzenia drzewa, jak pokazano na poniższym rysunku:
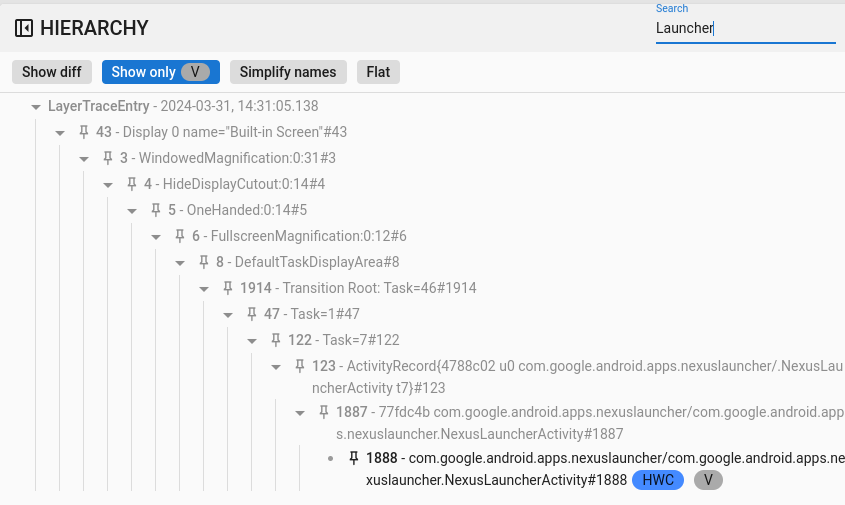
Rysunek 10. Wyszukaj hierarchię.
Pokaż tylko widoczne
Funkcja Pokaż tylko widoczne umożliwia odfiltrowanie wszystkich ukrytych elementów w hierarchii. Domyślnie Winscope wyświetla zarówno widoczne, jak i niewidoczne elementy. Widoczne elementy są rysowane na czarno, a niewidoczne – na szaro.
Flat
Przycisk Płaska reorganizuje strukturę hierarchiczną, eliminując relacje nadrzędne i podrzędne między elementami. To działanie powoduje renderowanie wszystkich elementów na tym samym poziomie. W połączeniu z opcją Pokaż tylko widoczne wynikowa hierarchia wyświetla tylko widoczne elementy, z wyłączeniem elementów nadrzędnych, jak pokazano na ilustracji poniżej:
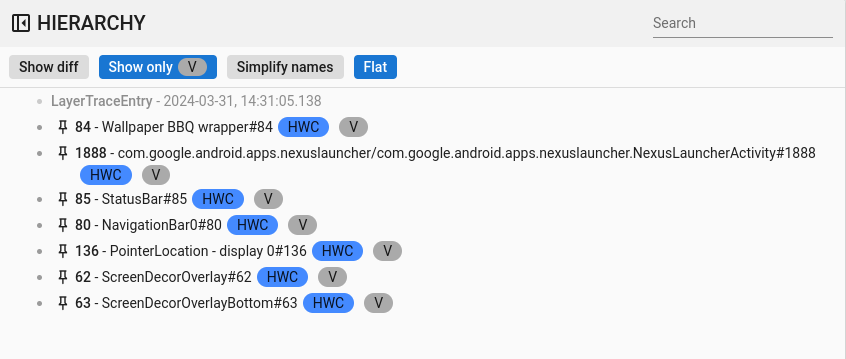
Rysunek 11. Płaska hierarchia.
Właściwości
W Winscope wielu przeglądających ma zintegrowaną przeglądarkę właściwości. W tym widoku wyświetlane są różne listy właściwości powiązanych z elementem wybranym w widoku hierarchii. Może na przykład wyświetlić właściwości aktywności w Menedżerze okien lub właściwości widoku w interfejsie systemu.
Informacje o poszczególnych właściwościach znajdziesz w sekcjach dotyczących śladów SurfaceFlinger, WindowManager i View Capture.
W tej sekcji opisujemy ogólną hierarchię funkcji Pokaż różnice, Wyszukaj i Pokaż wartości domyślne.
Pokaż różnice
Korzystanie z funkcji Pokaż różnice jest takie samo jak w przypadku Pokaż różnice w widoku hierarchii.
Wyszukiwanie i filtrowanie
Korzystanie z funkcji Wyszukaj jest takie samo jak wyszukiwanie w widoku hierarchii.
Pokaż domyślne
Domyślnie Winscope wyświetla tylko zmodyfikowane wartości właściwości, czyli wartości inne niż domyślne dla poszczególnych typów danych. Na przykład Winscope pomija false w przypadku wartości logicznych, 0 w przypadku liczb całkowitych, null w przypadku obiektów i [] w przypadku tablic.
Upraszcza to listę usług widoczną dla użytkownika.
W niektórych sytuacjach przydatny jest jednak kompleksowy widok wszystkich informacji związanych z elementem. W takich przypadkach opcja Pokaż wartości domyślne ujawnia wszystkie dostępne właściwości w Winscope, w tym te z pustymi lub zerowymi wartościami.
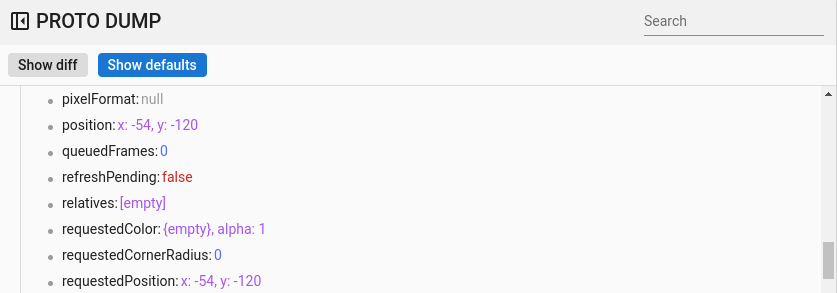
Rysunek 12. Domyślne właściwości.
Skróty ogólne
Winscope obsługuje te skróty:
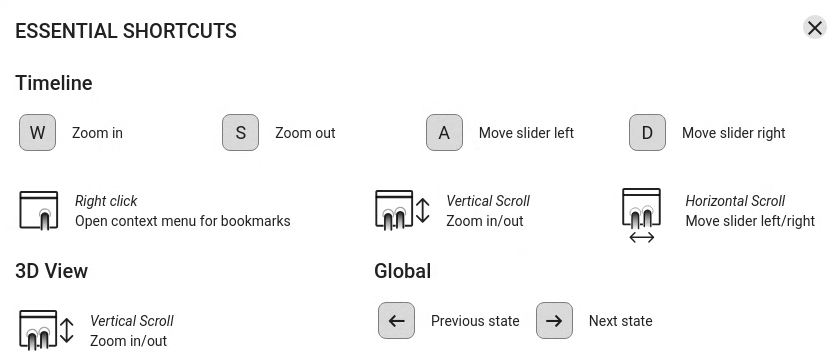
Rysunek 13. Skróty ogólne.

