OmniLab ATS হল একটি টেস্টিং টুল যা অ্যান্ড্রয়েড ডেভেলপার এবং টেস্ট ইঞ্জিনিয়াররা অ্যান্ড্রয়েড কম্প্যাটিবিলিটি টেস্ট স্যুট (সিটিএস) এর মতো স্ট্যান্ডার্ড অ্যান্ড্রয়েড টেস্ট স্যুট চালানোর জন্য একটি ইউজার ইন্টারফেস নিয়োগ করতে ব্যবহার করতে পারে। এই টুলটি বিভিন্ন টেস্ট ফ্রেমওয়ার্কের জন্য একটি ওয়েব ইন্টারফেস হিসাবে কাজ করে, যেমন ট্রেড ফেডারেশন (TF) এবং Google Mobly , আপনাকে CTS এবং মাল্টি-ডিভাইস পরীক্ষা চালানোর অনুমতি দেয় ন্যূনতম সেটআপ সহ টেস্ট ডিভাইসের একটি সেটে, সেইসাথে ক্রমাগত পরীক্ষা চালানোর জন্য একটি সময়সূচী স্থাপন করে।
OmniLab ATS সেট আপ করুন
কিভাবে OmniLab ATS ইন্সটল এবং সেট আপ করতে হয় এই বিভাগটি ব্যাখ্যা করে।
OmniLab ATS এই অবস্থানগুলি থেকে সোর্স কোড ব্যবহার করে:
- OmniLab ATS সোর্স কোড
- ট্রেডফেড ক্লাস্টার সোর্স কোড
OmniLab ATS ইনস্টল করুন
আপনি যে পরীক্ষা স্যুটগুলি চালান তার জন্য যেকোনো হার্ডওয়্যার এবং সফ্টওয়্যার প্রয়োজনীয়তা অনুসরণ করুন।
CTS-এর প্রয়োজনীয়তা source.android.com- এ পাওয়া যায়।
OmniLab ATS-এর জন্য কোনও অতিরিক্ত হার্ডওয়্যার প্রয়োজনীয়তা নেই, তবে আমরা CTS হোস্টের প্রয়োজনীয়তাকে শুরুর পয়েন্ট হিসাবে ব্যবহার করার পরামর্শ দিই।
OmniLab ATS ইনস্টল করার দুটি উপায় আছে:
- ইনস্টলার প্রোগ্রাম চালান।
- এটি ম্যানুয়ালি ইনস্টল করুন , যার জন্য একাধিক প্রোগ্রাম এবং সংস্থান ইনস্টল করতে হবে।
ইনস্টলার প্রোগ্রাম দিয়ে ইনস্টল করুন
উবুন্টু 20.04+ এ, ইনস্টলার প্রোগ্রামটি OmniLab ATS চালানোর জন্য প্রয়োজনীয় সমস্ত প্রোগ্রাম এবং সংস্থান ইনস্টল এবং কনফিগার করে।
ইনস্টল প্রোগ্রাম ব্যবহার করতে:
ইনস্টলার প্রোগ্রাম চালান:
curl https://storage.googleapis.com/android-mtt.appspot.com/prod/install.sh | bash
OmniLab ATS CLI এর ইনস্টল করা সংস্করণ পরীক্ষা করতে
mtt versionচালান।
ম্যানুয়ালি ইনস্টল করুন
ডকার ইনস্টল করুন
আপনার লিনাক্স মেশিনে ডকার কমিউনিটি সংস্করণ (CE) ইনস্টল করার জন্য নির্দেশাবলী অনুসরণ করুন।
একটি নন-রুট ব্যবহারকারী হিসাবে ডকারকে পরিচালনা করতে ইনস্টলেশন-পরবর্তী পদক্ষেপগুলি অনুসরণ করুন।
অনুমতি পরিবর্তনগুলি কার্যকর করার জন্য আপনাকে আপনার টার্মিনাল উইন্ডো পুনরায় চালু করতে বা সাইন আউট করতে এবং আবার সাইন ইন করতে হতে পারে৷
পাইথন 3 ইনস্টল করুন
OmniLab ATS CLI পাইথন সংস্করণ 3.7 থেকে 3.11 পর্যন্ত যাচাই করা হয়েছে।
উবুন্টু 16.04 বা তার আগের জন্য, প্রথমে নিম্নলিখিতগুলির মধ্যে একটি করে পাইথন 3 এর জন্য সংগ্রহস্থল যোগ করুন:
এই কমান্ডটি চালান:
sudo add-apt-repository ppa:deadsnakes/ppa
উৎস থেকে সংগ্রহস্থল তৈরি এবং ইনস্টল করুন।
পাইথন 3 ইনস্টল করতে, এই কমান্ডগুলি চালান:
sudo apt-get updatesudo apt install python3 python3-distutils
একটি নির্দিষ্ট পাইথন 3 সংস্করণ ইনস্টল করতে (উদাহরণস্বরূপ, 3.10), পরিবর্তে এই কমান্ডগুলি চালান:
sudo apt-get updatesudo apt install python3.10 python3.10-distutils
OmniLab ATS CLI পান
কমান্ড লাইন ইন্টারফেস (CLI) প্যাকেজটি এখানে ডাউনলোড করুন।
OmniLab ATS শুরু করুন
নিম্নলিখিত কমান্ড দিয়ে OmniLab ATS শুরু করুন:
mtt start
প্রথমবার UI শুরু হলে, এটি প্রদর্শিত হতে কয়েক মিনিট সময় লাগতে পারে। একটি ব্রাউজারে UI অ্যাক্সেস করার জন্য CLI একটি ওয়েব URL প্রদর্শন করে। ডিফল্টরূপে, ওয়েব URL হল localhost:8000 । যদি প্রয়োজন হয়, আপনি --port পতাকা দিয়ে শুরু করার সময় ডিফল্ট পোর্ট পরিবর্তন করতে পারেন।
যদি একটি নতুন সংস্করণ উপলব্ধ থাকে, আপনি বর্তমান সংস্করণে আপডেট করতে পারেন৷ আপনি সর্বশেষ রিলিজের জন্য রিলিজ নোট চেক করতে পারেন।
বর্তমান সংস্করণে আপডেট করতে, চালান:
mtt start --force_update
অ্যাপটি বন্ধ করতে, চালান:
mtt stop
অন্যান্য কমান্ডের একটি তালিকা দেখতে, ব্যবহার করুন:
mtt --help
ব্যাক আপ এবং ডাটাবেস পুনরুদ্ধার করুন
OmniLab ATS ডাটাবেস ব্যাক আপ করতে, অ্যাপটি বন্ধ করুন এবং নিম্নলিখিত কমান্ডটি চালান, যা আপনার হোম ডিরেক্টরিতে mtt-backup.tar নামে একটি TAR ফাইলে বর্তমান ডাটাবেসকে ব্যাক আপ করে:
docker run --rm --mount source=mtt-data,target=/data -v ~:/out ubuntu bash -c "cd /data && tar cvf /out/mtt-backup.tar ."
পুনরুদ্ধার করতে, অ্যাপ শুরু করার আগে নিম্নলিখিত কমান্ডটি চালান:
docker run --rm --mount source=mtt-data,target=/data -v ~:/out ubuntu bash -c "cd /data && tar xvf /out/mtt-backup.tar"
সেটআপ উইজার্ড
আপনি প্রথমবার OmniLab ATS ইনস্টল এবং চালানোর পরে, সেটআপ উইজার্ড আপনাকে আপনার পরিবেশের জন্য টুলটি কাস্টমাইজ করতে সাহায্য করার জন্য আপনাকে কয়েকটি ধাপের মধ্য দিয়ে নিয়ে যায়। আপনি এখানে যে কোনো পরিবর্তন করেন সেটি সেটিংস পৃষ্ঠার মাধ্যমে পরে পুনরায় কনফিগার করা যেতে পারে।
একটি কনফিগারেশন ব্যাকআপ পুনরুদ্ধার করুন
আপনার যদি অন্য OmniLab ATS হোস্ট থেকে একটি কনফিগারেশন ফাইল ব্যাক আপ করা থাকে, তাহলে আপলোড ফাইল বোতামে ক্লিক করে আপনি সেই হোস্ট থেকে পরিবর্তিত কনফিগারেশন কপি করতে ফাইলটি আপলোড করতে পারেন।
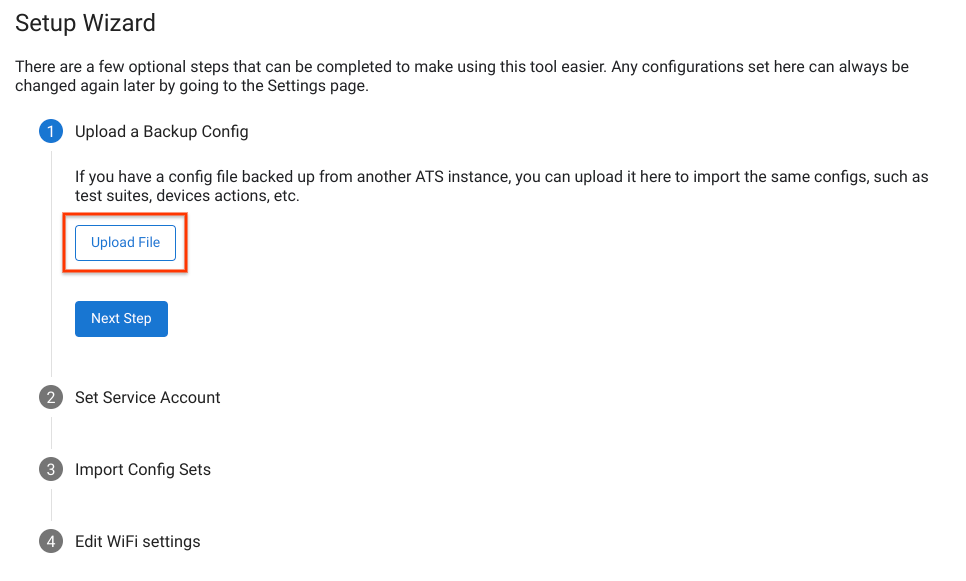
চিত্র 1. একটি কনফিগারেশন ব্যাকআপ পুনরুদ্ধার করা হচ্ছে।
ডিফল্ট পরিষেবা অ্যাকাউন্ট সেট করুন
আপনি একটি পরিষেবা অ্যাকাউন্ট সেট করতে পারেন যা OmniLab ATS আপনার সংস্থানগুলি অ্যাক্সেস করার সময় ডিফল্টরূপে ব্যবহার করে (উদাহরণস্বরূপ, Google ক্লাউড স্টোরেজ, Google ড্রাইভ)। আপনার পরিষেবা অ্যাকাউন্ট প্রমাণীকরণ করতে, আপলোড পরিষেবা অ্যাকাউন্ট কী ক্লিক করুন এবং আপনার পরিষেবা অ্যাকাউন্টের JSON কী ফাইল নির্বাচন করুন৷
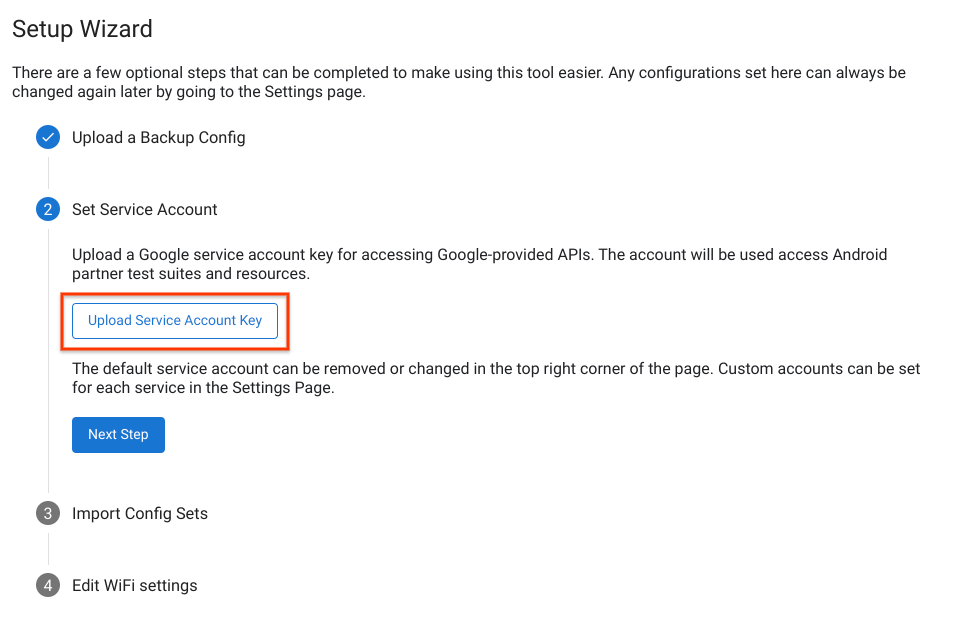
চিত্র 2. পরিষেবা অ্যাকাউন্ট সেট করা হচ্ছে।
যখন পরিষেবা অ্যাকাউন্টটি সফলভাবে প্রমাণীকৃত হয়, তখন অ্যাকাউন্টের ইমেল ঠিকানাটি পৃষ্ঠার উপরের ডানদিকে কোণায় উপস্থিত হয়। পরিষেবা অ্যাকাউন্ট পরিবর্তন করতে, অ্যাকাউন্টের নামে ক্লিক করুন, বর্তমান ডিফল্ট অ্যাকাউন্ট সরান এবং একটি নতুন পরিষেবা অ্যাকাউন্ট কী আপলোড করুন।
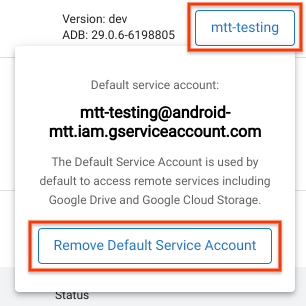
চিত্র 3. পরিষেবা অ্যাকাউন্ট পরিবর্তন করা।
কনফিগার সেট আমদানি করুন
একটি কনফিগার সেট হল পরীক্ষা স্যুট চালানোর জন্য কনফিগারের একটি বান্ডিল, যার মধ্যে সম্পর্কিত ডিভাইস অ্যাকশন এবং বিল্ড চ্যানেল রয়েছে। কনফিগ সেটগুলি একটি নির্দিষ্ট Google ক্লাউড স্টোরেজ (GCS) বালতিতে হোস্ট করা হয়। আপনার Google অ্যাকাউন্টের সাথে GCS বিল্ড চ্যানেল প্রমাণীকরণ করার পরে, আপনি উপলব্ধ সমস্ত কনফিগার সেটের একটি তালিকা দেখতে পাবেন।
আপনি আপনার টেস্ট স্টেশন হোস্টে যোগ করতে চান এমন যেকোন কনফিগার সেট নির্বাচন করুন এবং আমদানি নির্বাচিত ক্লিক করুন।
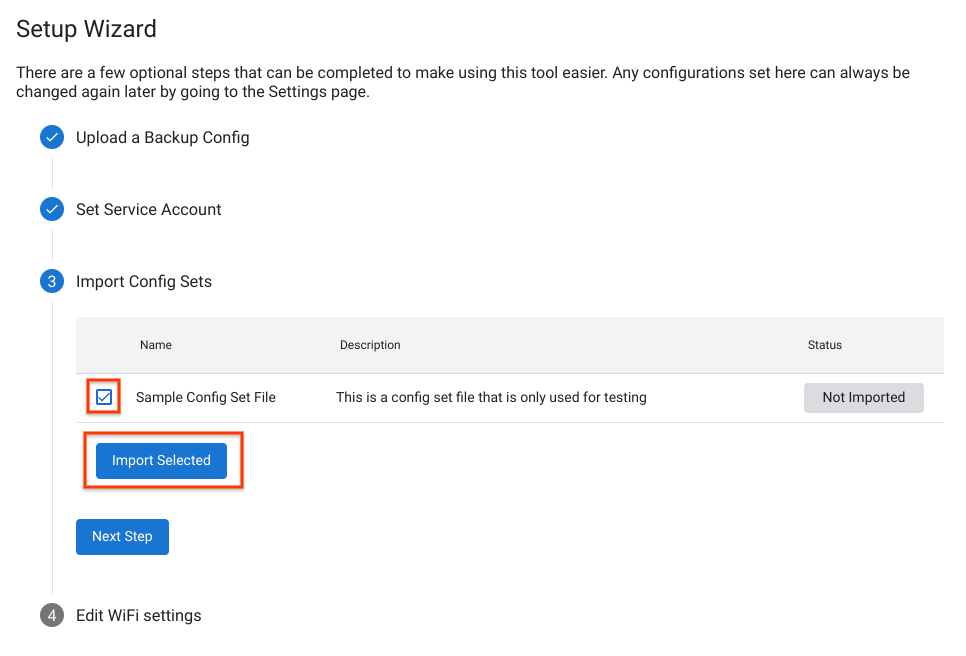
চিত্র 4. একটি কনফিগার সেট আমদানি করা হচ্ছে।
Wi-Fi সেটিংস অন্তর্ভুক্ত করুন
কিছু CTS পরীক্ষার জন্য আপনার ডিভাইসটিকে একটি Wi-Fi হটস্পটের সাথে সংযোগ করতে হবে। আপনার Wi-Fi নেটওয়ার্ক নির্বাচন করতে, WiFi SSID এবং ঐচ্ছিক WiFi PSK লিখুন৷
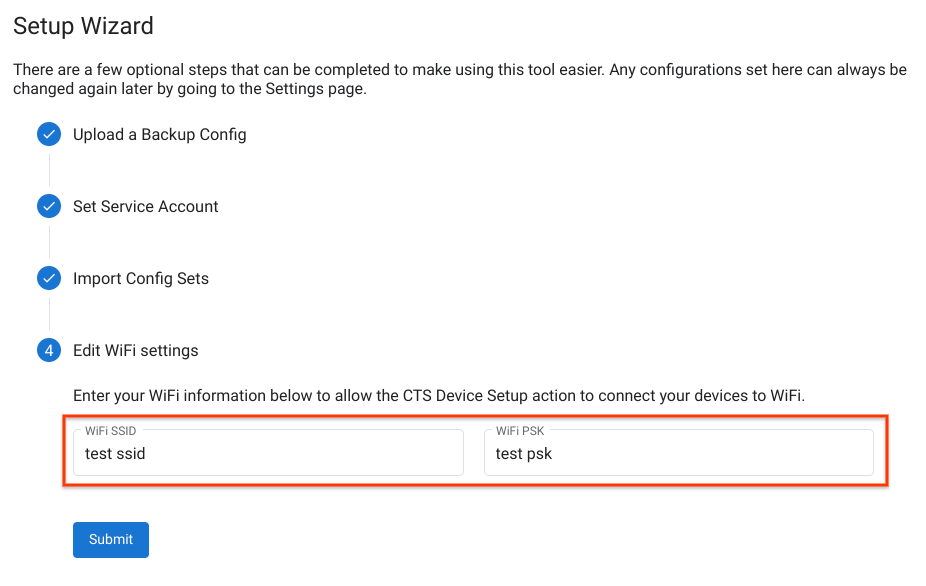
চিত্র 5. Wi-Fi হটস্পট সেটিংস।
সেটআপ উইজার্ড সম্পূর্ণ করার পরে, নতুন সেটিংস প্রয়োগ করে পৃষ্ঠাটি পুনরায় লোড হয়।
একটি ডিভাইস সংযুক্ত করুন
পরীক্ষার জন্য একটি ডিভাইস ব্যবহার করতে USB ডিবাগিং সক্ষম করা আবশ্যক৷ ডিবাগিং সক্ষম করতে:
বিকাশকারী বিকল্পগুলি এবং ডিবাগিং সক্ষম করার নির্দেশাবলী অনুসরণ করুন৷
আপনি যদি কাস্টম ADB কীগুলির সাথে প্রিলোড করা টেস্ট অ্যান্ড্রয়েড বিল্ডগুলি ব্যবহার করার পরিকল্পনা করেন তবে কাস্টম
.adb_keyফাইলগুলিকে~/.android/ডিরেক্টরির অধীনে রাখুন৷ফাইলগুলি স্বয়ংক্রিয়ভাবে লোড হয় এবং ADB-তে পাঠানো হয় স্বয়ংক্রিয়ভাবে USB ডিবাগিং সক্ষম করার জন্য ডিভাইসটি ফ্ল্যাশ করার পরে সেই বিল্ডগুলি চালানোর জন্য।
USB ব্যবহার করে হোস্ট মেশিনের সাথে ডিভাইসটি সংযুক্ত করুন।
ওয়েব ইন্টারফেস রিফ্রেশ করার এক মিনিটের মধ্যে ডিভাইসটি OmniLab ATS ডিভাইস ট্যাবে উপস্থিত হয়। এছাড়াও আপনি এই ট্যাবে ডিভাইসের অবস্থা দেখতে পারেন।
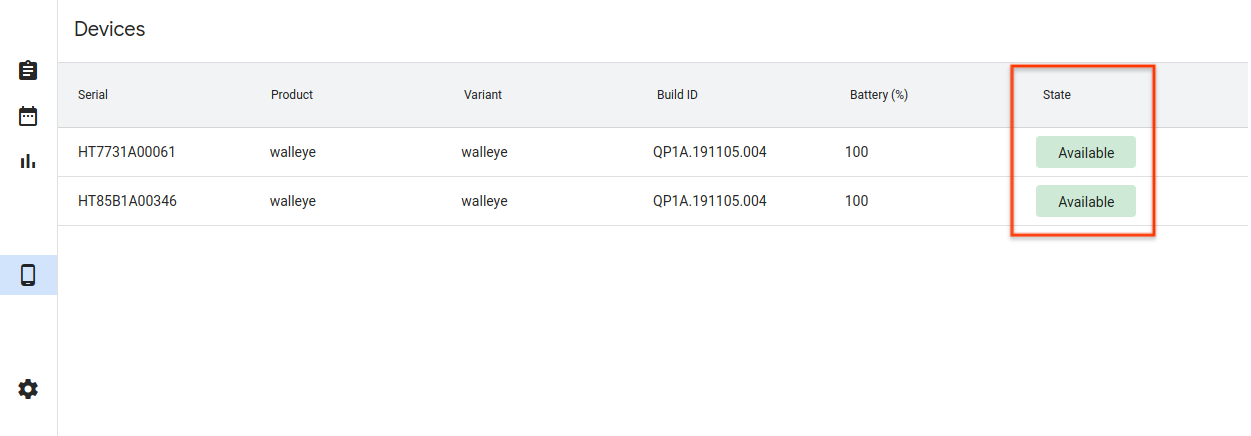
চিত্র 6. একটি ডিভাইস সংযোগ করা হচ্ছে।
বিভিন্ন ডিভাইসের অবস্থা হল:
- উপলব্ধ - ডিভাইসটি সংযুক্ত এবং একটি পরীক্ষা চালানোর জন্য প্রস্তুত৷
- বরাদ্দ করা হয়েছে - ডিভাইসটি সংযুক্ত এবং একটি পরীক্ষা চলছে৷ প্রতিটি ডিভাইস একবারে শুধুমাত্র একটি পরীক্ষা চালাতে পারে, তাই একটি নতুন চালানোর আগে ডিভাইসটিকে তার বর্তমান পরীক্ষা শেষ করতে হবে।
একটি পরীক্ষা চালান
একটি পরীক্ষা নির্বাচন করুন
OmniLab ATS প্রিবান্ডেড CTS কনফিগারেশনের একটি সেট নিয়ে আসে। এই পরীক্ষাগুলির মধ্যে একটি চালানোর জন্য, টেস্ট স্যুট ট্যাবে যান এবং নির্বাচিত পরীক্ষার জন্য পরীক্ষা চালান ক্লিক করুন।
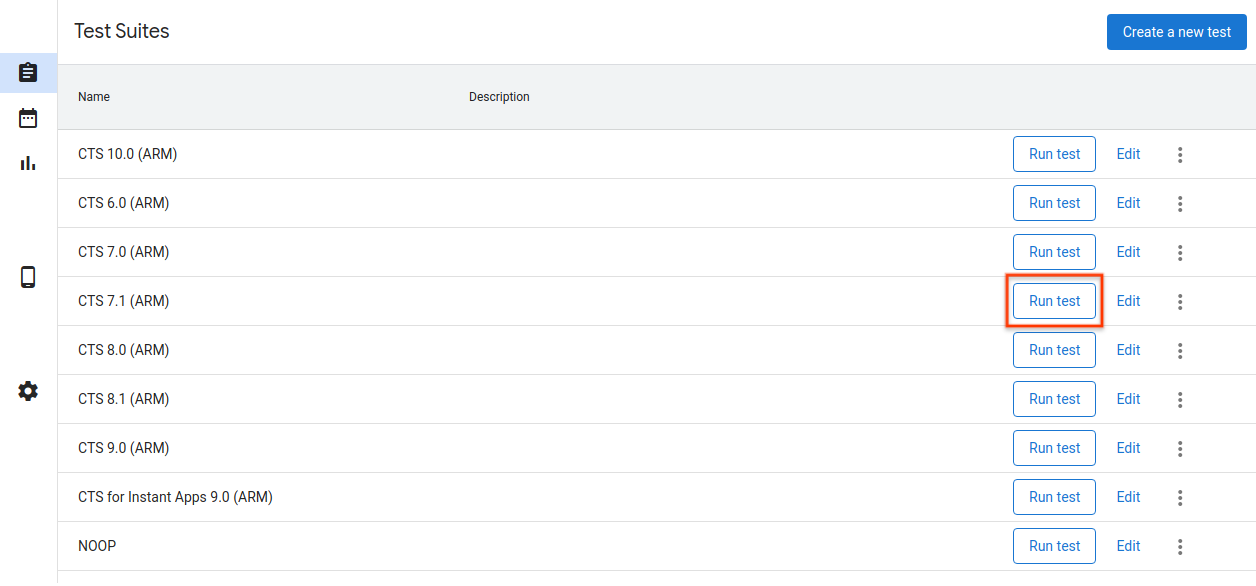
চিত্র 7. একটি পরীক্ষা নির্বাচন করা।
নতুন পরীক্ষা সম্পাদনা করতে বা যোগ করতে, পরীক্ষা যোগ করা দেখুন।
টেস্ট রান কনফিগার করুন
এই নির্দিষ্ট পরীক্ষা চালানোর জন্য ব্যবহার করার পরামিতি সম্পাদনা করুন। বেশিরভাগ পরামিতিগুলি নির্বাচিত পরীক্ষার কনফিগারেশনে সংজ্ঞায়িত মান দিয়ে প্রিপুলেশন করা হয়।
এই ধাপটি ডিফল্ট মান ব্যবহার করে সম্পন্ন করা যেতে পারে, তবে আপনি আপনার প্রয়োজন অনুসারে যে কোনো পরামিতি পরিবর্তন করতে পারেন, যেমন Max Retry এবং Command ।
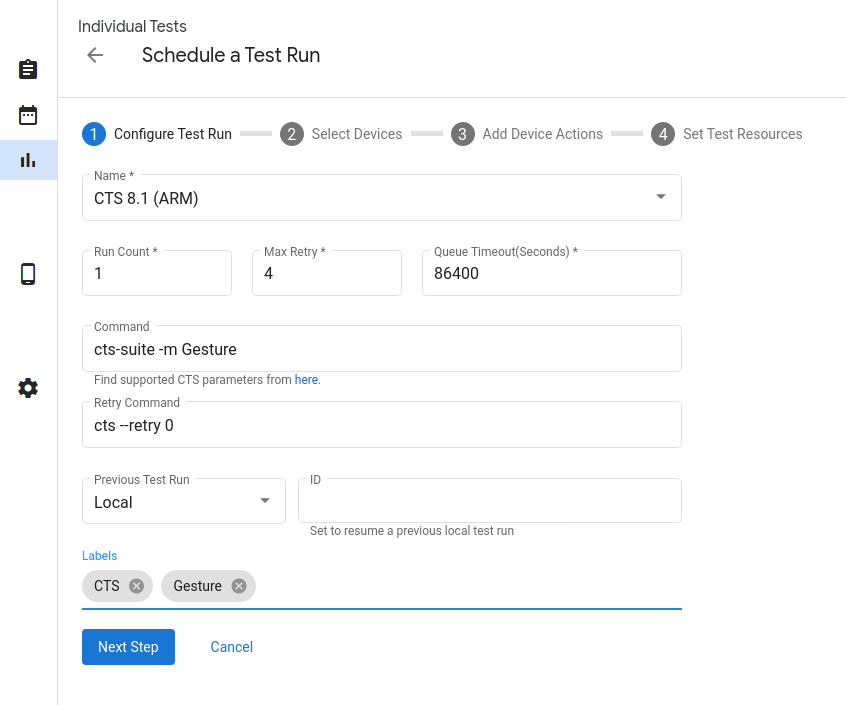
চিত্র 8. একটি টেস্ট রান কনফিগার করা হচ্ছে।
পরীক্ষা চালানোর পরামিতিগুলি হল:
- নাম - আপনি যে টেস্ট স্যুট চালাতে চান তার নাম।
- রান কাউন্ট - নির্ধারিত সময়ে এই পরীক্ষা চালানোর সংখ্যা কতবার। ট্রেড ফেডারেশন ব্যবহার করে টেস্ট রান নির্ধারিত হয়, যা করার ক্ষমতা থাকলে সমান্তরালে 20 টেস্ট রান পর্যন্ত চলে।
- সর্বোচ্চ পুনঃপ্রচেষ্টা - কমপক্ষে একটি পরীক্ষা ব্যর্থ হলে একটি পরীক্ষা চালানোর জন্য পুনরায় চেষ্টা করার সর্বোচ্চ সংখ্যা। ফ্ল্যাকি পরীক্ষাগুলি পরিচালনা করার জন্য একটি সম্পূর্ণ CTS চালানোর জন্য এটি সাধারণত 4-6টি পুনঃপ্রয়াসে সেট করা হয়।
- সারি টাইমআউট - যদি একটি পরীক্ষার রান সারিবদ্ধ অবস্থায় খুব বেশি সময় ধরে থাকে, তবে এটি স্বয়ংক্রিয়ভাবে বাতিল হয়ে যায়। এখানে বাতিল করার আগে অপেক্ষা করার সময় নির্দিষ্ট করুন। ডিফল্ট 24 ঘন্টা.
কমান্ড - টেস্ট স্যুট চালানোর কমান্ড। আপনি এখানে অতিরিক্ত কমান্ড লাইন আর্গুমেন্ট লিখতে পারেন। উদাহরণস্বরূপ, CTS 8.1 এ একটি নির্দিষ্ট মডিউল চালান এর সাথে:
cts-suite -m ShortModuleNameপুনরায় চেষ্টা করার কমান্ড - একটি পরীক্ষা স্যুট পুনরায় চেষ্টা করার জন্য কমান্ড। আপনি এখানে অতিরিক্ত কমান্ড লাইন আর্গুমেন্ট যোগ করতে পারেন. উদাহরণস্বরূপ, CTS 8.1 এ শুধুমাত্র একটি নির্দিষ্ট মডিউল পুনরায় চেষ্টা করতে, ব্যবহার করুন:
cts --retry 0 -m ShortModuleNameপুনরায় চেষ্টা করুন আর্গুমেন্ট প্রাথমিক কমান্ডের সাথে উপলব্ধ থেকে ভিন্ন হতে পারে, তাই নির্বাচিত পরীক্ষার স্যুটের জন্য অফিসিয়াল সাইটে সমর্থিত প্যারামিটারগুলি পরীক্ষা করুন।
পূর্ববর্তী টেস্ট রান - আপনি যদি পূর্ববর্তী টেস্ট রান পুনরায় চালাতে চান:
স্থানীয় - বর্তমান হোস্টে রান শুরু হলে, টেস্ট রানের বিশদ বিবরণ দেখার সময় দেখা টেস্ট রান আইডি লিখুন।
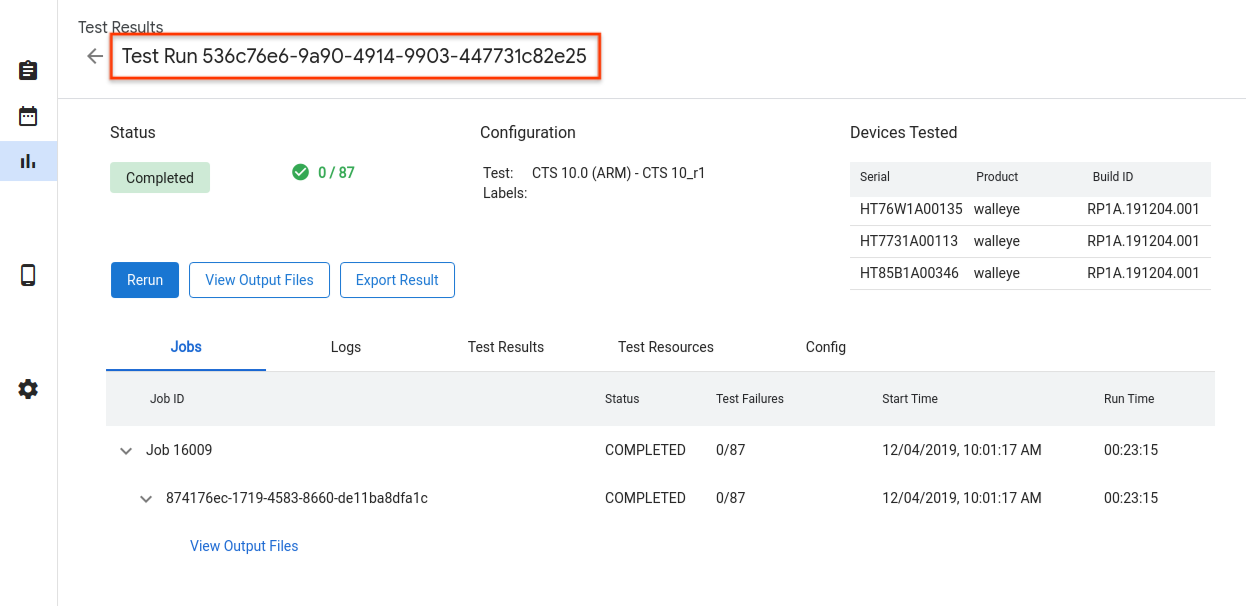
চিত্র 9. স্থানীয় পূর্ববর্তী পরীক্ষা চালানো।
রিমোট - যদি রানটি অন্য হোস্টে শুরু হয়, তাহলে রিমোট নির্বাচন করে, আপলোড টেস্ট ফলাফল ফাইলে ক্লিক করে এবং আপনার স্থানীয় স্টোরেজ থেকে একটি ফাইল নির্বাচন করে পরীক্ষার ফলাফল ফাইল আপলোড করুন।

চিত্র 10. দূরবর্তী পূর্ববর্তী পরীক্ষা চালানো।
ডিভাইস নির্বাচন করুন
পরীক্ষা স্যুট চালানোর জন্য বরাদ্দ করার জন্য ডিভাইস নির্বাচন করতে চেকবক্সে ক্লিক করুন। নির্বাচিত ডিভাইসের সংখ্যার সাথে মেলে শার্ড গণনা স্বয়ংক্রিয়ভাবে পরিবর্তিত হওয়া উচিত।
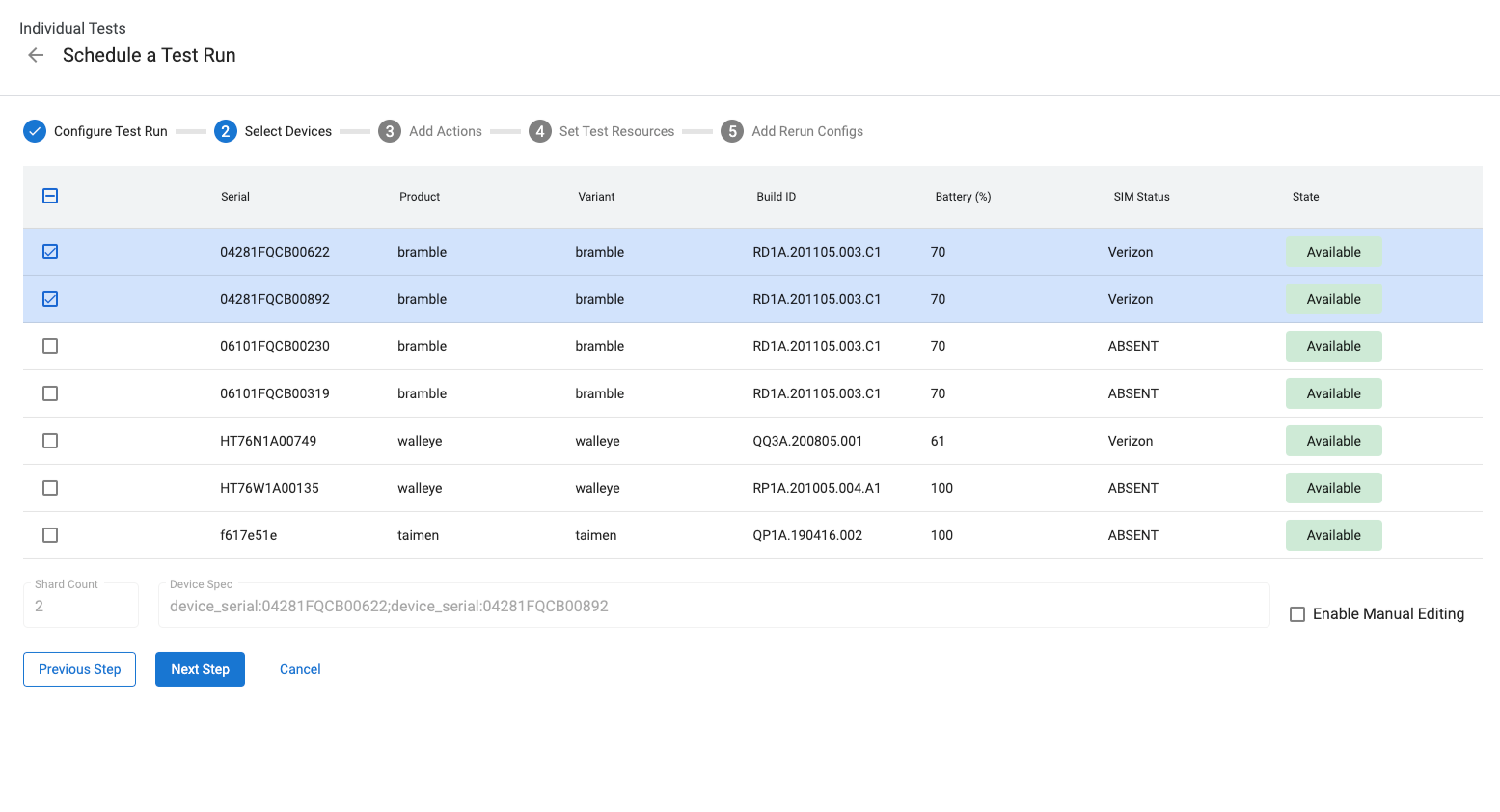
চিত্র 11. ডিভাইস নির্বাচন করা।
ডিভাইস সিরিয়াল ছাড়া অন্য গুণাবলী দ্বারা ডিভাইস নির্বাচন করতে, আপনি ম্যানুয়ালি "ডিভাইস স্পেক্স" লিখতে পারেন। উদাহরণস্বরূপ, 3টি ডিভাইস নির্বাচন করতে যার পণ্যের নাম "ব্র্যাম্বল", নিম্নলিখিতটি লিখুন:
product:bramble;product:bramble;product:bramble
সমর্থিত বৈশিষ্ট্যগুলি হল:
- build_id
- device_serial
- ডিভাইস_টাইপ
- হোস্টনাম
- পণ্য
- পণ্য_ভেরিয়েন্ট
- sim_state
পরীক্ষা চালানোর জন্য সমস্ত নির্বাচিত ডিভাইস অবশ্যই উপলভ্য অবস্থায় থাকতে হবে এবং পরীক্ষা চালানো হলে সেগুলি সব বরাদ্দ অবস্থায় চলে যাবে। ডিভাইসগুলি উপলভ্য হওয়ার জন্য অপেক্ষা করার সময় একটি টেস্ট রান সারিবদ্ধ অবস্থায় থাকে।
ডিভাইস অ্যাকশন যোগ করুন
ডিভাইস অ্যাকশন হল স্ক্রিপ্ট যা প্রতিটি পরীক্ষার আগে চালানো যেতে পারে। কিছু ডিভাইস অ্যাকশন ইতিমধ্যেই কনফিগার করা আছে, যেমন ফ্ল্যাশিং এবং রিবুট করা। নতুন ডিভাইস অ্যাকশন তৈরি করতে, একটি নতুন ডিভাইস অ্যাকশন তৈরি করুন দেখুন।
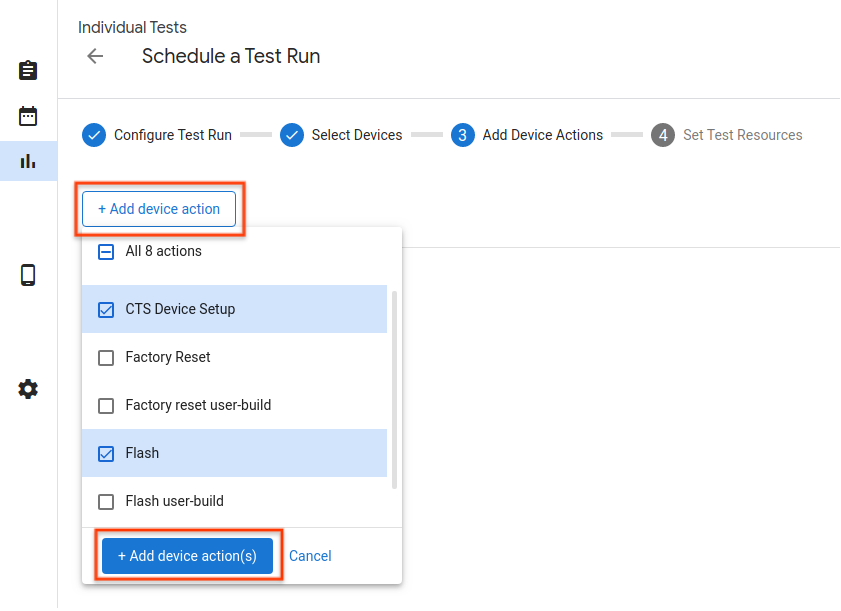
চিত্র 12. ডিভাইসের ক্রিয়াকলাপ।
একটি টেস্ট রানে একটি ডিভাইস অ্যাকশন যোগ করতে, নতুন অ্যাকশন যোগ করুন ক্লিক করুন, যোগ করার জন্য অ্যাকশনগুলির জন্য চেকবক্সগুলি নির্বাচন করুন এবং অ্যাকশন যোগ করুন ক্লিক করুন। ডিভাইস ক্রিয়াগুলি ক্রমানুসারে সঞ্চালিত হয়। আপনি তাদের টেনে এনে ক্রিয়াগুলিকে পুনরায় সাজাতে পারেন৷
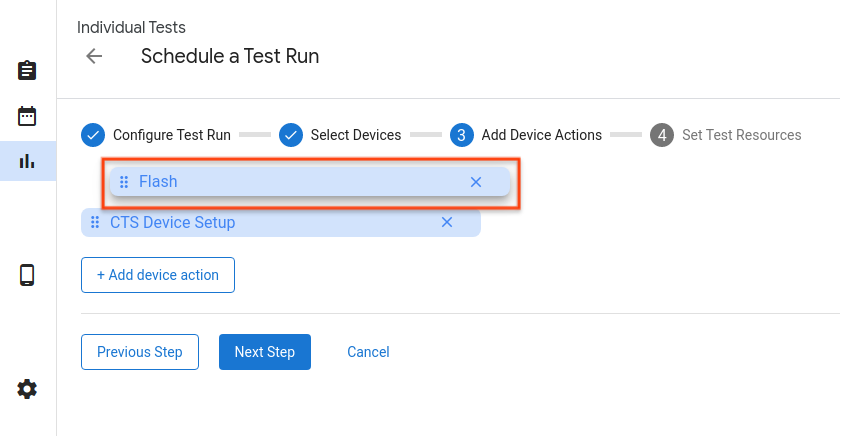
চিত্র 13. ক্রিয়াগুলি পুনর্বিন্যাস করা।
পরীক্ষার সংস্থান সেট করুন
টেস্ট রিসোর্স হল একটি পরীক্ষা চালানোর জন্য প্রয়োজনীয় ফাইল। উদাহরণস্বরূপ, CTS চালানোর জন্য একটি android-cts*.zip ফাইল প্রয়োজন, এবং একটি ডিভাইস ফ্ল্যাশ করার জন্য আপনাকে বিল্ড ইমেজ প্রদান করতে হবে।
টেস্ট স্যুট জিপ ফাইলের ডাউনলোড ইউআরএলটি অংশীদারদের দেওয়া Google ড্রাইভ লিঙ্কগুলিতে ডিফল্ট হওয়া উচিত। আপনি ব্রাউজ ক্লিক করে একটি ভিন্ন ফাইল নির্বাচন করতে পারেন। পপআপ উইন্ডোতে, আপনি একটি ফাইল ডাউনলোড লিঙ্ক লিখতে পারেন, একটি প্রমাণীকৃত বিল্ড চ্যানেল থেকে একটি ফাইল ব্যবহার করতে পারেন, বা স্থানীয় স্টোরেজ থেকে ব্যবহার করার জন্য একটি ফাইল আপলোড করতে পারেন৷
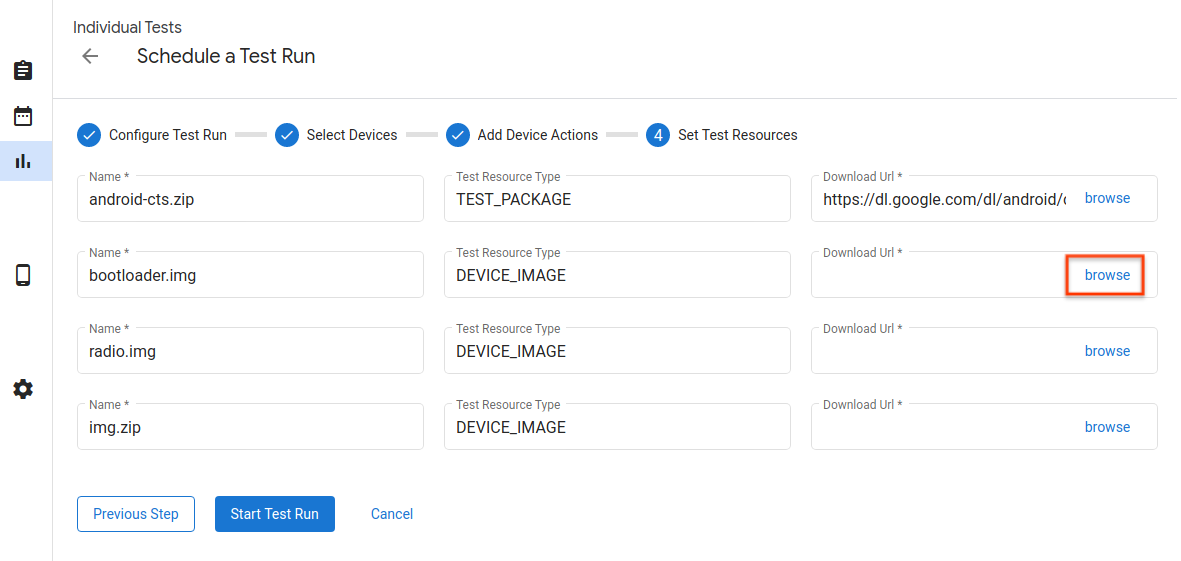
চিত্র 14. টেস্ট রিসোর্স।
একটি ওয়েব URL দ্বারা একটি পরীক্ষার সংস্থান নির্বাচন করার জন্য নীচে পপআপ উইন্ডো রয়েছে৷ আপনি ডাউনলোড URL লিঙ্ক লিখতে পারেন, এবং নির্বাচন নিশ্চিত করতে নির্বাচন বোতামে ক্লিক করুন৷
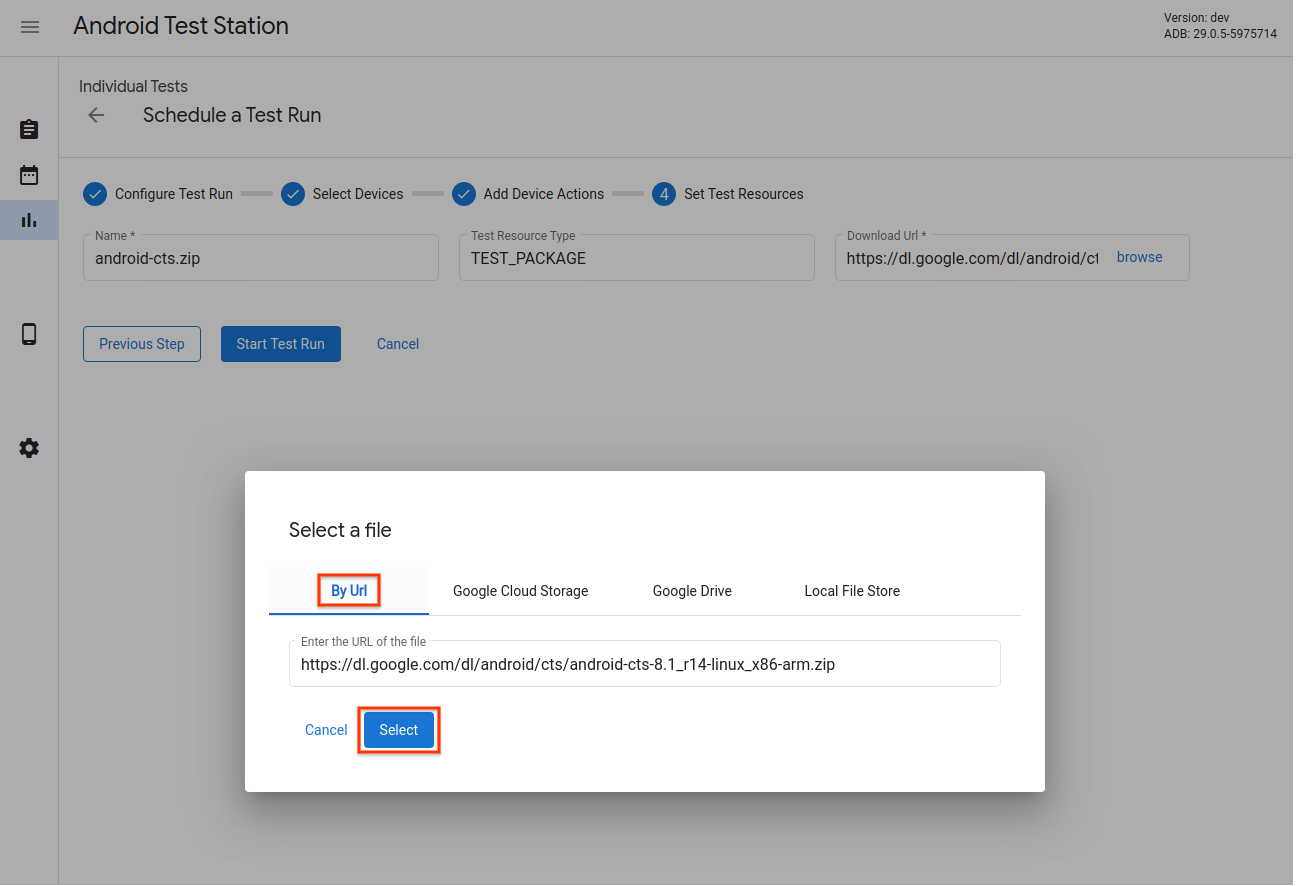
চিত্র 15. টেস্ট রিসোর্স সিলেক্টর - ওয়েব ইউআরএল।
আপনি যদি Google Grive, Google ক্লাউড স্টোরেজ (GCS), বা অন্যান্য চ্যানেলে সংস্থান আপলোড করে থাকেন, তাহলে আপনি নির্দিষ্ট চ্যানেলের ট্যাবে নেভিগেট করতে পারেন এবং সেখানে সংস্থান নির্বাচন করতে পারেন। গুগল ড্রাইভ থেকে একটি সংস্থান নির্বাচন করার জন্য এখানে একটি উদাহরণ।
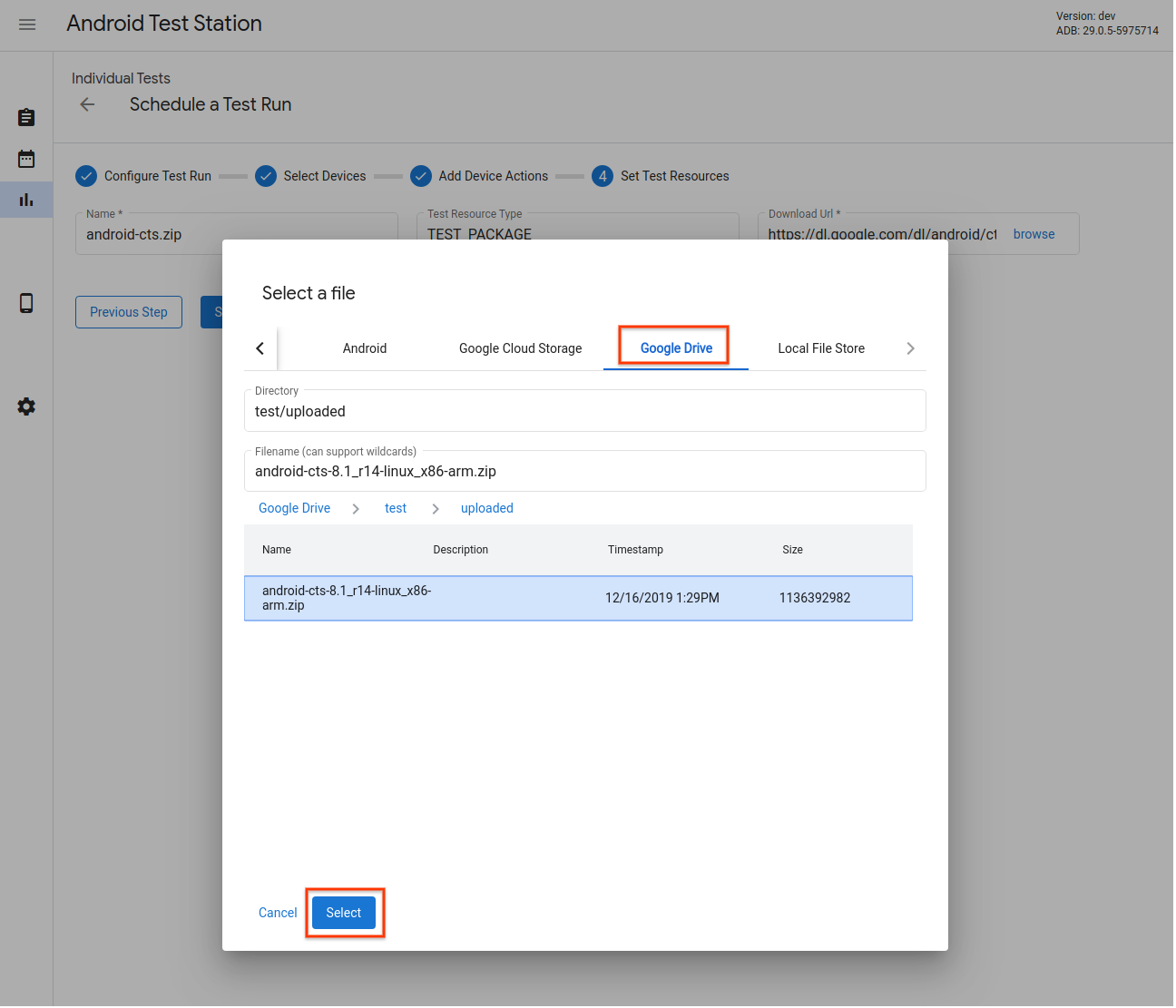
চিত্র 16. টেস্ট রিসোর্স সিলেক্টর - গুগল ড্রাইভ।
শুধু ফাইল নির্বাচন করার পাশাপাশি, ওয়াইল্ডকার্ড অক্ষরগুলি ফাইলের নাম ক্ষেত্রেও সমর্থিত। ডকুমেন্টেশন এখানে পাওয়া যাবে.
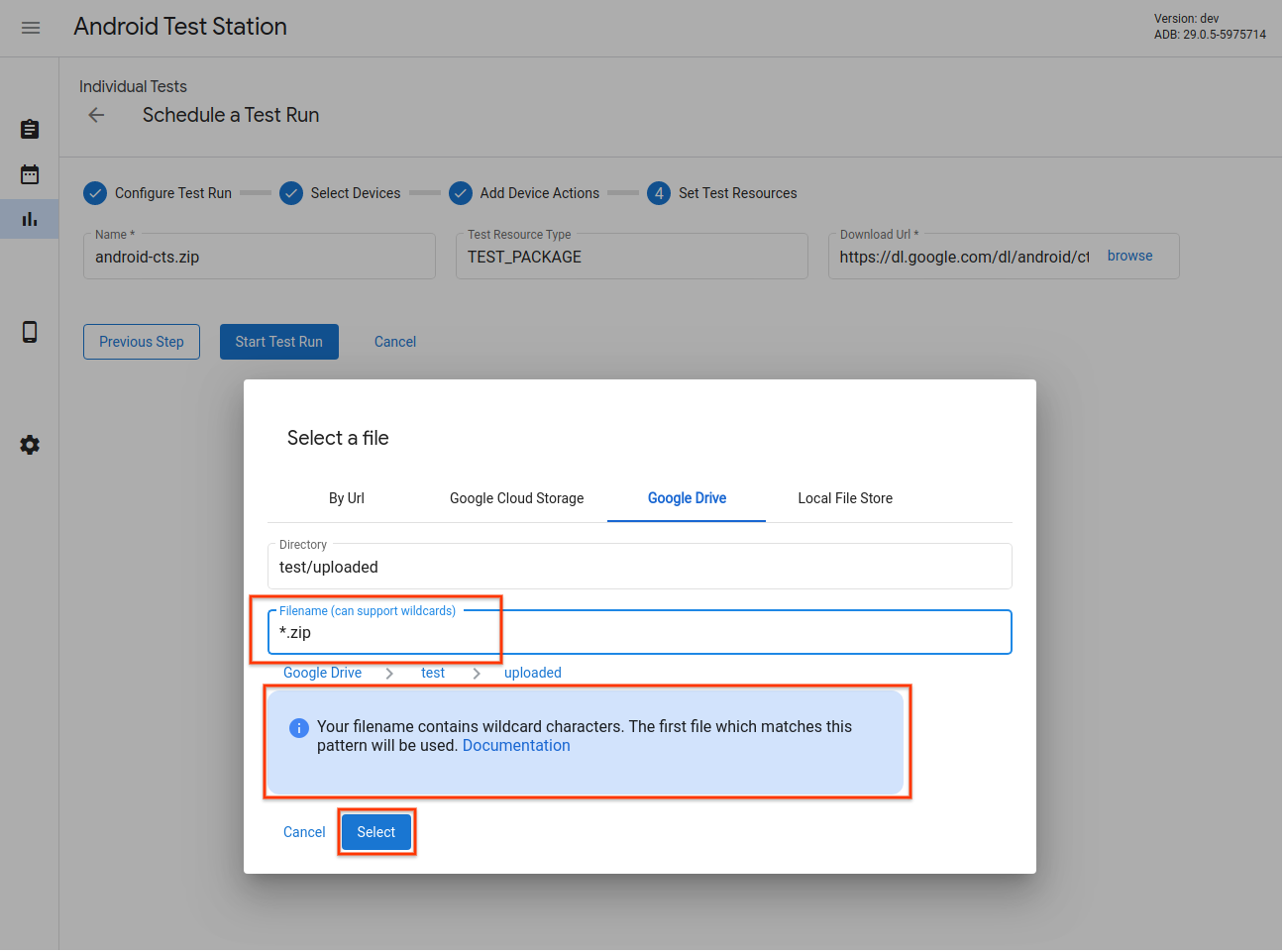
চিত্র 17. টেস্ট রিসোর্স নির্বাচক - ওয়াইল্ডকার্ড প্যাটার্ন সমর্থন।
এছাড়াও আপনি OmniLab ATS-এর স্থানীয় ফাইল স্টোরেজ থেকে একটি ফাইল নির্বাচন করতে পারেন। আপনি এই স্টোরেজে ফাইল আপলোড করতে পারেন, অথবা সরাসরি স্থানীয় ফাইল এবং ডিরেক্টরি ব্যবহার করতে পারেন ।
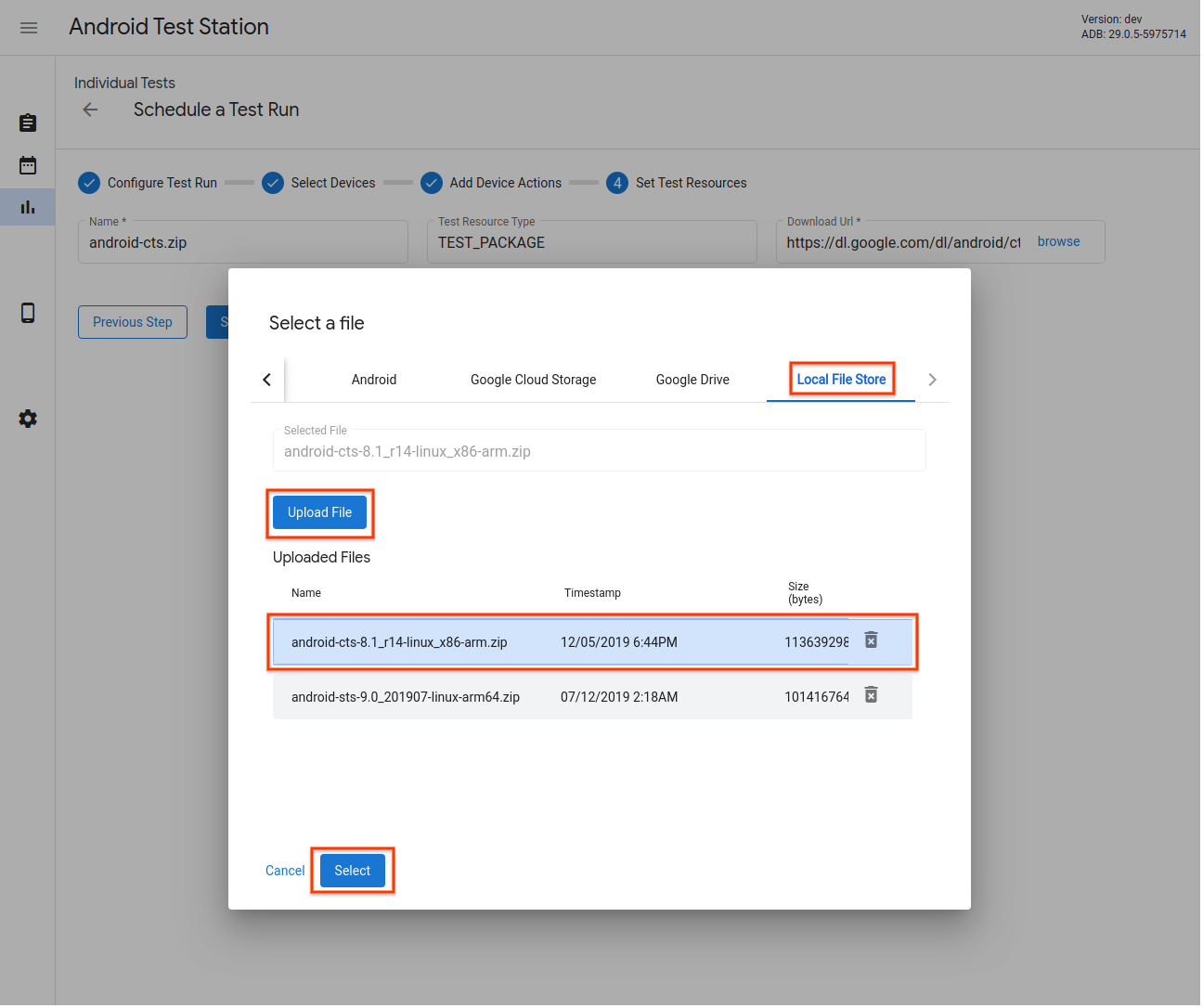
চিত্র 18. টেস্ট রিসোর্স সিলেক্টর - স্থানীয় ফাইল স্টোর।
পুনরায় রান কনফিগার যোগ করুন
আপনি প্রাথমিক রান সম্পূর্ণ হওয়ার পরে শুরু হওয়া পুনরায় চালানোর সময়সূচী করতে পারেন এবং এর ফলাফলগুলি লোড করতে পারেন তবে বিভিন্ন ডিভাইস, অ্যাকশন বা সংস্থান ব্যবহার করতে পারেন।
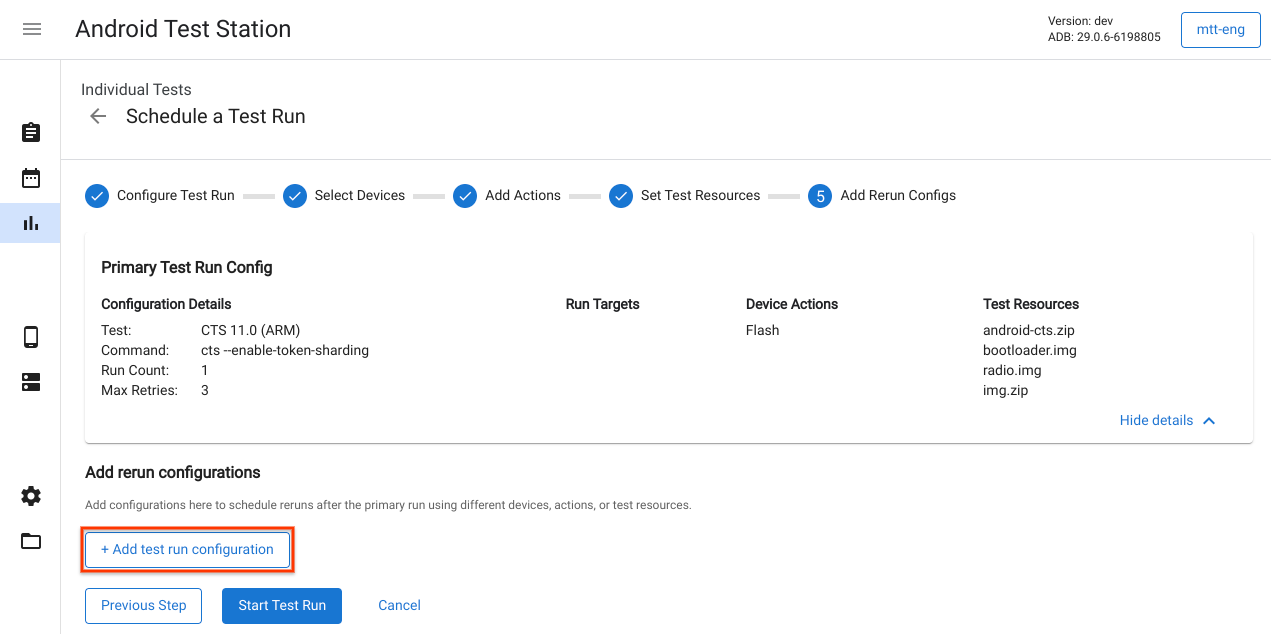
চিত্র 19. পুনরায় রান কনফিগার যোগ করা হচ্ছে।
একটি পরীক্ষা চালানো শুরু করুন
আপনি পরীক্ষা চালানোর জন্য প্রয়োজনীয় তথ্য প্রবেশ করার পরে, টেস্ট রান শুরু করুন ক্লিক করুন। যদি সমস্ত তথ্য বৈধ হয়, পরীক্ষা চালানো শুরু হয়, এবং আপনাকে পরীক্ষা চালানোর বিবরণ এবং অগ্রগতি দেখতে একটি পৃষ্ঠায় পুনঃনির্দেশিত করা হবে।
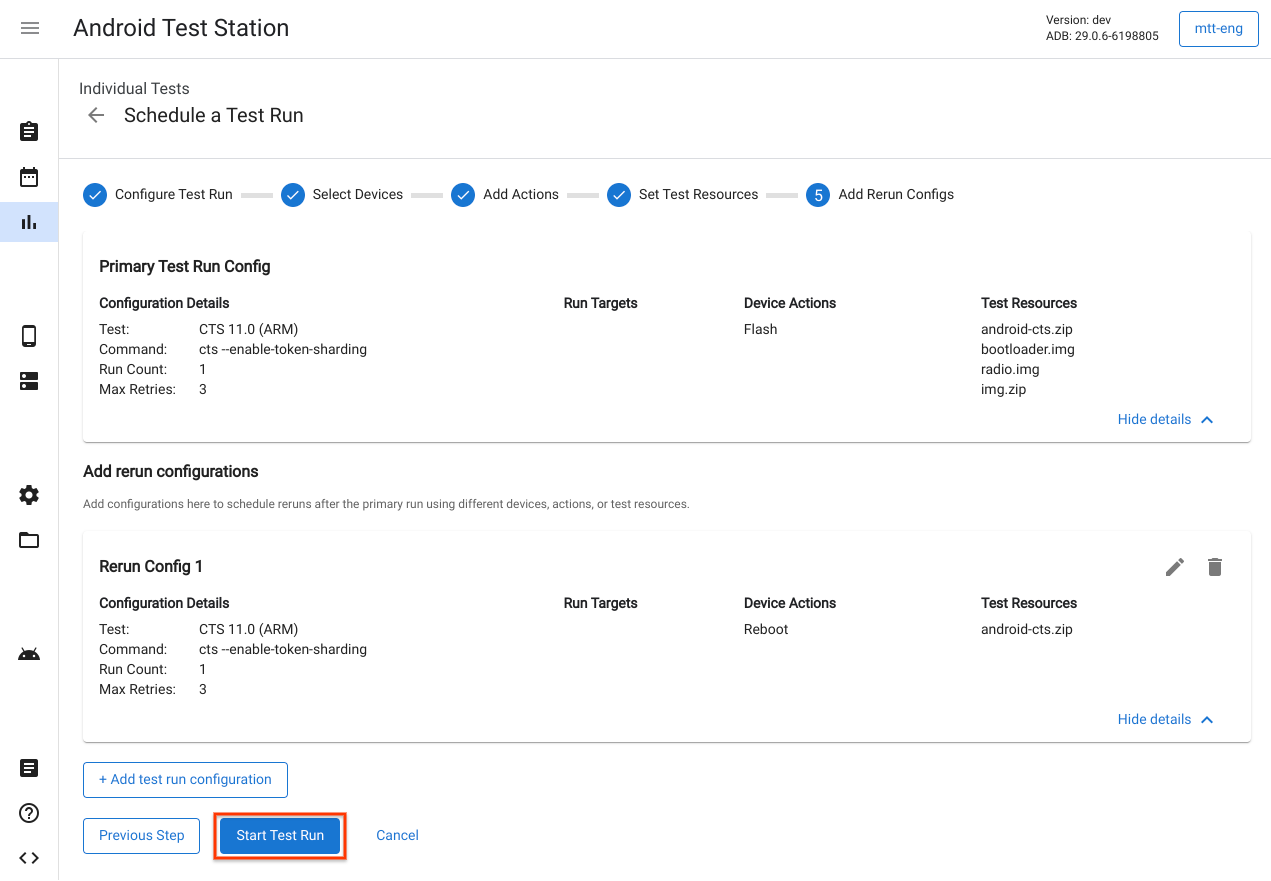
চিত্র 20। একটি পরীক্ষা চালানো শুরু হচ্ছে।
একটি পরীক্ষা পরিকল্পনা তৈরি করুন
পর্যায়ক্রমিক সময়সূচীতে টেস্ট রান তৈরি করতে টেস্ট প্ল্যান ব্যবহার করা হয়। উদাহরণস্বরূপ, প্রতিদিন বিকাল ৫ টায় CTS 9.0 চালান। একটি নতুন পরীক্ষা পরিকল্পনা তৈরি করতে, একটি নতুন পরীক্ষা পরিকল্পনা তৈরি করুন ক্লিক করুন।
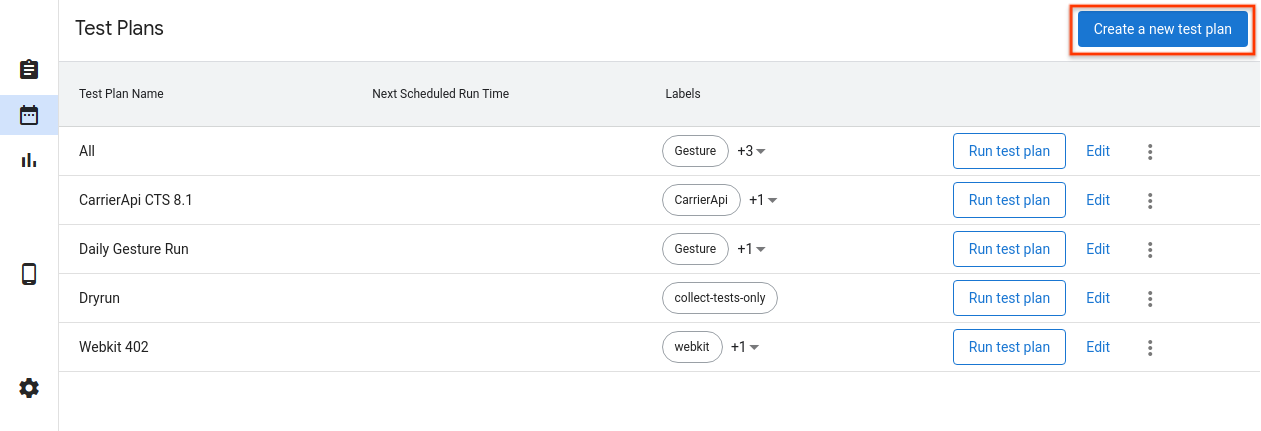
চিত্র 21. একটি পরীক্ষার পরিকল্পনা তৈরি করা।
পরীক্ষার পরিকল্পনা কনফিগার করুন
পরীক্ষার পরিকল্পনার নাম এবং আপনি যে লেবেল যোগ করতে চান তা লিখুন। তারপর ব্যবহার করার জন্য একটি সময়সূচী নির্বাচন করুন।
- ম্যানুয়াল - টেস্ট প্ল্যান শুধুমাত্র তখনই টেস্ট রান তৈরি করে যখন একজন ব্যবহারকারী টেস্ট প্ল্যান তালিকা পৃষ্ঠায় রান টেস্ট প্ল্যান ক্লিক করে।
- পর্যায়ক্রমিক - পরীক্ষার পরিকল্পনা স্বয়ংক্রিয়ভাবে নির্বাচিত পর্যায়ক্রমিক সময়সূচীর উপর পরীক্ষা চালানোর সময়সূচী করে। উদাহরণস্বরূপ, প্রতিদিন বিকাল 5:00 মিনিটে একটি পরীক্ষা চালানোর সময় নির্ধারণ করা।
- কাস্টম - প্রবেশ করা ক্রোন এক্সপ্রেশনের উপর ভিত্তি করে পরীক্ষার পরিকল্পনা স্বয়ংক্রিয়ভাবে পরীক্ষা চালানোর সময়সূচী করে। উদাহরণস্বরূপ, প্রতিদিন 5:00 PM-এ একটি পরীক্ষা চালানোর সময় নির্ধারণ করতে, ক্রোন এক্সপ্রেশনটি
0 17 * * *।
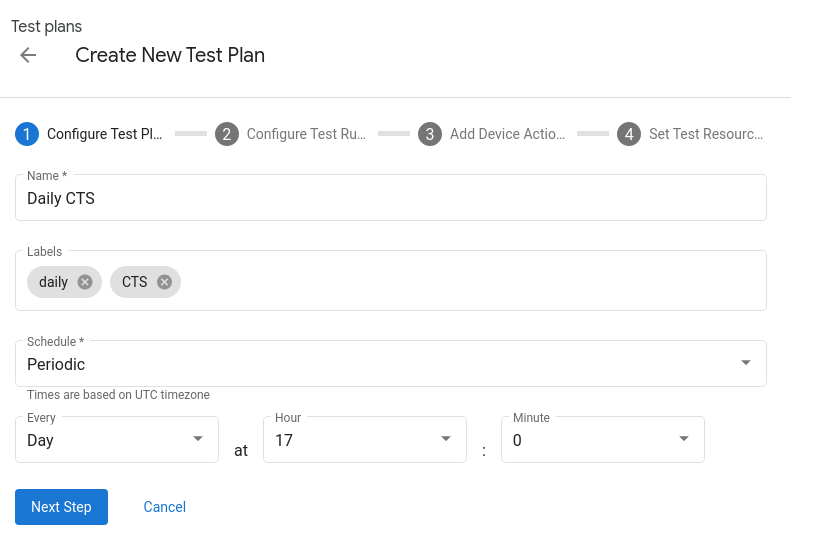
চিত্র 22. একটি পরীক্ষা পরিকল্পনা কনফিগার করা।
টেস্ট স্যুট যোগ করুন
+ টেস্ট রান কনফিগারেশন যোগ করুন- এ ক্লিক করে টেস্ট প্ল্যান দ্বারা নির্ধারিত হতে চান এমন টেস্ট স্যুট যোগ করুন। নাম ড্রপডাউন থেকে একটি পরীক্ষা স্যুট নির্বাচন করুন এবং পরবর্তী ধাপে ক্লিক করুন। তারপরে আপনি যে ডিভাইসগুলিতে পরীক্ষা চালাতে চান তা নির্বাচন করুন এবং কনফিগারেশন যোগ করুন ক্লিক করুন। আপনি প্রতিটি পরীক্ষার পরিকল্পনার জন্য একাধিক কনফিগারেশন যোগ করতে পারেন।
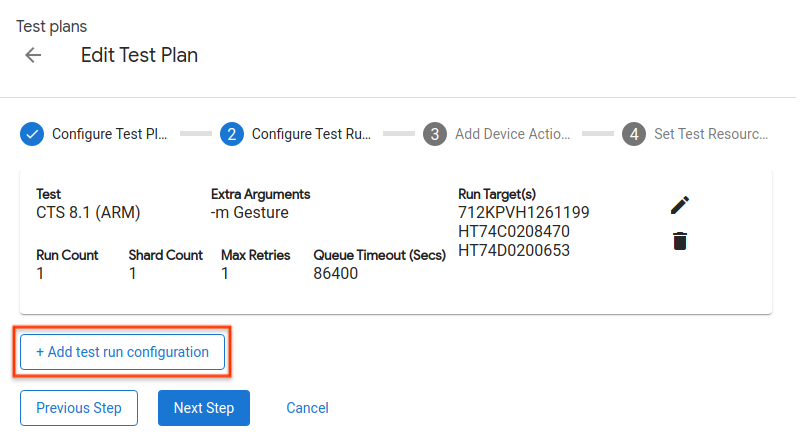
চিত্র 23. একটি টেস্ট রান কনফিগার করা হচ্ছে।
ডিভাইস অ্যাকশন যোগ করুন
প্রতিটি পরীক্ষা চালানোর আগে আপনি যে ডিভাইস ক্রিয়াগুলি সম্পাদন করতে চান তা যোগ করুন। আরও বিশদ বিবরণের জন্য ডিভাইস অ্যাকশন যোগ করা দেখুন।
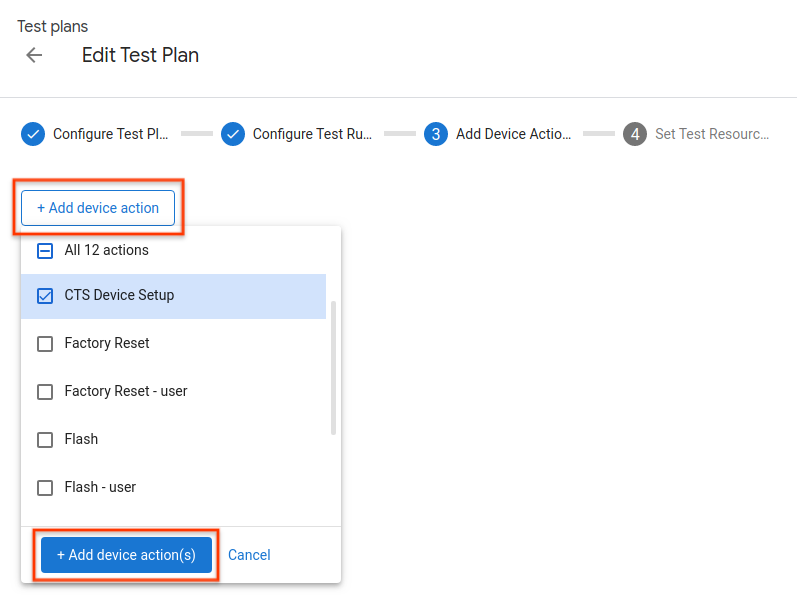
চিত্র 24. ডিভাইস ক্রিয়া যোগ করা হচ্ছে।
পরীক্ষার সংস্থান সেট করুন
টেস্ট প্ল্যানে টেস্ট রিসোর্স যোগ করা আলাদা আলাদা টেস্ট রানে যোগ করার মতই। আরও বিস্তারিত জানার জন্য পরীক্ষা সংস্থান সেটিং দেখুন।
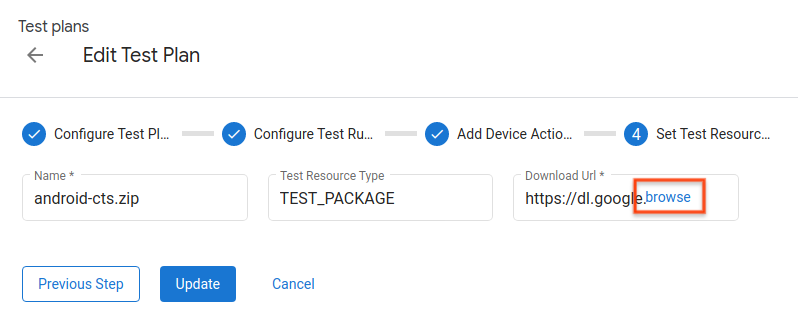
চিত্র 25. পরীক্ষার সংস্থান সেট করা।
টেস্ট রান দেখুন
টেস্ট রান তালিকা
টেস্ট রান পৃষ্ঠায় নির্ধারিত টেস্ট রানের তালিকা দেখুন। একটি পরীক্ষা চালানো সম্পর্কে আরও বিশদ দেখতে দেখুন ক্লিক করুন.
আপনি ফিল্টার বারে একটি স্ট্রিং প্রবেশ করে এবং এন্টার কী টিপে তালিকাটি ফিল্টার করতে পারেন। আপনি কমা দিয়ে আলাদা করে একাধিক ফিল্টার ব্যবহার করতে পারেন। ফিল্টারটি স্ট্যাটাস এবং তৈরি করা বাদ দিয়ে যেকোন কলামে সঠিক পাঠ্য (কোনও সাবস্ট্রিং মিল নেই) ধারণ করে এমন সমস্ত সারি প্রদান করে।
একটি খালি ফিল্টার সমস্ত সারি প্রদান করে। বর্তমানে খালি মান সহ সারিগুলির জন্য ফিল্টার করার কোন উপায় নেই।
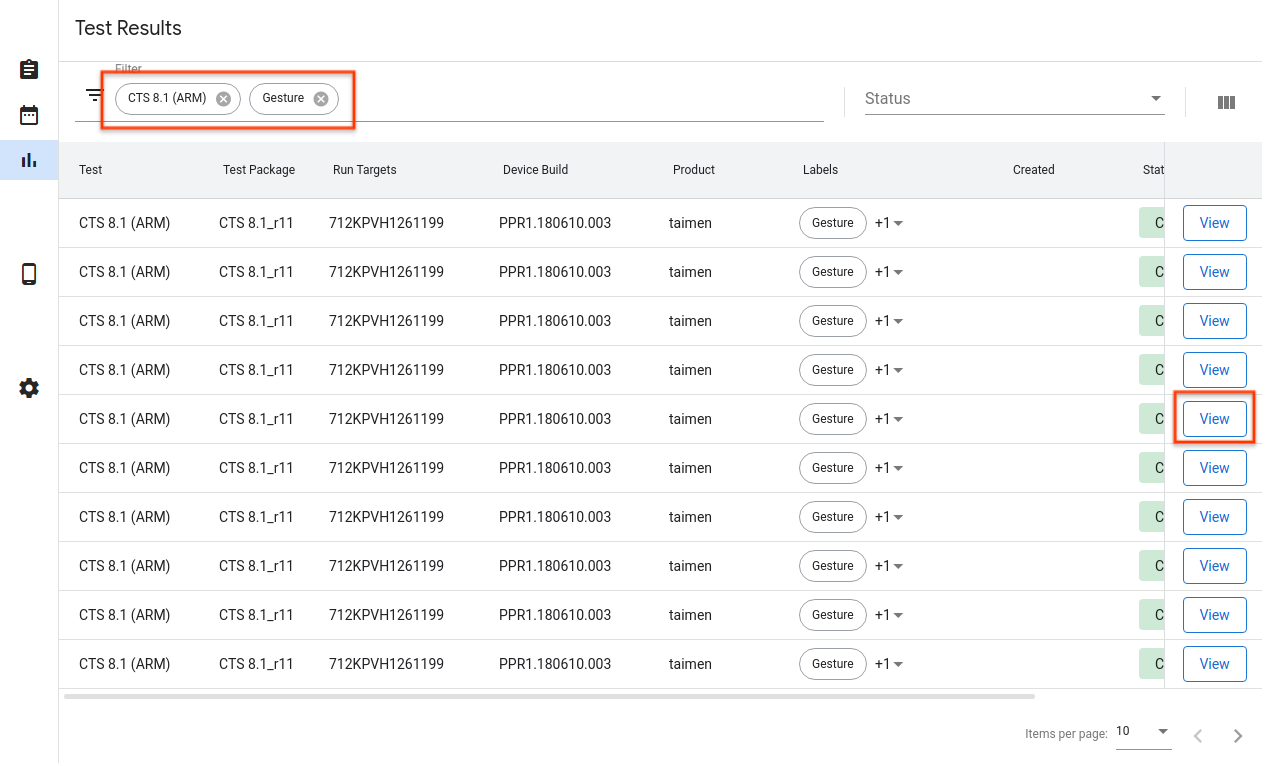
চিত্র 26. টেস্ট রান তালিকা।
টেস্ট রানের বিশদ
আপনি এখানে পরীক্ষা চালানোর বিশদ বিবরণ দেখতে পারেন, যেমন স্থিতি, লগ এবং ফলাফল।
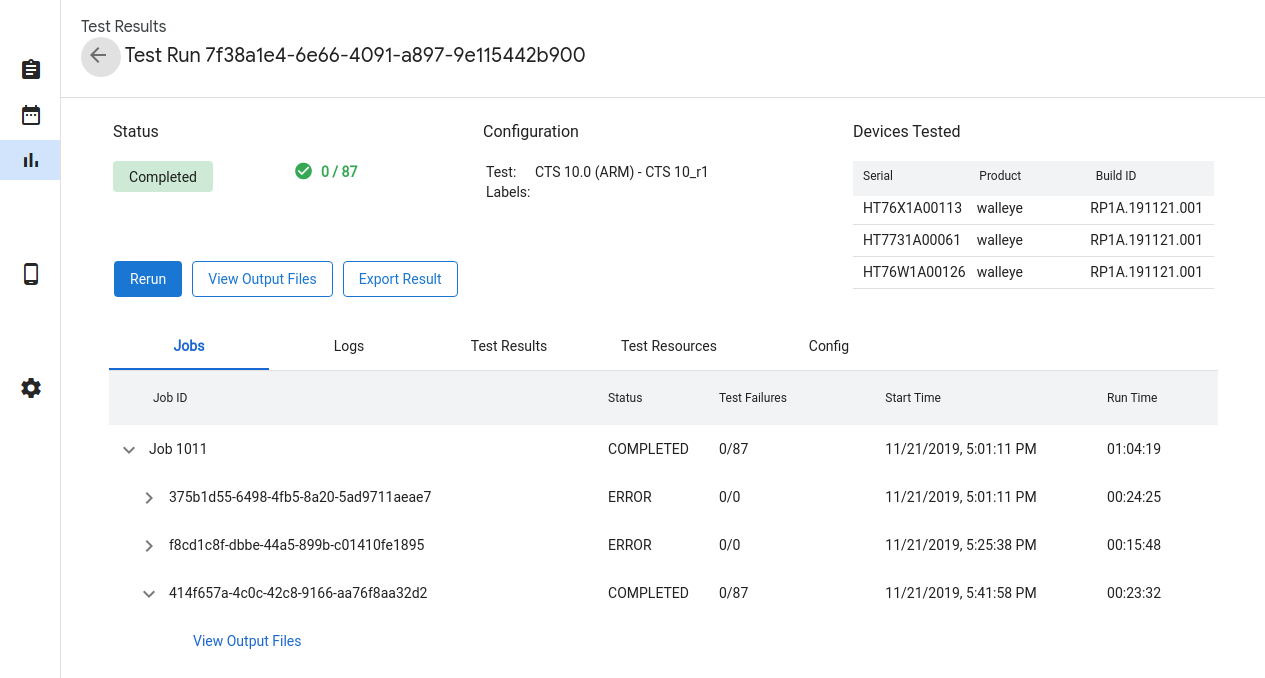
চিত্র 27. টেস্ট রানের বিবরণ।
টেস্ট রান স্ট্যাটাস
একটি পরীক্ষা চালানোর অগ্রগতি স্থিতি বিভাগে দেখানো হয়েছে। যদি কোনও সম্পর্কিত বার্তা থাকে, যেমন ডাউনলোডের অগ্রগতি, বাতিলকরণের কারণ বা ত্রুটির বার্তা, সেটিও এখানে দেখানো হয়েছে৷
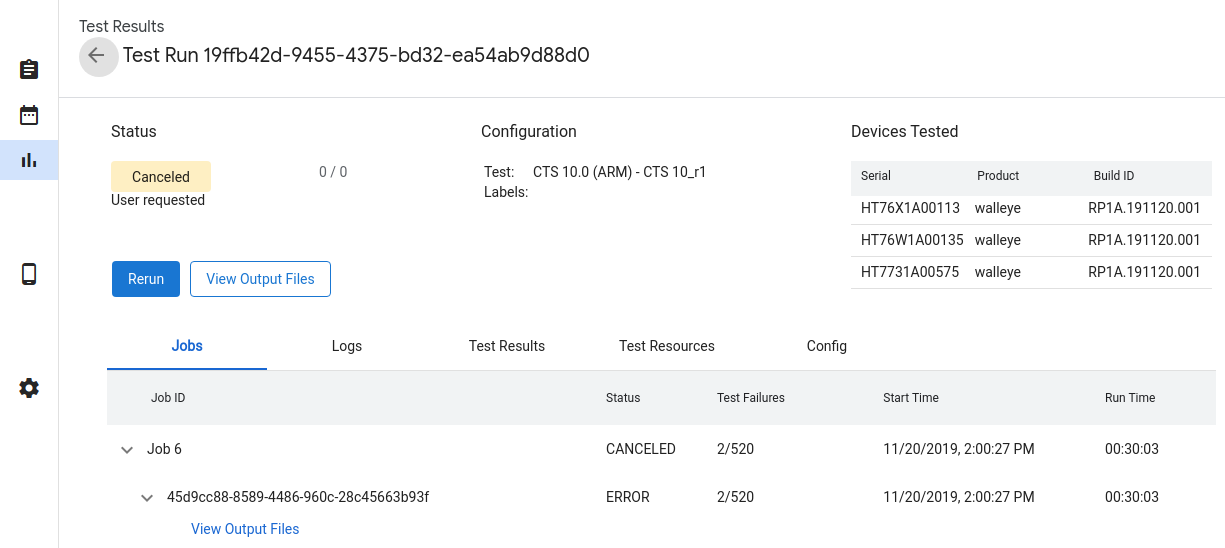
চিত্র 28. টেস্ট রান স্ট্যাটাস।
পরীক্ষা চালানোর রাজ্যগুলি হল:
- মুলতুবি - প্রয়োজনীয় সংস্থানগুলি ডাউনলোড করা হচ্ছে৷
- সারিবদ্ধ - একটি ডিভাইস উপলব্ধ হলে পরীক্ষা চালানোর জন্য প্রস্তুত।
- চলমান - পরীক্ষাটি একটি বরাদ্দকৃত ডিভাইসে চলছে।
- সমাপ্ত - পরীক্ষা সম্পন্ন হয়েছে এবং তার ফলাফল রিপোর্ট করেছে।
- বাতিল করা হয়েছে - পরীক্ষাটি ব্যবহারকারীর দ্বারা বাতিল করা হয়েছে বা উপলব্ধ ডিভাইসগুলি খোঁজার চেষ্টা করার সময় সময় শেষ হয়েছে৷
- ত্রুটি - একটি ত্রুটি ঘটেছে যা পরীক্ষা চালানো থেকে বাধা দিয়েছে৷
একটি পরীক্ষা চালানো বাতিল করুন
পরীক্ষা চালানো শেষ না হলে, আপনি বাতিল ক্লিক করে এবং তারপর নিশ্চিতকরণ ডায়ালগে হ্যাঁ ক্লিক করে এটি বাতিল করতে পারেন। টেস্ট রানগুলিও স্বয়ংক্রিয়ভাবে বাতিল হয়ে যায় যদি তারা সারিবদ্ধ অবস্থায় queue_timeout_seconds ক্ষেত্রের চেয়ে বেশি সময় ধরে থাকে। চলমান অবস্থায় থাকা অবস্থায় একটি পরীক্ষা বাতিল করা কার্যকর হতে কয়েক মিনিট সময় নিতে পারে।
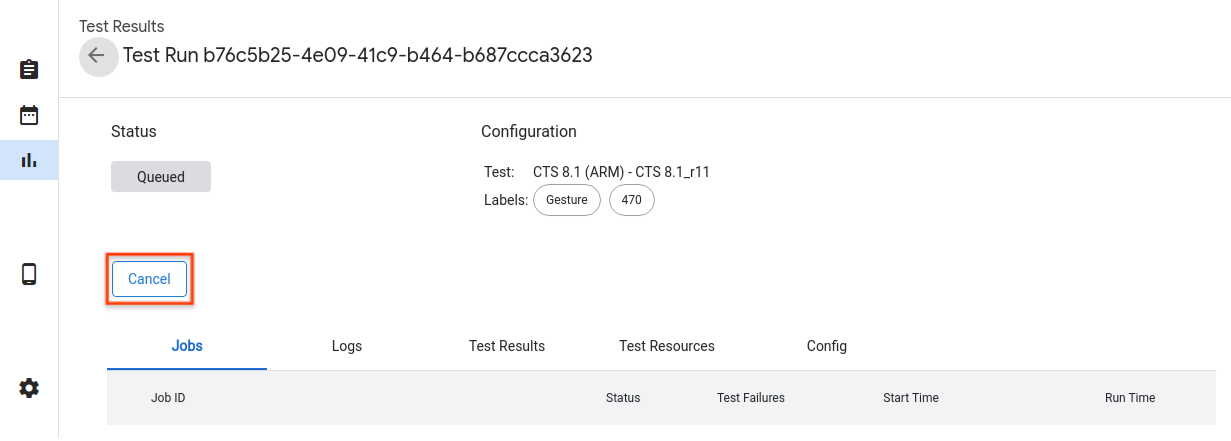
চিত্র 29. একটি পরীক্ষা চালানো বাতিল করা হচ্ছে।
টেস্ট রানের ফলাফল
একটি পরীক্ষা চালানো শেষ হওয়ার পরে, ফলাফল সংগ্রহ করা হয় এবং প্রদর্শিত হয়। আপনি প্রতিটি রানের জন্য তীর ক্লিক করে অতিরিক্ত বিবরণ দেখতে পারেন। সংগৃহীত পরীক্ষা নিদর্শন দেখতে আউটপুট ফাইল দেখুন ক্লিক করুন, যেমন test_result.xml এবং test_result_failures.html ।
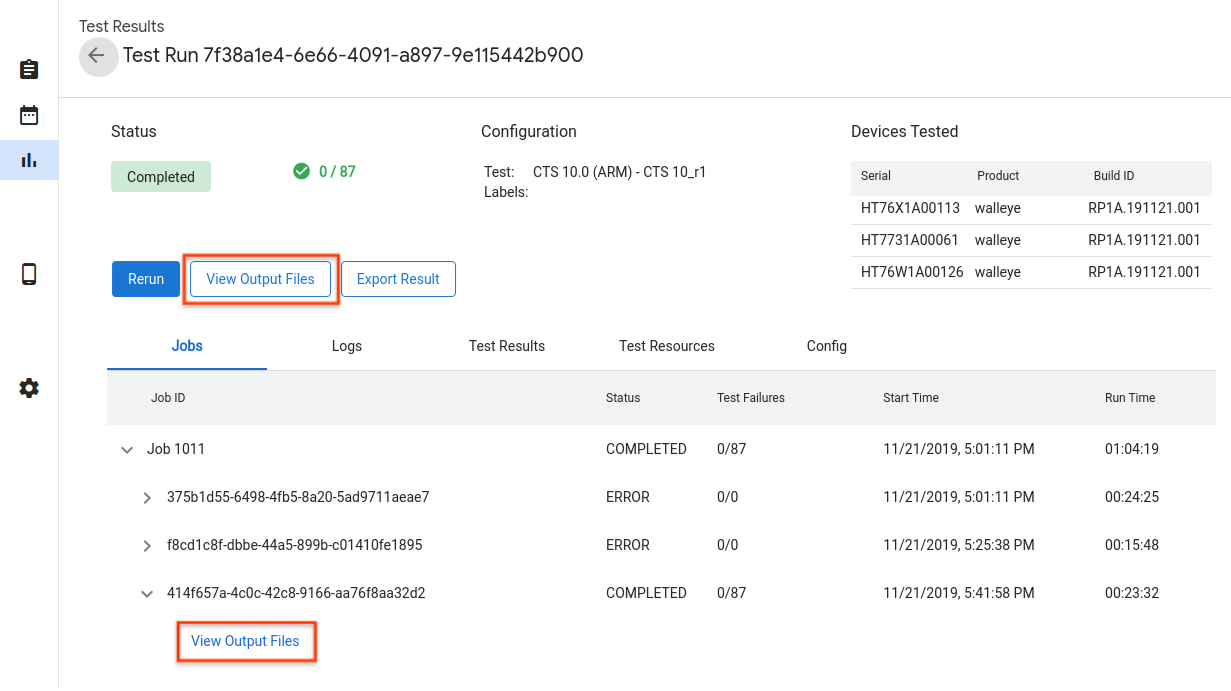
চিত্র 30. টেস্ট রানের ফলাফল।
আপনি লগ ট্যাবে লাইভ হোস্ট এবং ট্রেডফেড লগ দেখতে পারেন।
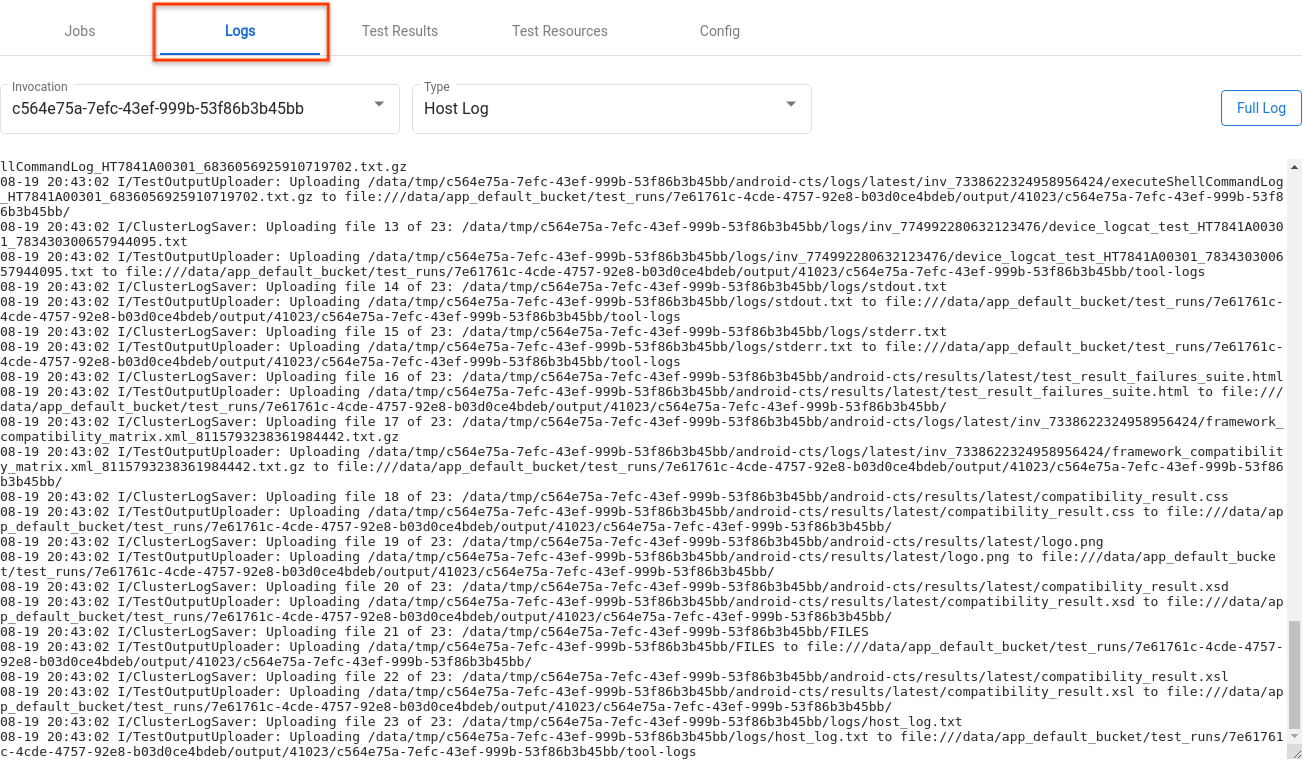
চিত্র 31. লগ ট্যাব।
পৃথক মডিউলগুলির ফলাফলগুলি পরীক্ষার ফলাফল ট্যাবে রয়েছে৷

চিত্র 32. পরীক্ষার ফলাফল ট্যাব।
আপনি টেস্ট রিসোর্স ট্যাবে ওপেন ক্লিক করে টেস্ট রিসোর্স হিসেবে ব্যবহৃত ফাইল ডাউনলোড করতে পারেন।
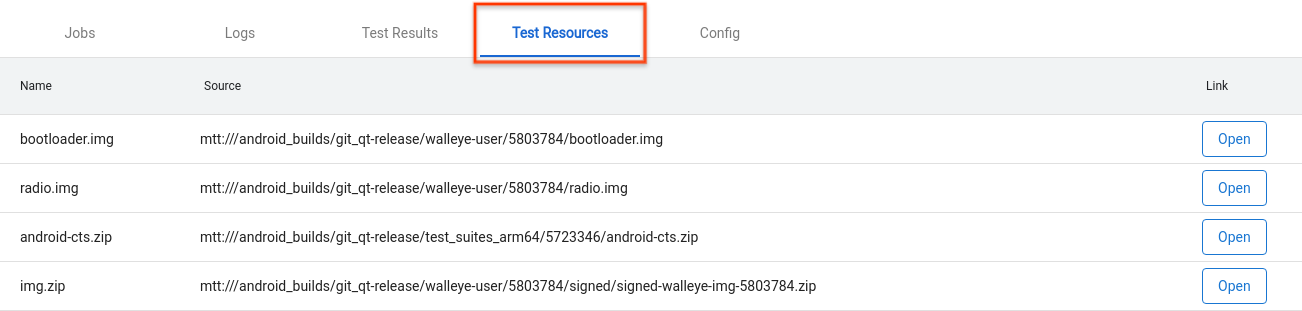
চিত্র 33. টেস্ট রিসোর্স ট্যাব।
পরীক্ষা চালানোর বিশদ বিবরণ দেখতে, যেমন create_time , কনফিগার ট্যাবে যান।
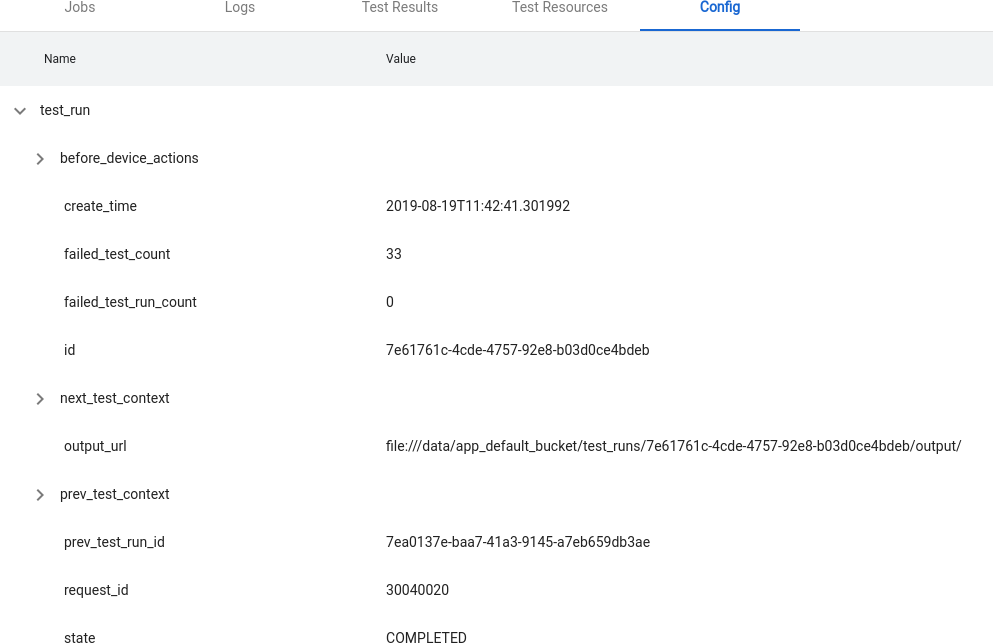
চিত্র 34. কনফিগার ট্যাব।
উন্নত বৈশিষ্ট্য
কনফিগার ফাইল পরিচালনা করুন
OmniLab ATS পূর্বনির্ধারিত বিকল্পগুলি যেমন পরীক্ষা, বিল্ড চ্যানেল এবং ডিভাইস অ্যাকশন লোড করতে YAML- এ লেখা কনফিগারেশন ফাইল ব্যবহার করে। এখানে একটি উদাহরণ কনফিগার ফাইল:
// example_file.yaml
tests:
- id : android.cts.9_0.arm
name: CTS 9.0 (ARM)
test_resource_defs:
- name: android-cts.zip
default_download_url: https://dl.google.com/dl/android/cts/android-cts-9.0_r7-linux_x86-arm.zip
test_resource_type: TEST_PACKAGE
command: cts
env_vars:
- name: TF_PATH
value: ${TF_WORK_DIR}/android-cts/tools:${TF_WORK_DIR}/android-cts/testcases
- name: LD_LIBRARY_PATH
value: ${TF_WORK_DIR}/android-cts/lib:${TF_WORK_DIR}/android-cts/lib64
setup_scripts:
output_file_patterns:
- android-cts/logs/latest/.*
- android-cts/results/latest/.*\.html
- android-cts/results/latest/compatibility_result\..*
- android-cts/results/latest/logo.png
- android-cts/results/latest/test_result.xml
result_file: test_result.xml
java_properties:
- name: CTS_ROOT
value: ${TF_WORK_DIR}
context_file_dir: android-cts/results/
context_file_pattern: '[\d_\.]+\.zip'
retry_command_line: retry --retry 0
runner_sharding_args: --shard-count ${TF_SHARD_COUNT}
build_channels:
- id: google_drive
name: Google Drive
provider_name: Google Drive
device_actions:
- id: flash
name: Flash
test_resource_defs:
- name: bootloader.img
test_resource_type: DEVICE_IMAGE
- name: radio.img
test_resource_type: DEVICE_IMAGE
- name: img.zip
test_resource_type: DEVICE_IMAGE
tradefed_target_preparers:
- class_name: com.android.tradefed.targetprep.RunHostCommandTargetPreparer
option_values:
- name: work-dir
values:
- ${TF_WORK_DIR}
- name: host-setup-command
values:
- adb -s $SERIAL reboot-bootloader
- fastboot -s $SERIAL flash bootloader bootloader.img
- fastboot -s $SERIAL flash radio radio.img
- fastboot -s $SERIAL reboot-bootloader
- fastboot -s $SERIAL -w update img.zip
- adb -s $SERIAL wait-for-device
- name: host-cmd-timeout
values:
- 10m
আপনি যখন আপনার OmniLab ATS দৃষ্টান্ত সেট আপ করেন, তখন আপনি আপনার কনফিগারেশনটিকে ফাইল হিসাবে রপ্তানি করে অন্য ব্যবহারকারীদের সাথে ভাগ করতে পারেন৷ এটি করতে, সেটিংস পৃষ্ঠায় যান এবং উপরের ডানদিকে রপ্তানি ক্লিক করুন।
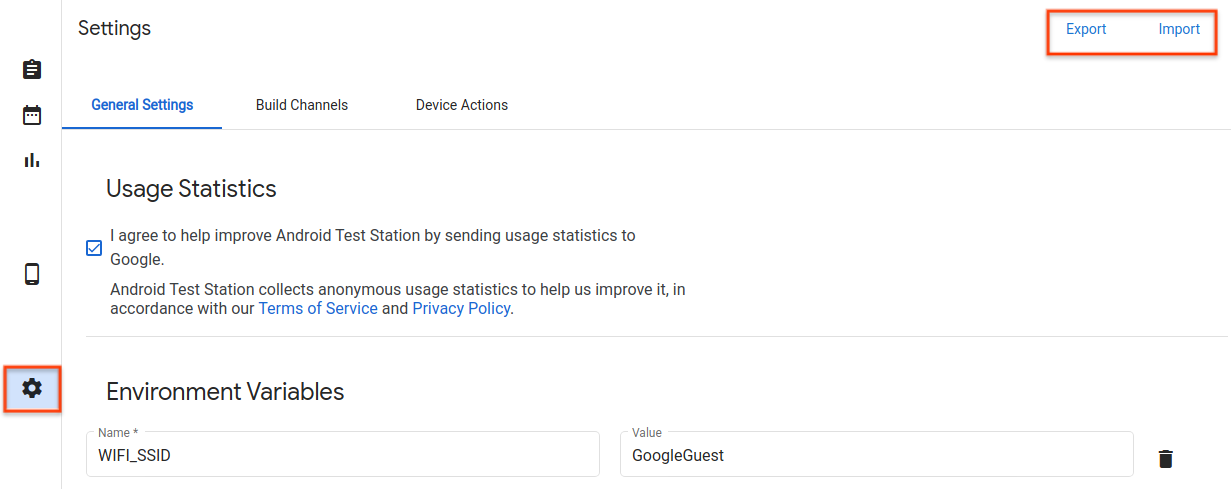
চিত্র 35. কনফিগারেশন ফাইল ব্যবস্থাপনা।
আপনার কনফিগারেশন ফাইল ডাউনলোড হওয়ার পরে, অন্য ব্যবহারকারীদের সাথে ফাইলটি শেয়ার করুন। তারা আমদানিতে ক্লিক করে এবং কনফিগার ফাইলটি নির্বাচন করে তাদের OmniLab ATS উদাহরণে কনফিগারেশন ফাইল যোগ করতে পারে।
একটি নতুন ডিভাইস অ্যাকশন তৈরি করুন
ডিভাইস সেটআপ প্রক্রিয়া স্বয়ংক্রিয় করার জন্য ডিভাইস ক্রিয়া ব্যবহার করা হয়। অ্যাকশনগুলি হল স্ক্রিপ্টগুলি যা প্রতিটি ডিভাইসে পরীক্ষা চালানো হয় প্রতিটি পরীক্ষা চালানোর আগে, পুনঃপ্রয়াসের আগে সহ। উপলব্ধ ডিভাইস ক্রিয়াগুলির একটি তালিকা দেখতে, সেটিংস পৃষ্ঠাতে যান এবং ডিভাইস অ্যাকশন ট্যাবে ক্লিক করুন৷ বেশ কিছু ডিভাইস অ্যাকশন ইতিমধ্যেই কনফিগার করা হয়েছে, যেমন রিবুটিং এবং ফ্ল্যাশিং।
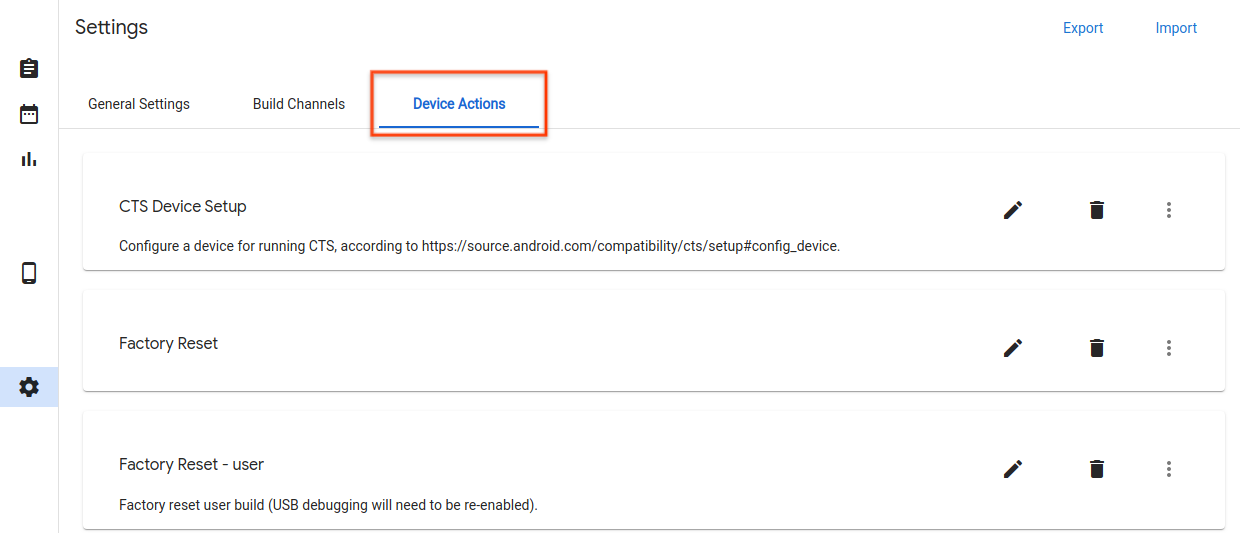
চিত্র 36. ডিভাইস অ্যাকশন ট্যাব।
একটি নতুন ডিভাইস অ্যাকশন যোগ করুন
নতুন ডিভাইস অ্যাকশনে ক্লিক করুন।
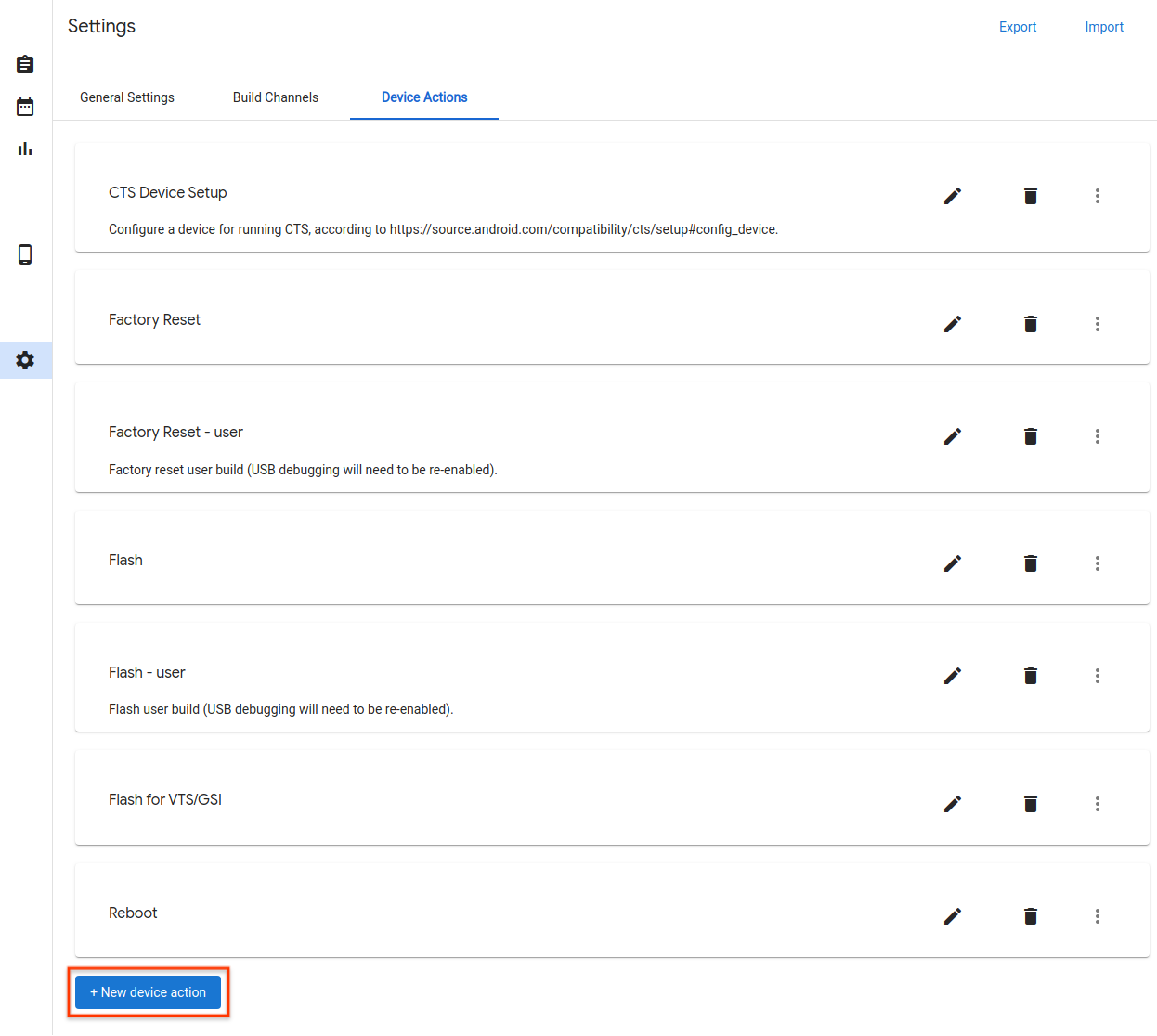
চিত্র 37. নতুন ডিভাইস অ্যাকশন বোতাম।
একটি নাম এবং বিবরণ লিখুন।
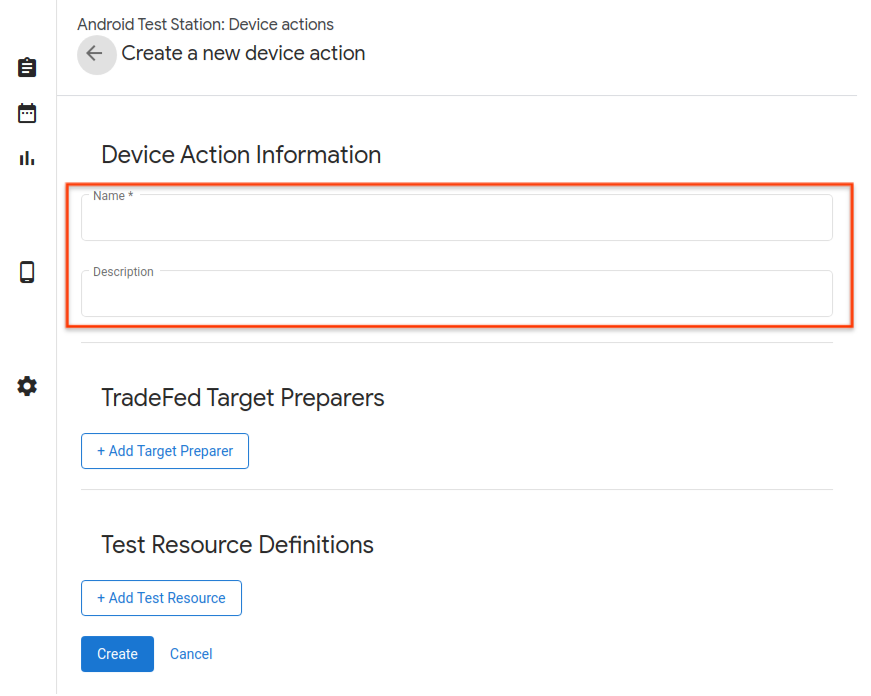
চিত্র 38. ডিভাইস কর্মের নাম।
টার্গেট প্রিপারার যোগ করুন ক্লিক করুন।
ট্রেড ফেডারেশন টার্গেট প্রিপারারের পুরো ক্লাসের নাম লিখুন, উদাহরণস্বরূপ,
com.android.tradefed.targetprep.RunHostCommandTargetPreparer।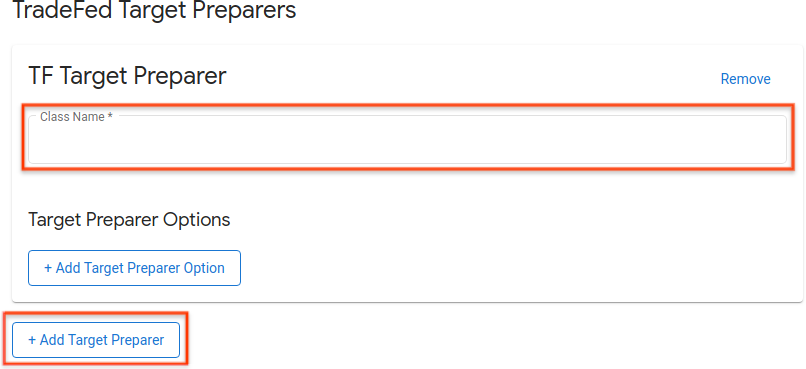
চিত্র 39. একটি লক্ষ্য প্রস্তুতকারী যোগ করা হচ্ছে।
উপলব্ধ লক্ষ্য প্রস্তুতকারীদের একটি তালিকা com.android.tradefed.targetprep রেফারেন্সে পাওয়া যাবে।
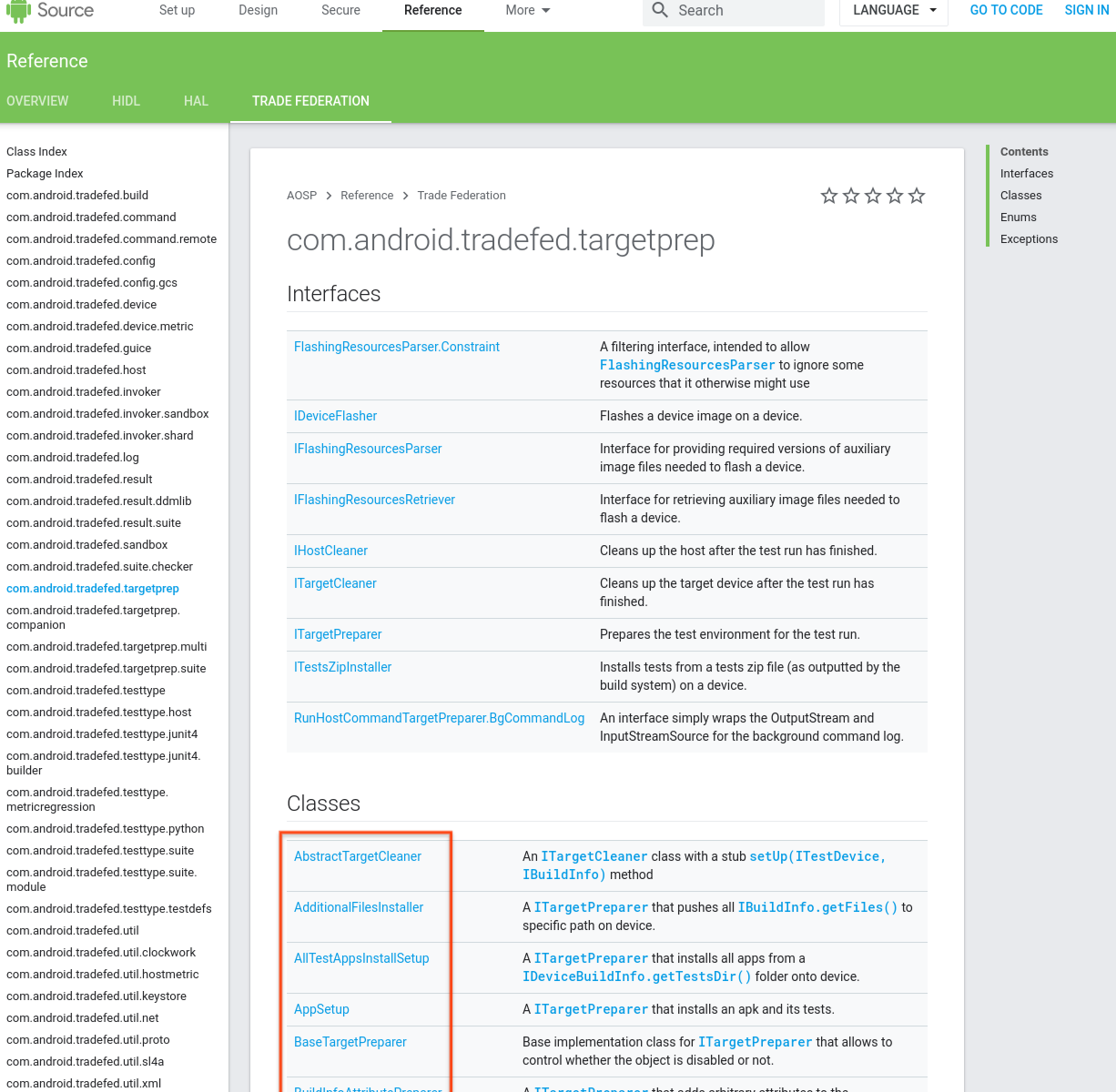
চিত্র 40. লক্ষ্য প্রস্তুতির তালিকা।
লক্ষ্য প্রস্তুতকারীর সাথে ব্যবহার করার জন্য যেকোনো বিকল্প যোগ করুন। উপলব্ধ বিকল্পগুলি দেখতে, AOSP-এ প্রতিটি লক্ষ্য প্রস্তুতকারীর জন্য সোর্স কোডের জন্য টার্গেটপ্রেপ পরীক্ষা করুন:
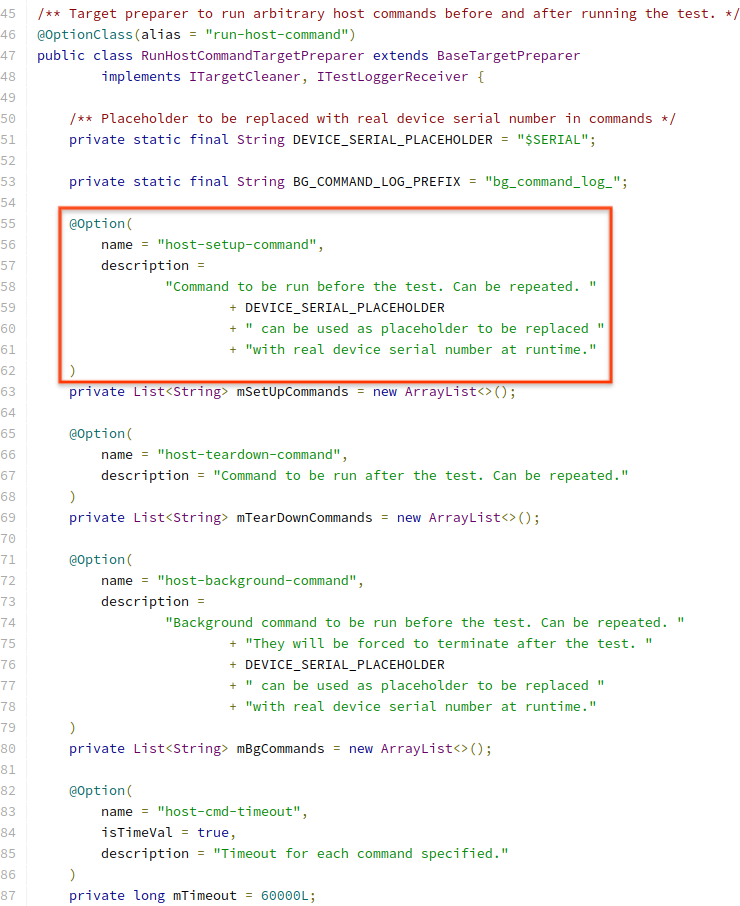
চিত্র 41. অ্যাকশন বিকল্প উদাহরণ।
একটি বিকল্প যোগ করতে, টার্গেট প্রিপারার বিকল্পে ক্লিক করুন এবং প্রয়োজনীয় মানগুলি লিখুন।
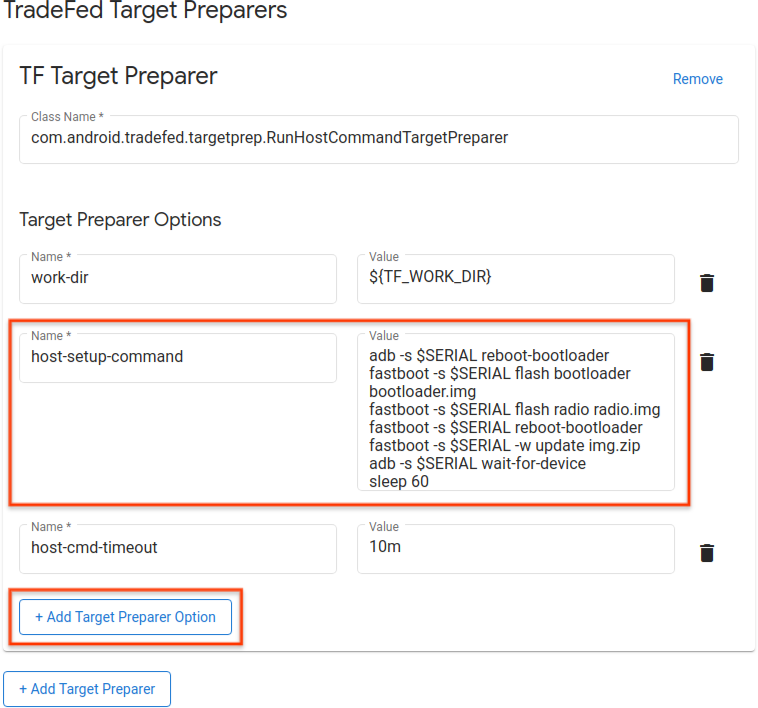
চিত্র 42. অ্যাকশন কমান্ডের উদাহরণ।
ডিভাইস ক্রিয়া সম্পাদনের জন্য প্রয়োজনীয় পরীক্ষার সংস্থানগুলি সংজ্ঞায়িত করুন, উদাহরণস্বরূপ, ফ্ল্যাশিংয়ের জন্য চিত্রগুলি তৈরি করুন৷ একটি সংস্থান সংজ্ঞা যোগ করতে, টেস্ট রিসোর্স যোগ করুন ক্লিক করুন এবং প্রয়োজনীয় ক্ষেত্রগুলি পূরণ করুন। আপনি যদি জানেন যে আপনার ফাইলগুলি কোথায় অবস্থিত, আপনি ব্রাউজ ক্লিক করে একটি ডিফল্ট ডাউনলোড URL প্রদান করতে পারেন৷ যদি টার্গেট প্রস্তুতকারীরা টেস্ট রিসোর্স হিসাবে ডিরেক্টরি গ্রহণ করে, ডিকম্প্রেস নির্বাচন করুন। তারপরে অস্থায়ী কাজের ডিরেক্টরির অধীনে আপেক্ষিক গন্তব্য ডিরেক্টরি এবং ডিকম্প্রেস করা ফাইলের নামগুলি নির্দিষ্ট করুন। যদি কোনো ফাইলের নাম না দেওয়া হয়, তবে পরীক্ষা সংস্থান থেকে সমস্ত ফাইল ডিকম্প্রেস করা হয়।
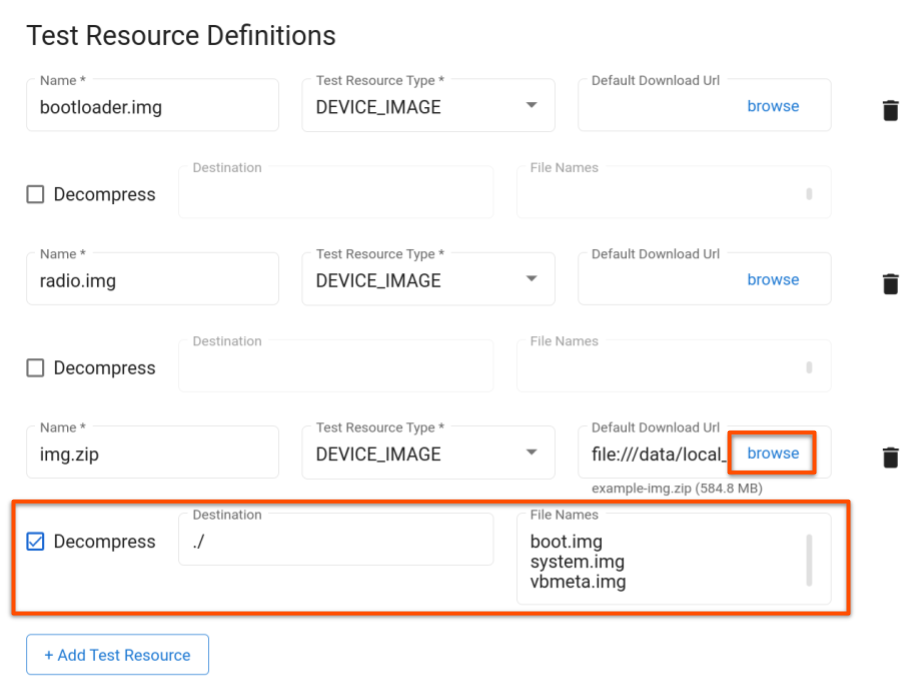
চিত্র 43. অ্যাকশন টেস্ট রিসোর্স।
আপডেট ক্লিক করুন.
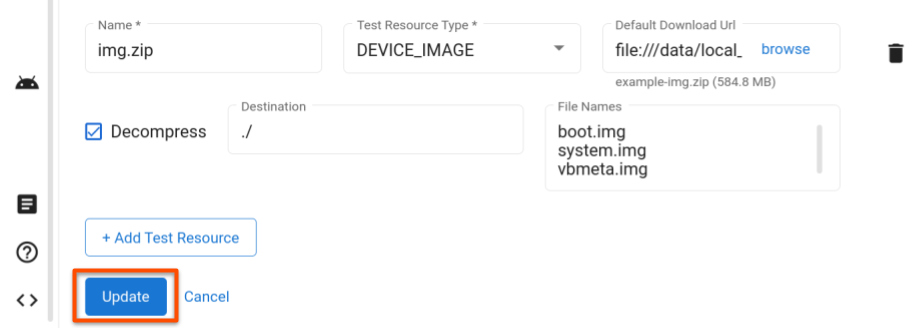
চিত্র 44. অ্যাকশন পরিবর্তনগুলি সংরক্ষণ করুন৷
পরীক্ষা পরিচালনা করুন
একটি পরীক্ষা সম্পাদনা করুন
একটি সংরক্ষিত পরীক্ষা সম্পাদনা করতে, পরীক্ষা পৃষ্ঠায় যান এবং আপনি যে পরীক্ষাটি পরিবর্তন করতে চান তার সারিতে সম্পাদনা ক্লিক করুন৷ পরীক্ষার কনফিগারেশন পরিবর্তন করার পরে, আপডেট ক্লিক করুন।
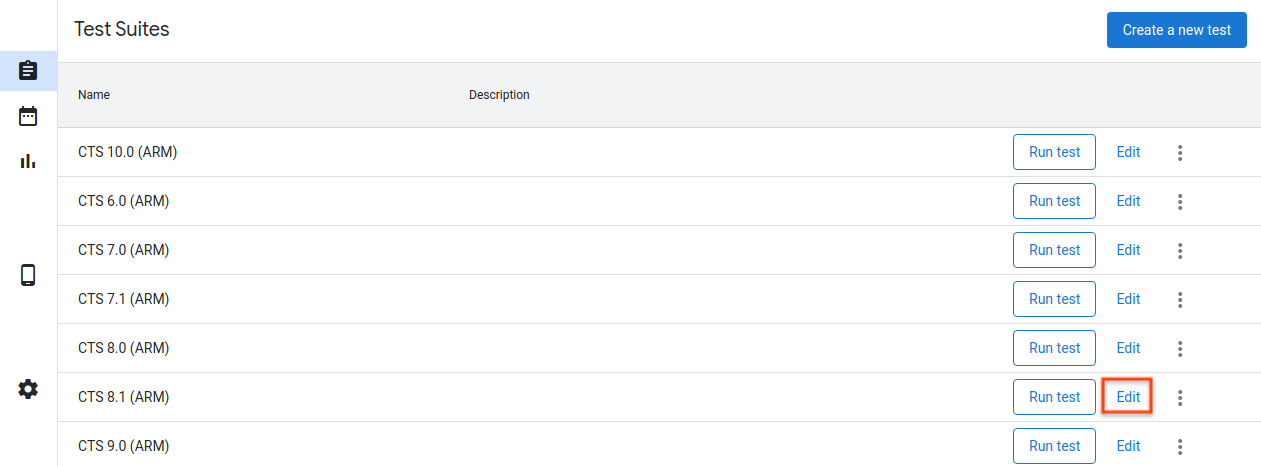
চিত্র 45. একটি পরীক্ষা সম্পাদনা।
একটি নতুন পরীক্ষা যোগ করুন
একটি নতুন পরীক্ষা যোগ করতে, পরীক্ষা পৃষ্ঠায় যান এবং একটি নতুন পরীক্ষা তৈরি করুন ক্লিক করুন। উপযুক্ত তথ্য লিখুন এবং তৈরি করুন ক্লিক করুন।
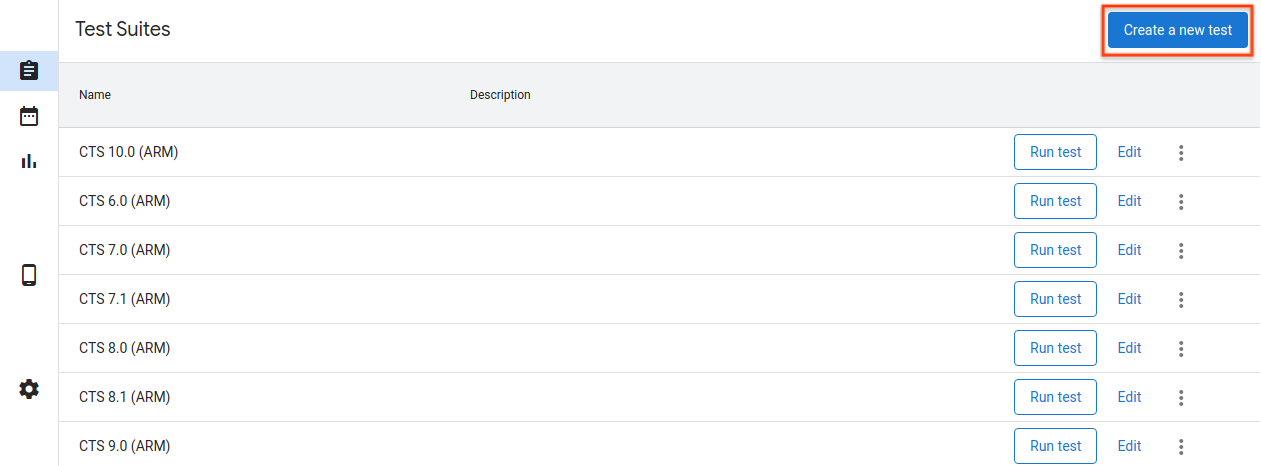
চিত্র 46. একটি পরীক্ষা তৈরি করা।
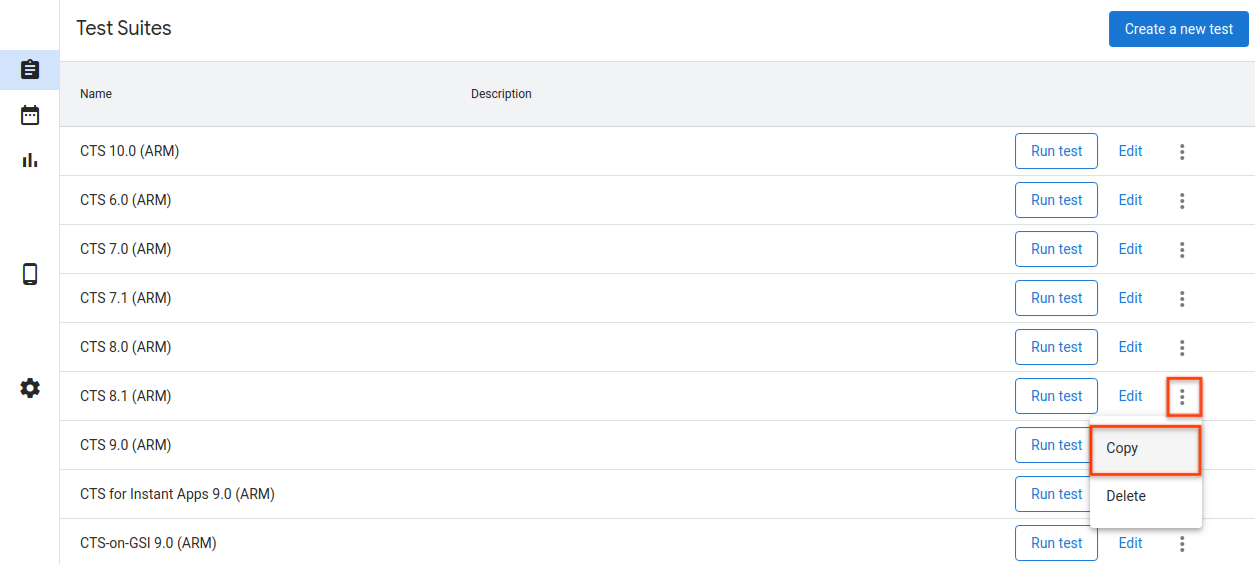
চিত্র 47. একটি পরীক্ষা অনুলিপি করা।
হোস্ট কনফিগারেশন রপ্তানি করুন
আপনি একটি হোস্ট কনফিগার করার পরে, আপনি হোস্টের কনফিগারেশনগুলি একটি ফাইলে রপ্তানি করতে পারেন। আপনি সংরক্ষিত কনফিগারেশন অনুলিপি করতে এই ফাইলটি অন্যান্য হোস্টে আপলোড করতে পারেন৷
হোস্টের কনফিগারেশন রপ্তানি করতে, সেটিংস পৃষ্ঠায় যান এবং উপরের ডানদিকে কোণায় রপ্তানি ক্লিক করুন।
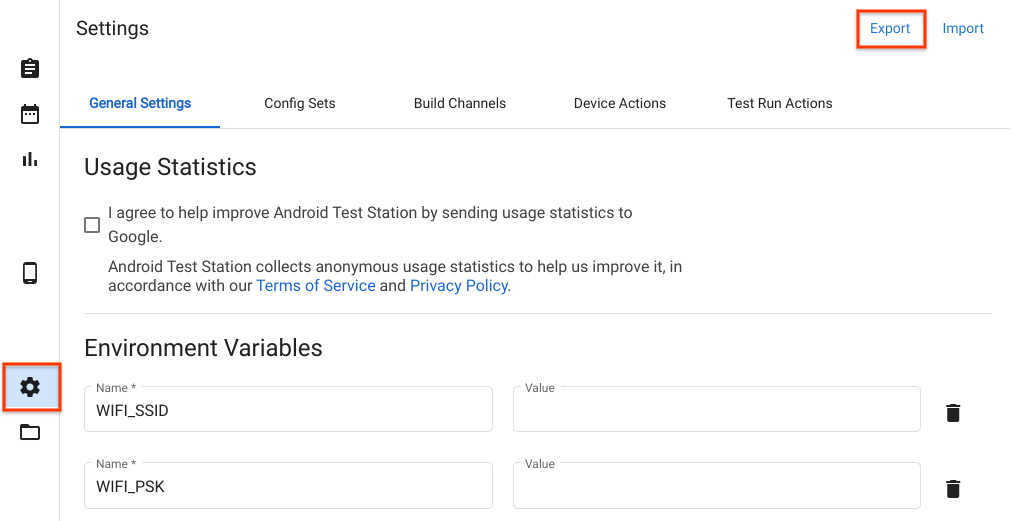
চিত্র 48. একটি হোস্ট কনফিগার রপ্তানি করা হচ্ছে।
একটি হোস্ট কনফিগারেশন ফাইল আমদানি করতে, সেটিংস পৃষ্ঠায় যান এবং উপরের ডানদিকে কোণায় আমদানি ক্লিক করুন৷
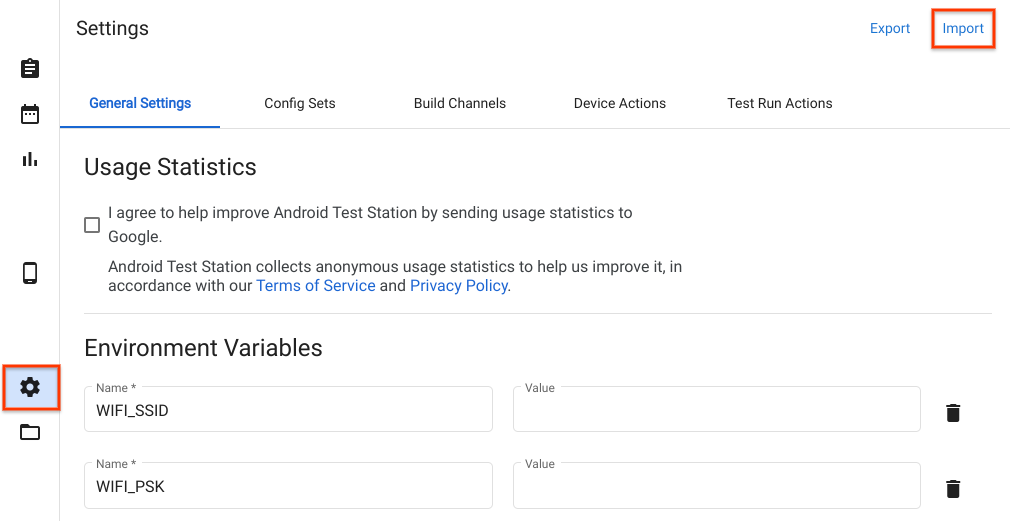
চিত্র 49. একটি হোস্ট কনফিগার আমদানি করা হচ্ছে।
স্থানীয় ফাইল এবং ডিরেক্টরি ব্যবহার করুন
সংস্করণ R11 থেকে শুরু করে, $HOME/.ats_storage ডিরেক্টরির ফাইলগুলি OmniLab ATS-এ স্বয়ংক্রিয়ভাবে অ্যাক্সেসযোগ্য। সেই ডিরেক্টরিতে একটি ফাইল অনুলিপি করুন বা স্থানান্তর করুন, তারপরে আপনি পরীক্ষা চালানোর সময় নির্ধারণ করার সময় স্থানীয় ফাইল ট্যাব থেকে এটি নির্বাচন করতে পারেন।
cp /path/to/file $HOME/.ats_storage
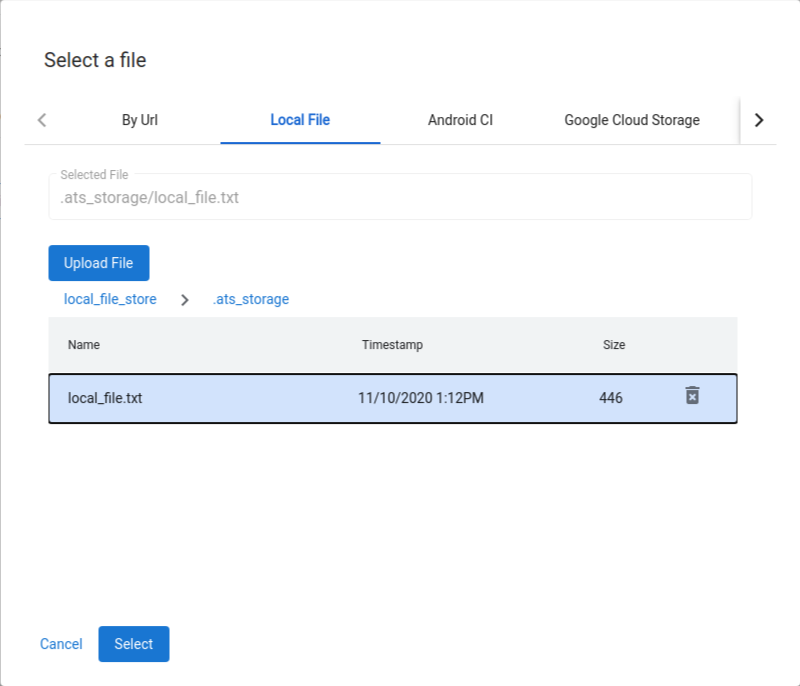
চিত্র 50. $HOME/.ats_storage ডিরেক্টরি থেকে একটি ফাইল নির্বাচন করা।
আপনি --mount_local_path পতাকা সহ স্থানীয় ফাইল স্টোরে অতিরিক্ত ডিরেক্টরি মাউন্ট করতে পারেন।
mtt start --mount_local_path=/path/to/dir1 --mount_local_path=/path/to/dir2:renamed_dir2
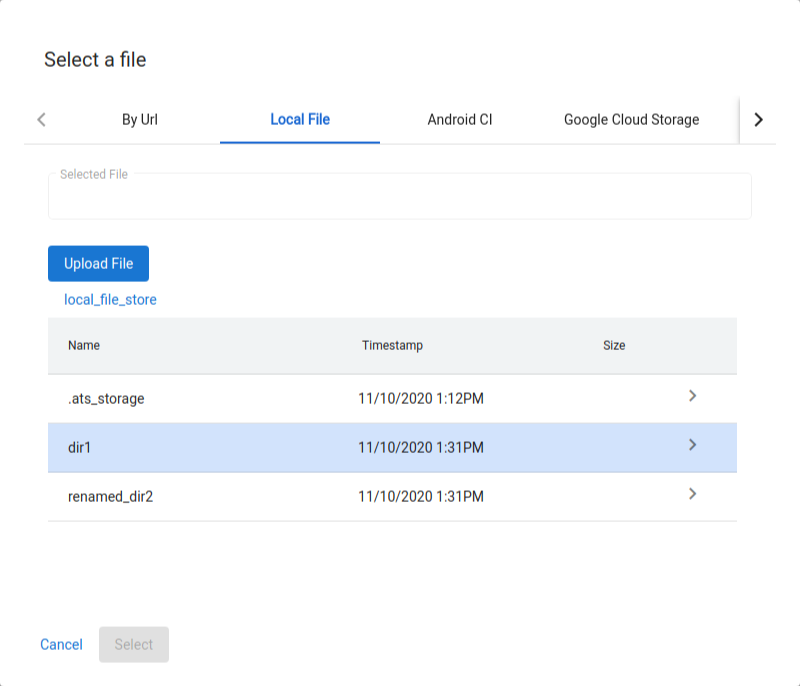
চিত্র 51. স্থানীয় ফাইল স্টোরে মাউন্ট করা অতিরিক্ত ডিরেক্টরি।
মাল্টি-হোস্ট মোড সক্ষম করুন
মাল্টি-হোস্ট মোডের সাথে, ব্যবহারকারীরা একাধিক ATS কর্মী হোস্টে ডিভাইস এবং পরীক্ষাগুলি পরিচালনা করতে একটি একক ATS কন্ট্রোলার হোস্ট ব্যবহার করতে পারে।
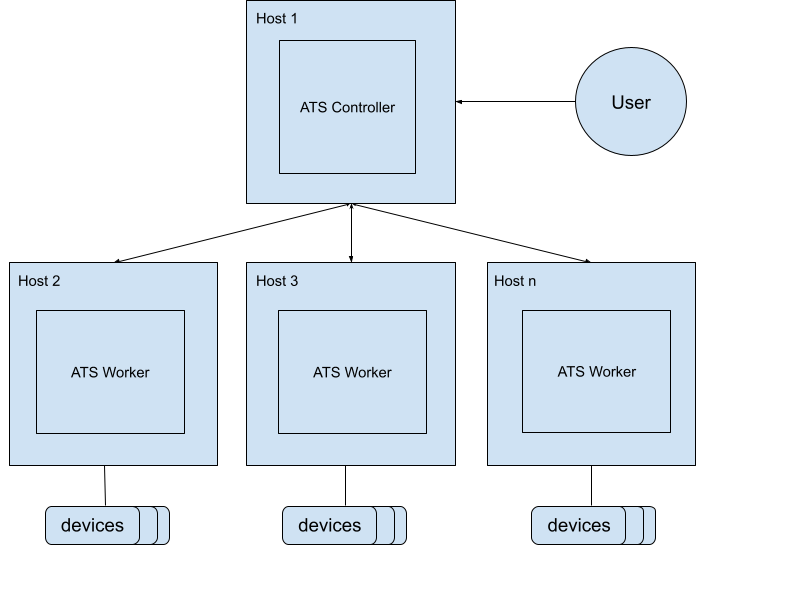
চিত্র 52. মাল্টি-হোস্ট মোড আর্কিটেকচার।
ATS কন্ট্রোলার শুরু করতে, নিম্নলিখিত কমান্ডটি ব্যবহার করুন:
mtt start --operation_mode=ON_PREMISEচেক কন্ট্রোলারটি
http://${CONTROLLER_HOSTNAME}:8000এ অ্যাক্সেসযোগ্য।কর্মীদের শুরু করতে, নিম্নলিখিত কমান্ডটি ব্যবহার করুন:
mtt start --control_server_url=http://CONTROLLER_HOSTNAME:8000 --operation_mode=ON_PREMISE
যদি আপনার নেটওয়ার্ক হোস্টদের একে অপরের সাথে যোগাযোগ করার অনুমতি না দেয়, তাহলে আপনাকে ATS কর্মীর উপর নিচের আরও উন্নত সেটআপ নির্দেশাবলী অনুসরণ করতে হবে।
SSH টানেল ব্যবহার করে দুটি হোস্টকে সংযুক্ত করুন। প্রাথমিক এবং ফাইল সার্ভার পোর্টের জন্য পোর্ট নির্বাচন করুন, উদাহরণস্বরূপ, 9000 এবং 9006।
ssh -L ATS_PORT:localhost:8000 -L FS_PORT:localhost:8006 CONTROLLER_HOSTNAMEATS কনফিগার করুন এবং শুরু করুন।
DOCKER_GATEWAY_IP_ADDRESS=$(ip -4 addr show dev docker0 | grep -Eo 'inet [.0-9]+/' | grep -Eo '[.0-9]+')socat tcp-listen:ATS_PORT,bind="${DOCKER_GATEWAY_IP_ADDRESS}",reuseaddr,fork tcp-connect:127.0.0.1:ATS_PORT &socat tcp-listen:FS_PORT,bind="${DOCKER_GATEWAY_IP_ADDRESS}",reuseaddr,fork tcp-connect:127.0.0.1:FS_PORT &mtt start --control_server_url=http://${DOCKER_GATEWAY_IP_ADDRESS}:ATS_PORT \ --control_file_server_url=http://${DOCKER_GATEWAY_IP_ADDRESS}:FS_PORT \ --operation_mode=ON_PREMISE
ফাইল ক্লিনার
ফাইল ক্লিনার হল একটি ক্রোন কাজ যা ব্যবহারকারী-সংজ্ঞায়িত কনফিগারেশনের উপর ভিত্তি করে ফাইলগুলি পরিষ্কার করার জন্য প্রতি ঘণ্টায় চলে। পরীক্ষার ফলাফল সংরক্ষণ করতে এবং অস্থায়ী ফাইলগুলি মুছে ফেলার জন্য ATS-এর দুটি ডিফল্ট কনফিগারেশন রয়েছে। এই নির্দেশিকাটি ব্যাখ্যা করে যে কীভাবে আপনার ফাইলগুলি কার্যকরভাবে পরিচালনা করতে নীতি এবং কনফিগারগুলি কাস্টমাইজ করতে হয়৷
নীতিমালা
একটি নীতি ফাইল বা ডিরেক্টরিতে সঞ্চালিত অপারেশন এবং লক্ষ্য নির্বাচনের মানদণ্ডকে সংজ্ঞায়িত করে। উপলব্ধ ক্রিয়াকলাপগুলি টেবিলে দেখানো হয়েছে:
| অপারেশন টাইপ | পরামিতি |
|---|---|
ARCHIVE | remove_file : true হলে, সংরক্ষণাগার করার পরে ফাইলটি সরান। |
DELETE |
মানদণ্ড ফাইল বৈশিষ্ট্য এবং সিস্টেম তথ্য উপর ভিত্তি করে. উপলব্ধ মানদণ্ড সারণীতে দেখানো হয়েছে:
| মানদণ্ডের ধরন | বর্ণনা | পরামিতি |
|---|---|---|
LAST_MODIFIED_TIME | ফাইলগুলিকে তাদের শেষ পরিবর্তনের তারিখ এবং সময়ের উপর ভিত্তি করে ফিল্টার করুন। | ttl : বিভিন্ন ধরণের সময়ের অভিব্যক্তি সমর্থিত, উদাহরণস্বরূপ, 10m , 2h , 7 days , 4w । সমর্থিত ফরম্যাটের জন্য pytimeparse দেখুন। |
LAST_ACCESS_TIME | ফাইলগুলি তাদের শেষ অ্যাক্সেসের তারিখ এবং সময়ের উপর ভিত্তি করে ফিল্টার করুন। | LAST_MODIFIED_TIME এর মতোই। |
NAME_MATCH | রেগুলার এক্সপ্রেশন ব্যবহার করে ফাইলগুলিকে তাদের নামের উপর ভিত্তি করে ফিল্টার করুন। | pattern : রেগুলার এক্সপ্রেশন, উদাহরণস্বরূপ, [a-f0-9]{8}-([a-f0-9]{4}-){3}[a-f0-9]{12}\.zip ফলাফল জিপগুলির সাথে মেলে৷ |
SYSTEM_AVAILABLE_SPACE | সিস্টেমে উপলব্ধ স্থানের উপর ভিত্তি করে কর্ম ট্রিগার করুন। | threshold : উপলব্ধ স্থান থ্রেশহোল্ডের নীচে নেমে গেলে ট্রিগার অ্যাকশন, উদাহরণস্বরূপ, 200 (B), 200KB , 200MB , 200GB , 2TB ৷ |
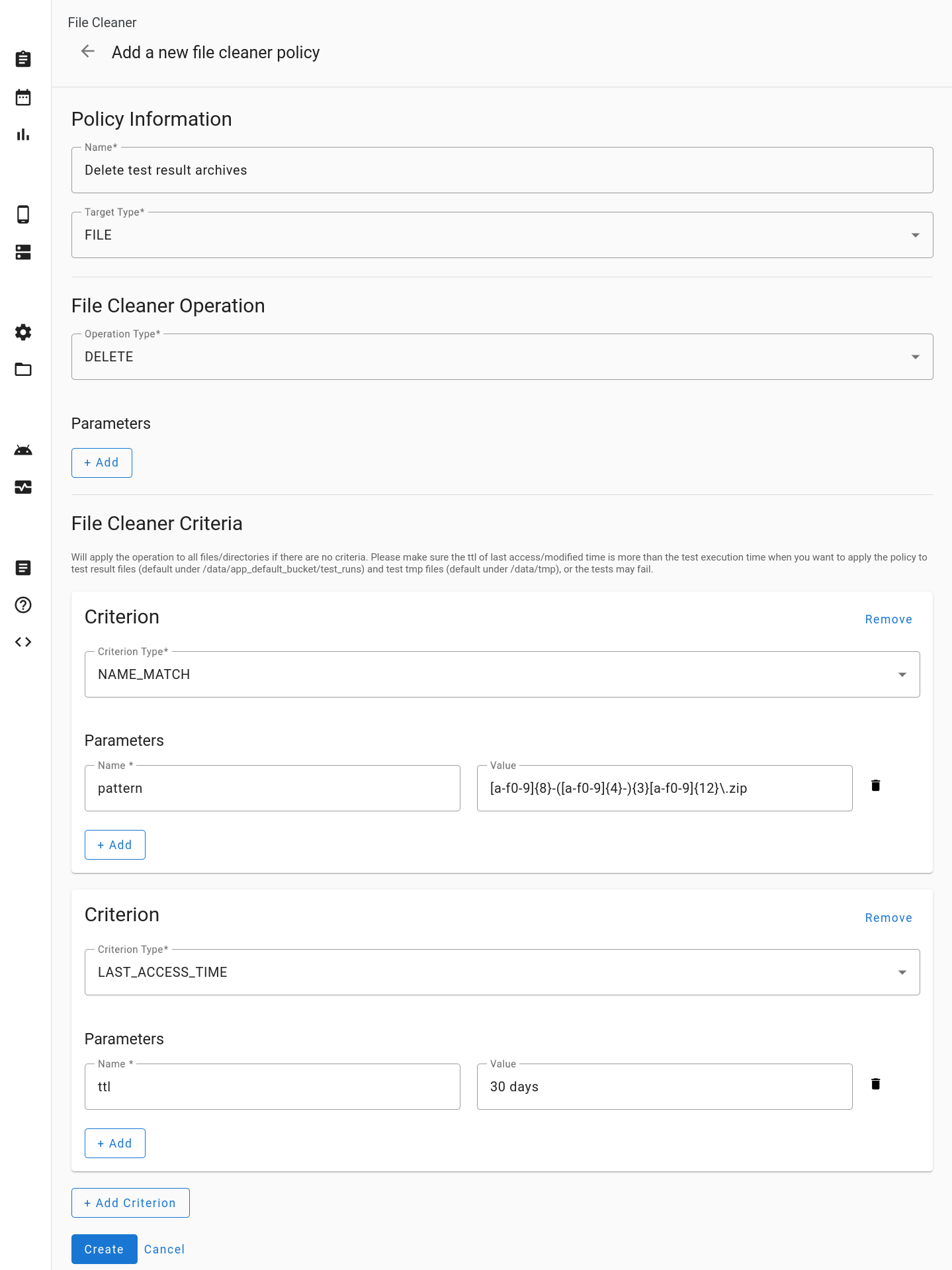
চিত্র 53. একটি নতুন ফাইল ক্লিনার নীতি যোগ করুন।
কনফিগার
একটি কনফিগার নির্দিষ্ট ডিরেক্টরির সাথে এক বা একাধিক নীতিকে একত্রিত করে। নির্দিষ্ট ডিরেক্টরির মধ্যে ফাইল এবং ডিরেক্টরি সংজ্ঞায়িত নীতির উপর ভিত্তি করে প্রক্রিয়া করা হয়। নীতিগুলি কনফিগারে প্রদর্শিত ক্রমে প্রয়োগ করা হয়।
সমস্ত টার্গেট ডিরেক্টরি /data ডিরেক্টরির অধীনে থাকা আবশ্যক। আপনার কনফিগারেশন logs হিসাবে টার্গেট ডিরেক্টরি নির্দিষ্ট করলে, এটি /data/logs হিসাবে ব্যাখ্যা করা হয়।
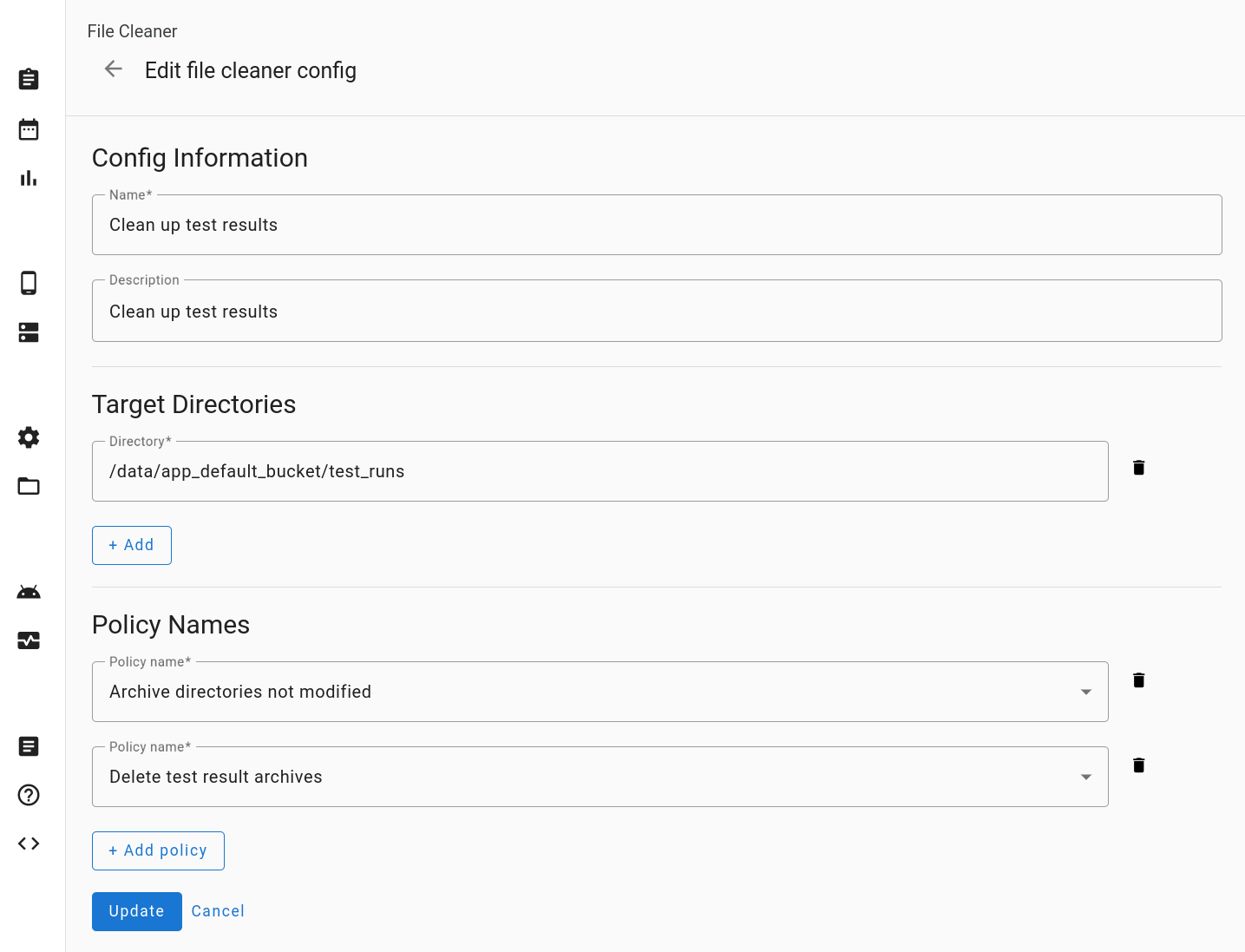
চিত্র 54. ফাইল ক্লিনার কনফিগার সম্পাদনা করুন।
রিসেট করুন
রিসেট সেটিংসে ক্লিক করলে ফাইল ক্লিনার কনফিগারেশনকে তার ডিফল্ট অবস্থায় ফিরিয়ে দেয়। এই ক্রিয়াটি সমস্ত কাস্টম আইটেম সাফ করে।
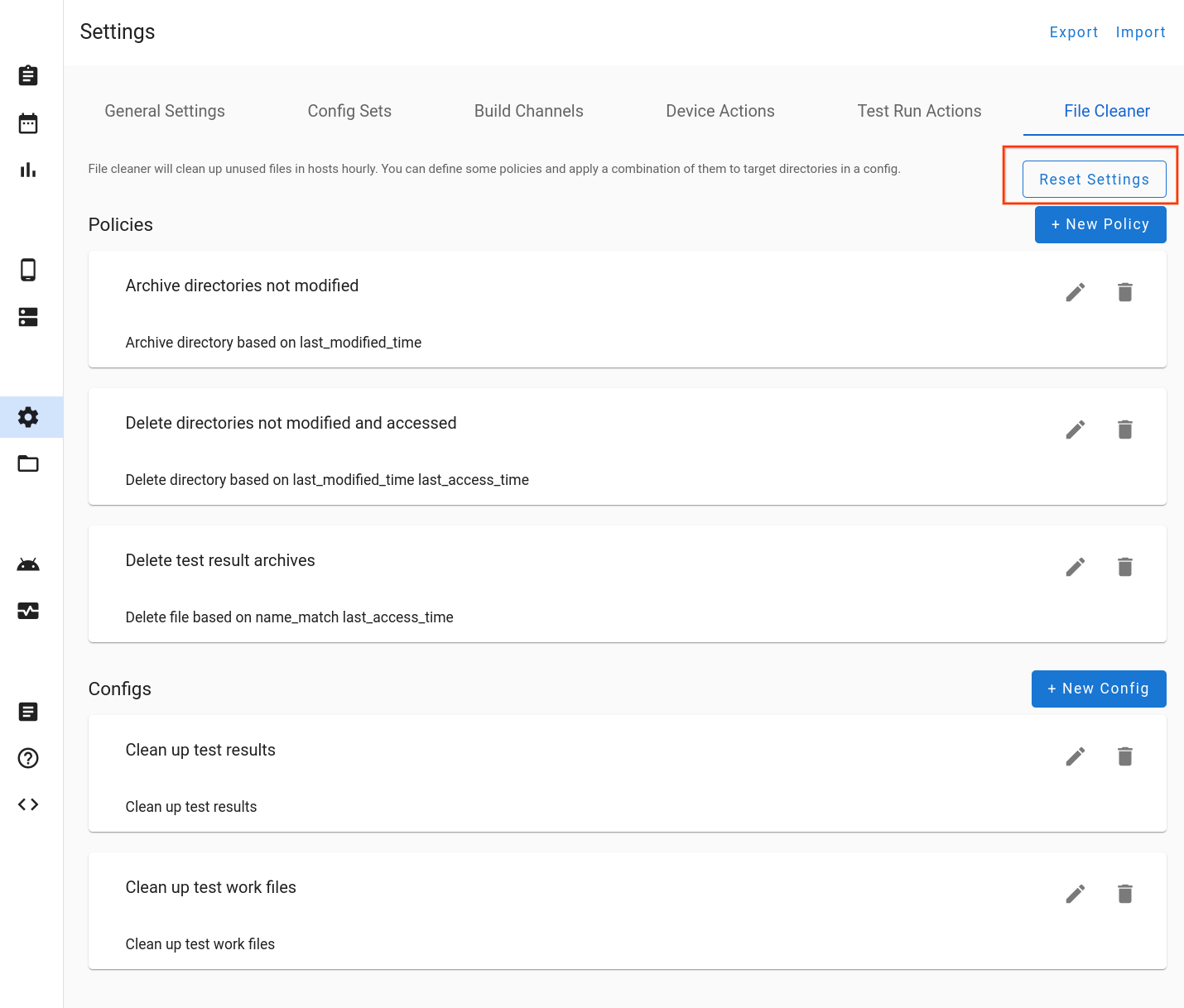
চিত্র 55. ফাইল ক্লিনার সেটিংস রিসেট করুন।
সমর্থন
বাগ রিপোর্ট
OmniLab ATS-এ আপনার অবদান টুলটির উন্নয়নে সাহায্য করে এবং আমরা আপনার ইনপুট চাই! সর্বশেষ প্রকাশের বিশদ বিবরণের জন্য OmniLab ATS রিলিজ নোটগুলি দেখুন। বাগ রিপোর্ট করতে বা প্রস্তাবনা দিতে, একটি বাগ রিপোর্ট ফাইল করুন । অংশীদারদের উচিত তাদের অংশীদার চ্যানেল ব্যবহার করে বাগ বা পরামর্শের প্রতিবেদন করা।

