Pour les appareils exécutant Android 14-QPR1 ou version ultérieure, Android permet d'utiliser l'appareil comme webcam USB. Les appareils Android compatibles avec cette fonctionnalité sont annoncés en tant qu'appareils UVC, ce qui permet à un large éventail d'hôtes USB avec différents systèmes d'exploitation (par exemple, Linux, macOS, Windows et ChromeOS) d'utiliser la caméra de l'appareil comme webcam. Le service DeviceAsWebcam est compatible avec cette fonctionnalité qui permet d'utiliser l'appareil comme webcam.
Service DeviceAsWebcam
Le service DeviceAsWebcam dans AOSP inclut une activité de prévisualisation (DeviceAsWebcamPreview.java) qui permet aux utilisateurs de cadrer la scène. L'activité d'aperçu permet à l'utilisateur d'effectuer les opérations suivantes :
Prévisualisez l'apparence du flux de la webcam sur la machine hôte avant le début de la diffusion.
Vous pouvez personnaliser le flux de webcam envoyé à l'organisateur de différentes manières :
- Sélectionnez la caméra dont vous souhaitez diffuser le flux (avant ou arrière).
- Sélectionnez le niveau de zoom à l'aide d'un curseur ou de boutons.
- Appuyez sur une région spécifique de l'aperçu pour faire la mise au point ou la supprimer.
L'activité d'aperçu fonctionne avec les fonctionnalités d'accessibilité générales sur Android, telles que TalkBack, Switch Access et Voice Access.
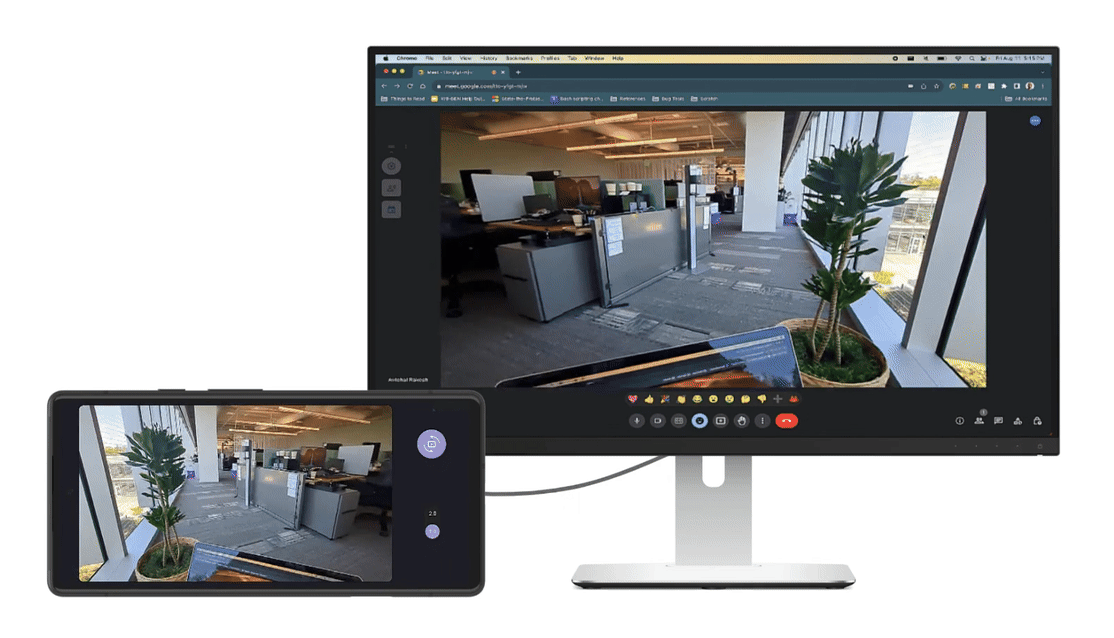
Figure 1 : Flux de webcam diffusé à un hôte avec un aperçu contrôlant le flux.
Architecture
L'architecture permettant d'utiliser un appareil comme webcam est illustrée à la figure 2. Voici la description du flux d'interaction du service DeviceAsWebcam avec le reste du framework Android :
- L'utilisateur sélectionne l'option de webcam USB dans l'application Paramètres.
- L'application Paramètres envoie un appel de binder à
system_servervia la classeUsbManagerpour l'informer queFUNCTION_UVCest sélectionné. - Le serveur système effectue les opérations suivantes :
- Informe le HAL du gadget USB de récupérer la fonction de gadget UVC via un appel d'interface HAL
setUsbFunctions. - Informe le HAL du gadget USB de configurer le pilote du gadget UVC à l'aide de ConfigFs.
- Informe le HAL du gadget USB de récupérer la fonction de gadget UVC via un appel d'interface HAL
- À la réception d'un rappel du HAL du gadget,
system_serverenvoie une diffusion au framework pour qu'elle soit récupérée par le serviceDeviceAsWebcam. - Le pilote de gadget USB démarre le flux de la webcam lorsqu'il reçoit des commandes de configuration de l'hôte via les nœuds V4L2 à l'adresse
/dev/video*.
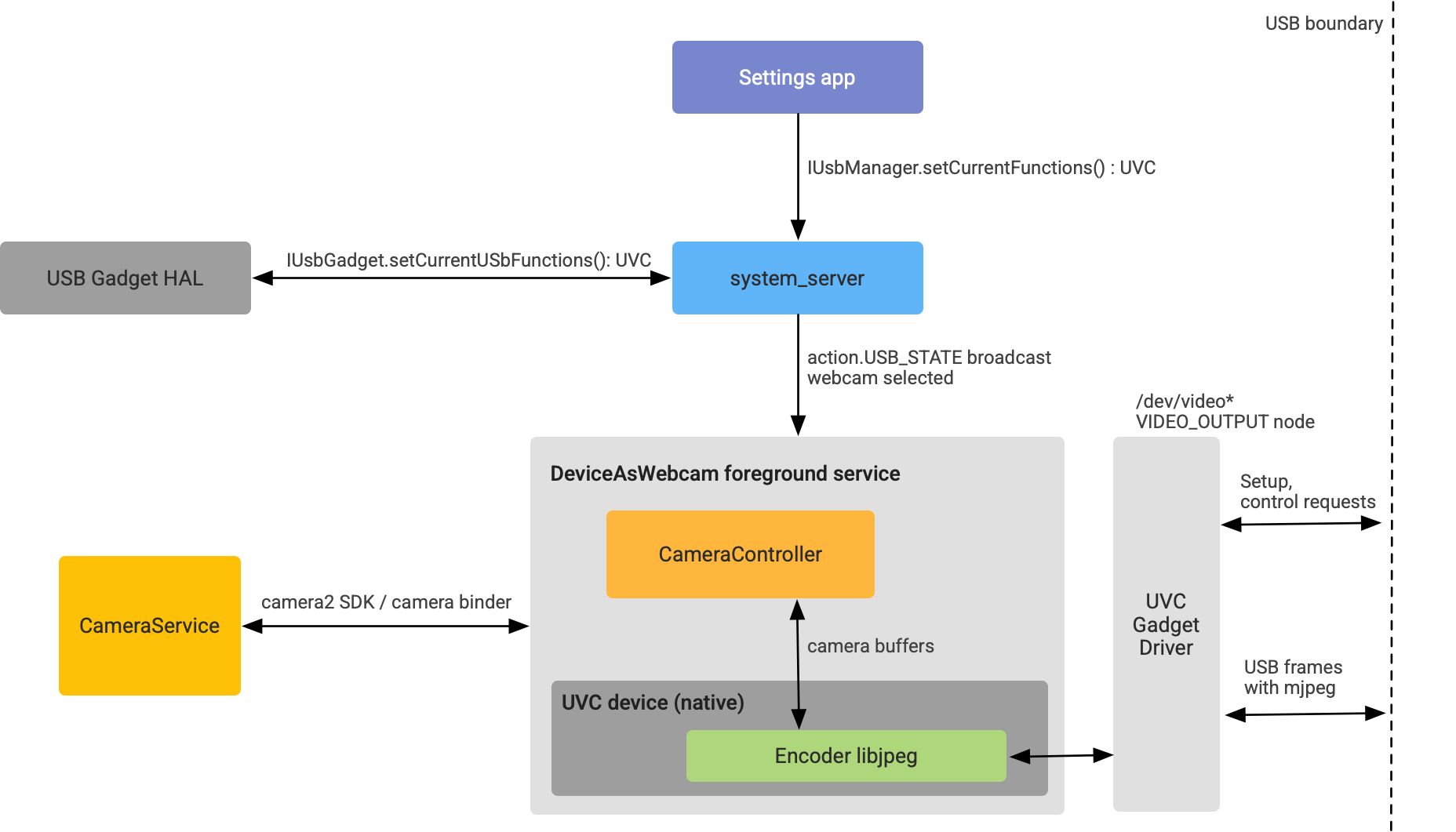
Figure 2. Architecture DeviceAsWebcam.
Implémentation
Cette section explique comment prendre en charge l'utilisation d'un appareil Android comme webcam.
Assistance pour le noyau
Pour Android 14 ou version ultérieure, l'image générique du noyau (GKI) active le pilote de gadget UVC par défaut (pour en savoir plus, consultez le patch AOSP).
Prise en charge d'UVC dans Gadget HAL
À partir d'Android 14, la fonction UVC est incluse dans l'interface HAL GadgetFunction.aidl. Pour le HAL du gadget, le gadget UVC est monté sur ConfigFS de la même manière que les autres fonctions ConfigFS telles que MTP ou ADB.
Pour implémenter le HAL Gadget, modifiez le montage de la fonction UVC sur ConfigFS. Voici un exemple d'extrait d'implémentation Gadget HAL compatible avec la fonction UVC :
UsbGadget::setCurrentUsbFunctions(long functions) {
...
// Existing functions
if ((functions & GadgetFunction::MTP) != 0) {
...
linkFunction("ffs.mtp"); // Mount to ConfigFS
...
}
...
// UVC function follows the same pattern!
if ((functions & GadgetFunction::UVC) != 0) {
...
linkFunction("uvc.0"); // Mount to ConfigFS
...
}
...
}
Lorsque l'appareil fait office de webcam, assurez-vous que le HAL du gadget USB annonce les combinaisons VID/PID appropriées.
Étant donné que toute la logique UVC se trouve dans l'initialisation du fournisseur ou dans le service DeviceAsWebcam, aucune logique spécifique à UVC, autre que la création de liens symboliques entre la fonction UVC et ConfigFS, n'est requise dans le HAL du gadget.
Pour obtenir des conseils sur l'implémentation, consultez l'exemple de code suivant dans AOSP :
- Ajouter la prise en charge de la fonction UVC
- USBGadget : ajout de la compatibilité avec la fonction UVC
Configurer ConfigFS avec des configurations UVC
Pour indiquer au pilote du gadget UVC les formats, les tailles et les fréquences d'images compatibles avec la webcam Android, configurez ConfigFS avec les configurations UVC. Pour en savoir plus, consultez la documentation Linux en amont sur l'ABI du gadget ConfigFS UVC.
Voici un exemple de la façon dont l'initialisation du fournisseur peut configurer le pilote du gadget UVC (extrait de code dans AOSP) :
# uvc function
mkdir /configfs_path/functions/uvc.0
write /configfs_path/functions/uvc.0/function_name "Android Webcam"
write /configfs_path/functions/uvc.0/streaming_maxpacket 3072
# setup control params
mkdir /configfs_path/functions/uvc.0/control/header/h
symlink /configfs_path/functions/uvc.0/control/header/h \
/configfs_path/functions/uvc.0/control/class/fs/h
symlink /configfs_path/functions/uvc.0/control/header/h \
/configfs_path/functions/uvc.0/control/class/ss/h
# advertise 1080p resolution for webcam encoded as mjpeg
mkdir /configfs_path/functions/uvc.0/streaming/mjpeg/m/1080p
write /configfs_path/functions/uvc.0/streaming/mjpeg/m/1080p/wHeight 1080
write /configfs_path/functions/uvc.0/streaming/mjpeg/m/1080p/wWidth 1920
write /configfs_path/functions/uvc.0/streaming/mjpeg/m/1080p/dwMaxVideoFrameBufferSize 4147200
# advertise 30 fps support for 1080p.
write /configfs_path/functions/uvc.0/streaming/mjpeg/m/1080p/dwDefaultFrameInterval 333333
write /configfs_path/functions/uvc.0/streaming/mjpeg/m/1080p/dwFrameInterval "333333"
# setup streaming params
mkdir /configfs_path/functions/uvc.0/streaming/header/h
symlink /configfs_path/functions/uvc.0/streaming/mjpeg/m \
/configfs_path/functions/uvc.0/streaming/header/h/m
symlink /configfs_path/functions/uvc.0/streaming/header/h \
/configfs_path/functions/uvc.0/streaming/class/fs/h
symlink /configfs_path/functions/uvc.0/streaming/header/h \
/configfs_path/functions/uvc.0/streaming/class/hs/h
symlink /configfs_path/functions/uvc.0/streaming/header/h \
/config/usb_gadget/g1/functions/uvc.0/streaming/class/ss/h
# ...
Cet extrait configure le pilote du gadget UVC pour qu'il annonce un flux MJPEG 1080p à 30 FPS. Ces fonctionnalités sont communiquées à l'hôte USB lorsqu'il interroge les résolutions et les fréquences d'images compatibles.
Voici quelques consignes générales pour sélectionner les configurations annoncées par la webcam :
- Les deux formats de flux compatibles avec le service
DeviceAsWebcamsont MJPEG et YUYV non compressé. - L'USB 2.0 permet de transférer des données à 480 Mbit/s (60 Mo/s). Cela signifie qu'à 30 fps, chaque frame doit avoir une taille maximale de 2 Mo, et qu'à 60 fps, elle doit être de 1 Mo.
- Flux non compressés (YUYV) : à 30 fps, la taille de frame maximale acceptée est de 720p, car YUYV utilise 2 octets par pixel.
- Flux MJPEG compressés : en supposant un taux de compression de 1:10 à partir de YUV, l'USB 2.0 peut prendre en charge la résolution 4K (1,18 Mo par frame).
- Les caméras avant et arrière principales doivent être compatibles avec toutes les tailles de frame annoncées. En effet, l'utilisateur peut passer d'un ID de caméra à un autre à l'aide de l'UI d'aperçu. Pour les flux MJPEG, nous recommandons aux fournisseurs de proposer des tailles de frame de 480p (640 x 480), 720p (1 280 x 820) et 1080p (1 920 x 1 080), car ce sont des tailles couramment utilisées par les applications hôtes.
- Les caméras avant et arrière principales doivent être compatibles avec toutes les fréquences d'images annoncées. Nous recommandons vivement aux fournisseurs de prendre en charge 30 FPS.
Pour obtenir un exemple d'ajout de configurations de flux de webcam (ConfigFS), consultez l'exemple de correctif AOSP.
Activer la webcam dans la version
Pour activer le service DeviceAsWebcam, vous devez définir la propriété système ro.usb.uvc.enabled sur true dans le fichier device.mk.
# Enable UVC support
PRODUCT_VENDOR_PROPERTIES += \
ro.usb.uvc.enabled=true
Lorsque cette propriété système est activée, une option Webcam s'affiche dans l'application Paramètres sous les préférences USB, comme illustré dans la figure 3. Lorsque l'option est sélectionnée, l'appareil Android apparaît comme une webcam USB sur l'appareil hôte.
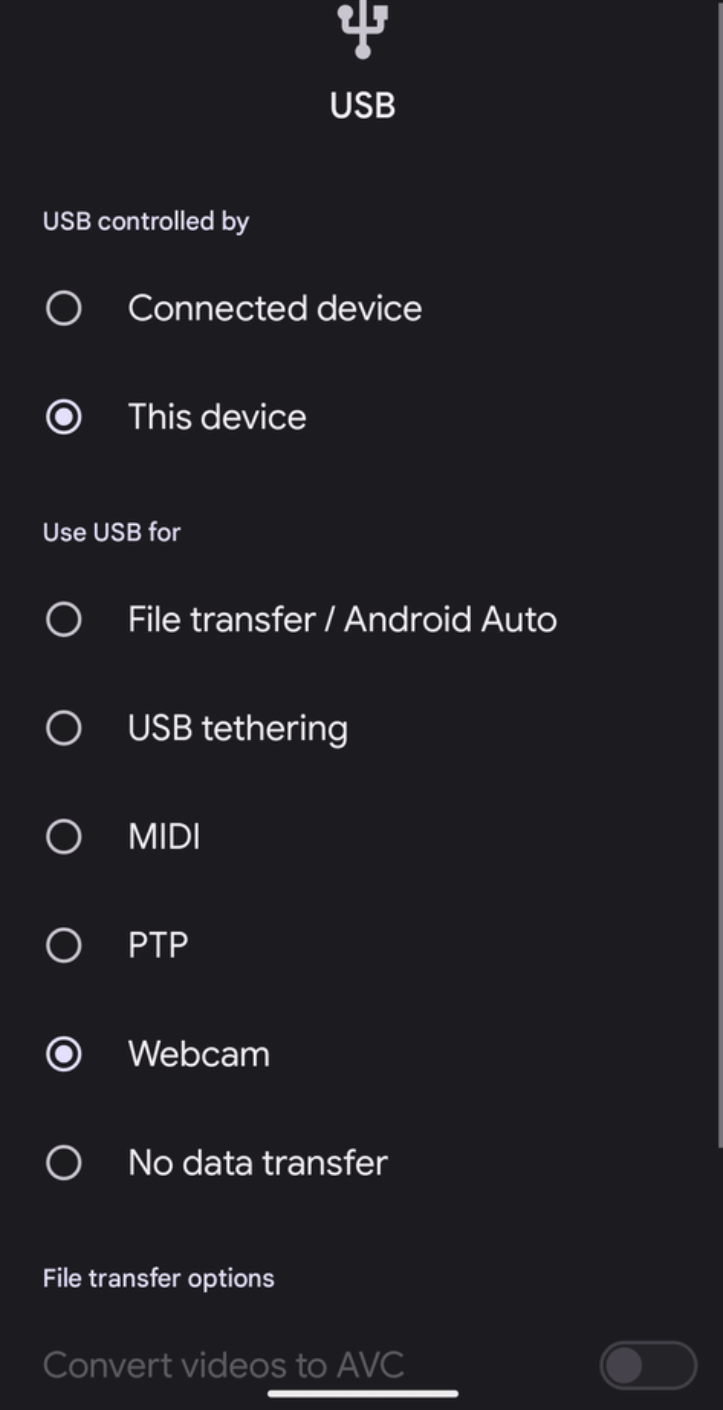
Figure 3. Préférences USB dans l'application Paramètres.
Vous pouvez également définir l'appareil sur la fonction de webcam USB via ADB à l'aide de cette commande :
adb shell svc usb setFunctions uvcTenir compte des problèmes de puissance et thermiques
Les opérations de webcam signifient que la caméra d'un appareil peut être allumée pendant plusieurs heures par jour. Nous vous recommandons donc de prendre des mesures pour vous assurer que la consommation d'énergie et la température de l'appareil restent dans certaines limites. Voici quelques solutions recommandées pour maintenir la consommation d'énergie dans les limites :
- Pour améliorer les performances énergétiques de la couche HAL de l'appareil photo, activez
STREAM_USE_CASE_VIDEO_CALLdans le serviceDeviceAsWebcam. Si l'alimentation est un problème même avec
STREAM_USE_CASE_VIDEO_CALLactivé, le serviceDeviceAsWebcamoffre une option permettant de réduire davantage la consommation d'énergie en utilisant des flux physiques. Vous pouvez utiliser des calques de ressources d'exécution (RRO) pour spécifier la caméra physique à utiliser. Les flux physiques réduisent considérablement la qualité vidéo et entraînent une UX déroutante. N'utilisez donc cette solution qu'en dernier recours. L'optimisationSTREAM_USE_CASE_VIDEO_CALLest la solution recommandée pour résoudre les problèmes d'alimentation. Pour en savoir plus sur les RRO compatibles avec le serviceDeviceAsWebcam, consultez readme.md.Vous trouverez ci-dessous un exemple d'ensemble RRO configuré pour utiliser l'ID de caméra physique 3 au lieu de l'ID de caméra logique 0. Pour obtenir un exemple dans AOSP, consultez DeviceAsWebcamRaven.
// For logical camera id 0 - use physical camera id 3 {"0": {"3" : "UW"}}
Validation
Pour tester l'implémentation du service DeviceAsWebcam sur votre appareil, utilisez les tests suivants :
- Test du vérificateur CTS webcam : testez la compatibilité des formats, des tailles et des fréquences d'images avec l'appareil.
- Tests manuels : vérifiez que la fonctionnalité de webcam fonctionne avec différentes applications hôtes sur différents systèmes d'exploitation hôtes.
Problèmes connus
Voici les problèmes connus concernant le service DeviceAsWebcam :
Le flux du pilote de gadget UVC clignote parfois et affiche ce qui ressemble à des frames corrompues. Ce problème a été résolu et fusionné en amont et dans GKI.
Les appareils Android en mode webcam ne fonctionnent pas avec les câbles USB 3.0 ou version ultérieure sur les hôtes macOS en raison d'un bug avec le pilote UVC d'Apple.

