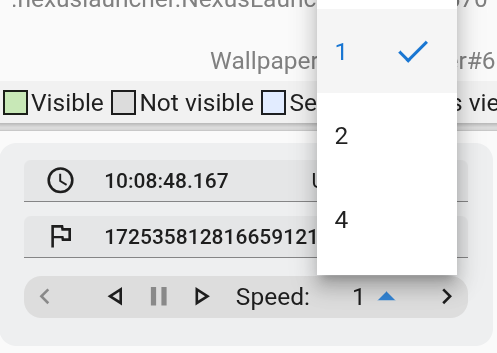W tym dokumencie opisujemy funkcje nawigacji po osi czasu w Winscope.
W dolnym panelu Winscope wyświetla oś czasu, po której możesz poruszać się za pomocą przycisków, przewijania myszą i skrótów. Możesz poruszać się po śladach za pomocą miniatury lub rozwiniętej osi czasu.
Winscope oferuje też funkcję odtwarzania śladów z widokami prostokątów 3D.
Mini oś czasu
Mini oś czasu to główna funkcja nawigacji po śladach w Winscope. Umożliwia to poruszanie się po wpisach śledzenia i przechodzenie do określonych sygnatur czasowych. Aby zwiększyć wygodę użytkowania, oś czasu ma funkcje filtrowania i powiększania.
Nawigacja po sygnaturach czasowych
Mini oś czasu wyświetla sygnaturę czasową śladu w czasie systemowym (aby była zgodna z logcat) i nanosekundach.
Przeglądaj ślady w czasie, klikając poszczególne wpisy na osi czasu lub używając strzałek w lewo i w prawo. Jeśli klikniesz po ostatniej sygnaturze czasowej konkretnego śladu, Winscope wczyta ostatnią sygnaturę czasową tego śladu.
Aby przejść do określonego momentu, wpisz czas w nanosekundach lub czas systemowy w jednym z pól sygnatury czasowej i naciśnij Enter na klawiaturze.
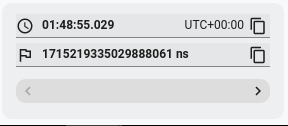
Rysunek 1. Nawigacja za pomocą sygnatur czasowych.
Możesz wybrać ślady, które mają być wyświetlane na mini osi czasu. Kliknięcie Filtruj otwiera menu z listą wszystkich wczytanych śladów. W razie potrzeby usuń zaznaczenie pól wyboru śladów i kliknij Gotowe, aby zapisać nową konfigurację:
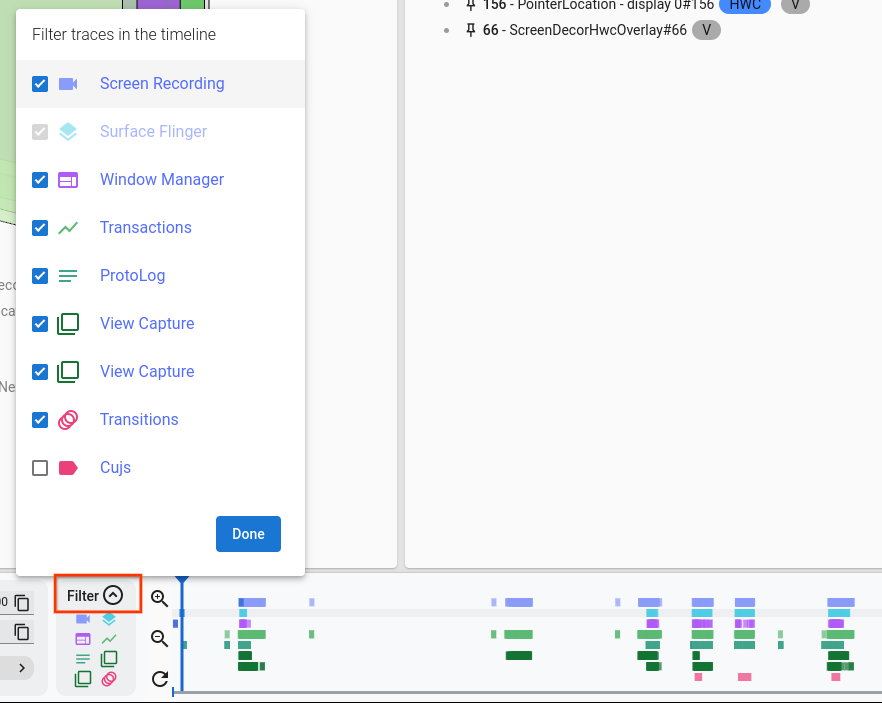
Rysunek 2. Filtr osi czasu.
Zoom
W tej sekcji znajdziesz funkcje powiększania Winscope.
Sterowanie WASD
Powiększenie możesz kontrolować za pomocą klawiszy w, a, s i d na klawiaturze:
- w: powiększanie,
- a: przewiń w lewo na osi czasu;
- s: pomniejszanie,
- d: przewiń w prawo na osi czasu;
Przyciski powiększania
Poruszaj się po osi czasu z większą precyzją, powiększając i pomniejszając widok za pomocą przycisków powiększenia.
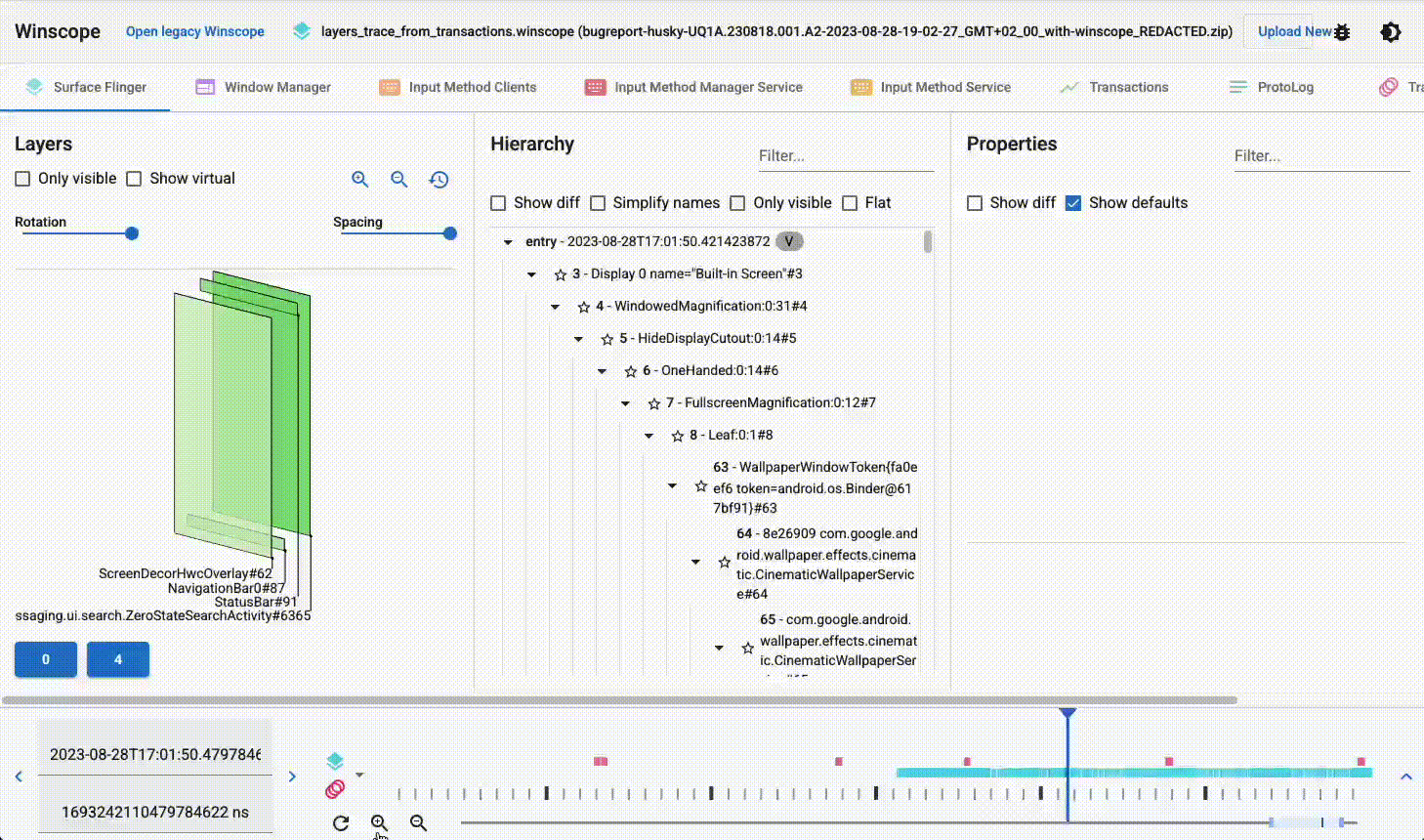
Rysunek 3. Przyciski powiększania.
Powiększanie za pomocą kółka przewijania
Powiększaj i pomniejszaj widok za pomocą kółka przewijania, gdy kursor znajduje się nad osią czasu.
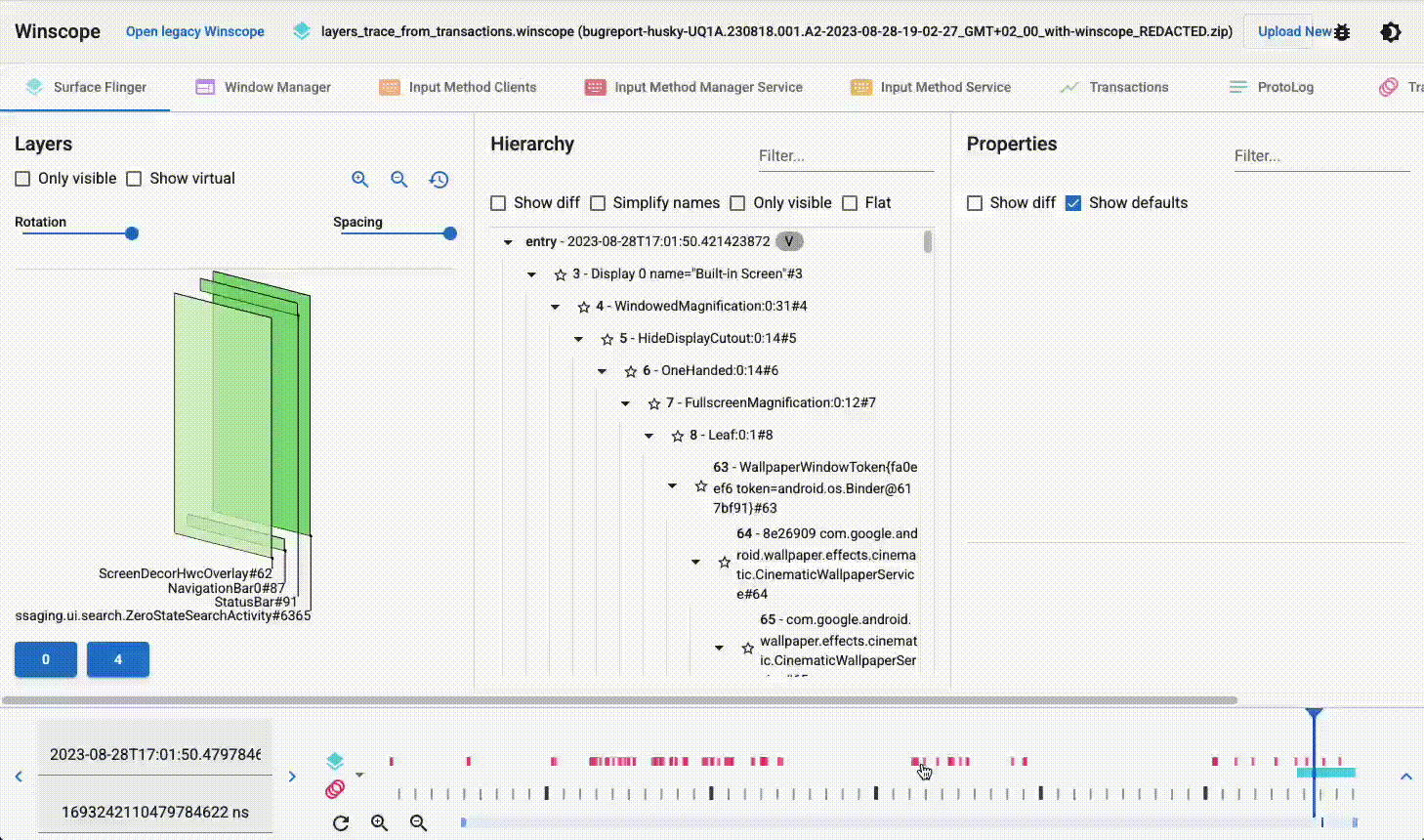
Rysunek 4. Powiększanie za pomocą kółka przewijania.
Zmiana rozmiaru suwaka
Zmień rozmiar dolnego suwaka, aby powiększyć i ponownie ustawić ostrość na wybranym obszarze osi czasu.
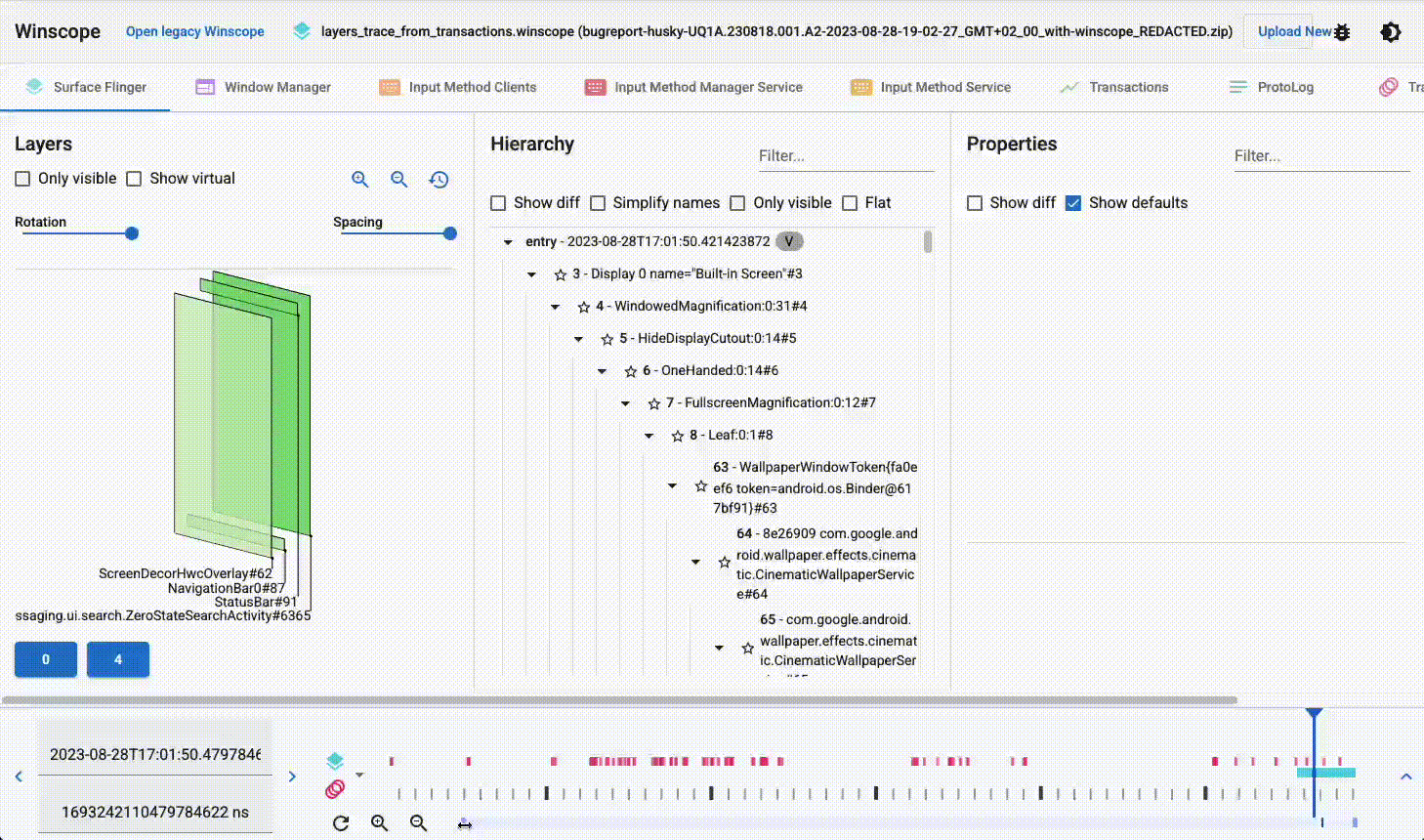
Rysunek 5. Zmiana rozmiaru suwaka.
Przewijanie osi czasu
Przesuń suwak u dołu, aby ponownie ustawić ostrość na interesującym Cię obszarze i poruszać się po osi czasu.
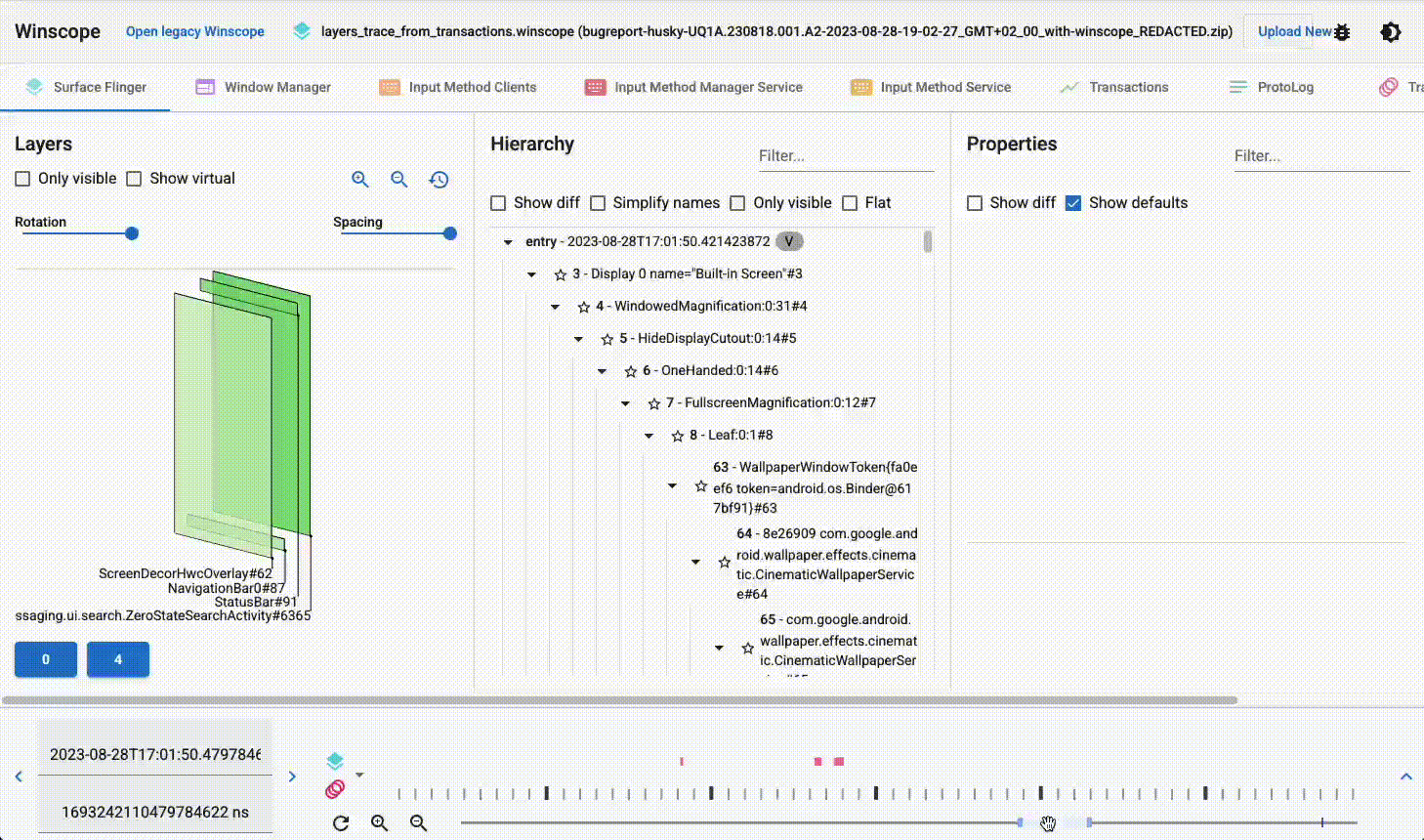
Rysunek 6. Przewiń oś czasu.
Resetuj powiększenie
Jeśli powiększenie jest zbyt duże, możesz w dowolnym momencie zresetować je do długości śladu odpowiadającej pierwszej karcie przeglądarki, klikając przycisk odświeżania  obok przycisków powiększania i pomniejszania.
obok przycisków powiększania i pomniejszania.
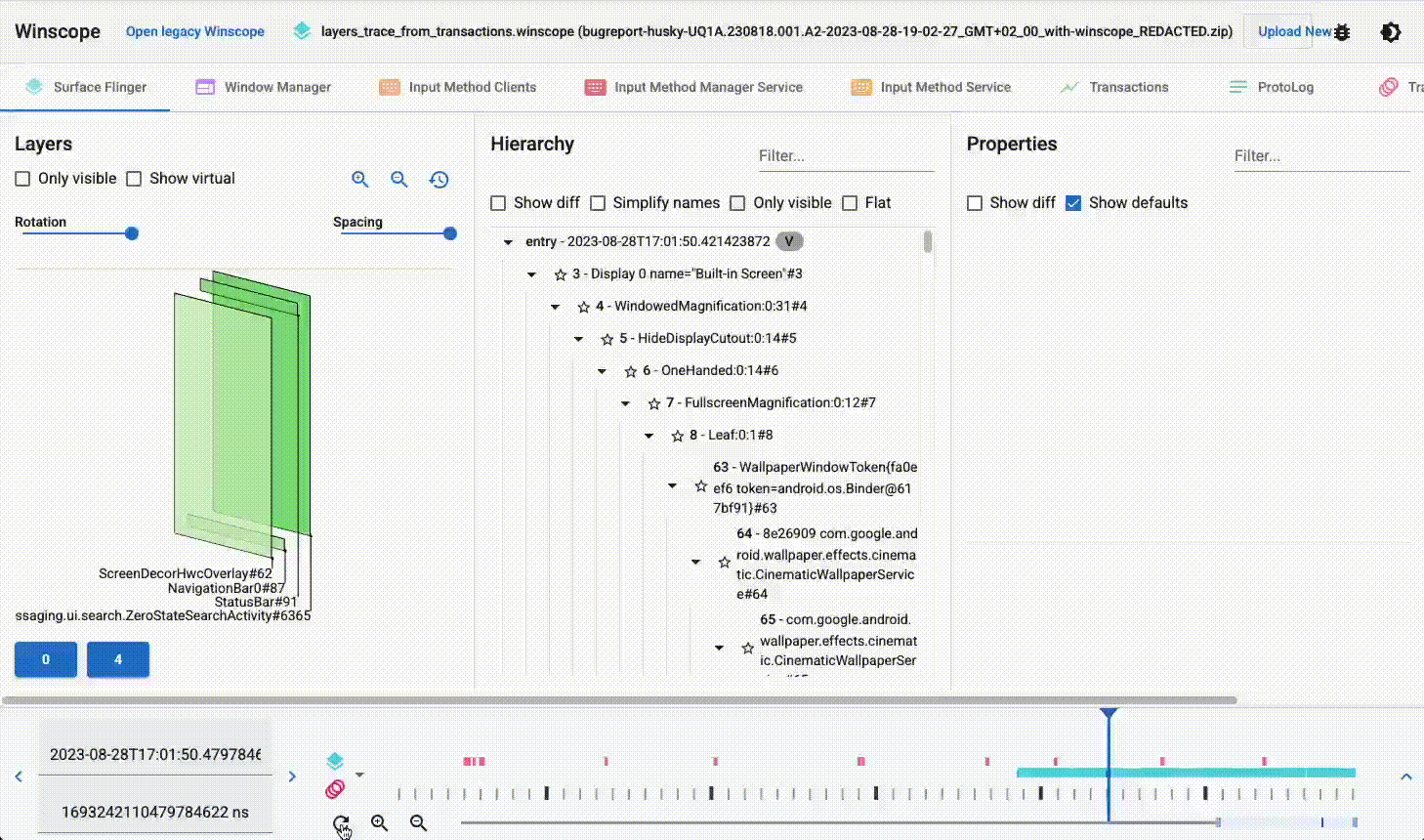
Rysunek 7. Zresetuj powiększenie.
Znajdowanie pozycji
Aby znaleźć swoją pozycję w śladzie, odszukaj aktywny kursor pozycji na suwaku.
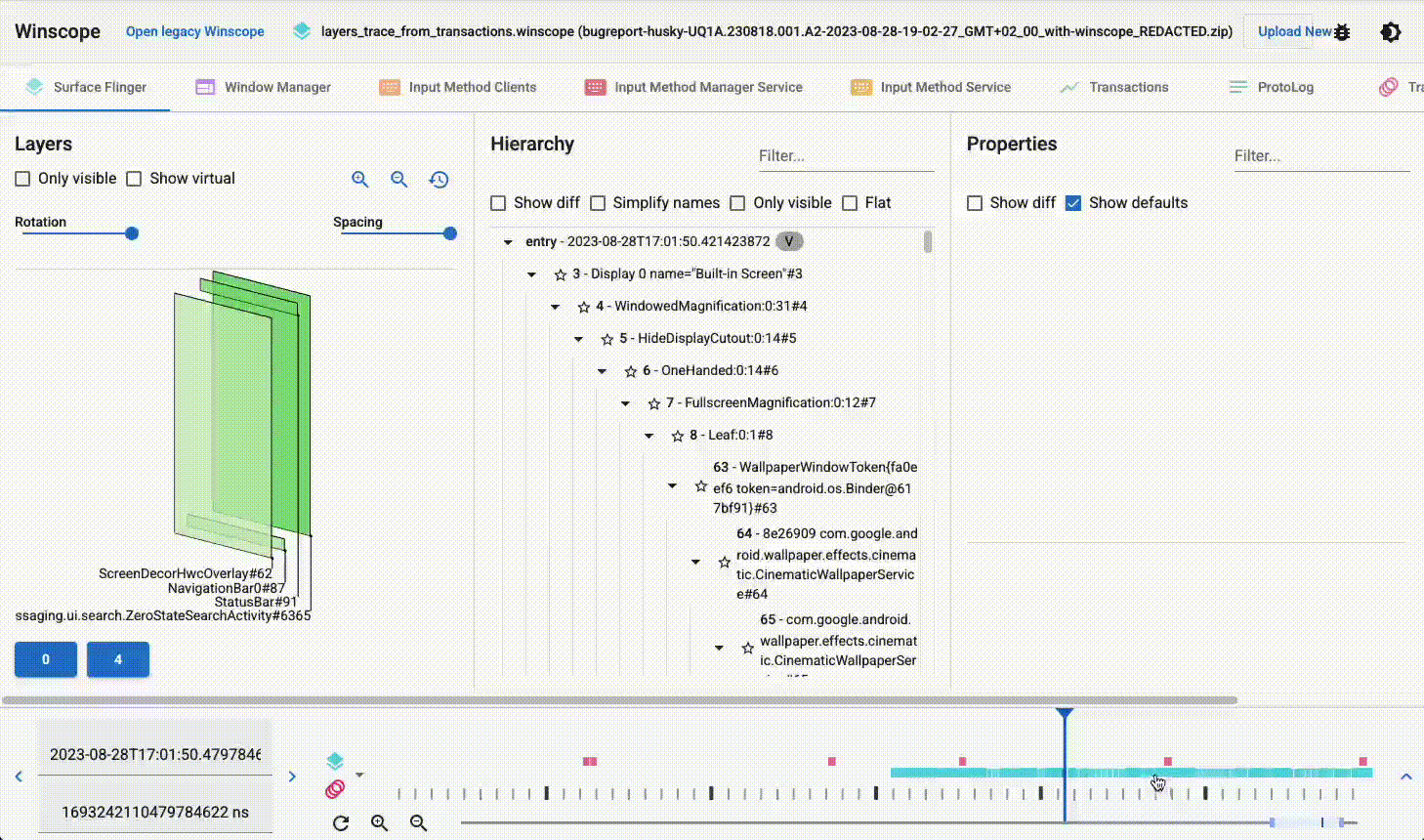
Rysunek 8. Znajdź pozycję.
Rozszerzona oś czasu
Po kliknięciu ikony rozwijania Winscope wyświetli większą oś czasu obejmującą wszystkie ślady. Ten rozwinięty widok ułatwia wybieranie konkretnych wpisów śledzenia. Podobnie jak w przypadku miniatury osi czasu, rozszerzona oś czasu umożliwia powiększanie i obsługuje nawigację za pomocą skrótów, co zwiększa kontrolę użytkownika i precyzję podczas korzystania z osi czasu.
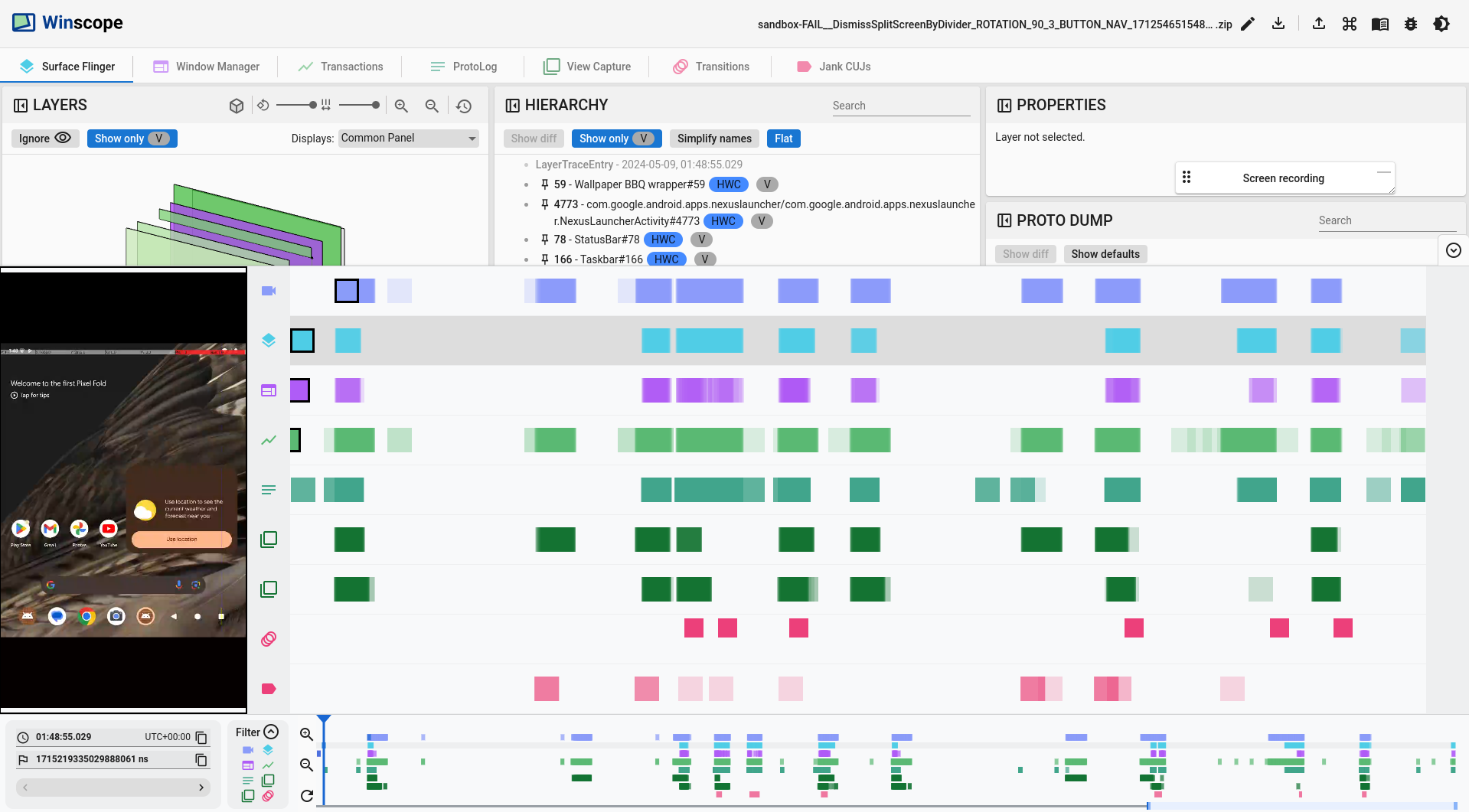
Rysunek 9. Rozwinięta oś czasu.
Różnice między śladami a zrzutami
Zrzuty to migawki systemu w określonym momencie. Ślady to sekwencje zrzutów wykonanych w określonym czasie. Karty z zrzutami mają na końcu słowo Dump, a karty śledzenia nie mają żadnego sufiksu. Winscope wyświetla oś czasu tylko wtedy, gdy jest co najmniej 1 ślad. Jeśli występują logi czasu i zrzuty, na osi czasu pojawi się wiersz z 1 wpisem (kropką) reprezentującym zrzut.
Odtwarzanie
W przypadku śladów z widokami 3D, takich jak SurfaceFlinger i WindowManager, Winscope oferuje funkcję odtwarzania. Kliknij przycisk Odtwórz do przodu lub Odtwórz do tyłu, aby odtworzyć ślad i sprawdzić widok 3D, hierarchię oraz przesłane nagrania ekranu.
Możesz też sterować odtwarzaniem za pomocą spacji, aby włączyć lub wstrzymać odtwarzanie, oraz klawiszy następnego i poprzedniego utworu, aby sterować kierunkiem odtwarzania.
Winscope odtwarza wszystkie dostępne wpisy w nagraniu ekranu i śladzie wizualizowanym w momencie rozpoczęcia odtwarzania.
Szybkość odtwarzania możesz zmienić w menu.