Nachdem Sie Traces geladen haben, klicken Sie auf Traces ansehen, um die hochgeladenen Traces zu visualisieren. Oben im Fenster werden Tabs für jeden Trace angezeigt. Wenn die hochgeladene Datei die relevanten Informationen enthält, wird eine schwebende Ansicht der Bildschirmaufzeichnung oder des Screenshots auf dem Bildschirm eingeblendet:
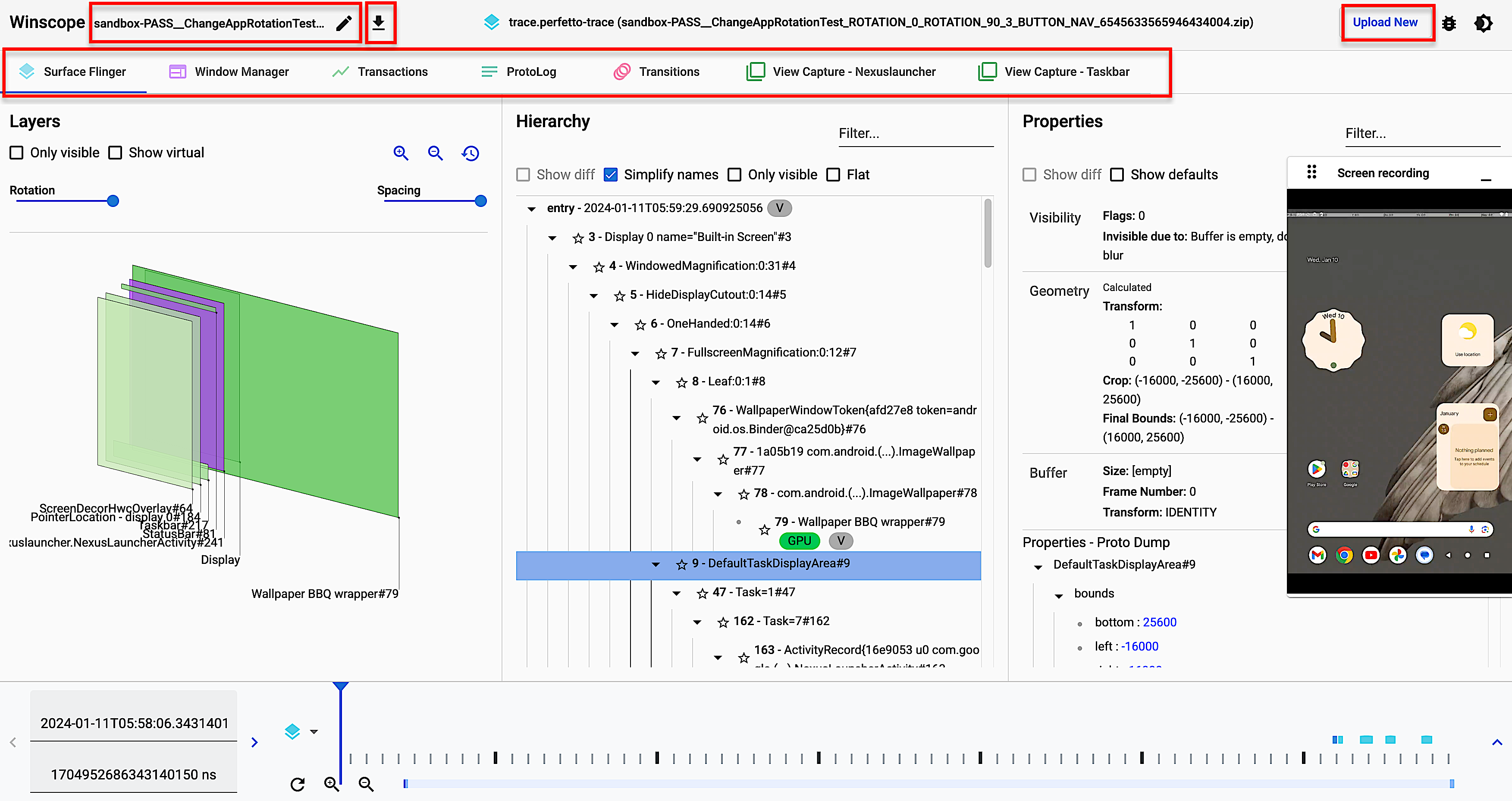
Abbildung 1: Traces in Winscope ansehen.
In den folgenden Abschnitten werden die UI-Elemente auf dem Bildschirm Traces ansehen beschrieben.
Rechtecke
Der Bereich EBENEN für Winscope-Ansichten wie WindowManager, SurfaceFlinger und ViewCapture enthält rechteckige Elemente aus dem Trace, die ihre Position und Reihenfolge auf der Z‑Achse visuell darstellen.
Über die Navigationssteuerung im Bereich EBENEN können Sie den Modus ändern, in dem die rechteckigen Ebenen gezeichnet werden, sowie deren Abstand und Drehung:

Abbildung 2: Rechteck-Steuerelemente
Farbverlaufsformat
Wenn Sie alle Elemente in der Hierarchie effektiver prüfen möchten, können Sie mit der Schaltfläche rect format (Rechteckformat) das Zeichnen von Rechtecken in Gradient (Gradient) umstellen. Im Gradienten-Format wird die Schaltfläche Rechteckformat hellgrau.
In diesem Modus wird die Deckkraft jedes Rechtecks basierend auf seiner Z-Reihenfolge reduziert. Rechtecke mit einer höheren Z-Reihenfolge sind durchsichtiger. So können Sie alle Elemente in der Hierarchie sehen, ohne dass sich Rechtecke überlagern:
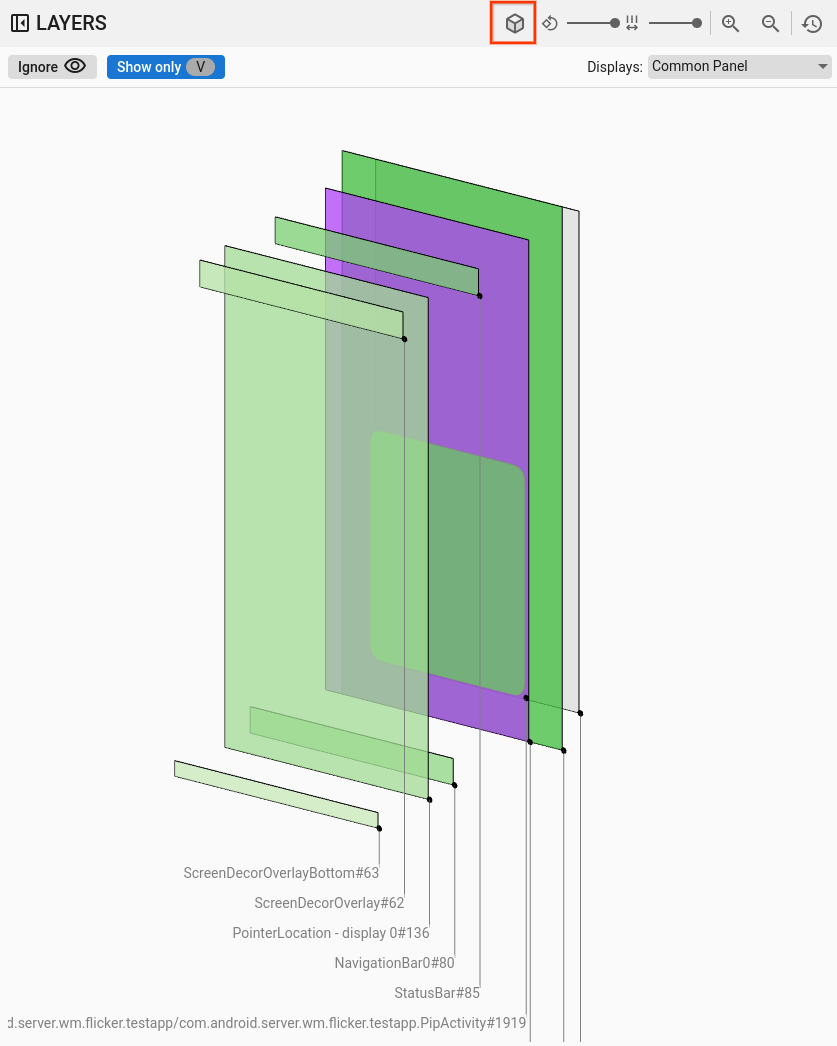
Abbildung 3: Rechteckiger Farbverlauf.
Format für Deckkraft
Wenn Sie das Zeichenformat für Rechtecke in Opazität ändern möchten, klicken Sie auf die Schaltfläche Rechteckformat. Im Format Opacity (Deckkraft) wird die Schaltfläche Rect Format (Rechteckformat) dunkelgrau.
In diesem Modus wird jedes Rechteck basierend auf seiner Deckkraft gezeichnet, z. B. die Deckkraft der Oberfläche oder der Ansicht:
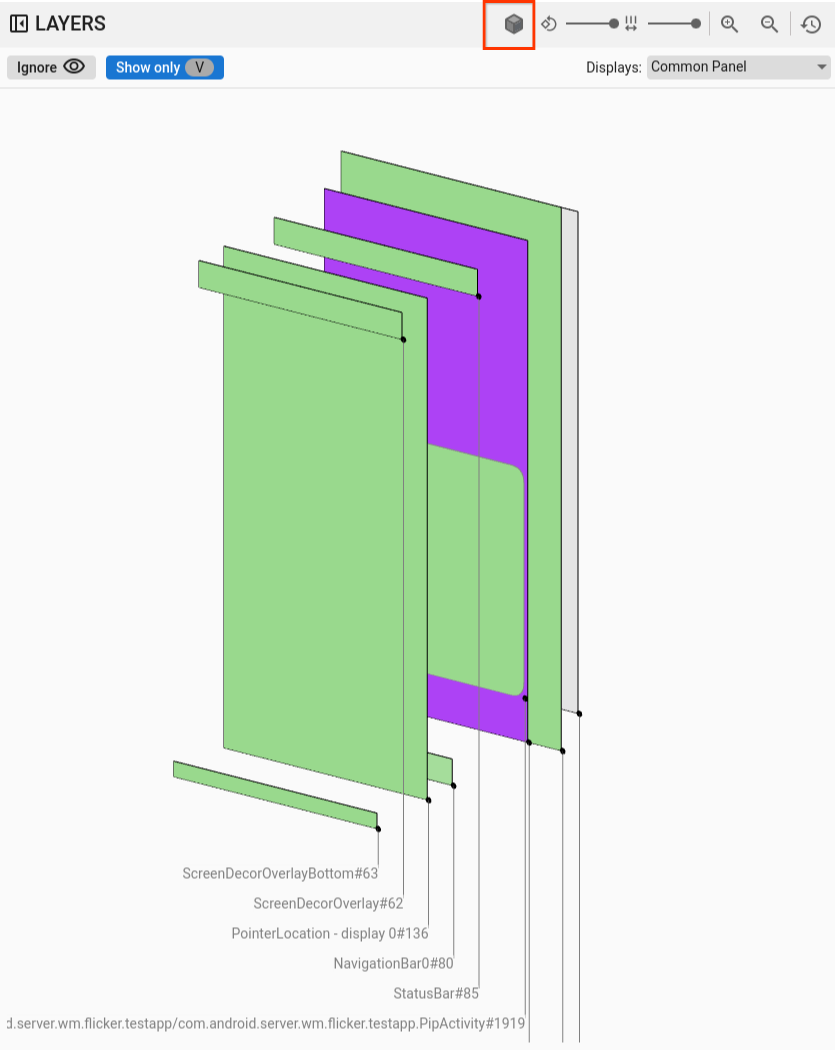
Abbildung 4: Deckkraft des Rechtecks.
Wireframe-Format
Wenn Sie die rechteckige Darstellung in einen Wireframe ändern möchten, klicken Sie auf die Schaltfläche rect format (Rechteckformat). Diese Darstellung erleichtert die Prüfung und Analyse einzelner Elemente innerhalb der Hierarchie. Im Wireframe-Format wird die Schaltfläche Rechteckformat zu einem Umriss ohne Schattierung:
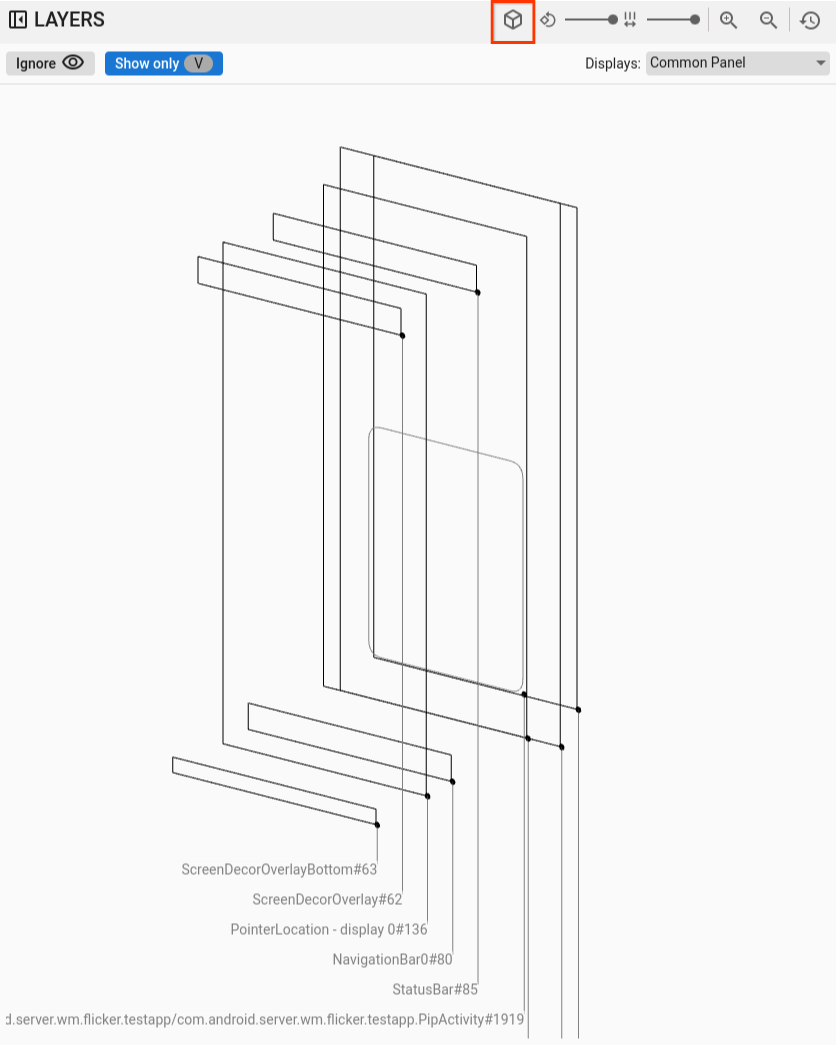
Abbildung 5: Rechteckiger Wireframe.
Ausrichtung
Mit dem Drehregler können Sie die Perspektive der Rechtecke zwischen 0 und 45 Grad ändern. So erkennen Sie, ob Elemente außerhalb des Bildschirms zu sehen sind:
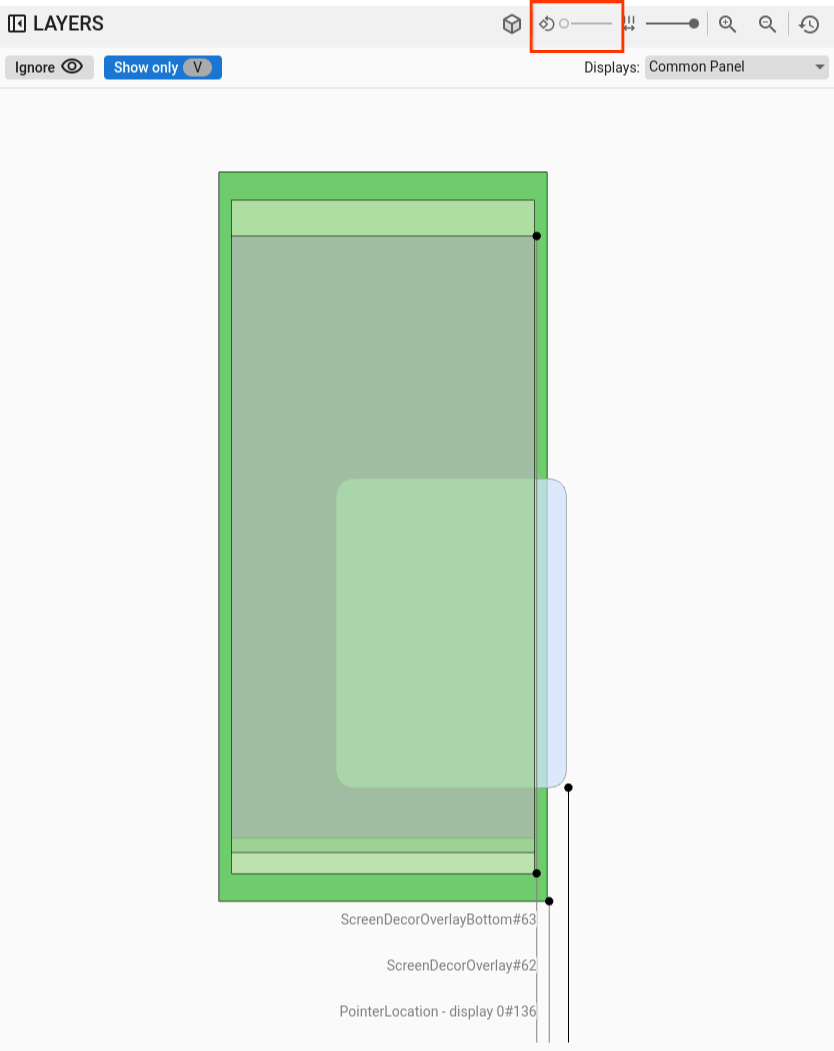
Abbildung 6 Drehung des Rechtecks.
Abstand
Mit dem Schieberegler für den Abstand können Sie den Abstand zwischen den Ebenen steuern und eine flache oder weiter auseinander liegende Ansicht erstellen, um die Z-Reihenfolge der Elemente besser zu prüfen:
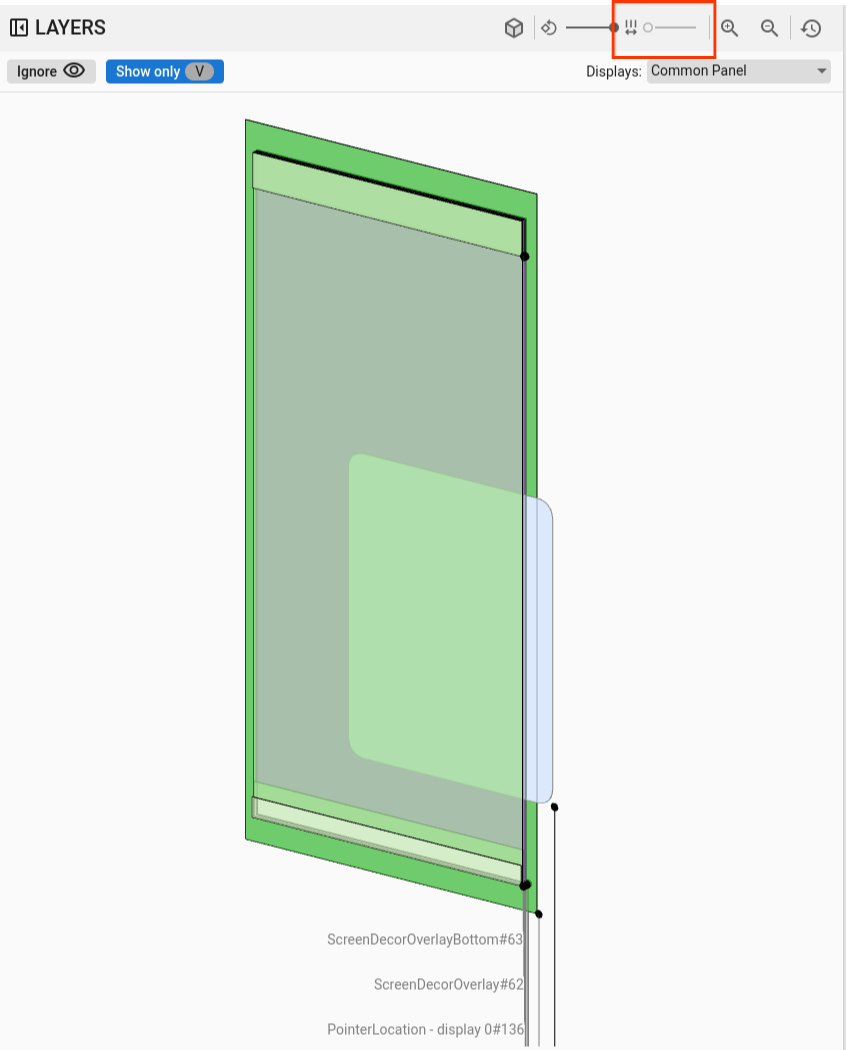
Abbildung 7. Rechteckige Ausrichtung
Anzeige und Fensterauswahl
Wenn Sie in der SurfaceFlinger-Ansicht Daten auf Geräten mit mehreren Displays erfassen, wird in einem Menü eine Liste der verfügbaren Displays angezeigt, sodass Sie nur die gewünschten Displays auswählen können.
Wenn Sie in ViewCapture mehrere Systemfenster aufzeichnen, z. B. den Benachrichtigungs-Schieberegler, die Taskleiste und den Launcher, werden im Menü die verfügbaren Fenster aufgeführt.
Schwenken und Zoomen
Sie können die Position der Rechtecke horizontal oder vertikal anpassen, indem Sie auf den entsprechenden Bereich klicken und die Maus ziehen. Sie können entweder das Mausrad oder die Zoomschaltflächen in der Steuerleiste verwenden, um heran- oder herauszuzoomen oder die Zoomstufe zurückzusetzen.
Hierarchiediagramm
Winscope-Viewer enthalten oft einen Hierarchie-Viewer. Der Viewer in Abbildung 1 zeigt verschiedene Hierarchien basierend auf dem analysierten Trace. So kann der Betrachter beispielsweise die Fensterhierarchie innerhalb von WindowManager oder die Ansichtshierarchie in einem Fenster der System-UI anzeigen.
Informationen zu bestimmten Hierarchietypen finden Sie in den Abschnitten zu den jeweiligen Traces.
In diesem Abschnitt wird die allgemeine Verwendung der Hierarchie beschrieben, z. B. die Funktionen Show diff (Unterschied anzeigen), Show only V (Nur V anzeigen), Flat (Flach) und Search (Suchen).

Abbildung 8. Hierarchiesteuerung
Unterschied anzeigen
Wenn die Funktion Diff-Anzeige aktiviert ist, überwacht und zeigt Winscope automatisch die Änderungen zwischen dem aktuellen und dem vorherigen Status an. Mit der Funktion Differenze anzeigen werden entfernte Elemente rot, geänderte Elemente blau und neue Elemente grün hervorgehoben. Diese visuelle Darstellung ermöglicht eine schnellere Identifizierung und ein besseres Verständnis der Unterschiede zwischen den beiden Status. So lassen sich Änderungen leichter nachvollziehen und potenzielle Probleme erkennen.
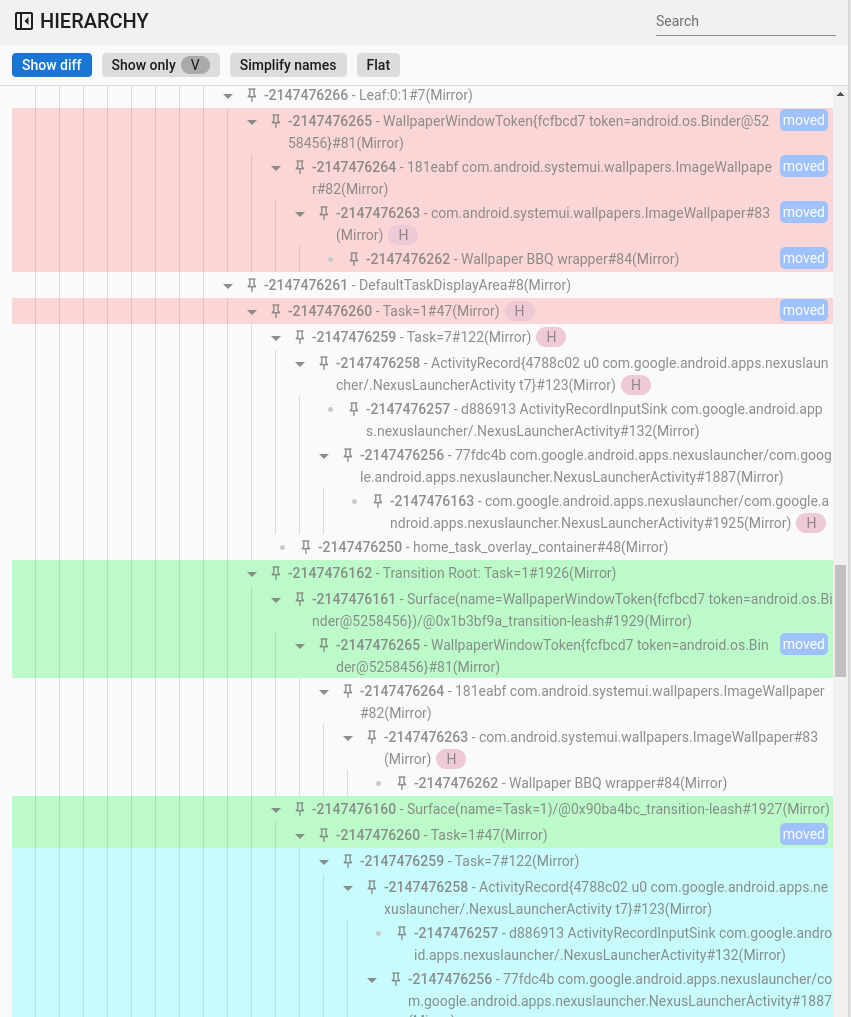
Abbildung 9. Hierarchie der Unterschiede anzeigen.
Suchen und filtern
Der Hierarchie-Viewer bietet eine Suchfunktion, die reguläre Ausdrücke (Regex) verwendet. Dieser Filter richtet sich sowohl auf den Namen als auch auf den Wert des Elements (bei Properties). Wenn der Filter mit einem untergeordneten Element in der Hierarchie übereinstimmt, wird die gesamte Kette der übergeordneten Elemente bis zur Wurzel des Baums sichtbar, wie in der folgenden Abbildung dargestellt:
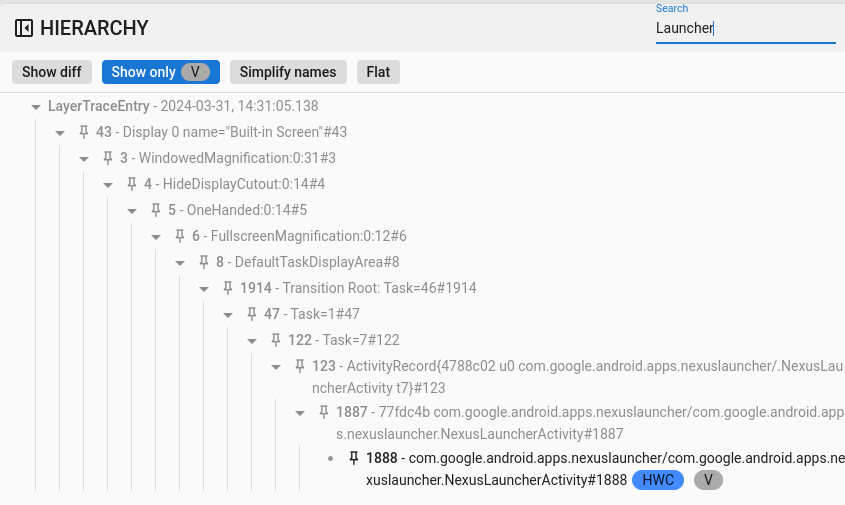
Abbildung 10. Suchhierarchie
Nur sichtbare Elemente anzeigen
Mit der Funktion Nur sichtbare Elemente anzeigen können Sie alle ausgeblendeten Elemente innerhalb einer Hierarchie herausfiltern. Standardmäßig werden in Winscope sowohl sichtbare als auch unsichtbare Elemente angezeigt. Sichtbare Elemente werden schwarz, unsichtbare Elemente grau dargestellt.
Neutral
Mit der Schaltfläche Flach wird die hierarchische Struktur neu organisiert, indem die über- und untergeordneten Beziehungen zwischen Elementen entfernt werden. Bei dieser Aktion werden alle Elemente auf derselben Ebene gerendert. In Kombination mit der Option Nur sichtbare Elemente anzeigen werden in der resultierenden Hierarchie nur die sichtbaren Elemente ohne übergeordnete Elemente angezeigt, wie in der folgenden Abbildung dargestellt:
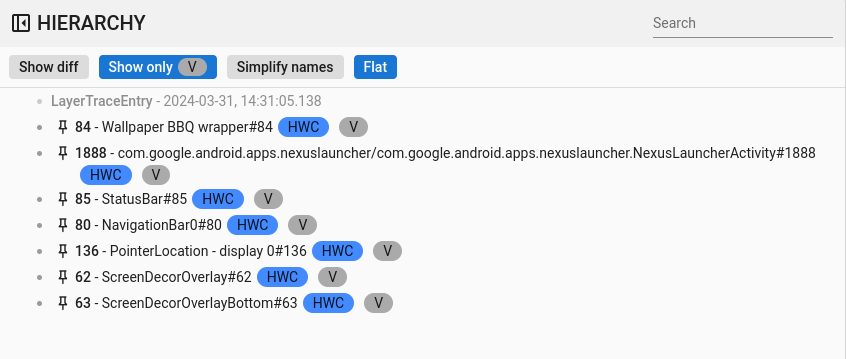
Abbildung 11 Flache Hierarchie.
Properties
Viele Betrachter integrieren in Winscope einen Property-Viewer. In diesem Viewer werden verschiedene Listen mit Eigenschaften angezeigt, die mit einem Element verknüpft sind, das in der Hierarchieansicht ausgewählt wurde. So können beispielsweise die Eigenschaften einer Aktivität im WindowManager oder einer Ansicht in der System-UI angezeigt werden.
Informationen zu bestimmten Eigenschaften finden Sie in den Abschnitten zu den Traces SurfaceFlinger, WindowManager und View Capture.
In diesem Abschnitt wird die allgemeine Hierarchie in den Funktionen Diff-Anzeige, Suchen und Standardeinstellungen anzeigen beschrieben.
Unterschied anzeigen
Die Funktion Unterschied einblenden funktioniert genauso wie Unterschied in der Hierarchie anzeigen.
Suchen und filtern
Die Verwendung der Funktion Suchen entspricht der Suche in der Hierarchieansicht.
Standardeinstellungen anzeigen
Standardmäßig werden in Winscope nur geänderte Property-Werte angezeigt, also Werte, die nicht den Standardwerten für die jeweiligen Datentypen entsprechen. In Winscope werden beispielsweise false für Boolesche Werte, 0 für Ganzzahlen, null für Objekte und [] für Arrays weggelassen.
Dadurch wird die Liste der für den Nutzer sichtbaren Unterkünfte vereinfacht.
In bestimmten Situationen ist es jedoch hilfreich, einen umfassenden Überblick über alle elementbezogenen Informationen zu haben. In solchen Fällen werden mit der Option Standardwerte anzeigen alle verfügbaren Properties in Winscope angezeigt, einschließlich derjenigen mit leeren oder Nullwerten.
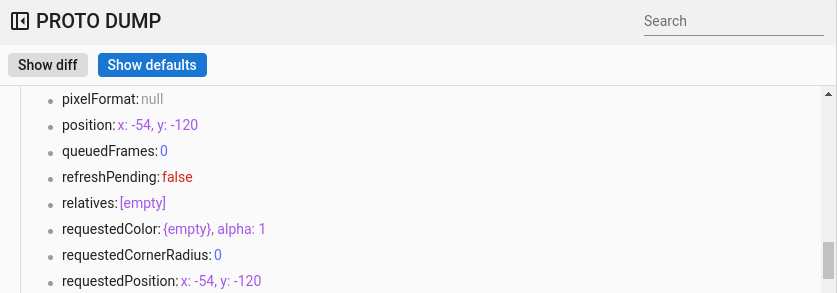
Abbildung 12 Standardeigenschaften
Allgemeine Tastaturkürzel
Winscope unterstützt die folgenden Tastenkürzel:
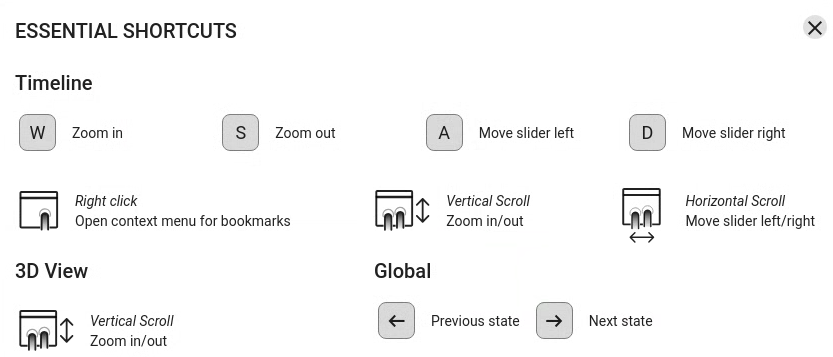
Abbildung 13 Allgemeine Tastenkürzel

