İzleri yükledikten sonra, yüklenen izleri görselleştirmek için İzleri görüntüle'yi tıklayın. Her izlemeye ait sekmeler pencerenin üst panelinde görünür. Yüklenen dosya ilgili izleri içeriyorsa ekran kaydı izinin veya ekran görüntüsünün kayan görünümü ekrana yerleştirilir:
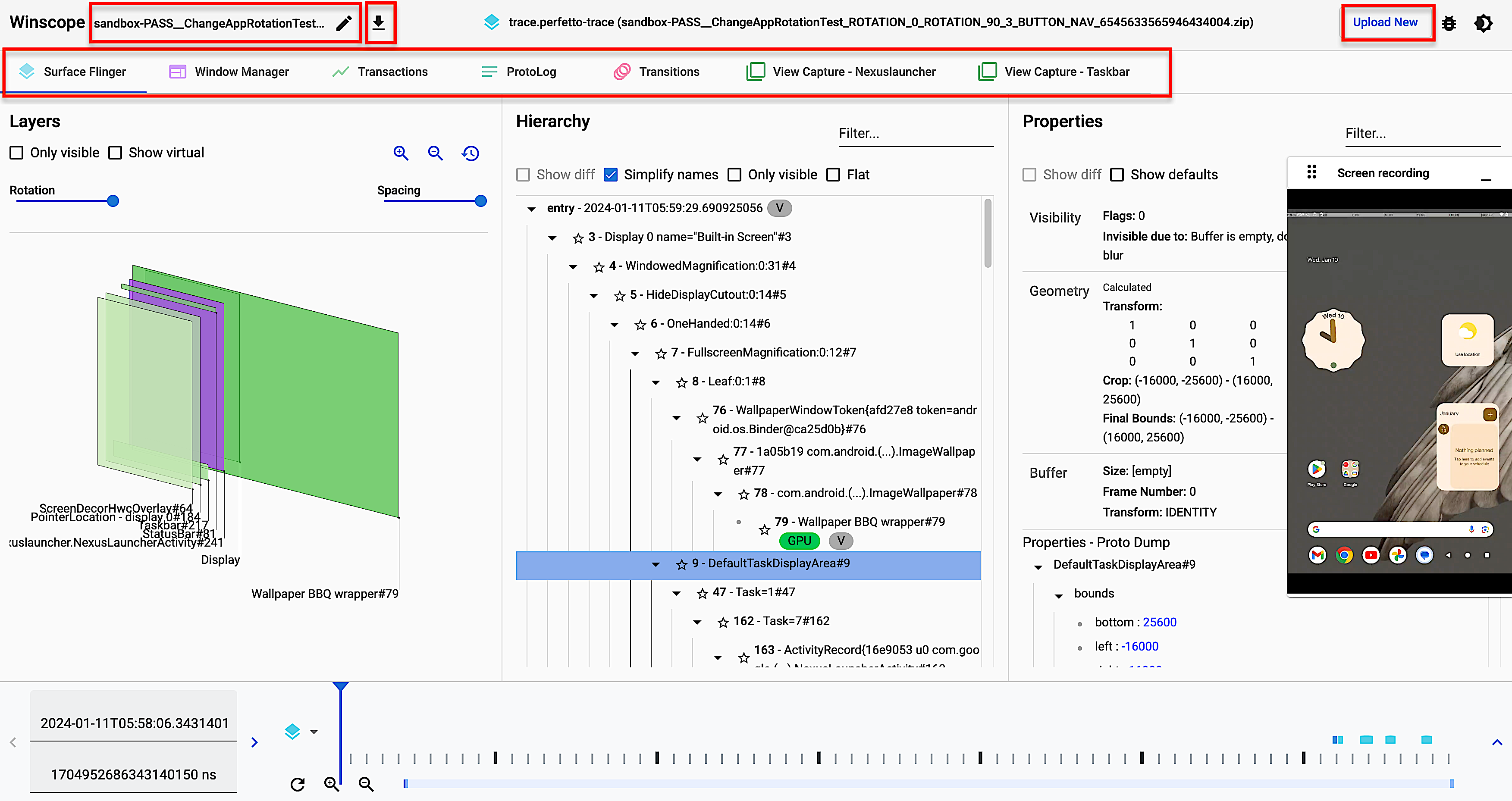
1. şekil. İzleri Winscope'ta görüntüleyin.
Aşağıdaki bölümlerde, İzlemeleri görüntüle ekranındaki kullanıcı arayüzü öğeleri açıklanmaktadır.
Dikdörtgenler
WindowManager, SurfaceFlinger ve ViewCapture gibi Winscope görünümleri için LAYERS (Katmanlar) panelinde, izlemedeki dikdörtgen öğeler yer alır. Bu öğeler, z eksenindeki konumlarını ve sıralarını görsel olarak gösterir.
KATMANLAR panelindeki gezinme kontrollerini kullanarak dikdörtgen katmanların çizildiği modu, aralıklarını ve dönüşlerini değiştirebilirsiniz:

Şekil 2. Dikdörtgen kontrolleri.
Gradyan biçimi
Hiyerarşideki tüm öğeleri daha etkili bir şekilde incelemek için dikdörtgen çizim biçimini Gradyan olarak değiştirmek üzere rect format (dikdörtgen biçimi) düğmesini kullanabilirsiniz. Gradyan biçiminde, dikdörtgen biçimi düğmesi açık griye döner.
Bu modda, her dikdörtgenin opaklığı Z sıralamasına göre azaltılır. Daha yüksek Z sıralamasına sahip dikdörtgenler daha yarı saydam olur. Bu sayede, dikdörtgenlerin birbirini kapatması konusunda endişelenmeden hiyerarşideki tüm öğeleri görebilirsiniz:
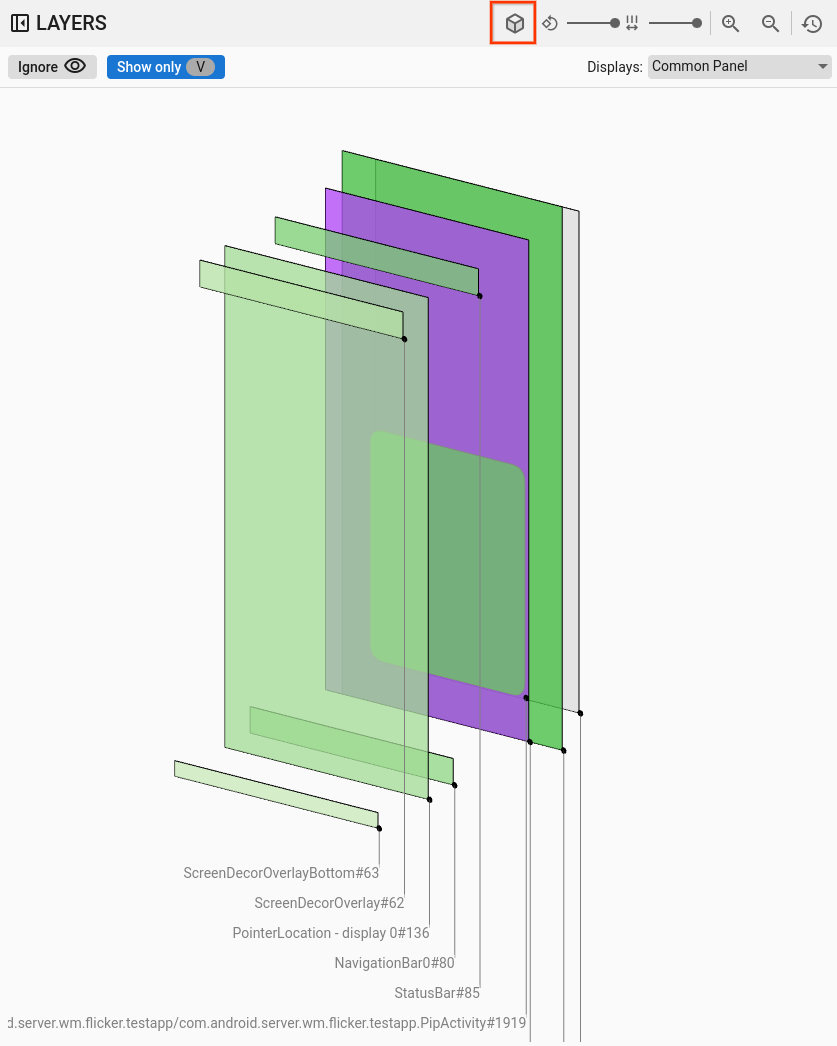
3.Şekil Dikdörtgen gradyan.
Opaklık biçimi
Dikdörtgen çizim biçimini opaklık olarak değiştirmek için dikdörtgen biçimi düğmesini tıklayın. Opaklık biçiminde, rect biçimi düğmesi koyu griye döner.
Bu modda her dikdörtgen, opaklığına göre çizilir. Örneğin, yüzey veya görünüm opaklığı:
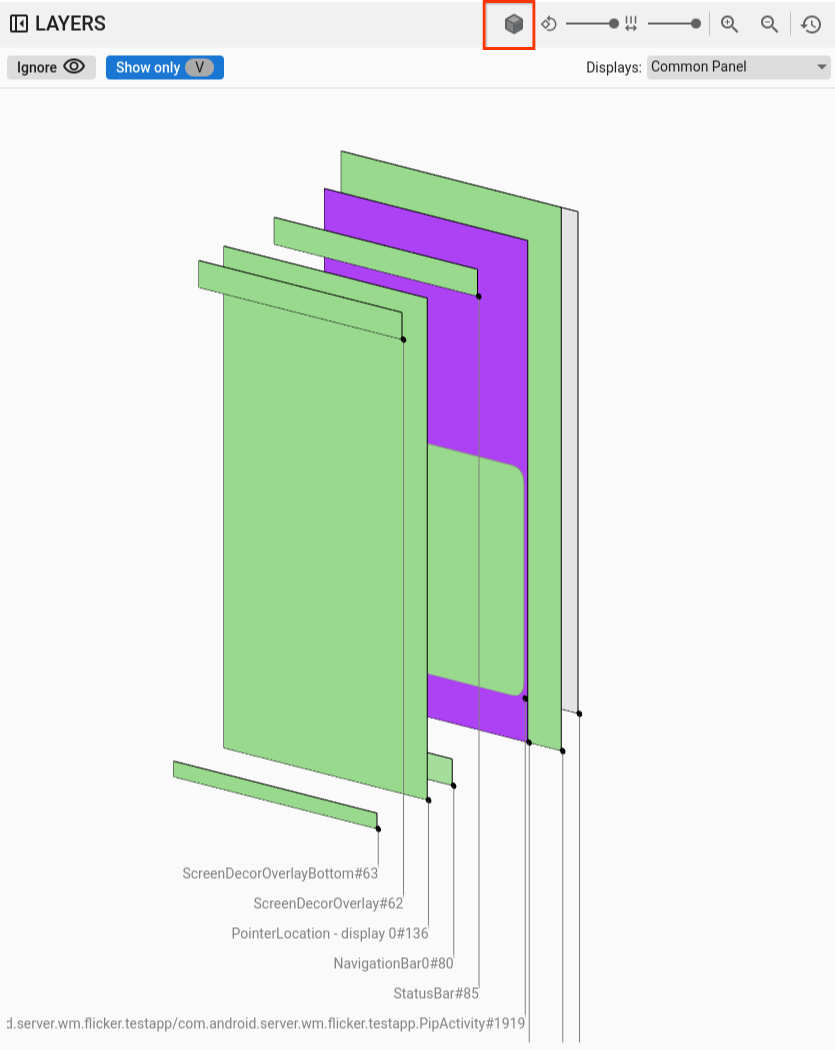
Şekil 4. Dikdörtgen opaklığı.
Tel çerçeve biçimi
Dikdörtgen gösterimini tel kafes olarak değiştirmek için dikdörtgen biçimi düğmesini tıklayın. Bu gösterim, hiyerarşideki tek tek öğelerin incelenmesini ve analiz edilmesini kolaylaştırır. Tel kafes biçiminde, dikdörtgen biçimi düğmesi gölgelendirme içermeyen bir ana hat haline gelir:
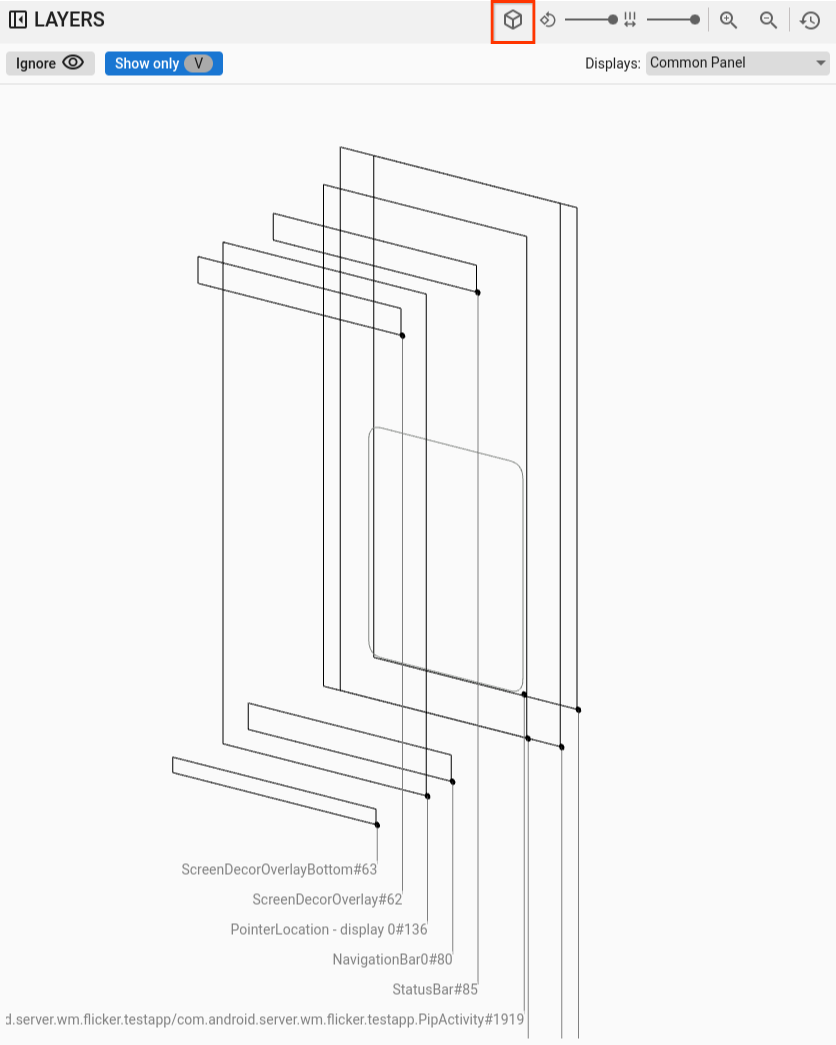
5.şekil Dikdörtgen tel çerçeve.
Döndürme
Dikdörtgenlerin perspektifini 0 ile 45 derece arasında değiştirmek için dönüş kaydırma çubuğunu kullanın. Böylece öğelerin ekranın dışına çıktığı senaryoları tespit edebilirsiniz:
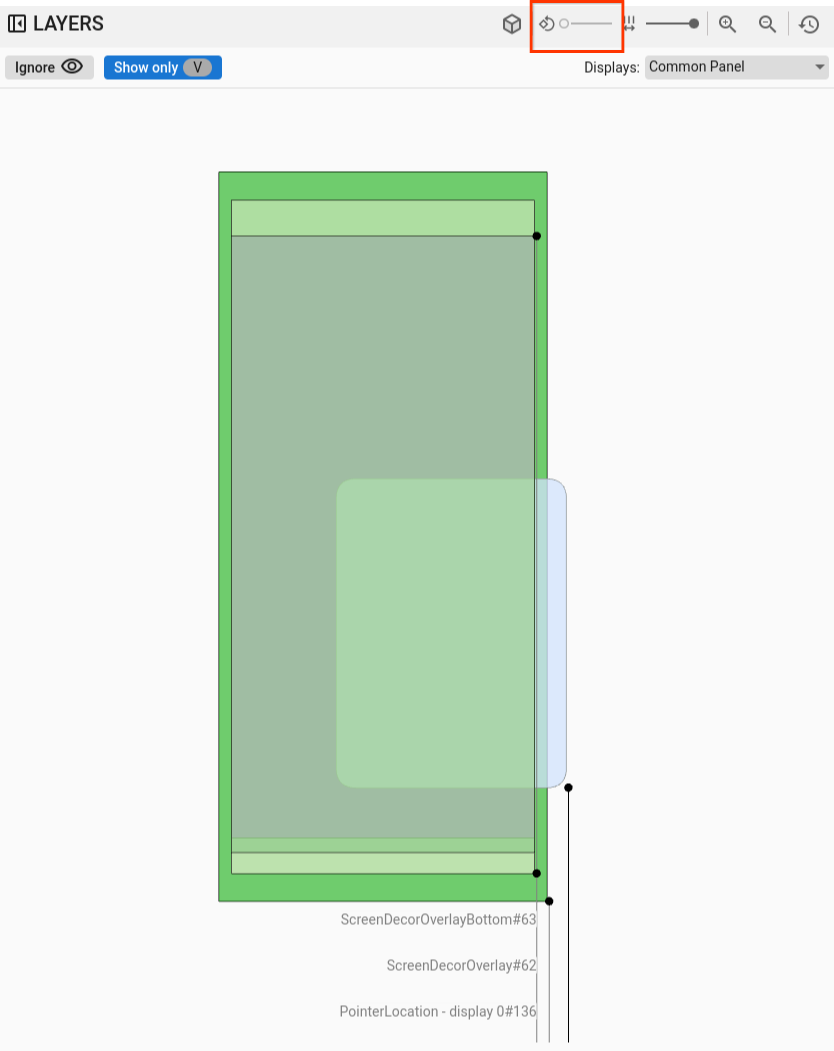
6.şekil Dikdörtgen döndürme.
Boşluk Bırakma
Katmanlar arasındaki aralığı kontrol etmek için aralık kaydırma çubuğunu kullanın. Böylece, öğelerin z düzenini daha iyi incelemek için düzleştirilmiş veya daha yaygın bir görünüm oluşturabilirsiniz:
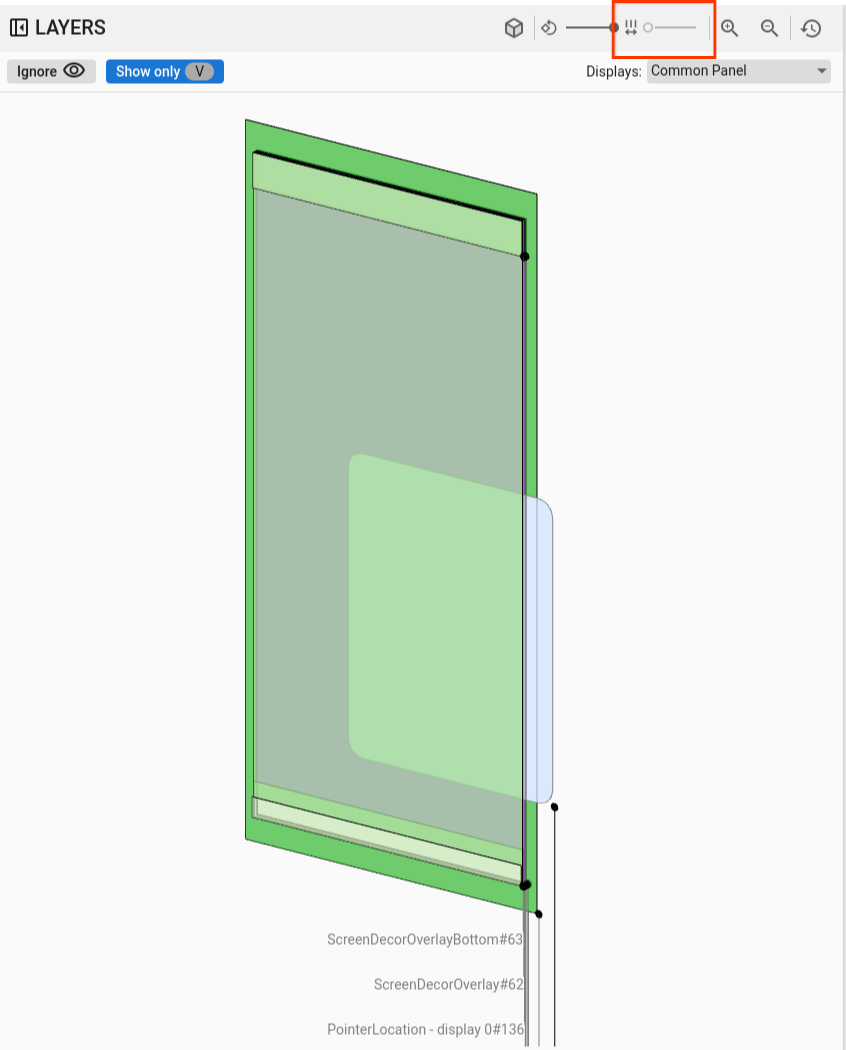
Şekil 7. Dikdörtgen cephe.
Ekran ve pencere seçimi
SurfaceFlinger görünümünde, birden fazla ekrana sahip cihazlarda veri kaydederken kullanılabilir ekranları gösteren bir menü açılır. Böylece yalnızca ilgilendiğiniz ekranları seçebilirsiniz.
ViewCapture'da bildirim gölgesi, görev çubuğu ve başlatıcı gibi birden fazla sistem penceresi kaydedilirken menüde kullanılabilir pencereler listelenir.
Kaydırma ve yakınlaştırma
Dikdörtgenlerin konumunu, alanlarını tıklayıp fareyi sürükleyerek yatay veya dikey olarak ayarlayabilirsiniz. Yakınlaştırmak, uzaklaştırmak veya yakınlaştırma düzeyini sıfırlamak için kaydırma tekerleğini ya da kontrol çubuğundaki yakınlaştırma düğmelerini kullanabilirsiniz.
Hiyerarşi
Winscope görüntüleyiciler genellikle bir hiyerarşi görüntüleyici içerir. Şekil 1'deki görüntüleyici, analiz edilen izlemeye dayalı çeşitli hiyerarşileri gösterir. Örneğin, görüntüleyici, WindowManager içindeki pencere hiyerarşisini veya bir Sistem Kullanıcı Arayüzü penceresindeki görünüm hiyerarşisini gösterebilir.
Belirli hiyerarşi türleri hakkında bilgi edinmek için ilgili izlerle ilgili bölümlere bakın.
Bu bölümde, Farkı göster, Yalnızca V'yi göster, Düz ve Arama gibi genel hiyerarşi kullanımı açıklanmaktadır.

Şekil 8. Hiyerarşi kontrolleri.
Farkı göster
Farkı göster özelliği etkinleştirildiğinde Winscope, mevcut durum ile önceki durum arasındaki değişiklikleri otomatik olarak izler ve gösterir. Farkı göster özelliği, kaldırılan öğeleri kırmızı, değiştirilen öğeleri mavi ve oluşturulan yeni öğeleri yeşil renkte vurgular. Bu görsel gösterim, iki durum arasındaki farkların daha hızlı tanımlanmasını ve anlaşılmasını sağlayarak değişikliklerin izlenmesini ve olası sorunların belirlenmesini kolaylaştırır.
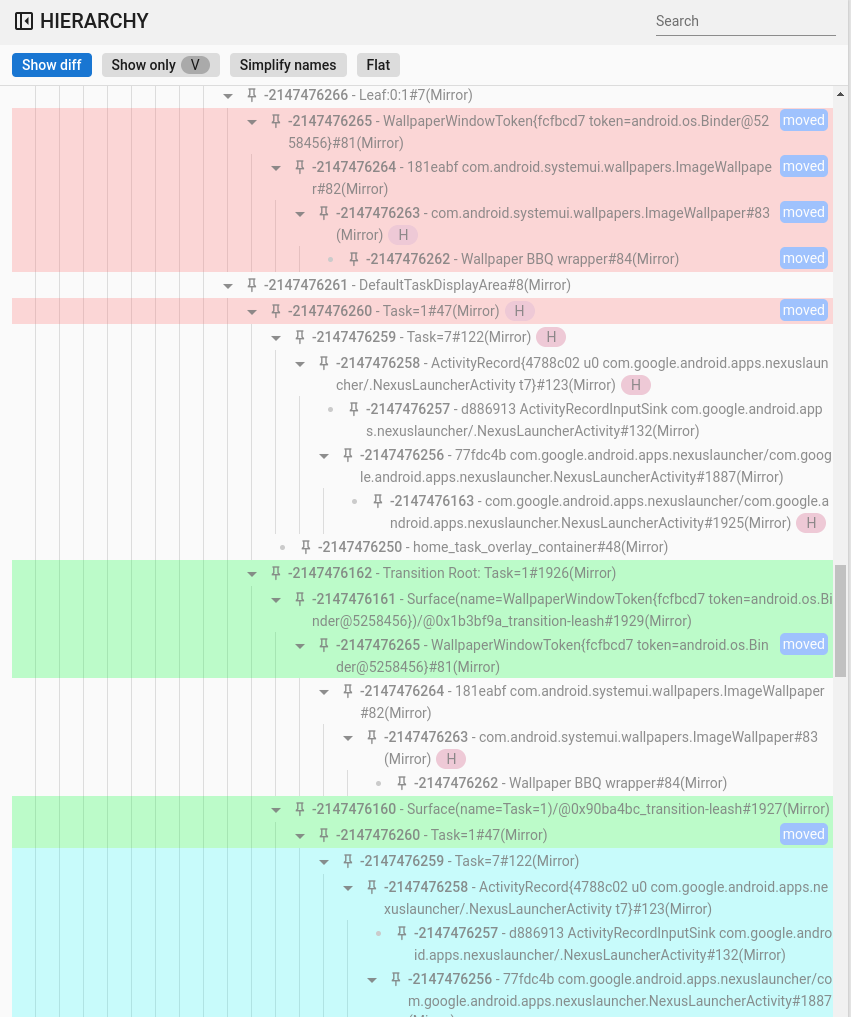
Şekil 9. Fark hiyerarşisini gösterir.
Arama ve filtreleme
Hiyerarşi görüntüleyici, normal ifadeleri (regex) kullanan bir arama özelliği sunar. Bu filtre hem öğenin adını hem de değerini (özellikler için) hedefler. Filtre, hiyerarşideki bir alt öğeyle eşleştiğinde, ağacın köküne kadar olan tüm üst öğe zinciri görünür hale gelir. Bu durum aşağıdaki şekilde gösterilmiştir:
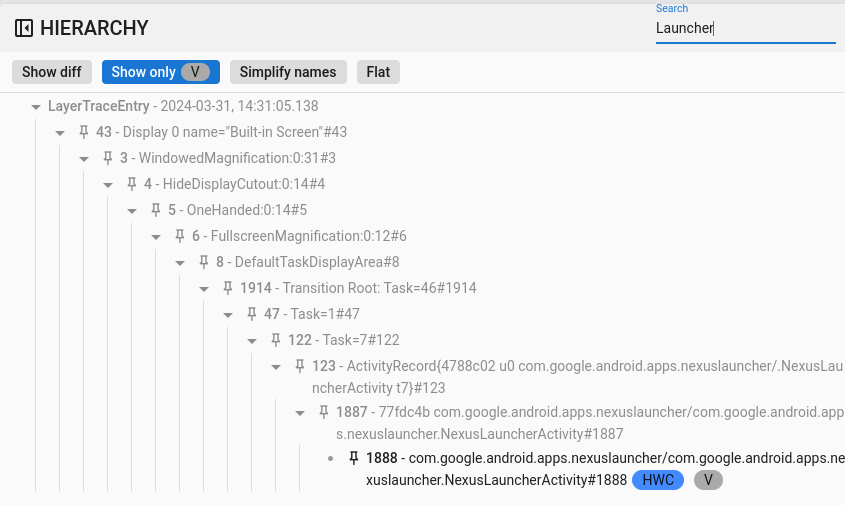
10.şekil Arama hiyerarşisi.
Yalnızca görünür olanları göster
Yalnızca görünür olanları göster özelliğiyle, bir hiyerarşideki tüm gizli öğeleri filtreleyebilirsiniz. Winscope, varsayılan olarak hem görünür hem de görünmez öğeleri gösterir. Görünür öğeler siyah renkte, görünmeyenler ise gri renkte çizilir.
Düz
Düz düğmesi, öğeler arasındaki üst-alt ilişkilerini ortadan kaldırarak hiyerarşik yapıyı yeniden düzenler. Bu işlem, aynı düzeydeki tüm öğeleri oluşturur. Yalnızca görünür olanları göster seçeneğiyle birlikte kullanıldığında, sonuçta elde edilen hiyerarşide yalnızca görünür öğeler gösterilir. Aşağıdaki şekilde gösterildiği gibi, üst öğeler hariç tutulur:
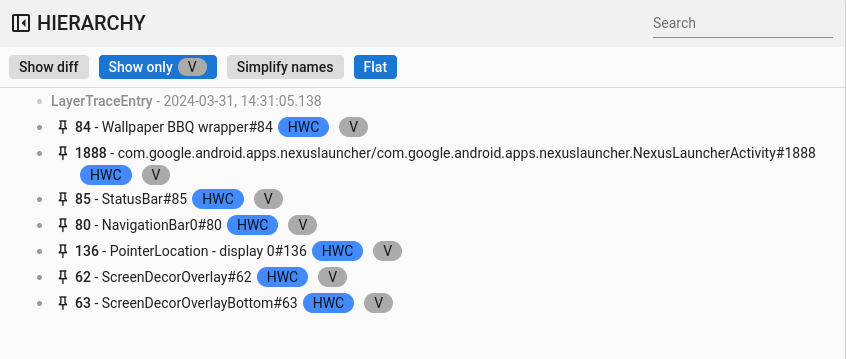
11.Şekil Düz hiyerarşi.
Özellikler
Winscope'ta birçok görüntüleyici, bir özellik görüntüleyiciyi entegre eder. Bu görüntüleyici, hiyerarşi görünümünde seçilen bir öğeyle ilişkili çeşitli özellik listelerini gösterir. Örneğin, görüntüleyici, WindowManager'daki bir etkinliğin veya System UI'deki bir görünümün özelliklerini gösterebilir.
Belirli özellikler hakkında bilgi için SurfaceFlinger, WindowManager ve View Capture izleriyle ilgili bölümlere bakın.
Bu bölümde, Farkı göster, Arama ve Varsayılanları göster özelliklerindeki genel hiyerarşi açıklanmaktadır.
Farkı göster
Farkı göster özelliğinin kullanımı, Hiyerarşi görünümünde farkı göster ile aynıdır.
Arama ve filtreleme
Arama özelliğinin kullanımı, Hiyerarşi görünümünde arama ile aynıdır.
Varsayılanları göster
Winscope, varsayılan olarak yalnızca değiştirilen özellik değerlerini gösterir. Bu değerler, ilgili veri türlerinin varsayılan olmayan değerleridir. Örneğin, Winscope; boole değerleri için false, tam sayılar için 0, nesneler için null ve diziler için [] değerini atlar.
Bu basitleştirme, kullanıcının görebildiği mülk listesini sadeleştirir.
Ancak, belirli durumlarda tüm öğeyle ilgili bilgilerin kapsamlı bir görünümüne sahip olmak faydalıdır. Bu gibi durumlarda, Varsayılanları göster seçeneği, boş veya null değerlere sahip olanlar da dahil olmak üzere Winscope'taki tüm kullanılabilir özellikleri gösterir.
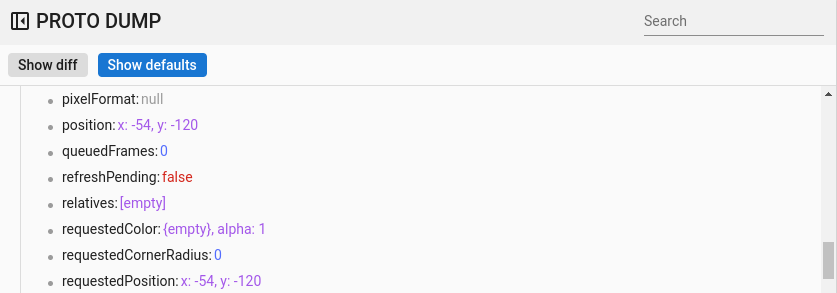
Şekil 12. Özelliklerin varsayılan değerleri.
Genel kısayollar
Winscope aşağıdaki kısayolları destekler:
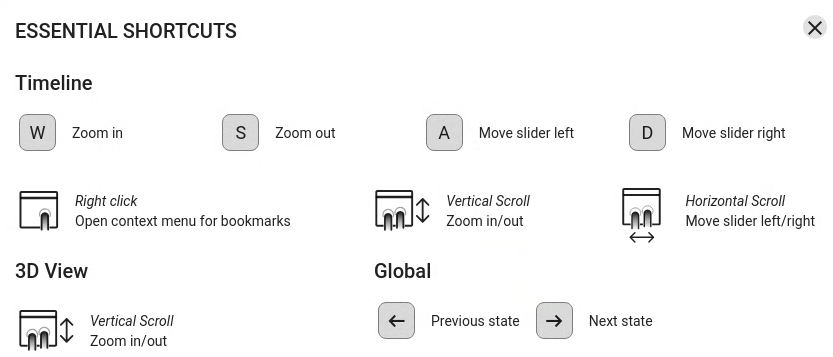
Şekil 13. Genel kısayollar

