Esegui Winscope localmente o accedi da un server web.
Puoi acquisire tracce utilizzando Winscope per lo sviluppo e il debug locali. Winscope utilizza adb, che supporta la connessione del dispositivo tramite USB o Wi-Fi.
Quando avvii Winscope, viene visualizzata la schermata Raccogli tracce.
Connessione dispositivo
Puoi connettere i dispositivi in Winscope utilizzando Winscope Proxy o Web Device Proxy. Per impostazione predefinita, la home page di Winscope mostra l'interfaccia utente di configurazione della connessione Winscope Proxy.
Per iniziare ad acquisire le tracce, scegli uno dei seguenti meccanismi di connessione del dispositivo.
Configurazione del proxy Winscope
Per configurare Winscope Proxy:
Nella sezione Raccogli tracce della home page, seleziona Winscope Proxy dal menu Seleziona tipo di connessione:
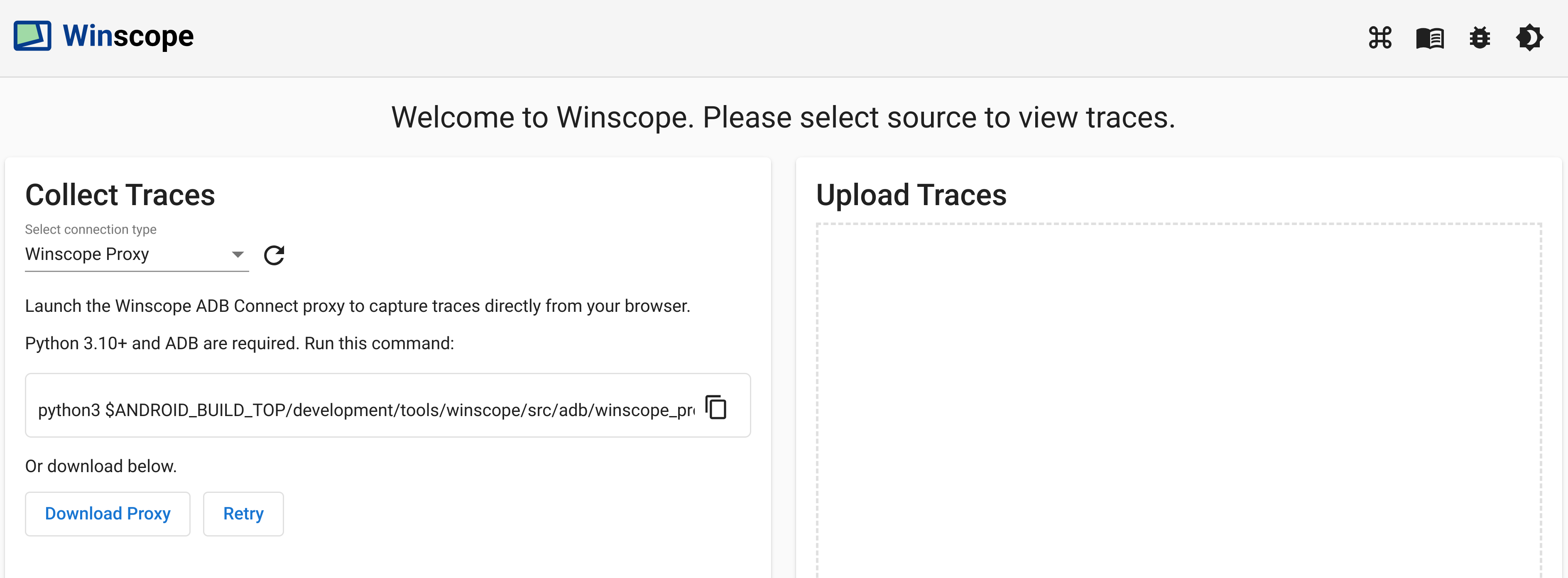
Figura 1. Acquisisci tracce utilizzando Winscope Proxy.
Avvia il proxy Winscope ADB Connect per acquisire le tracce direttamente dal browser eseguendo questo comando:
python3 $ANDROID_BUILD_TOP/development/tools/winscope/src/adb/winscope_proxy.pyPrendi nota del token proxy Winscope visualizzato sul terminale dopo l'esecuzione.
Dopo aver avviato il proxy Winscope ADB Connect, la schermata cambia come segue. Per stabilire la connessione iniziale al proxy, inserisci il token proxy Winscope del passaggio 3 e fai clic su Connetti.
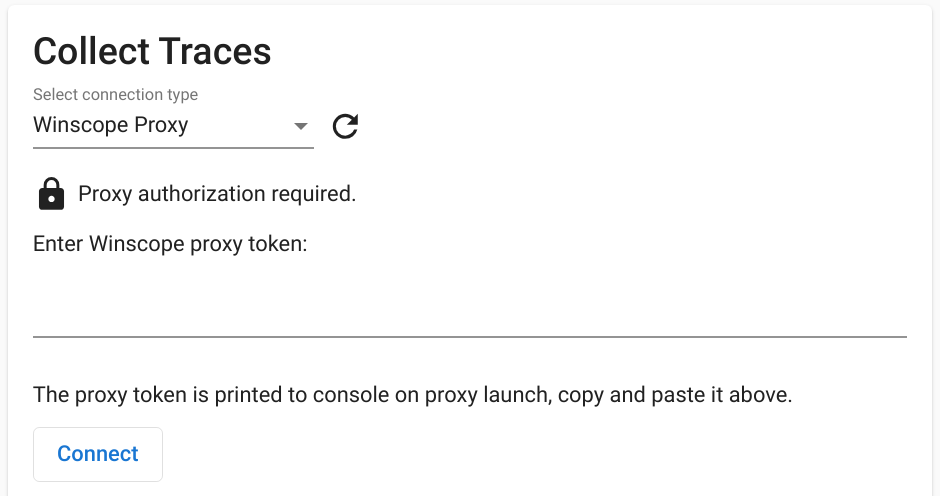
Figura 2. Connettiti al proxy Winscope.
Configurazione di Web Device Proxy
Per configurare il proxy del dispositivo web:
Nella sezione Raccogli tracce della home page, seleziona Proxy dispositivo web dal menu Seleziona tipo di connessione:
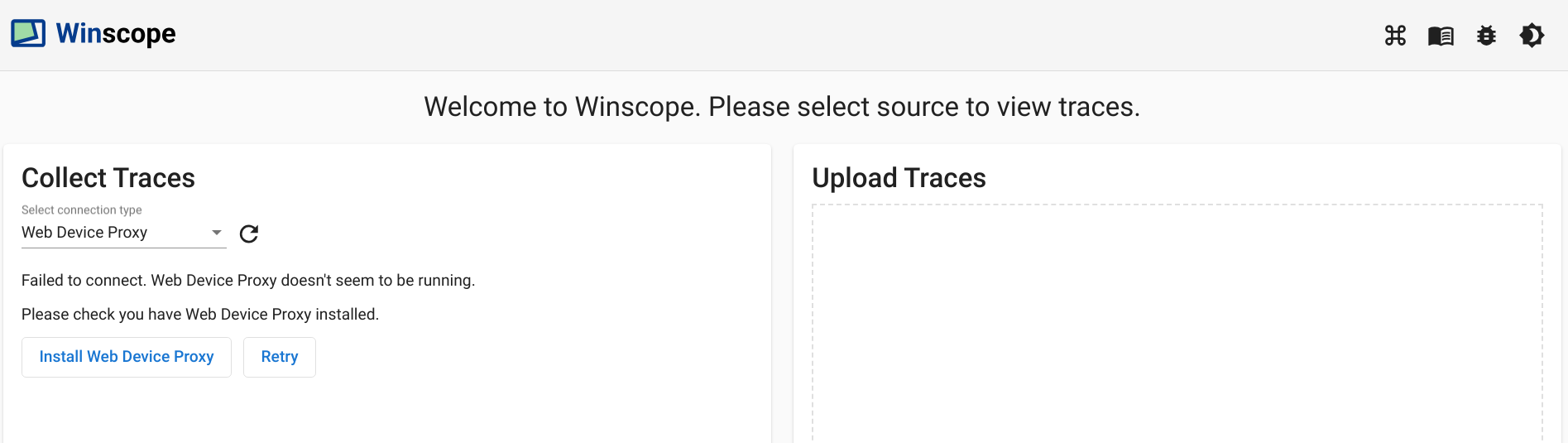
Figura 3. Acquisisci le tracce utilizzando il proxy del dispositivo web.
Se non hai il daemon Web Device Proxy sulla tua macchina, fai clic su Installa o esegui l'installer.
Approva l'accesso all'origine al proxy del dispositivo web tramite la finestra di dialogo.
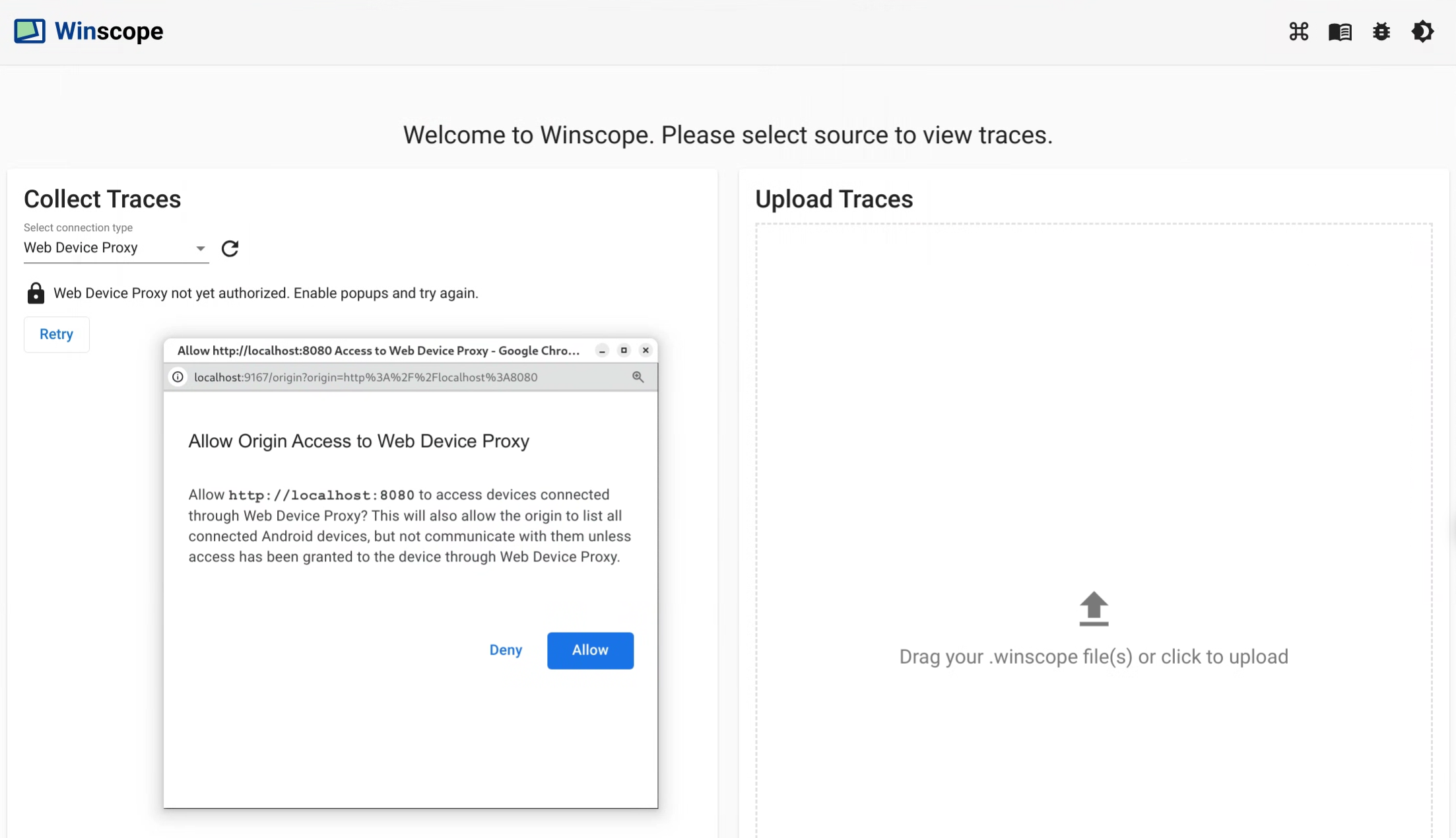
Figura 4. Autorizza origine.
Approva l'accesso per ogni nuovo dispositivo la prima volta che ti connetti. Se la finestra di dialogo non viene visualizzata automaticamente, fai clic sull'icona
lock_openaccanto al dispositivo: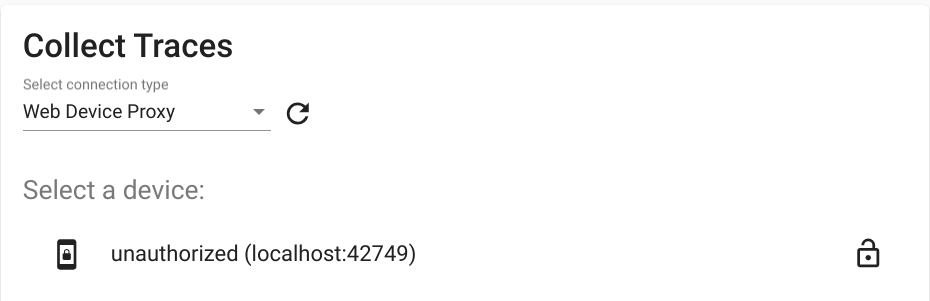
Figura 5. Autorizza dispositivo.
Tracce
Per raccogliere le tracce:
Una volta connesso, per avviare la procedura di acquisizione, seleziona i target e configura le impostazioni. Poi fai clic su Avvia traccia per iniziare l'acquisizione:
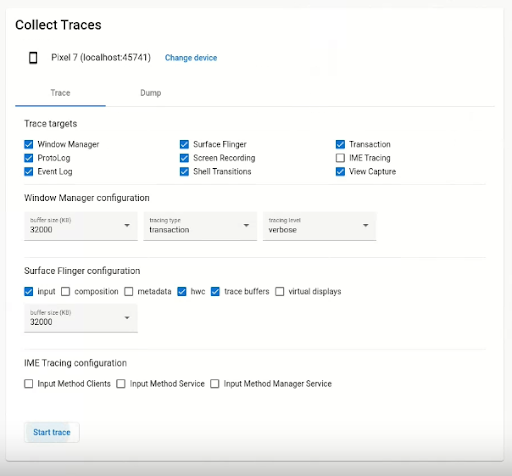
Figura 6. Raccogli le tracce in Winscope.
Per interrompere l'acquisizione, fai clic su Termina traccia:
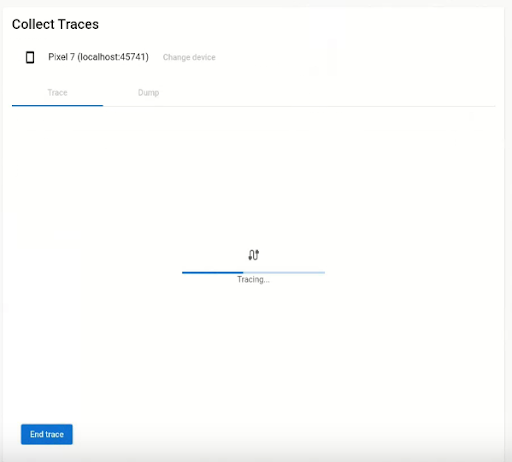
Figura 7. Termina la traccia in Winscope.
Opzioni di traccia
Questa sezione descrive le opzioni per ogni tipo di traccia.
Registrazione dello schermo
Con Winscope, puoi registrare lo schermo di più display. Scegli una visualizzazione dal menu per registrare lo schermo. Se non effettui una selezione, Winscope registra il display attivo per impostazione predefinita.
SurfaceFlinger
Dimensione buffer:regola la dimensione del buffer circolare in memoria per la traccia SurfaceFlinger. Un buffer più grande consente la raccolta di più dati, ma aumenta l'utilizzo della memoria.
Input:se la superficie contiene dati di input, tiene traccia dei dettagli della finestra di input.
Composizione:traccia il tipo di composizione e la regione visibile.
Metadati:traccia metadati aggiuntivi della superficie, inclusi i livelli fuori dallo schermo.
HWC: traccia metadati aggiuntivi non strutturati del compositore hardware.
Buffer di traccia: configura SurfaceFlinger per tracciare tutte le modifiche ai buffer sulla superficie. Per impostazione predefinita, SurfaceFlinger traccia un nuovo stato solo quando la geometria viene modificata.
Display virtuali:include i livelli di visualizzazione virtuale nella traccia.
WindowManager
- Dimensioni buffer:regola le dimensioni del buffer circolare in memoria per la traccia di WindowManager. Un buffer più grande consente la raccolta di più dati, ma aumenta l'utilizzo della memoria.
Tipo di tracciamento:definisce le opzioni di frequenza per la raccolta degli stati:
- frame:in questa modalità, WindowManager esegue il dump di un singolo stato per frame, assicurandosi che vengano acquisiti solo stati validi di WindowManager. Questa modalità ha l'overhead di rendimento più basso.
- transaction:questa modalità registra lo stato di WindowManager ogni volta che viene eseguito il commit di una transazione. Puoi eseguire il commit di più transazioni all'interno di un frame, in modo da eseguire il debug degli stati intermedi di WindowManager durante un frame. Tuttavia, questa modalità ha un overhead delle prestazioni più elevato rispetto alla modalità frame.
Livello di tracciamento:determina la verbosità delle tracce di WindowManager:
- verbose: include tutte le finestre e le informazioni di configurazione per ciascuna finestra. Questa modalità ha l'overhead di memoria e prestazioni più elevato.
- debug: include informazioni su tutte le finestre, ma registra la configurazione della finestra solo se contiene una configurazione di override richiesta.
- critical:include le stesse informazioni della modalità Debug, ma include solo le finestre visibili. Questa modalità ha l'overhead di memoria e prestazioni più basso.
Dumps
Per eseguire un dump dello stato utilizzando Winscope, nella sezione Collect Traces (Raccogli tracce) della home page seleziona la scheda Dump e poi fai clic su Dump state (Dump dello stato):
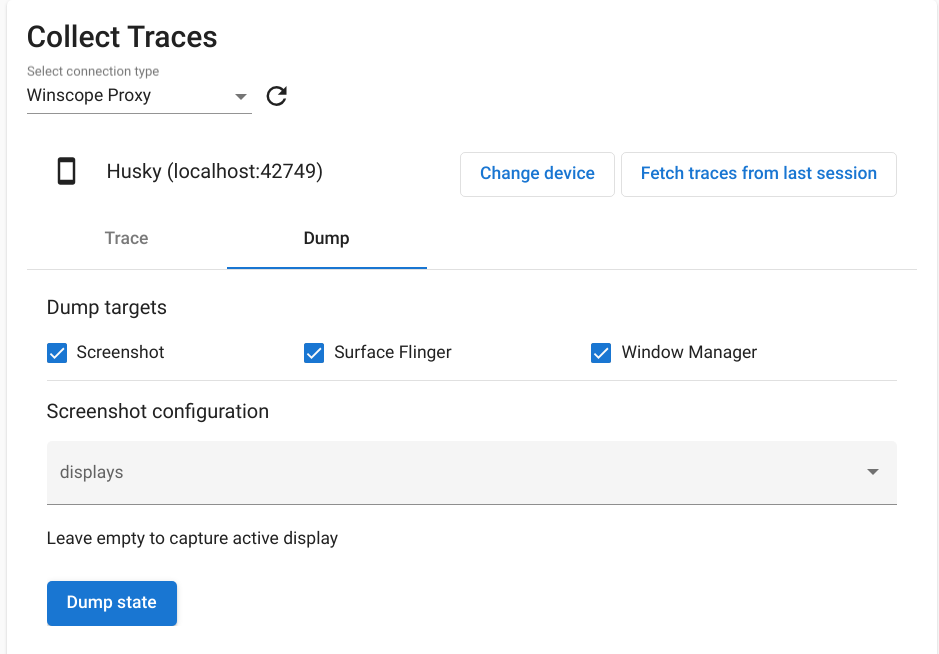
Figura 8. Dump dello stato in Winscope.
Configurazione screenshot
Winscope consente di acquisire uno screenshot per più display. Scegli un display dal menu per acquisire uno screenshot. Se non viene effettuata alcuna selezione, viene acquisito uno screenshot del display attivo.

