Upgrade Party è un flusso di scoperta che mette in evidenza le nuove funzionalità per gli utenti Android ogni volta che ricevono un aggiornamento principale del sistema operativo.
Un importante upgrade del sistema operativo Android può essere un'esperienza deludente per i tuoi utenti. Il flusso della festa dell'upgrade aumenta il coinvolgimento degli utenti e li aiuta a capire come navigare nel sistema operativo appena aggiornato.
Dopo l'upgrade all'ultima versione del sistema operativo, gli utenti ricevono una notifica push che li accoglie nel nuovo sistema operativo e mostra un flusso di schede con le nuove funzionalità.
I produttori di dispositivi possono attivare Upgrade Party per i propri dispositivi con sistema operativo Android inviando il modulo Richiesta di attivazione di Android Upgrade Party.
Personalizzare l'esperienza dell'Upgrade Party
Puoi personalizzare l'esperienza dell'Upgrade Party nei seguenti modi:
- Rimuovi le funzionalità non pertinenti.
- Aggiorna la lingua nei blocchi di testo.
- Modifica le animazioni, i colori e i caratteri in modo che corrispondano al tuo brand.
Per personalizzare il flusso, consulta le linee guida nella Guida di stile per l'upgrade e includi le informazioni di personalizzazione nella risposta del modulo.
Guida di stile per l'invito all'upgrade
Utilizza questa guida di stile per modificare l'aspetto dell'invito all'upgrade in modo che si adatti al tuo brand (schermate, colori, caratteri). Ti consigliamo vivamente di mantenere le dimensioni e la struttura simili a quelle del design originale.
Il flusso di invito all'upgrade è composto dai seguenti tre componenti:
- Schermata introduttiva
- Schermata delle funzionalità
- Schermata finale

Un'animazione su ogni schermata aiuta a spiegare ogni funzionalità.
Schermata introduttiva
La schermata introduttiva contiene una breve animazione che dà il benvenuto all'utente e lo incoraggia a iniziare il flusso mostrato nella schermata introduttiva.
Layout
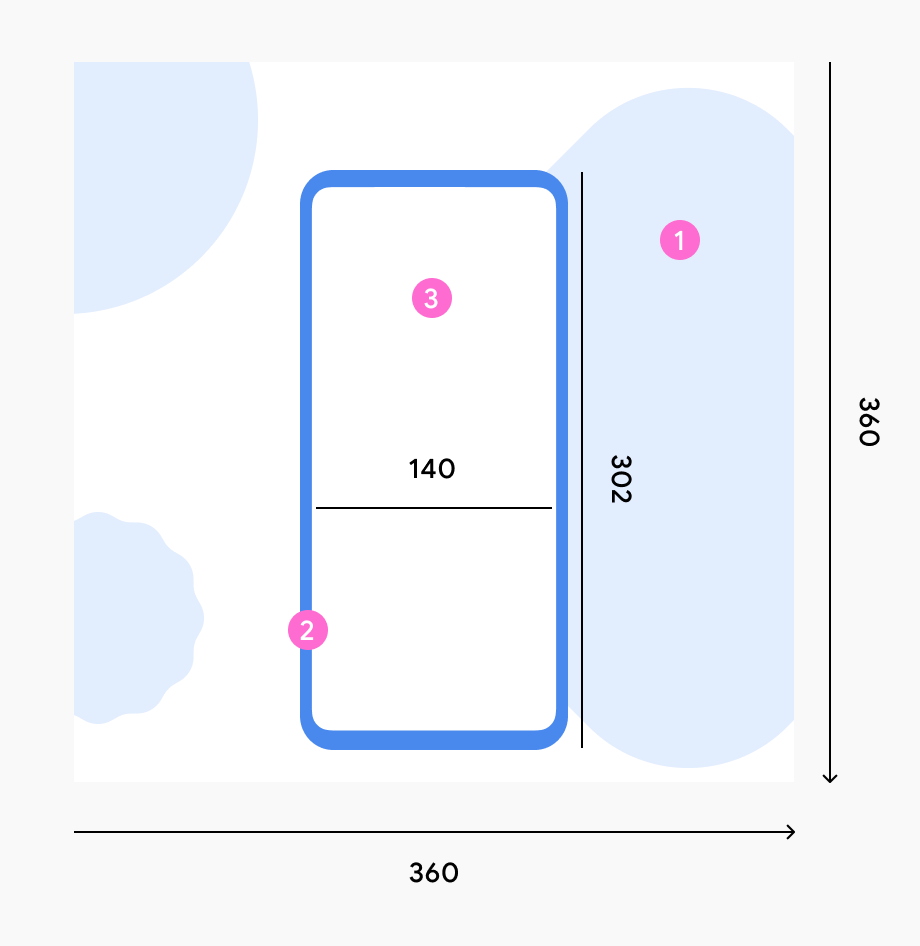
L'animazione del dispositivo è sempre costituita da:
- Sfondo bianco e forme colorate
- Cornice del dispositivo
- Contenuti dell'interfaccia utente
Stile
Se scegli di adattare lo stile Material You, puoi utilizzare i colori e le forme predefiniti mostrati nell'esempio.
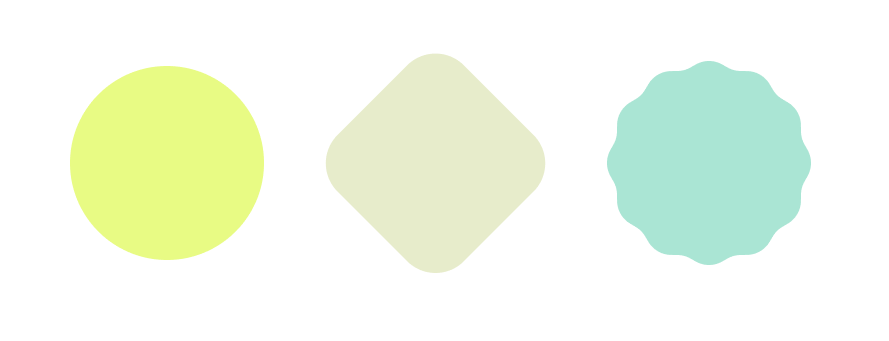
Se utilizzi il colore del tuo brand, assicurati che funzioni bene con lo sfondo dell'interfaccia utente.
Movimento
Opzione 1: con un orologio sulla schermata Home
- I numeri vengono visualizzati sullo schermo.
- I numeri si spostano verso il centro diminuendo di dimensioni. Viene visualizzato il frame del cellulare.
- Lo smartphone si rimpicciolisce. Le forme iniziano a entrare nello schermo.
- L'animazione è stata completata. Le forme continuano a muoversi delicatamente.
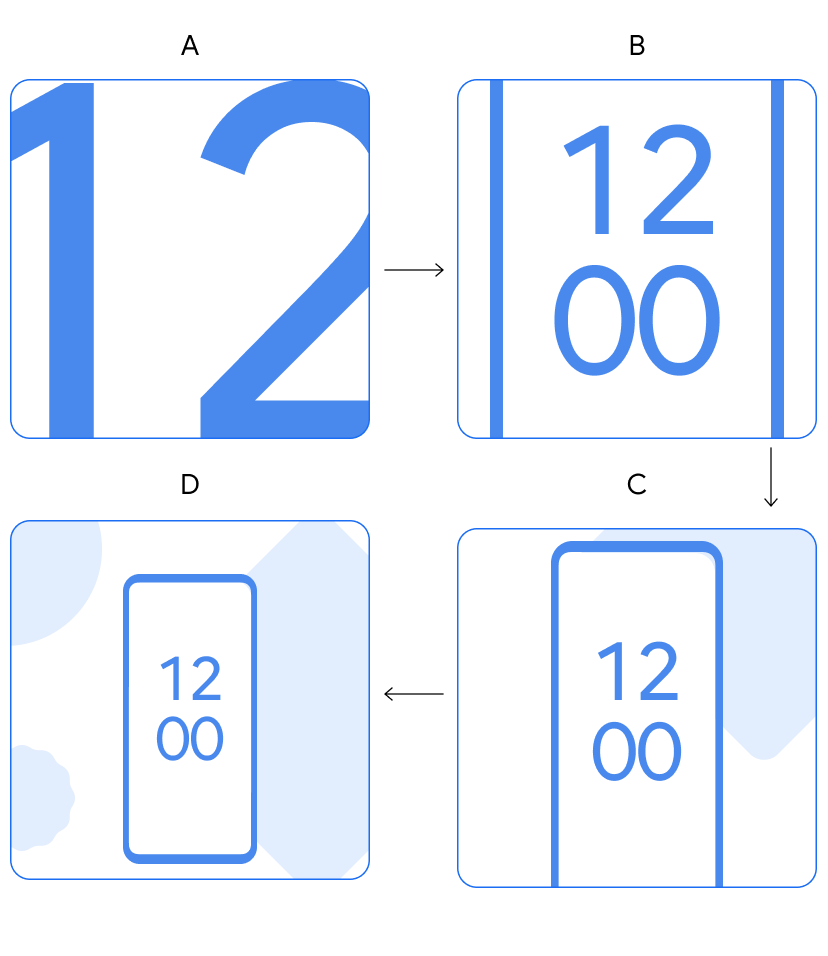
|
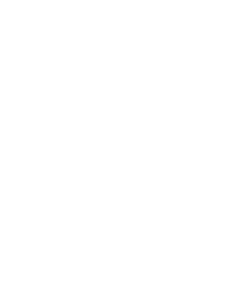
|
Opzione 2: nessun orologio nella schermata Home
- Il cellulare entra nello schermo.
- Lo smartphone si sposta al centro e aumenta di dimensioni. Le forme iniziano a entrare nello schermo.
- Lo smartphone raggiunge le dimensioni massime e le forme continuano a muoversi.
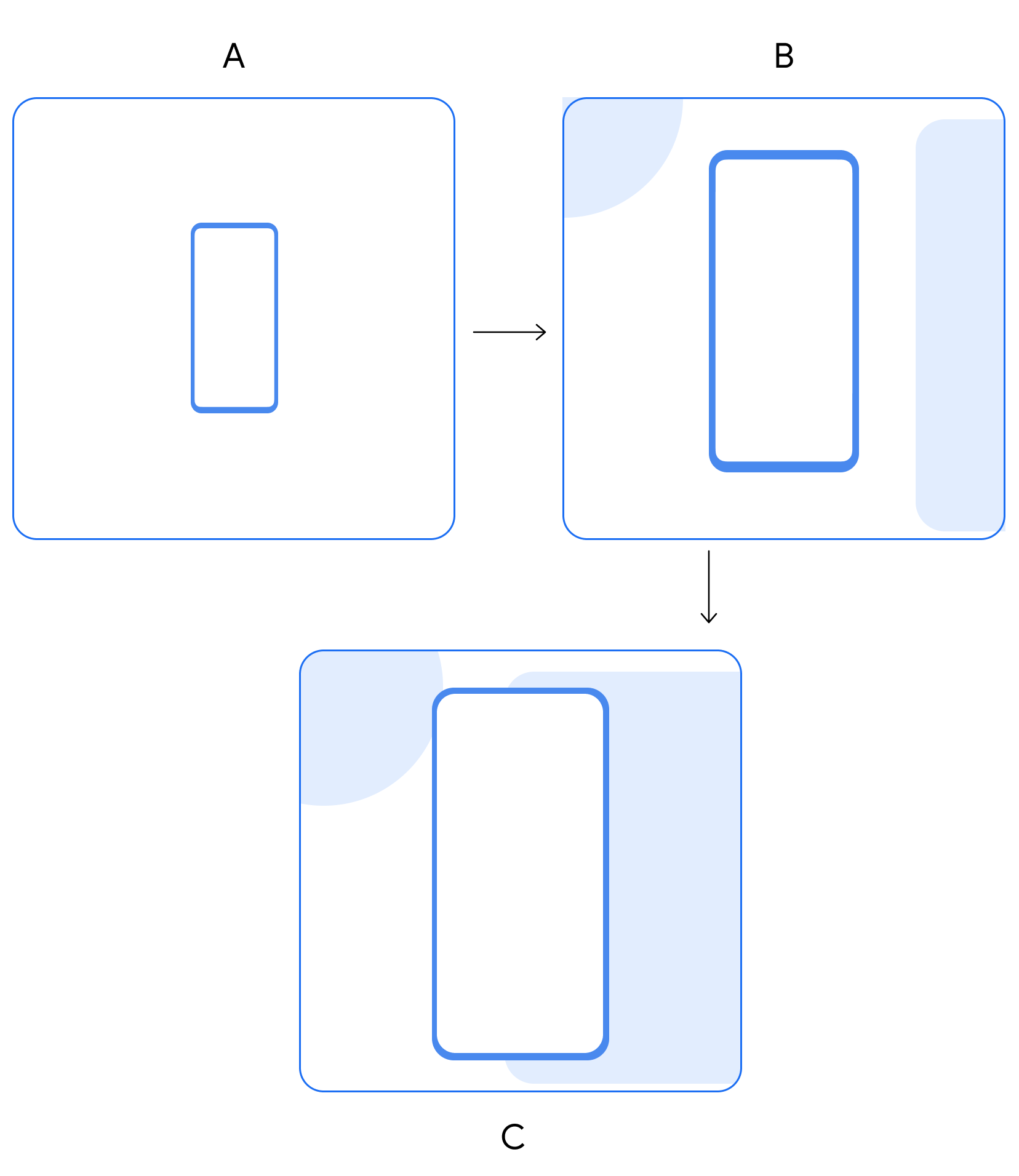
|
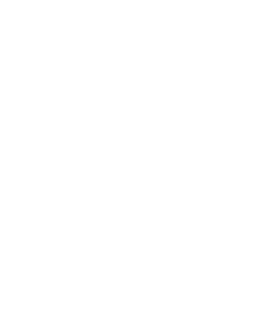
|
Schermata delle funzionalità
Ogni schermata delle funzionalità mette in evidenza una funzionalità del nuovo sistema operativo.
Layout
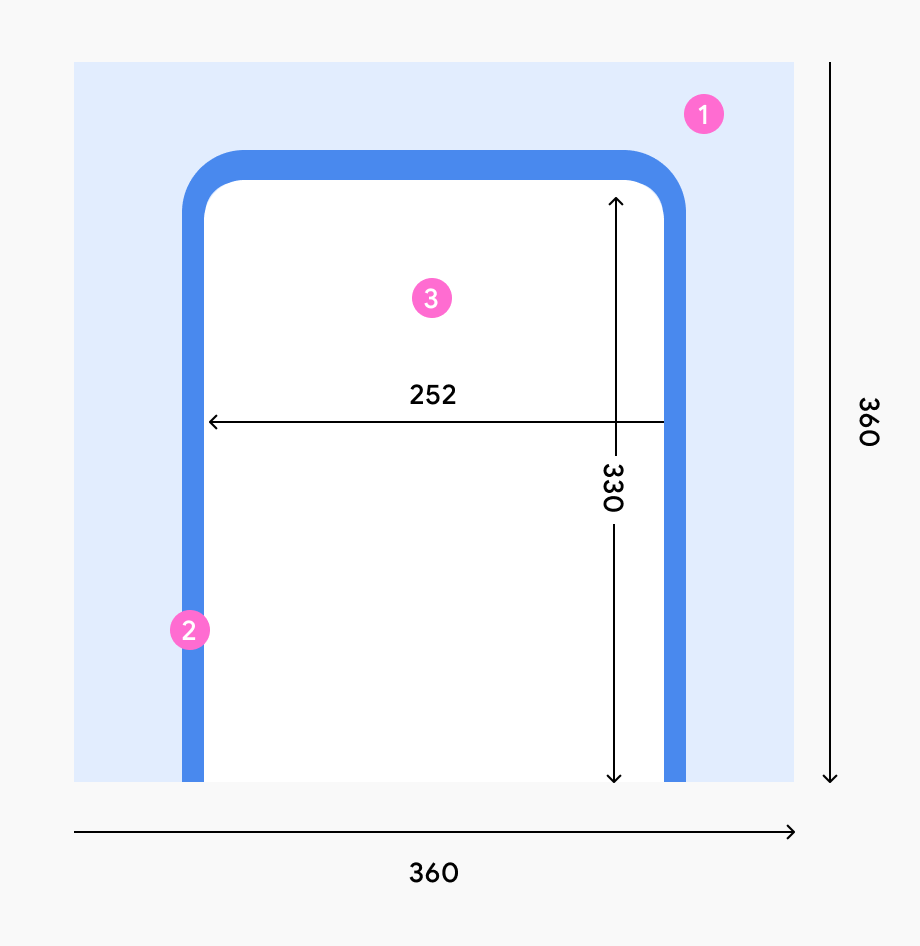
L'animazione del dispositivo è sempre costituita da:
- Sfondo colorato
- Struttura del dispositivo
- Contenuti dell'interfaccia utente
Stile
- Scegli un colore di sfondo che si abbini bene ai contenuti dell'interfaccia utente e all'aspetto generale.
- All'interno delle schermate, imposta dimensioni dei caratteri facilmente leggibili. Se necessario, imposta dimensioni dei caratteri più grandi.
Movimento
Registra un'animazione del flusso di ogni funzionalità, incluse le interazioni touch. Esporta le registrazioni come file Lottie.
Schermata finale
La schermata finale completa il flusso. Indica agli utenti che hanno completato tutte le schermate.
Layout
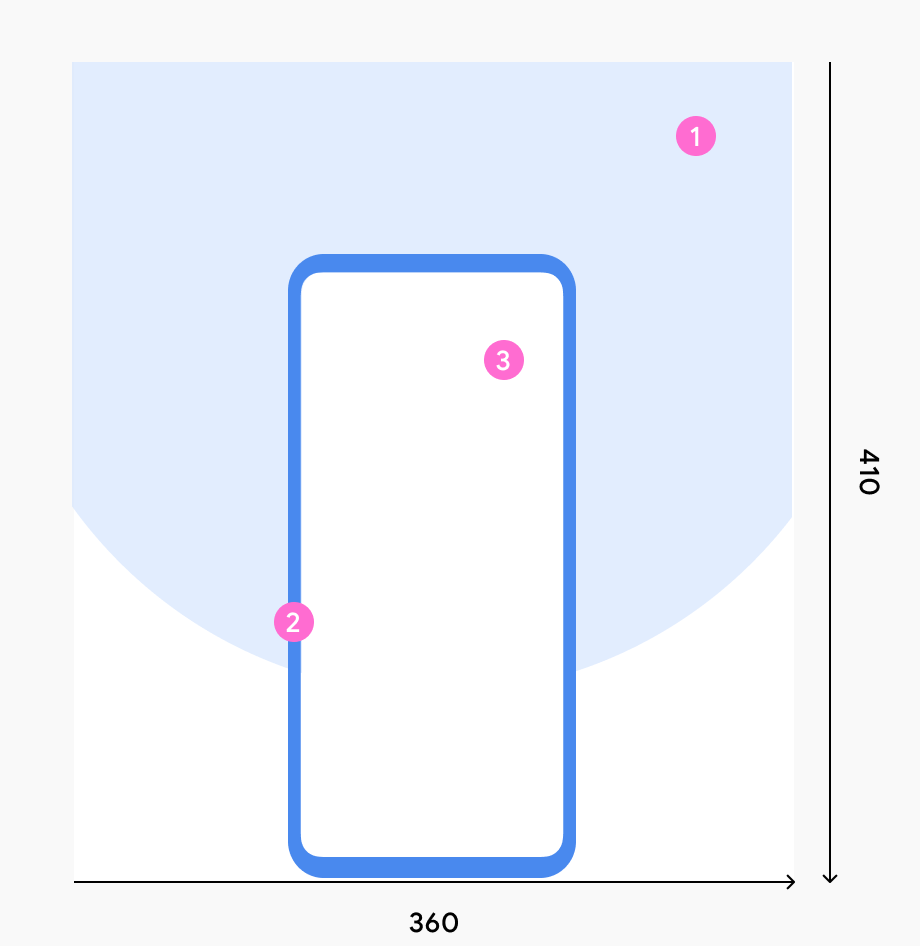
L'animazione del dispositivo è sempre costituita da:
- Semicerchio sullo sfondo (più forme animate)
- Struttura del dispositivo
- Contenuti dell'interfaccia utente
Stile
- Seleziona un colore di sfondo che si abbini bene ai contenuti dell'interfaccia utente e all'aspetto generale.
- Utilizza una forma a semicerchio.
Movimento
Segui il flusso standard dell'animazione della schermata finale:
- Il cellulare si solleva leggermente.
- Sullo sfondo viene visualizzato un cerchio.
- Le forme emergono da dietro il cellulare.
- Le forme volano fuori dallo sfondo come coriandoli.
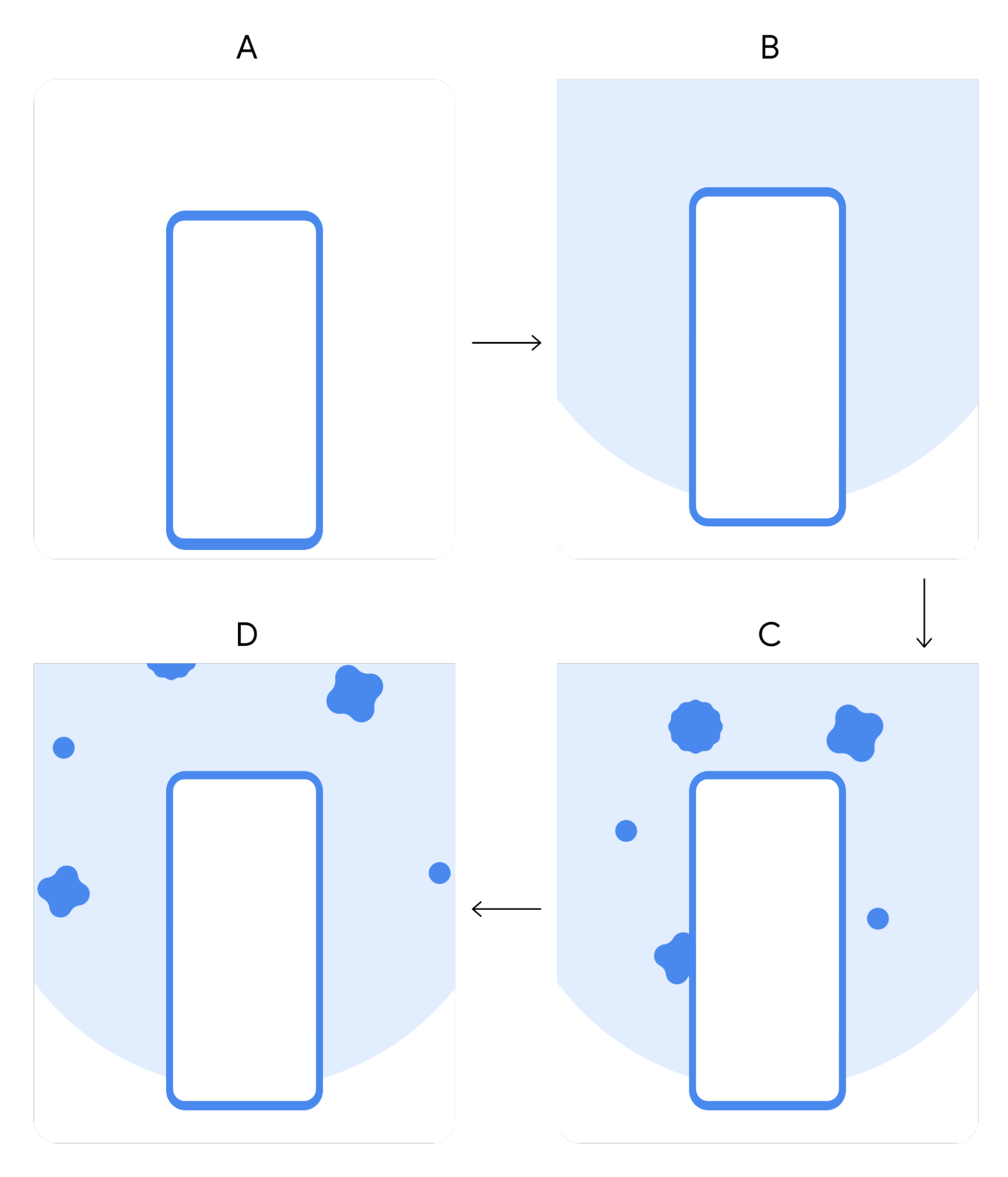
|
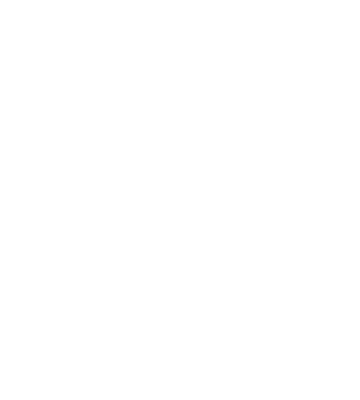
|
Attivare l'Upgrade Party con l'SDK
Per impostazione predefinita, il sistema operativo Android invia agli utenti una notifica push che mostra un flusso di schede con le funzionalità più recenti non appena eseguono l'upgrade. Se preferisci attivare il flusso dalla tua notifica push o da un'app, utilizza l'SDK Android.
Prerequisiti
Assicurati che il file di build dell'app utilizzi i seguenti valori:
minSdkVersiondi 14 o superiorecompileSdkVersiondi 28 o superiore
Configura la tua app
- Estrai la libreria dal file ZIP fornito e inseriscila nel repository.
Aggiungi le dipendenze per l'SDK Google Growth al file Gradle a livello di app del modulo, in genere
app/build.gradle:dependencies { implementation files('<PATH_TO_BINARY>/play-services-growth-16.1.0-eap04.aar') }Includi le seguenti librerie come dipendenze:
com.google.android.gms:play-services-base:18.0.1 com.google.android.gms:play-services-basement:18.0.0 com.google.android.gms:play-services-tasks:18.0.1
Utilizzare l'API
Per inizializzare un client, utilizza la classe
UpgradePartye imposta il parametroactivity.import com.google.android.gms.growth.UpgradeParty; UpgradeParty.getClient(activity);
Il UpgradePartyClient risultante espone la funzionalità dell'API.
isEligibleForUpgradeParty
Task<Boolean> isEligibleForUpgradeParty();
Restituisce un oggetto Task che verifica in modo asincrono se l'utente è idoneo per una
festa di upgrade. Il valore booleano risultante indica se l'utente è
idoneo o meno.
invokeUpgradeParty
Task<Void> invokeUpgradeParty();
Richiama un Upgrade Party Activity. L'oggetto Task risultante indica
se si è verificato un errore durante l'avvio dell'attività.
Errori
Entrambi i metodi API possono non riuscire con un'eccezione di tipo
com.google.android.gms.common.api.ApiException. In questi casi, il chiamante
deve riprovare in un secondo momento.
I codici di stato comuni previsti includono:
INTERNAL_ERROR: rappresenta qualsiasi errore nel flusso della logica sottostante.TIMEOUT: visualizzato quando la richiesta non può essere gestita in modo tempestivo.API_NOT_CONNECTED: indica che l'API non è disponibile (ad esempio, il moduloUpgradePartynon è ancora pronto).DEVELOPER_ERROR: visualizzato quando il pacchetto chiamante non è autorizzato ad accedere alla classeUpgradeParty.
Esempio di SDK
Vedi il seguente esempio di un'app che richiama l'SDK:
import android.app.Activity;
import android.os.Bundle;
import android.view.View;
import com.google.android.gms.growth.UpgradeParty;
import com.google.android.gms.growth.UpgradePartyClient;
public class SampleActivity extends Activity {
@Override
protected void onCreate(Bundle savedInstanceState) {
super.onCreate(savedInstanceState);
final UpgradePartyClient client = UpgradeParty.getClient(this);
// Hide the invocation button initially
View startUpgradePartyButton = findViewById(R.id.__some_button__);
startUpgradePartyButton.setVisibility(View.GONE);
// Register an onClick handler to invoke the Upgrade Party Activity
startUpgradePartyButton
.setOnClickListener(
view -> {
client
.invokeUpgradeParty()
.addOnCompleteListener(
task -> {
if (!task.isSuccessful()) {
// Do something with error, see task.getException()
}
});
});
}
// Check if eligible for an Upgrade Party
client
.isEligibleForUpgradeParty()
.addOnCompleteListener(
task -> {
if (!task.isSuccessful()) {
// Do something with error, see task.getException()
} else {
// Show/Hide invocation button, based on the result
int visibility =
task.getResult() ? View.VISIBLE : View.GONE;
startUpgradePartyButton..setVisibility(visibility);
}
});
}
Testare il flusso di Upgrade Party
Segui questi passaggi per testare il flusso di Upgrade Party visualizzato dagli utenti quando eseguono l'upgrade del sistema operativo Android:
- Sul dispositivo Android di test, vai a Impostazioni > Google > Upgrade Party debug.
- Seleziona Report Upgrade e poi Open Upgrade Party. Viene avviato il flusso pertinente in base alla versione del sistema operativo del dispositivo. Ad esempio, la festa di aggiornamento di Android 12 viene riprodotta su un dispositivo con sistema operativo Android 12.

