Die in Android 12 eingeführte Teilbildschirmvergrößerung bietet sehbehinderten Nutzern verbesserte Anzeigeoptionen.
Nutzer mit eingeschränktem Sehvermögen tragen möglicherweise eine Brille oder haben aufgrund von Umgebungsbedingungen oder Krankheit vorübergehend Schwierigkeiten, ein Display zu lesen. Vorübergehende Schwierigkeiten können durch Faktoren wie zu viel Licht oder extreme Ermüdung des Nutzers verursacht werden.
Mit der Funktion zur Vergrößerung eines Teils des Bildschirms in Android 12 können Nutzer zwischen der Vergrößerung des ganzen Bildschirms und der Vergrößerung eines Teils des Bildschirms wechseln. Bei der Teilbildschirmvergrößerung können Nutzer den vergrößerten Teilbildschirm auf dem Display verschieben, um verschiedene Bereiche zu sehen. Wenn die Vergrößerung aktiviert ist, wird eine Ein/Aus-Schaltfläche angezeigt, mit der der Nutzer zur Vollbildvergrößerung wechseln kann. Ab Android 14 können Nutzer zwischen einer kleinen, mittleren, großen oder Vollbildlupe wählen.
So wechseln Sie zwischen den Ansichten (siehe Abbildung 1):
- Tippen Sie im Vollbildmodus auf das Symbol für die Einstellungen.
- Wählen Sie eine der ersten drei Vergrößerungsglasgrößen aus („Klein“, „Mittel“, „Groß“).
- Tippen Sie auf Fertig. Die Lupe ändert sich entsprechend der ausgewählten Fenstervergrößerung.
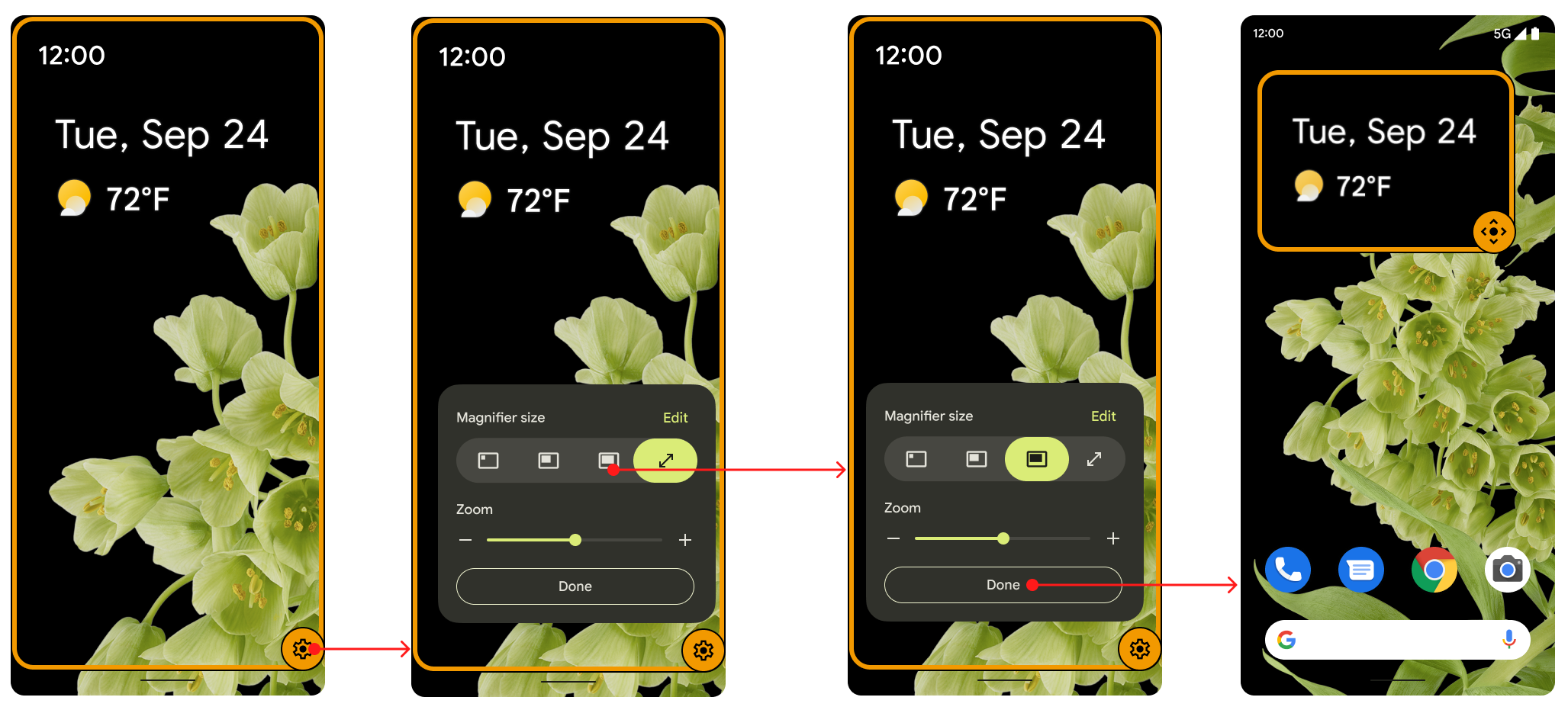
Abbildung 1: Schaltfläche zum Umschalten zwischen Ansichten.
Die Schaltfläche wird nach fünf Sekunden Inaktivität ausgeblendet und wieder eingeblendet, wenn der Nutzer wieder mit dem Bildschirm interagiert. Nutzer können diesen Zeitraum verlängern, indem sie den Wert für Zeitüberschreitung für Barrierefreiheit in den Einstellungen ändern.
Nutzer können ihre Einstellungen unter Vergrößerungen in den Einstellungen auswählen. Sie können die normale Zoomfunktion verwenden und bei Bedarf zwischen Zoom und Lupe wechseln, indem sie unter Vergrößerungsmodus auswählen die Option Zwischen Vollbild- und Teilbildvergrößerung wechseln auswählen.
So verwenden Sie die Vergrößerungsoptionen (siehe Abbildung 2):
- Wählen Sie in den Einstellungen im Menü Bedienungshilfen die Option Vergrößerung aus, um den Vergrößerungstyp festzulegen.
- Wenn Sie Art der Vergrößerung auswählen, wird standardmäßig Zwischen Vollbildmodus und Teilbildschirm wechseln ausgewählt. Wenn der Nutzer Teil des Bildschirms vergrößern auswählt, wird die Vollbildoption nicht im Dialogfeld Größe der Lupe angezeigt.
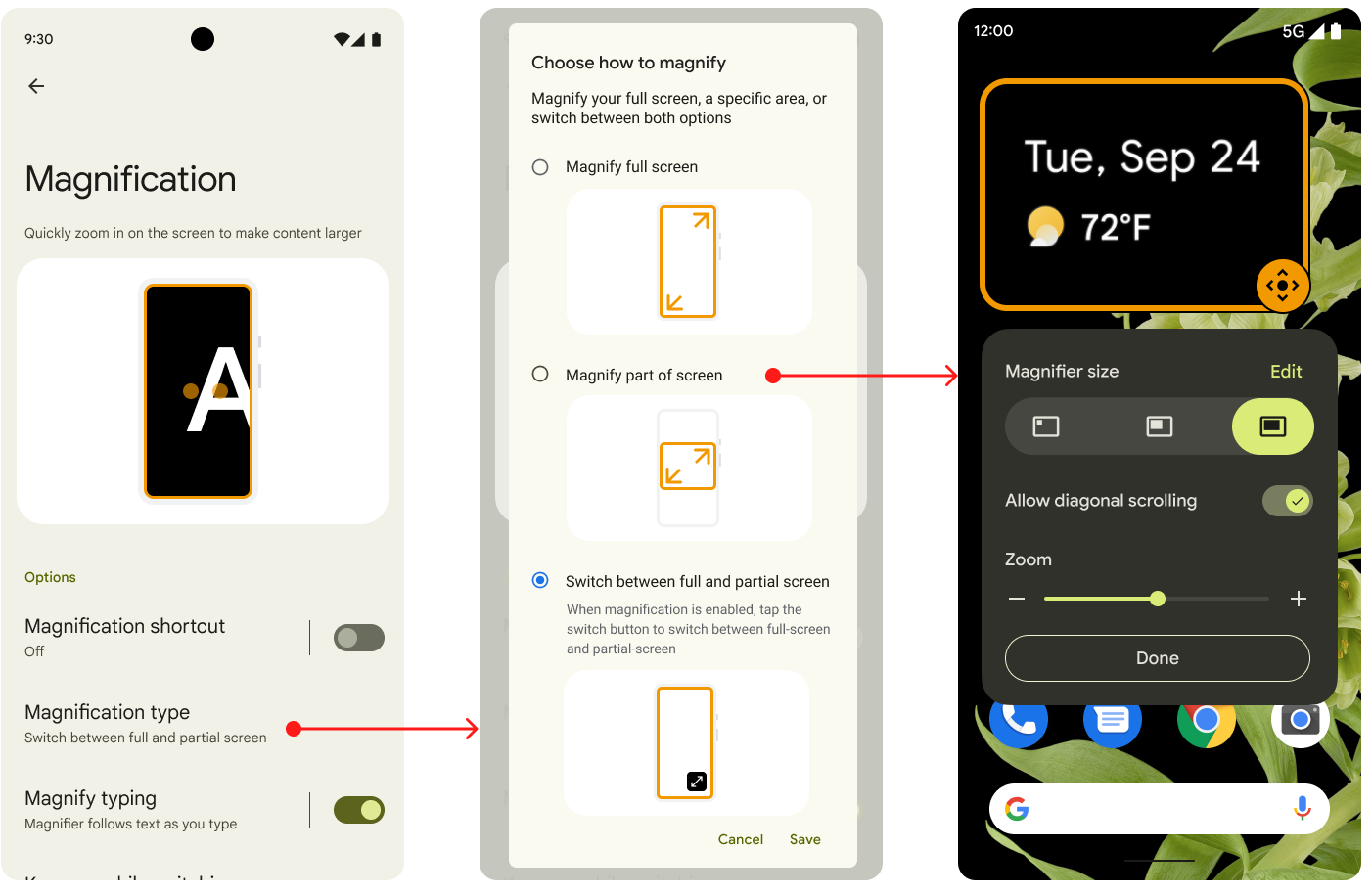
Abbildung 2: Vergrößerungsoptionen in den Einstellungen.
Nutzer können standardmäßig zwischen beiden Optionen wechseln oder die Option Ganzen Bildschirm vergrößern auswählen. Android 11-Geräte, die auf Android 12 aktualisiert werden, haben die Funktion zur teilweisen Bildschirmvergrößerung. Nutzer mit einem Android 11-Gerät, das auf Android 12 aktualisiert wurde, können ebenfalls zwischen beiden wechseln. Das ist jedoch keine Standardoption.
Die Änderung der Vergrößerung wird animiert, wie in Abbildung 3 dargestellt. Die Skalierung wird entweder schrittweise erhöht oder verringert, bis der angegebene Zielwert erreicht ist.
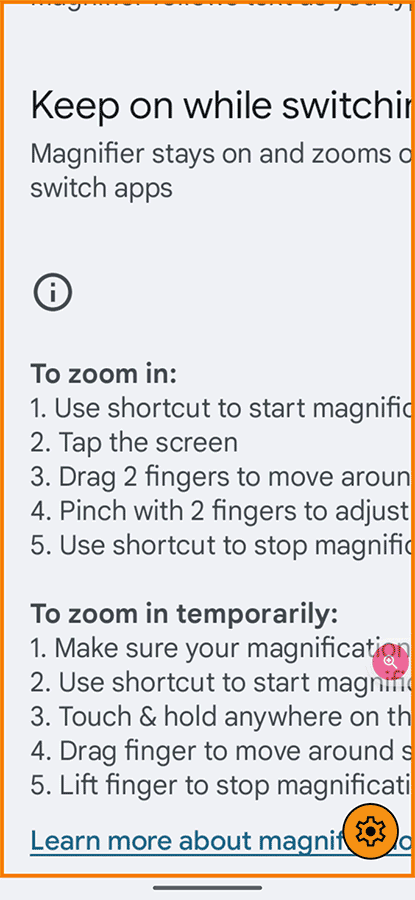
Abbildung 3: Animation mit Vergrößerung.
Implementierung
OEMs und Partner müssen nichts tun, um die Funktion zur teilweisen Bildschirmvergrößerung in Android 12 zu implementieren. Sie ist standardmäßig aktiviert. Um die Funktion zu deaktivieren, setzen Sie den booleschen Wert config_magnification_area in der Datei config.xml auf false. Dadurch wird die Funktion aus den Einstellungen entfernt. Wenn die Funktion aktiviert ist, können Nutzer sie in den Einstellungen deaktivieren, aber nicht entfernen. Wenn ein Nutzer die Teilbildschirmvergrößerung in den Einstellungen deaktiviert, bleibt der ursprüngliche Wert der config_magnification_area-Einstellung true erhalten.
Teilweise Displayvergrößerung unter Android 11 und niedriger
Diese Funktion kann auf Geräten mit Android 11 und niedriger verwendet werden, die auf Android 12 aktualisiert wurden. Wenn Nutzer mit Geräten mit Android 11 oder niedriger, die ursprünglich die Funktion zur vollständigen Vergrößerung verwendet haben, auf Android 12 aktualisieren und die vollständige Vergrößerung zum ersten Mal aktivieren, wird ein Benachrichtigungsdialogfeld angezeigt, in dem sie daran erinnert werden, dass sie einen Teil des Bildschirms vergrößern können.
Wenn sie die Vollbildvergrößerung noch nie verwendet haben, können sie unter Einstellungen > Bedienungshilfen > Vergrößerung sowohl die Vollbild- als auch die Teilbildvergrößerung verwenden.
Dreifachtippen und Bedienungshilfen
Wenn Nutzer die Teilbildschirmvergrößerung durch dreimaliges Tippen auswählen, wird ein Warnfeld angezeigt, in dem sie aufgefordert werden, stattdessen Zur Schaltfläche „Bedienungshilfen“ wechseln. Sie können Dreifach-Tippen verwenden auswählen. Das Dialogfeld sorgt jedoch dafür, dass jeder, der mehr Barrierefreiheit in der Benutzeroberfläche wünscht, weiß, dass diese Option verfügbar ist. Die Schaltfläche „Bedienungshilfen“ ist für Nutzer gedacht, die die Dreifach-Tipp-Geste nicht verwenden können, z. B. weil sie unter Tremor leiden.
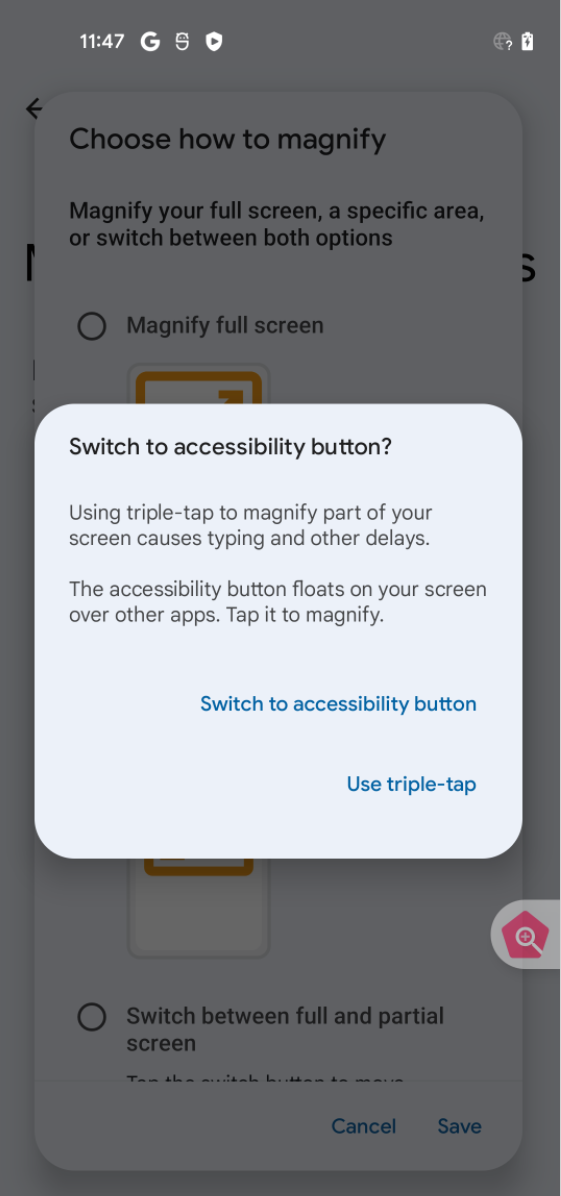
Abbildung 4: Dialogfeld „Schaltfläche ‚Bedienungshilfen‘“

