Tính năng phóng to một phần màn hình ra mắt trong Android 12 giúp người dùng có thị lực kém có thêm các lựa chọn xem.
Người dùng thị lực kém có thể đeo kính thuốc hoặc có thể tạm thời gặp khó khăn khi diễn giải màn hình do điều kiện môi trường hoặc bệnh tật. Những khó khăn tạm thời có thể là do các yếu tố như ánh sáng quá mức hoặc người dùng quá mệt mỏi.
Tính năng phóng to một phần màn hình trong Android 12 cho phép người dùng chuyển đổi giữa chế độ phóng to toàn màn hình và phóng to một phần màn hình. Với tính năng phóng to một phần màn hình, người dùng có thể kéo phần màn hình được phóng to xung quanh màn hình để xem các vùng khác nhau. Một nút chuyển đổi cho phép người dùng chuyển sang chế độ phóng to toàn màn hình sẽ xuất hiện khi chế độ phóng to được kích hoạt. Kể từ Android 14, người dùng có thể chọn kích thước kính lúp nhỏ, trung bình, lớn hoặc toàn màn hình.
Để chuyển đổi giữa các chế độ xem, hãy làm như sau (như trong hình 1):
- Khi ở chế độ phóng to toàn màn hình, hãy nhấn vào biểu tượng Cài đặt.
- Chọn một trong ba kích thước kính lúp đầu tiên (nhỏ, vừa, lớn).
- Nhấn vào Xong. Kính lúp sẽ thay đổi thành độ phóng đại cửa sổ đã chọn.
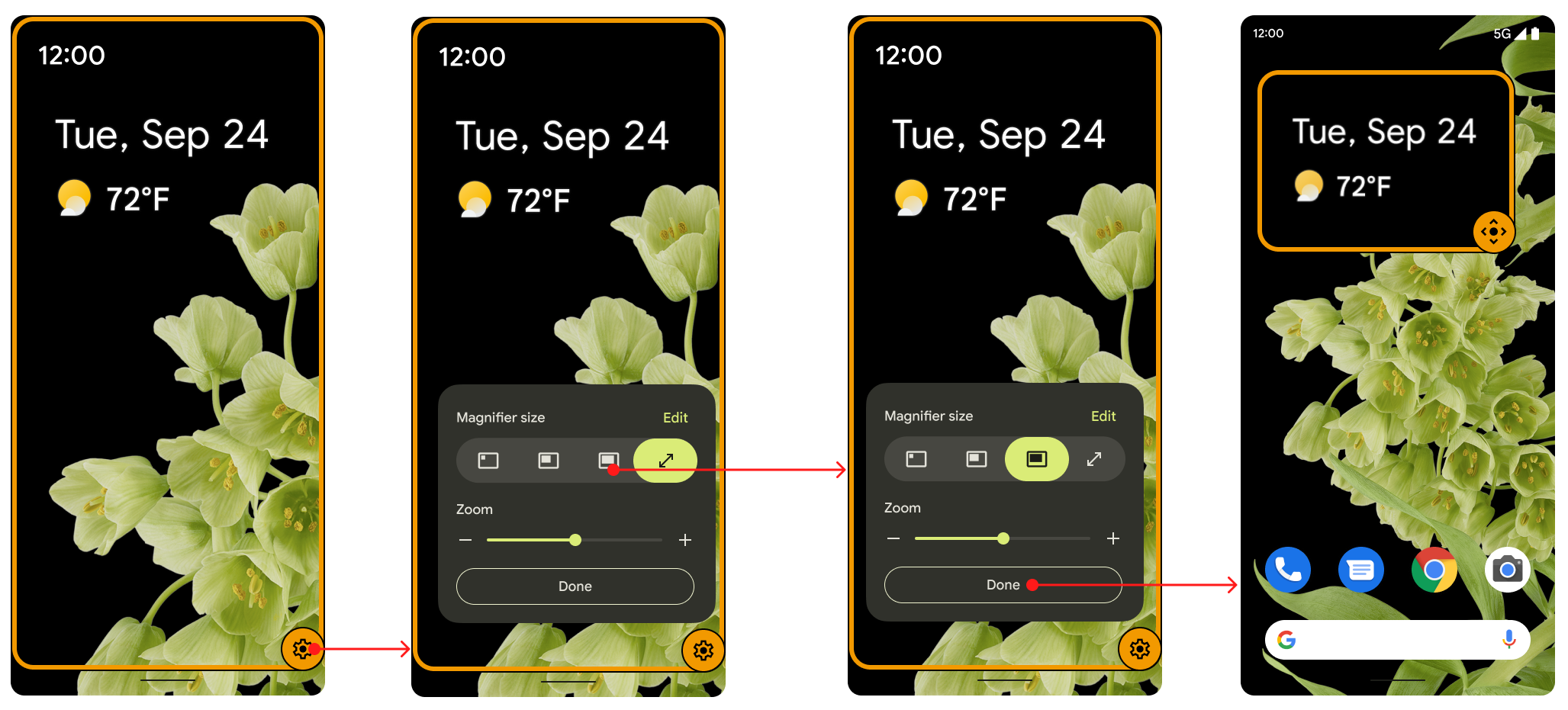
Hình 1. Nút chuyển đổi để bật/tắt giữa các chế độ xem.
Nút chuyển sẽ mờ dần sau 5 giây không hoạt động và xuất hiện lại khi người dùng tương tác lại với màn hình. Người dùng có thể kéo dài khoảng thời gian này bằng cách thay đổi giá trị Thời gian chờ tiếp cận trong phần Cài đặt.
Người dùng chọn các lựa chọn ưu tiên trong phần Phóng to trong phần Cài đặt. Họ có thể sử dụng chức năng thu phóng thông thường và chuyển đổi giữa chức năng thu phóng và phóng to khi cần bằng cách chọn Chuyển đổi giữa chế độ toàn màn hình và một phần màn hình trong phần Chọn cách phóng to.
Để sử dụng các lựa chọn phóng to, hãy làm như sau (như minh hoạ trong hình 2):
- Trong trình đơn Hỗ trợ tiếp cận trong phần Cài đặt, hãy chọn Phóng to để đặt Loại phóng to.
- Khi bạn chọn Kiểu phóng to, chế độ mặc định sẽ là Chuyển đổi giữa chế độ toàn màn hình và một phần màn hình. Nếu người dùng chọn Phóng to một phần màn hình, thì lựa chọn toàn màn hình sẽ không xuất hiện trong hộp thoại Kích thước của kính lúp.
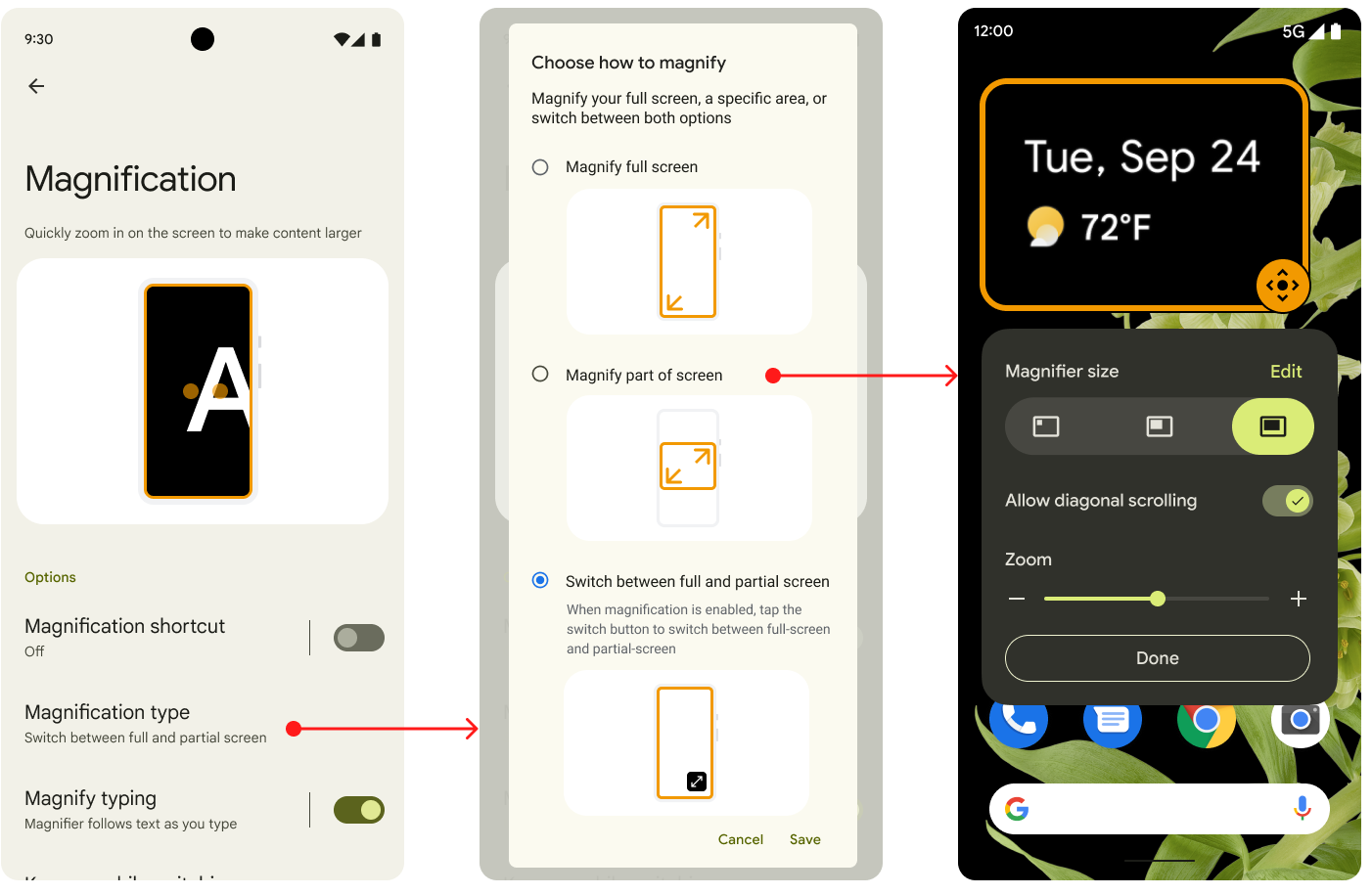
Hình 2. Các chế độ phóng to trong phần Cài đặt.
Theo mặc định, người dùng có thể chuyển đổi giữa cả hai chế độ này hoặc chọn chế độ Phóng to toàn màn hình. Các thiết bị Android 11 được nâng cấp lên Android 12 có chức năng phóng to một phần màn hình. Người dùng có thiết bị Android 11 đã nâng cấp lên Android 12 cũng có thể chuyển đổi giữa cả hai, nhưng đó không phải là lựa chọn mặc định.
Sự thay đổi về độ phóng đại là ảnh động, như minh hoạ trong Hình 3. Quy mô tăng hoặc giảm dần cho đến khi đạt được giá trị mục tiêu đã chỉ định.
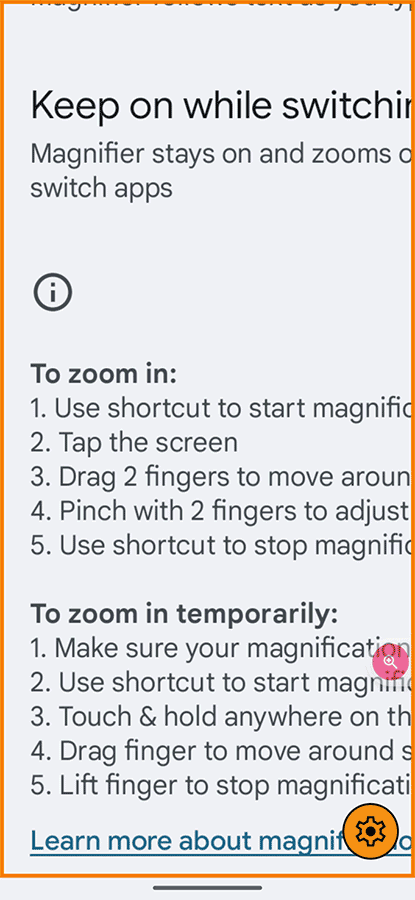
Hình 3. Ảnh động có độ phóng đại.
Triển khai
Các OEM và đối tác không cần làm gì để triển khai tính năng phóng to một phần màn hình trong Android 12. Tính năng này được bật theo mặc định. Để tắt tính năng này, hãy đặt giá trị boolean config_magnification_area thành false trong tệp config.xml. Thao tác này sẽ xoá tính năng này khỏi phần Cài đặt. Khi chế độ này được bật, người dùng có thể tắt chế độ này trong phần Cài đặt, nhưng không thể xoá chế độ này. (Khi người dùng tắt tính năng phóng to một phần màn hình trong phần Cài đặt, giá trị ban đầu của chế độ cài đặt config_magnification_area là true vẫn được duy trì.)
Phóng to một phần màn hình trên Android 11 trở xuống
Các thiết bị chạy Android 11 trở xuống được nâng cấp lên Android 12 có thể dùng tính năng này. Đối với những người dùng có thiết bị chạy Android 11 trở xuống và ban đầu sử dụng chức năng phóng to toàn màn hình rồi nâng cấp lên Android 12, khi họ bật tính năng phóng to toàn màn hình lần đầu tiên, một hộp thoại thông báo sẽ xuất hiện để nhắc họ rằng họ có thể phóng to một phần màn hình.
Nếu chưa từng sử dụng chế độ phóng to toàn màn hình, họ có thể chuyển đến phần Cài đặt > Hỗ trợ tiếp cận > Phóng to để sử dụng cả chế độ phóng to toàn màn hình và một phần màn hình.
Chạm 3 lần và hỗ trợ tiếp cận
Khi người dùng chọn chế độ phóng to một phần màn hình bằng cách nhấn 3 lần, một hộp thoại cảnh báo sẽ xuất hiện, nhắc họ Chuyển sang nút hỗ trợ tiếp cận. Họ có thể chọn Sử dụng thao tác nhấn ba lần, nhưng hộp thoại này đảm bảo rằng bất kỳ ai muốn có thêm tính năng hỗ trợ tiếp cận trong giao diện người dùng đều biết rằng tính năng này có sẵn. Nút hỗ trợ tiếp cận giúp những người dùng không thấy cơ chế nhấn ba lần hữu ích, chẳng hạn như những người bị run tay.
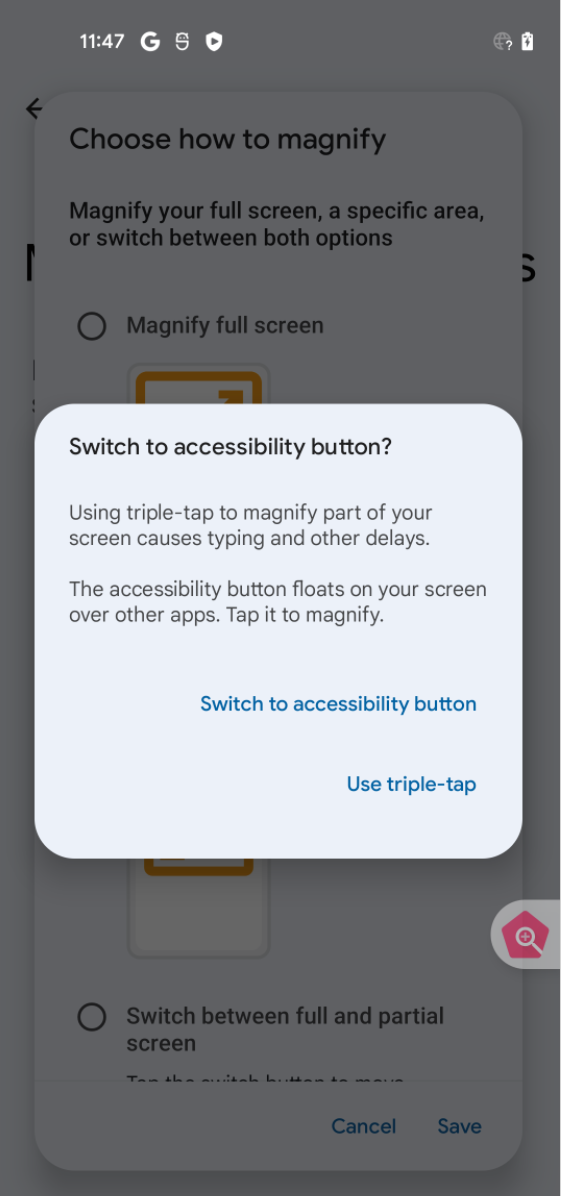
Hình 4. Hộp thoại nút hỗ trợ tiếp cận.

