Winscope es una herramienta web que te permite registrar, reproducir y analizar los estados de varios servicios del sistema durante las animaciones y transiciones, y después de ellas. Winscope registra todos los estados pertinentes del servicio del sistema en un archivo de registro. Con la IU de Winscope y el archivo de registro, puedes inspeccionar el estado de estos servicios para cada fotograma de animación, con o sin una grabación de pantalla, reproduciendo, avanzando y depurando las transiciones.
Registros admitidos
Winscope permite recopilar y representar visualmente varios registros, es decir, secuencias de estados de servicios del sistema. Puedes configurar estos registros para que se adapten a casos de uso específicos, desde una sobrecarga baja hasta una alta verbosidad. Winscope admite los siguientes registros:
- EventLog: Recopila el registro de eventos de diagnóstico del sistema con
EventLog. En Winscope, esta información solo se usa para identificar y mostrar las marcas de CUJ. - IME: Registra eventos del canal de procesamiento del editor de métodos de entrada (IME), incluidos IMS, IMMS y el cliente de IME.
- Entrada: Registra eventos de entrada de varias partes de la canalización de eventos de entrada.
- ProtoLog: Recopila mensajes de ProtoLog de los servicios del sistema y el código de los servicios del sistema que se ejecutan en procesos del cliente.
- Grabación de pantalla: Recopila una grabación de pantalla junto con los registros.
- Transiciones de shell: Registra los detalles del sistema de transición de ventanas y actividades.
- SurfaceFlinger: Recopila registros de SurfaceFlinger que contienen información sobre superficies (capas), como la posición, el búfer y la composición.
- Transacciones: Realiza un seguimiento del conjunto de cambios atómicos que recibe SurfaceFlinger con
SurfaceControlpara la composición. - ViewCapture: Captura un rango de propiedades de todas las vistas de las ventanas del sistema que admiten ViewCapture, como la IU del sistema y el Selector.
- Administrador de ventanas: Registra los estados del administrador de ventanas que contienen detalles relacionados con las ventanas, incluidos los eventos de entrada y enfoque, la orientación de la pantalla, las transiciones, las animaciones, el posicionamiento y las transformaciones.
Volcados admitidos
Winscope puede recopilar y mostrar volcados de estado, que son instantáneas del estado del dispositivo tomadas en momentos específicos que tú defines. A diferencia de los registros, que se recopilan de forma continua durante el uso del dispositivo y pueden afectar el rendimiento, los volcados solo se toman en estos momentos definidos por el usuario para verificar que el rendimiento y la verbosidad no se vean comprometidos. Esto permite un análisis más enfocado y eficiente del estado del dispositivo en momentos específicos. Winscope admite los siguientes volcados:
- Administrador de ventanas: Volca un solo estado del administrador de ventanas.
- SurfaceFlinger: Genera un volcado de una sola instantánea de SurfaceFlinger.
- Captura de pantalla: Recopila una captura de pantalla junto con los volcados.
Recursos
Consulta Cómo ejecutar Winscope para obtener información sobre cómo compilar y ejecutar Winscope.
Consulta Cómo capturar registros para obtener información sobre la recopilación de registros.
Consulta Carga de registros para obtener información sobre cómo cargar registros con la IU web de Winscope.
Consulta Cómo analizar seguimientos para obtener información sobre el análisis de seguimientos.
Ejemplos
En el siguiente ejemplo, se describe cómo depurar una falla en una prueba de parpadeo y un error informado por el usuario.
Error en la prueba de parpadeo
En este ejemplo, se muestra cómo usar Winscope para depurar una falla en la prueba de parpadeo.
Examina la falla de la prueba
Sigue estos pasos para determinar el tipo de problema y examinar el mensaje de error de la prueba.
Para determinar el tipo de problema, examina el nombre de la prueba y de la clase.
Nombre de la prueba y la clase:
FlickerTestsNotification com.android.server.wm.flicker.notification.OpenAppFromLockscreenNotificationColdTest#appLayerBecomesVisible[ROTATION_0_GESTURAL_NAV]Tipo de problema:
- El CUJ se refiere al inicio de una app desde una notificación de la pantalla de bloqueo (
OpenAppFromLockscreenNotificationColdTest). - La prueba espera que la app se haga visible (
#appLayerBecomesVisible).
- El CUJ se refiere al inicio de una app desde una notificación de la pantalla de bloqueo (
Examina el mensaje de error de la prueba, que proporciona información integral sobre el error, incluidos los siguientes detalles:
- Comparación entre el resultado esperado y el resultado visible real
- Marcas de tiempo para ayudar a identificar el momento en que ocurrió la falla
- Nombre del artefacto o archivo asociado con la falla
- Información contextual adicional pertinente para comprender y depurar la falla
android.tools.flicker.subject.exceptions.IncorrectVisibilityException: com.android.server.wm.flicker.testapp/com.android.server.wm.flicker.testapp.NotificationActivity# should be visible Where? Timestamp(UNIX=2024-05-10T11:04:14.227572545(1715339054227572545ns), UPTIME=37m21s184ms79178ns(2241184079178ns), ELAPSED=0ns) What? Expected: com.android.server.wm.flicker.testapp/com.android.server.wm.flicker.testapp.NotificationActivity# Actual: [e636ecd com.android.server.wm.flicker.testapp/com.android.server.wm.flicker.testapp.NotificationActivity#3457: Buffer is empty, Visible region calculated by Composition Engine is empty, com.android.server.wm.flicker.testapp/com.android.server.wm.flicker.testapp.NotificationActivity#3458: Visible region calculated by Composition Engine is empty] Other information Artifact: FAIL__OpenAppFromLockscreenNotificationColdTest_ROTATION_0_GESTURAL_NAV.zip Check the test run artifacts for trace files at android.tools.flicker.subject.layers.LayerTraceEntrySubject.isVisible(LayerTraceEntrySubject.kt:187) at android.tools.flicker.subject.layers.LayersTraceSubject$isVisible$1$1.invoke(LayersTraceSubject.kt:151) at android.tools.flicker.subject.layers.LayersTraceSubject$isVisible$1$1.invoke(LayersTraceSubject.kt:150) at android.tools.flicker.assertions.NamedAssertion.invoke(NamedAssertion.kt:32) at android.tools.flicker.assertions.CompoundAssertion.invoke(CompoundAssertion.kt:42) at android.tools.flicker.assertions.AssertionsChecker.test(AssertionsChecker.kt:79) at android.tools.flicker.subject.FlickerTraceSubject.forAllEntries(FlickerTraceSubject.kt:59) at android.tools.flicker.assertions.AssertionDataFactory$createTraceAssertion$closedAssertion$1.invoke(AssertionDataFactory.kt:46) at android.tools.flicker.assertions.AssertionDataFactory$createTraceAssertion$closedAssertion$1.invoke(AssertionDataFactory.kt:43) at android.tools.flicker.assertions.AssertionDataImpl.checkAssertion(AssertionDataImpl.kt:33) at android.tools.flicker.assertions.ReaderAssertionRunner.doRunAssertion(ReaderAssertionRunner.kt:35) at android.tools.flicker.assertions.ReaderAssertionRunner.runAssertion(ReaderAssertionRunner.kt:29) at android.tools.flicker.assertions.BaseAssertionRunner.runAssertion(BaseAssertionRunner.kt:36) at android.tools.flicker.legacy.LegacyFlickerTest.doProcess(LegacyFlickerTest.kt:59) at android.tools.flicker.assertions.BaseFlickerTest.assertLayers(BaseFlickerTest.kt:89) at com.android.server.wm.flicker.notification.OpenAppTransition.appLayerBecomesVisible_coldStart(OpenAppTransition.kt:51) at com.android.server.wm.flicker.notification.OpenAppFromNotificationColdTest.appLayerBecomesVisible(OpenAppFromNotificationColdTest.kt:64)En este ejemplo de resultado, se indica lo siguiente:
- El problema ocurre en
2024-05-10T11:04:14.227572545. - Se espera que
NotificationActivitysea visible, pero no lo es. - El nombre del archivo de artefacto que contiene los registros para la depuración es
FAIL__OpenAppFromLockscreenNotificationColdTest_ROTATION_0_GESTURAL_NAV.
Depuración
Sigue estos pasos para determinar la causa del parpadeo:
Descarga los archivos de registro y cárgalos en Winscope. Winscope se abre con SurfaceFlinger seleccionado automáticamente:
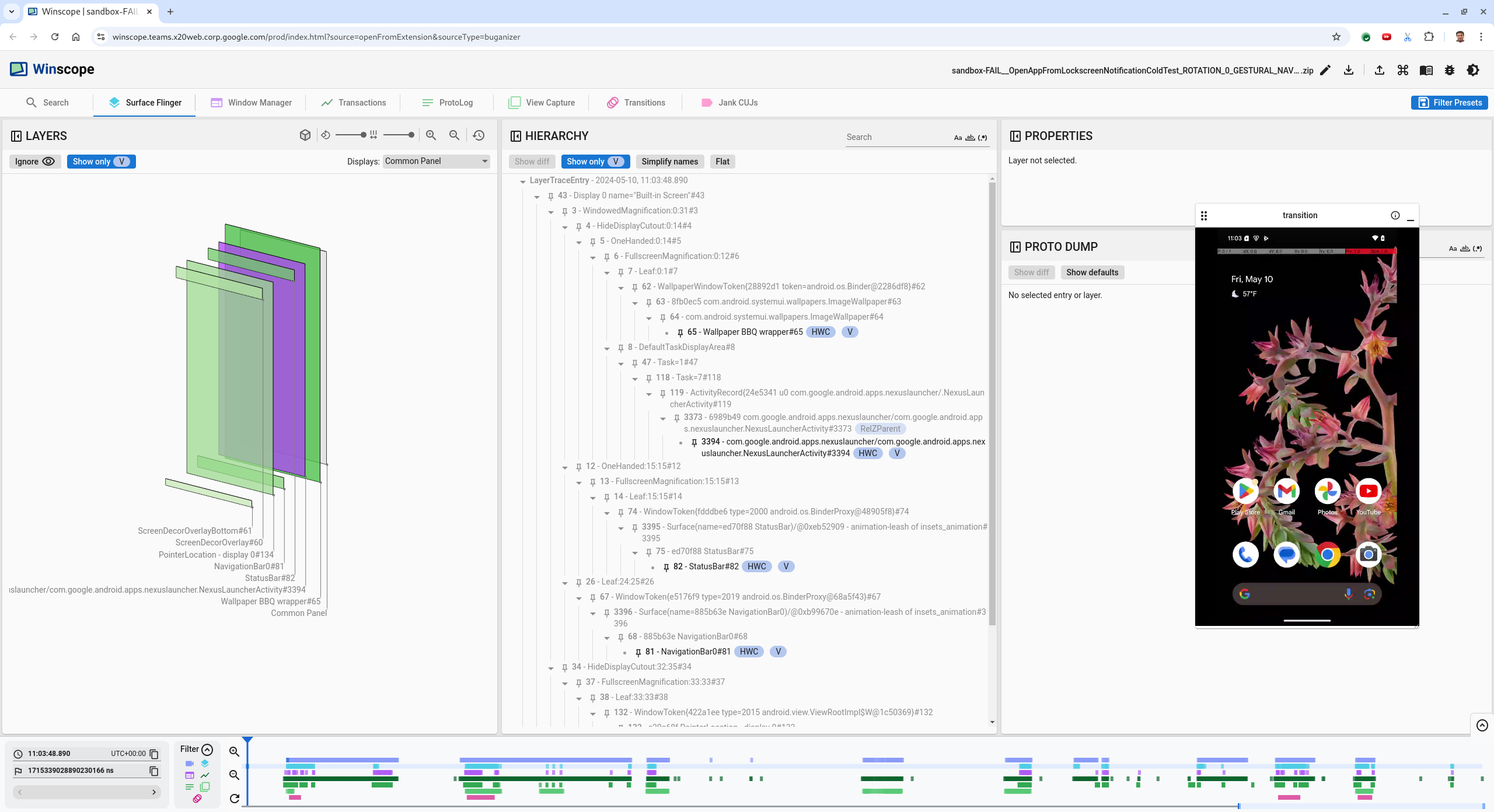
Figura 1: Página de destino de Winscope con la vista de SurfaceFlinger.
Para navegar a la marca de tiempo en la que ocurre el problema, copia y pega la marca de tiempo del mensaje de excepción en el campo de marca de tiempo. Puedes copiar la marca de tiempo en formato legible (
2024-05-10T11:04:14.227572545) y pegarla en el primer campo, o bien copiar la marca de tiempo en nanosegundos (1715339054227572545ns) y pegarla en el segundo campo.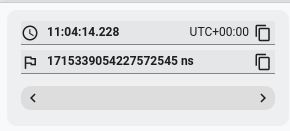
Figura 2: Es el diálogo de marca de tiempo.
Presiona la tecla de flecha hacia la izquierda para navegar al fotograma anterior. En este estado, la app de NotificationActivity se muestra correctamente en el video, y se ven tanto la app como las superficies de la pantalla de presentación, indicadas por sus rectángulos verdes en la vista 3D y el chip V en sus elementos de jerarquía.
Los nombres de la app y de la pantalla de presentación son los siguientes:
com.android.server.wm.flicker.testapp/com.android.server.wm.flicker.testapp.NotificationActivity#3458` Splash Screen com.android.server.wm.flicker.testapp#3453Esto indica que la app se estaba iniciando cuando la pantalla se puso negra y que este evento ocurre durante el inicio de la app, ya que la pantalla de presentación aún está visible:
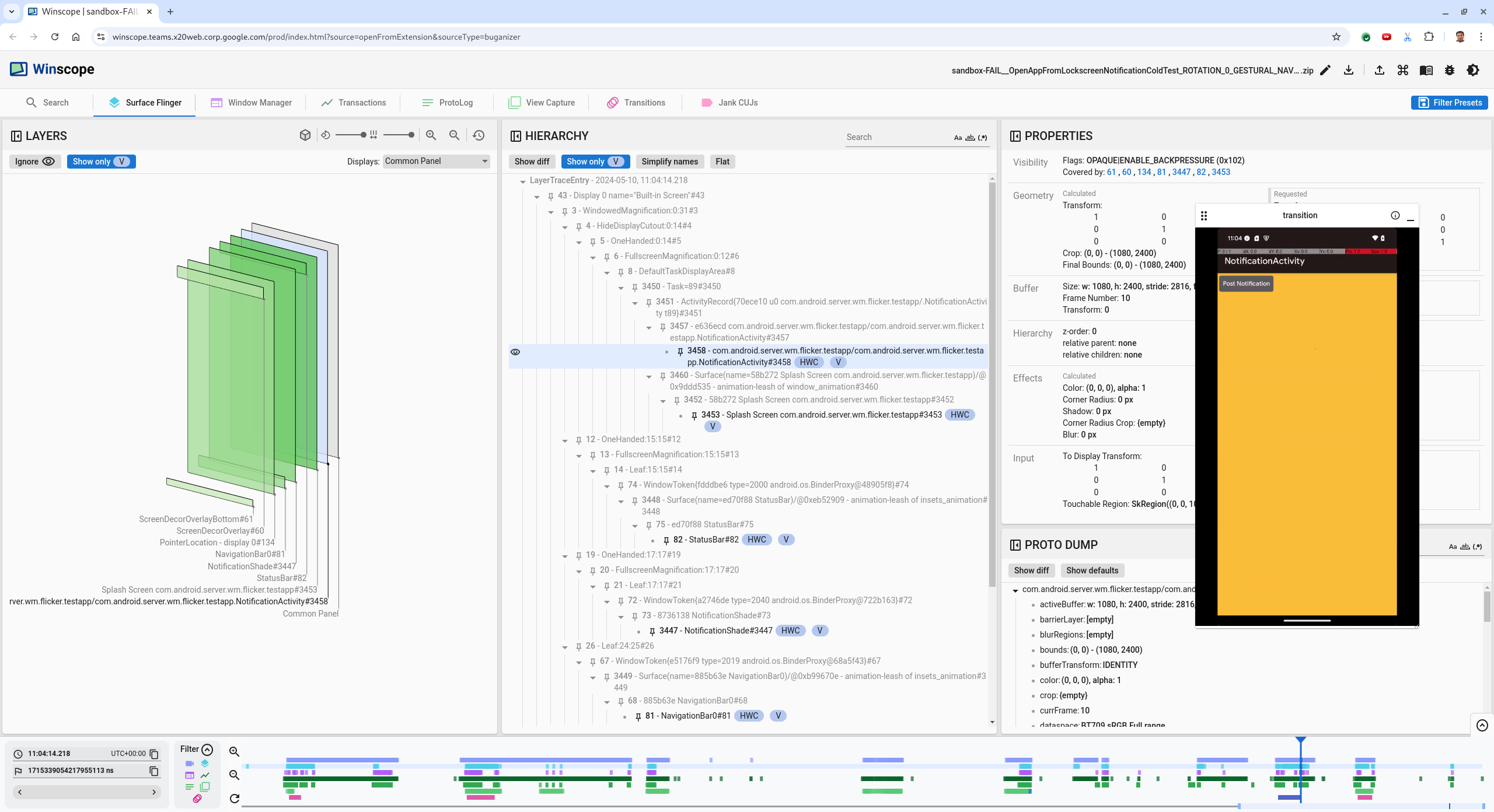
Figura 3: Al iniciar la app
Presiona la tecla de flecha hacia la derecha para volver al siguiente fotograma, en el que se produce el parpadeo. En la vista de rectángulos, se muestra
NotificationShadeen la pantalla, en lugar de la app. En este fotograma, se muestran las siguientes superficies:- Superposiciones de decoración de pantalla (parte superior e inferior)
- Barra de navegación
- Ubicación del puntero (de la grabación de pantalla)
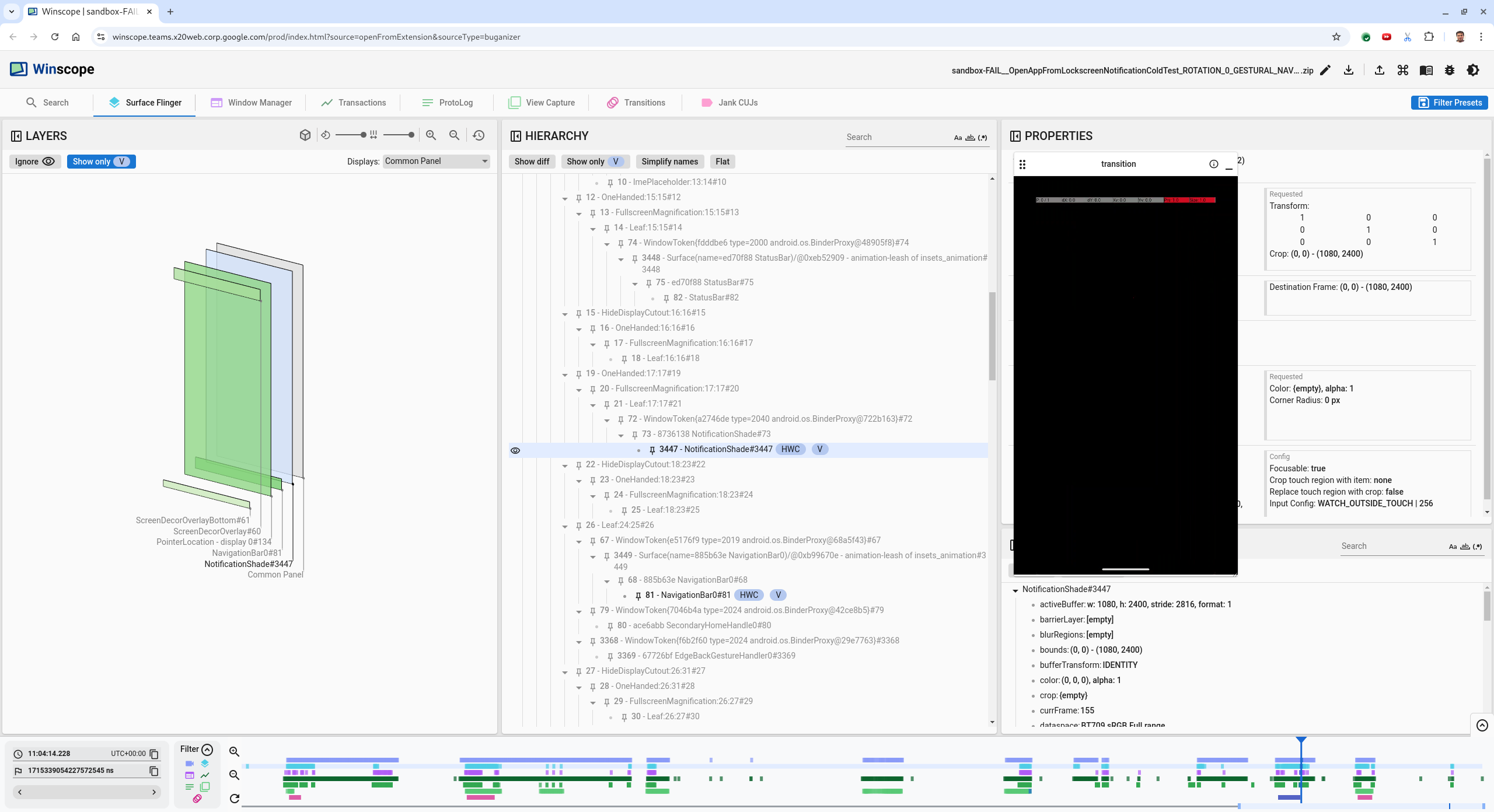
Figura 4: Actividad de parpadeo
Selecciona la actividad de la app en la vista de jerarquía. Si no lo encuentras, desactiva Mostrar solo V y, luego, inspecciona la vista de propiedades.
El nombre de la superficie de la app es el siguiente:
com.android.server.wm.flicker.testapp/com.android.server.wm.flicker.testapp.NotificationActivity#3458`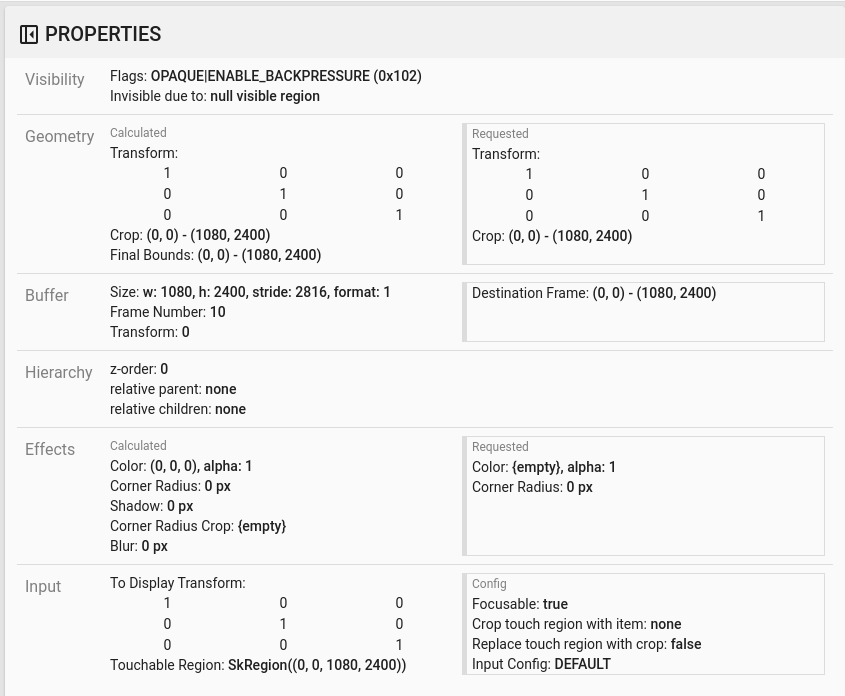
Figura 5: Son las propiedades de la app.
Aunque la actividad de la app está configurada como visible y opaca, no se muestra la superficie debido a un error de
Invisible due to: null visible region. Esto ocurre porque se colocó otra superficie opaca delante de ella durante la composición. Esta hipótesis se basa en que el rectánguloNotificationShadeestá delante del rectánguloNotificationActivityen la vista 3D, y elNotificationShadevisible (verde) podría ser la capa elegida.Para validar esta hipótesis, selecciona la superficie
NotificationShadevisible en el fotograma actual y verifica sus propiedades. Las marcas se establecen enOPAQUE|ENABLE_BACKPRESSURE (0x102). El nombre de la superficieNotificationShadeesNotificationShade#3447. A continuación, presiona la flecha hacia la izquierda para volver al fotograma anterior (antes del parpadeo) y, luego, inspecciona las propiedades de la superficieNotificationShadenuevamente. Observa que, en lugar de serOPAQUE, la superficie solo tiene la marcaENABLE_BACKPRESSURE (0x100). Esto confirma queNotificationShadese vuelve opaco antes de que se complete el inicio de la app. ComoNotificationShadeestá delante deNotificationActivity, no se muestra la app. ElNotificationShadees negro, por lo que la pantalla se oscurece brevemente, lo que provoca el parpadeo.Identifica en el código por qué
NotificationShadese vuelve opaco demasiado pronto.
Error informado por el usuario
Los errores que informan los usuarios pueden ser difíciles de depurar porque a menudo carecen de información detallada. A diferencia de las fallas en las pruebas de parpadeo, que proporcionan marcas de tiempo específicas, detalles de los elementos y grabaciones de pantalla, los errores que informan los usuarios suelen incluir solo una breve descripción del problema.
En nuestro caso de estudio, la única información proporcionada es el título La pantalla parpadeó al volver a abrir la app desde la pantalla dividida y una marca de tiempo aproximada de 18 de abril de 2024, 3:51 p.m. (GMT-4).
Sigue estos pasos para depurar un error que informó un usuario:
Carga el archivo de registro en Winscope. Winscope se abre con SurfaceFlinger seleccionado automáticamente.
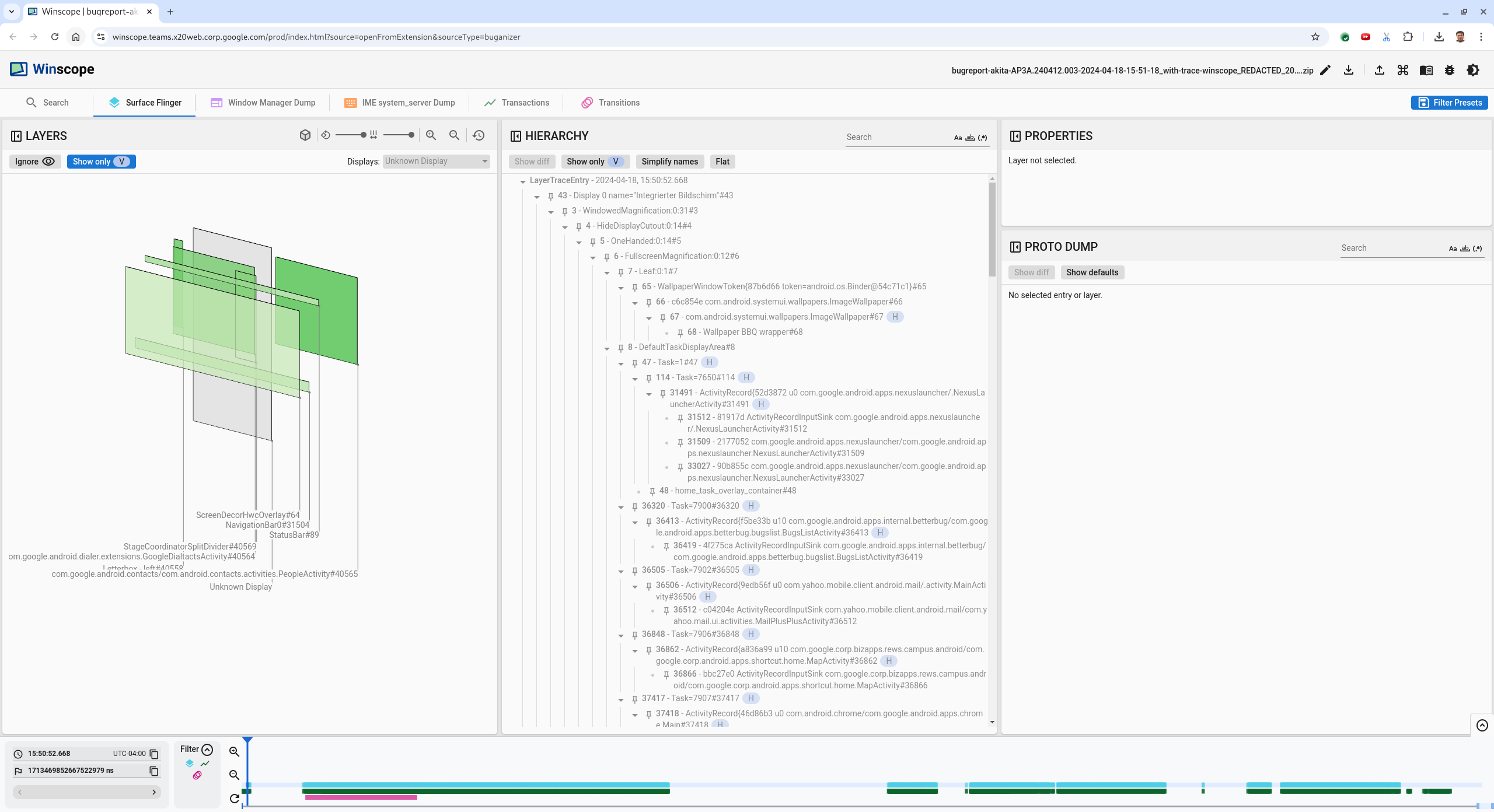
Figura 6: Página de destino de Winscope con la vista de SurfaceFlinger.
Para navegar a la marca de tiempo aproximada que informó el usuario, en este caso
3:50 PM GMT-04:00, ingresa15:50:00en el campo de marca de tiempo legible.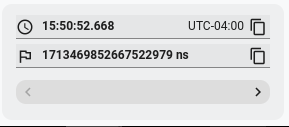
Figura 7: Es el diálogo de marca de tiempo.
Usa la vista de rectángulos para identificar qué se dibujó en la pantalla. Para obtener una mejor vista, usa el control deslizante Rotación para cambiar la perspectiva de los rectángulos. Si marcas Mostrar solo V y Plano en la vista Hierarchy, se verán las superficies del fondo de pantalla, la superposición de decoración de la pantalla, el formato letterbox, el selector, los contactos y el marcador.
Los nombres de los paquetes son los siguientes:
- Launcher:
com.google.android.apps.nexuslauncher/com.google.android.apps.nexuslauncher.NexusLauncherActivity#40602 - Contactos:
com.google.android.contacts/com.android.contacts.activities.PeopleActivity#40565 - Marcador:
com.google.android.dialer/com.google.android.dialer.extensions.GoogleDialtactsActivity#40564
Además de las superficies visibles (rectángulos verdes), se muestra un rectángulo gris, que representa la superficie del área de visualización, llamado Unknown display. Para mejorar la visibilidad, haz clic en el ícono (
 ) junto a la superficie
) junto a la superficie ScreenDecorHwcOverlay#64para ocultar su rectángulo correspondiente y revelar las superficies que se encuentran detrás. Quitamos la capa superpuesta para el análisis porque no es visible para el usuario y no se informaría como una animación parpadeante.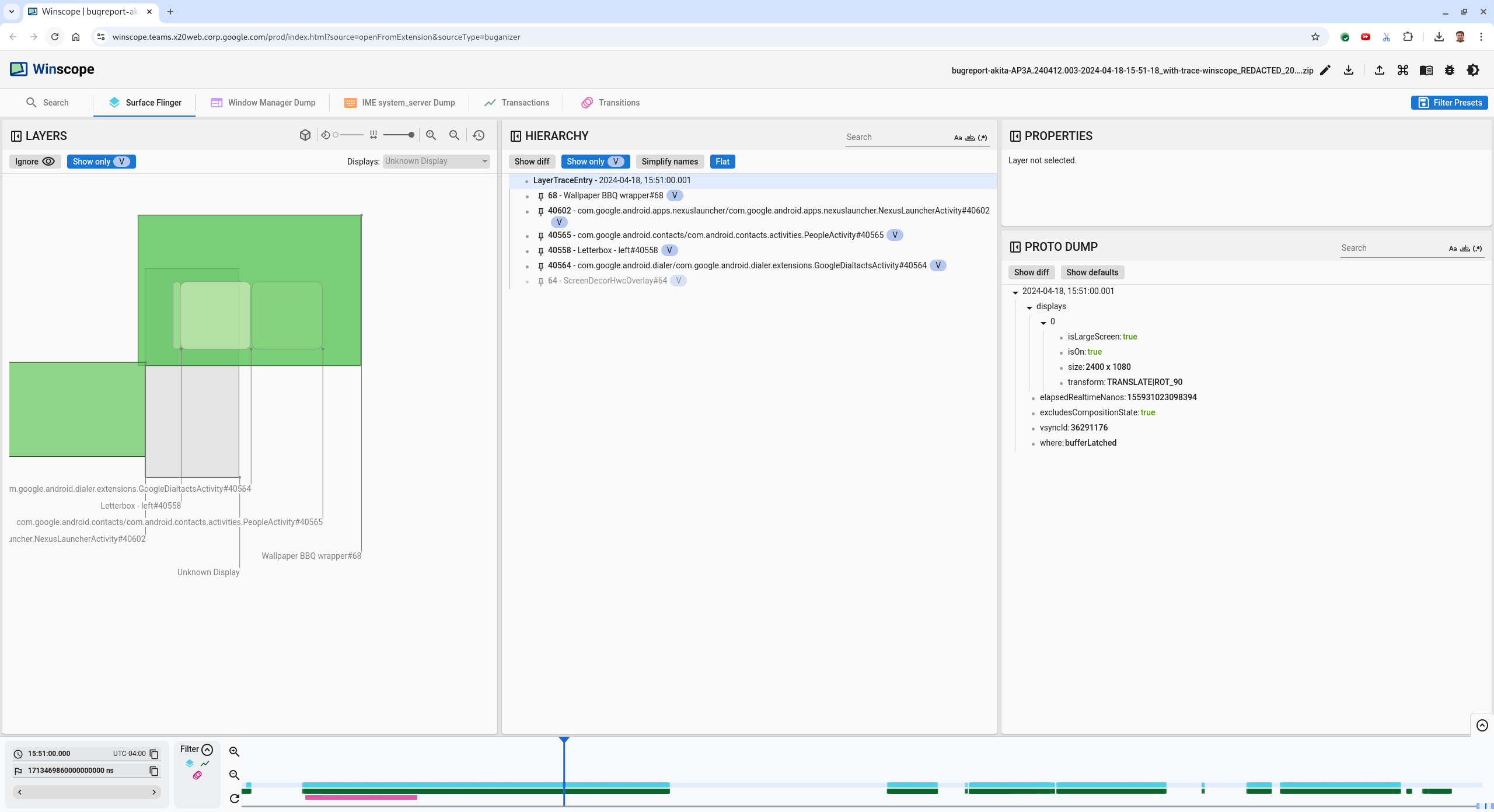
Figura 8: Informe de usuario
- Launcher:
Después de identificar qué superficies están involucradas en la vista de pantalla dividida, usa el registro de Transitions para revisar varias acciones del usuario y encontrar el parpadeo. Haz clic en la pestaña Transitions en Winscope para visualizar la lista de transiciones reproducidas:
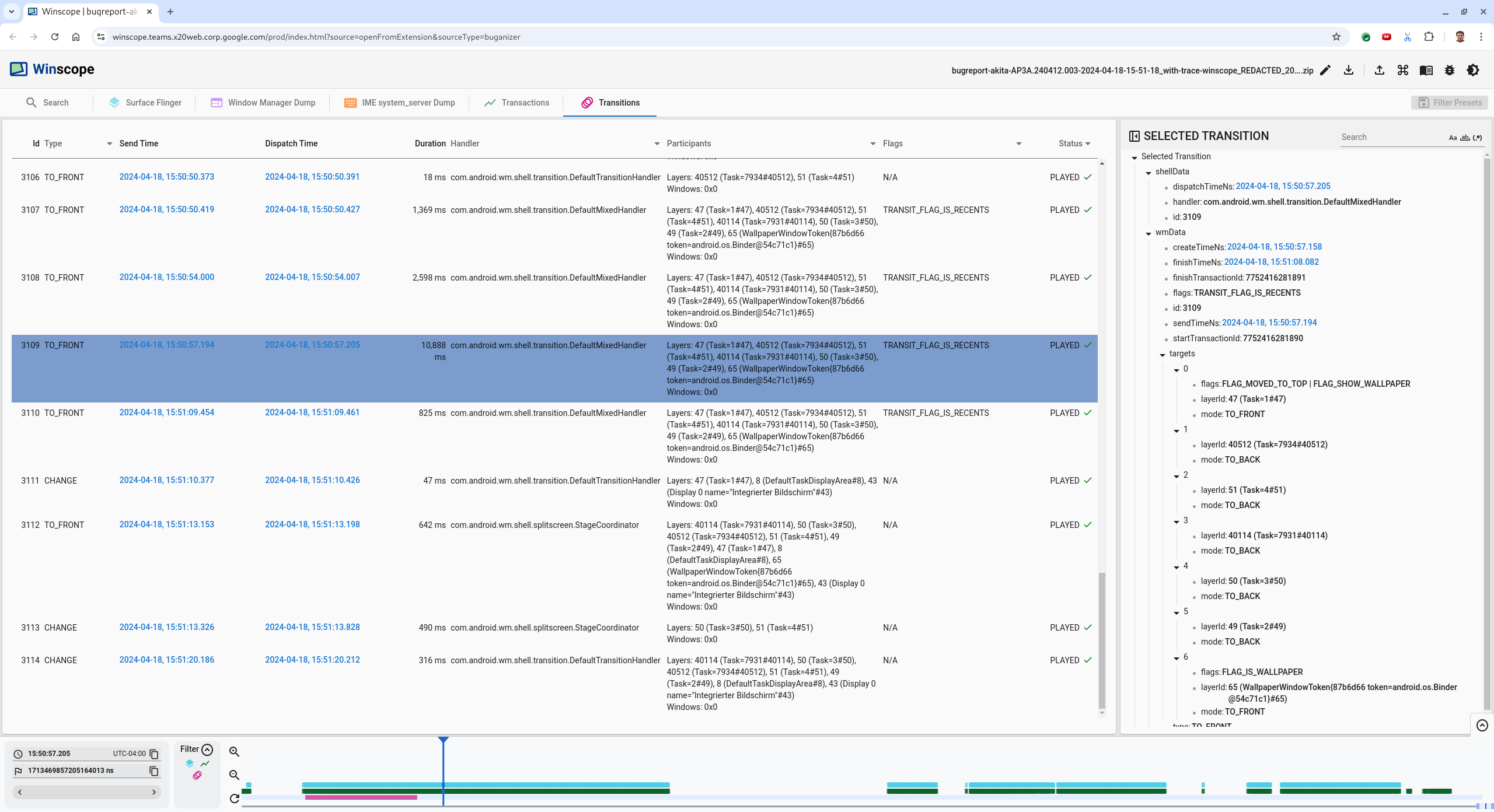
Figura 9: Transitions.
La transición que se reproduce durante este fotograma se destaca en azul. En este caso, las marcas de transición incluyen
TRANSIT_FLAG_IS_RECENTS, que indica que el usuario está ingresando a la pantalla de Recientes.Haz clic en el vínculo de la columna Dispatch Time (en este caso,
2024-04-18, 15:50:57.205) para navegar a ese punto en el tiempo y verificar los rectángulos en la pestaña Surface Flinger. Confirma la corrección del estado del dispositivo durante la transición. Para ello, avanza por la transición con la tecla de flecha hacia la derecha y observa los rectángulos.El selector aparece a las 15:50:57.278, pero la animación no comienza en ese momento. El fondo de pantalla ya es visible porque no se dibuja nada entre las apps de pantalla dividida (divisor). Un fotograma antes (15:50:57.212), no se ve el fondo de pantalla y se muestra el divisor, que es el aspecto que tiene la pantalla dividida cuando no se anima.
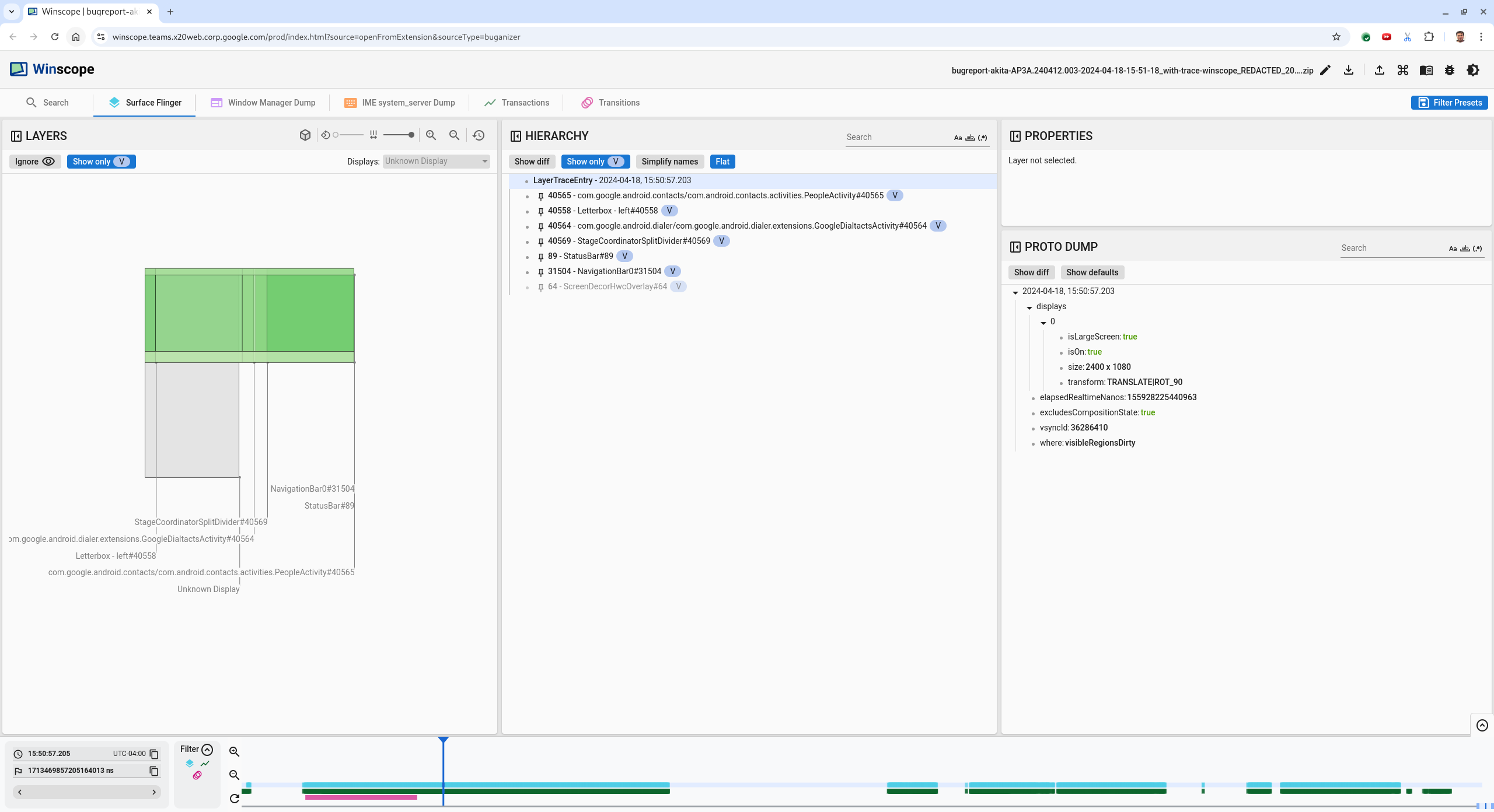
Figura 10: Es la pantalla antes del evento de parpadeo.
Para ver la siguiente transición, haz clic directamente en la línea de tiempo. Los estados de SurfaceFlinger se representan con una fila de bloques celestes. Las transiciones se representan con una fila de bloques rosas.
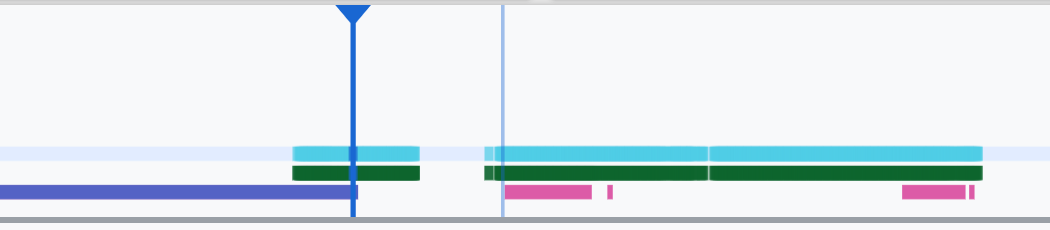
Figura 11: Es el final de la primera transición.
Haz clic en la fila SurfaceFlinger en la posición inicial de la siguiente transición. En la figura 11, la posición vertical del cursor se indica con la línea azul delgada. El fondo celeste claro de la fila SurfaceFlinger muestra su posición horizontal. Recorre la transición con la tecla de flecha hacia la derecha para ver si se produce un parpadeo. Confirma que el dispositivo se vea correctamente para esta transición.
Omite la siguiente transición, ya que su duración es muy corta, por lo que es poco probable que contenga un parpadeo. En su lugar, haz clic en la línea de tiempo en la fila de SurfaceFlinger en la posición inicial de la siguiente transición más larga, como lo indica el cursor en la siguiente imagen.

Figura 12: Es el final de la segunda transición.
Durante esta transición, en
15:51:13.239, observa que las capas deSplash Screenpara ambas apps, los contactos y el marcador, se encuentran en el mismo lado de la pantalla: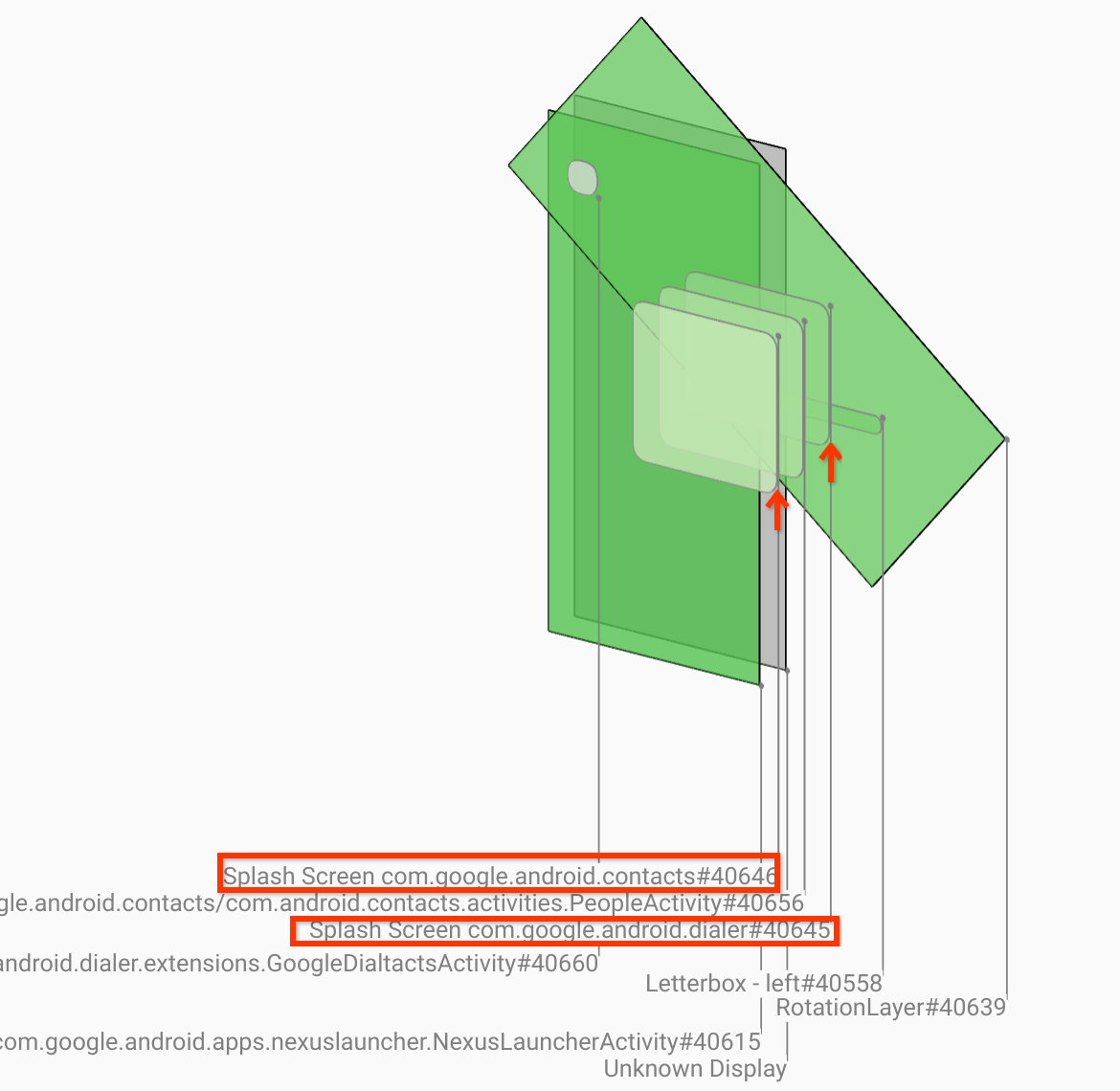
Figura 13: Pantallas de presentación
Aclara qué app está en el lado incorrecto. Para agregar un marcador a tu posición actual, haz clic en el ícono de la marca junto al campo de entrada ns para volver a este fotograma más adelante.
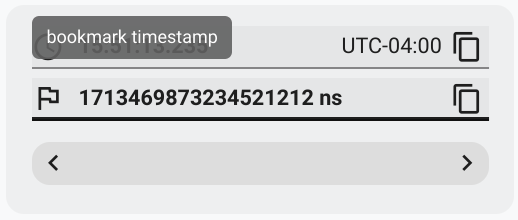
Figura 14: Agregar a favoritos
Para navegar a un fotograma al final de la transición, haz clic directamente en la línea de tiempo, por ejemplo, en
15:51:13.859. Aquí, las dos apps se encuentran en su posición final, con el marcador a la izquierda y los contactos a la derecha: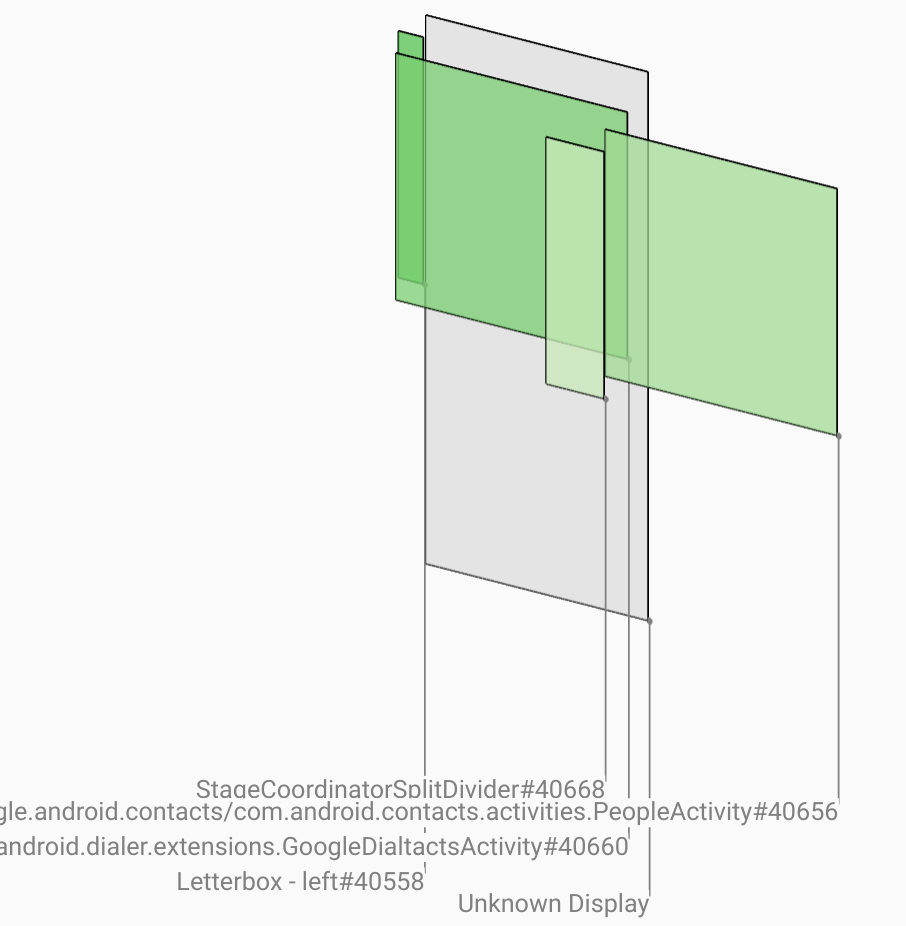
Figura 15: Pantalla dividida final.
Haz clic en la marca del marcador en la línea de tiempo para volver al fotograma con el parpadeo.
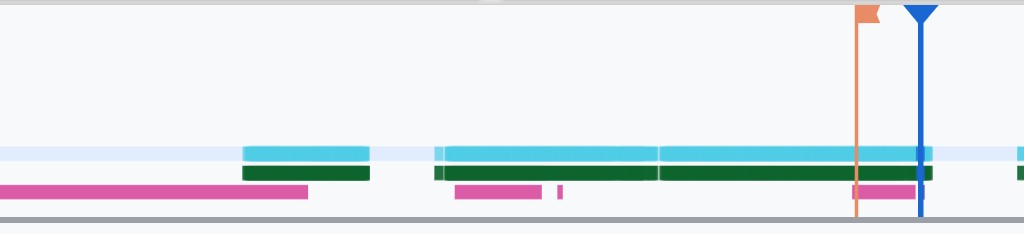
Figura 16: Marcar la línea de tiempo
Ambas apps se encuentran a la derecha, lo que indica que el dial está en la posición incorrecta.
Haz clic en la pantalla de presentación del marcador para ver sus propiedades. Observa específicamente sus propiedades de transformación en la vista Propiedades seleccionada.
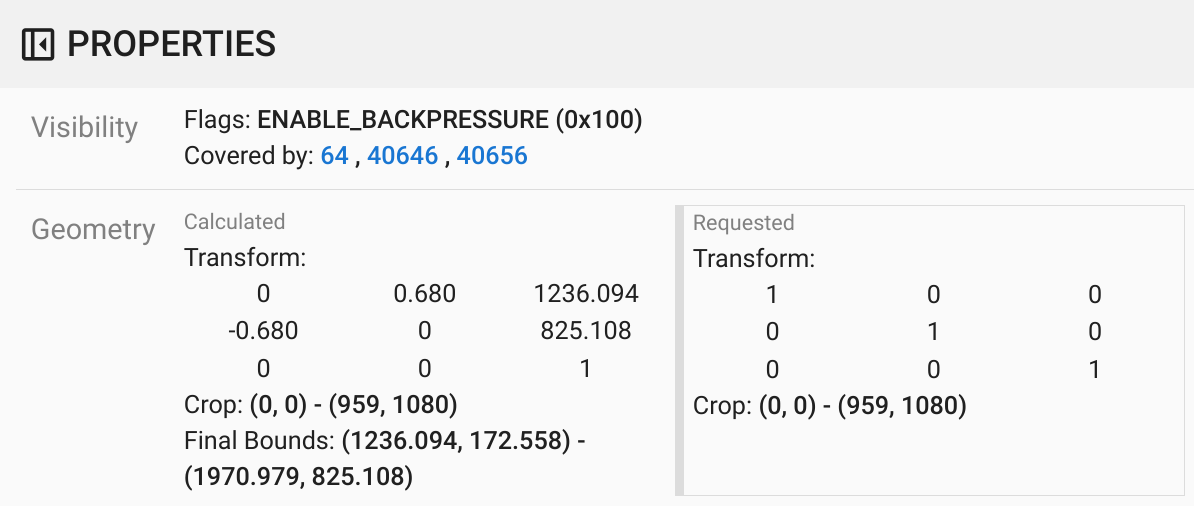
Figura 17: Propiedades de transformación
La transformación calculada se aplica a esta superficie, pero no se establece en este nivel. Las columnas calculadas y solicitadas tienen valores diferentes, lo que indica que la transformación se hereda de una plataforma principal.
Anula la selección de Plano en la vista de jerarquía para mostrar todo el árbol de jerarquía y navega a los nodos principales de la superficie de la app hasta que las transformaciones Calculado y Solicitado sean iguales, lo que muestra que la transformación se solicitó en la superficie
Surface(name=Task=7934)/@0x1941191_transition-leash#40670.Confirma cuándo se estableció la transformación por primera vez y con qué valor. Para contraer las propiedades seleccionadas, haz clic en el ícono junto al título:
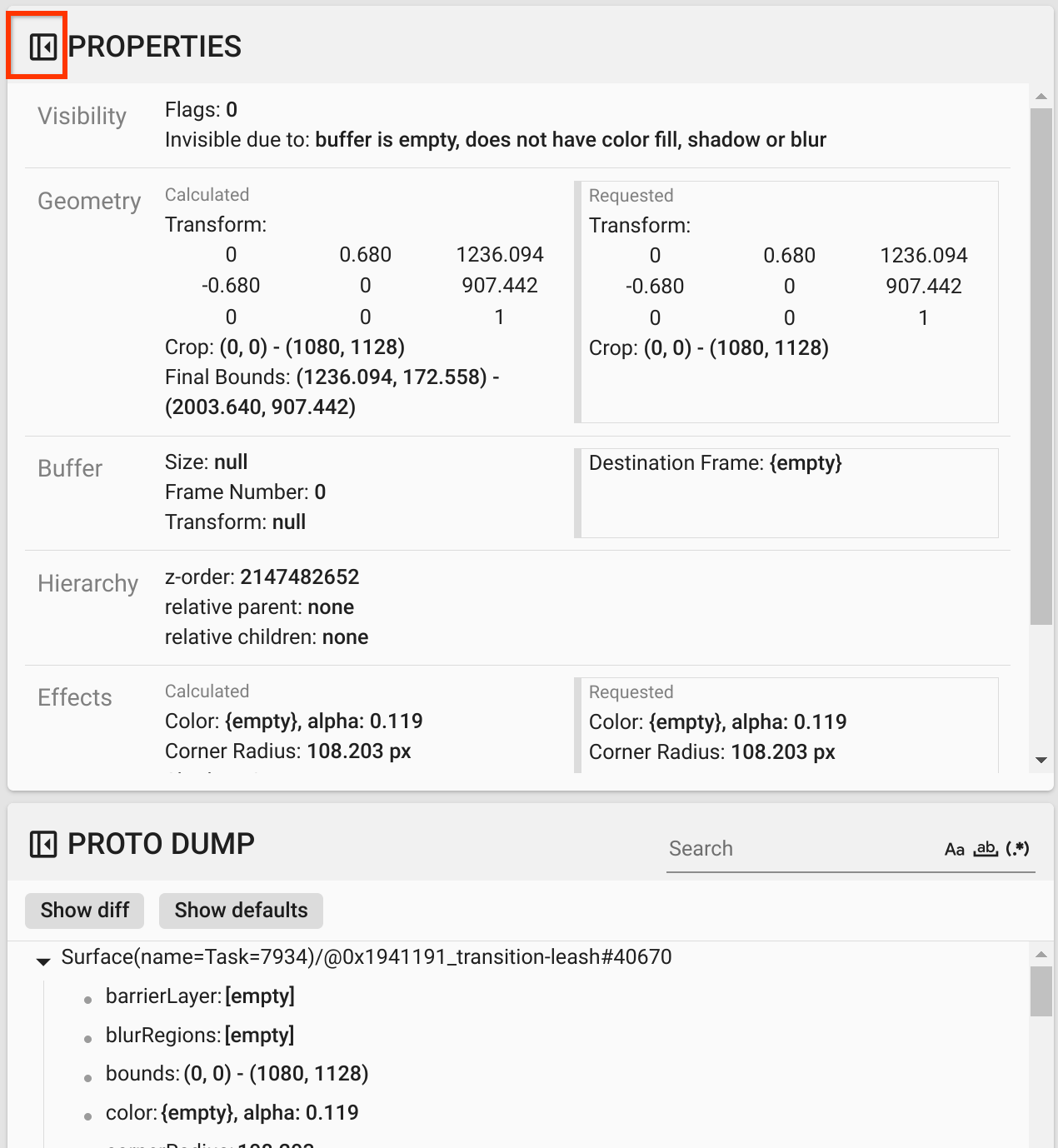
Figura 18: Contrae las propiedades seleccionadas.
Selecciona Show diff en la vista Proto Dump para destacar las propiedades que se modifican en este fotograma. Escribe
transformen el campo de búsqueda de texto para filtrar las propiedades: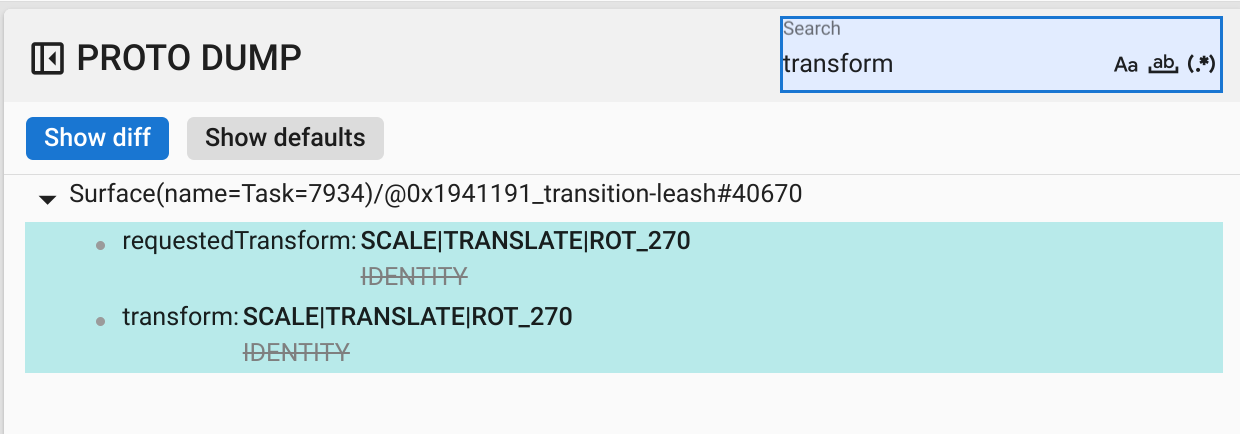
Figura 19: Mostrar diferencia
La transformación se establece de
IDENTITYaSCALE|TRANSLATE|ROT_270en este fotograma para eltransition-leash.Esta información muestra que el parpadeo ocurrió cuando se aplicó la transformación a la correa de animación de la app de pantalla dividida del marcador.
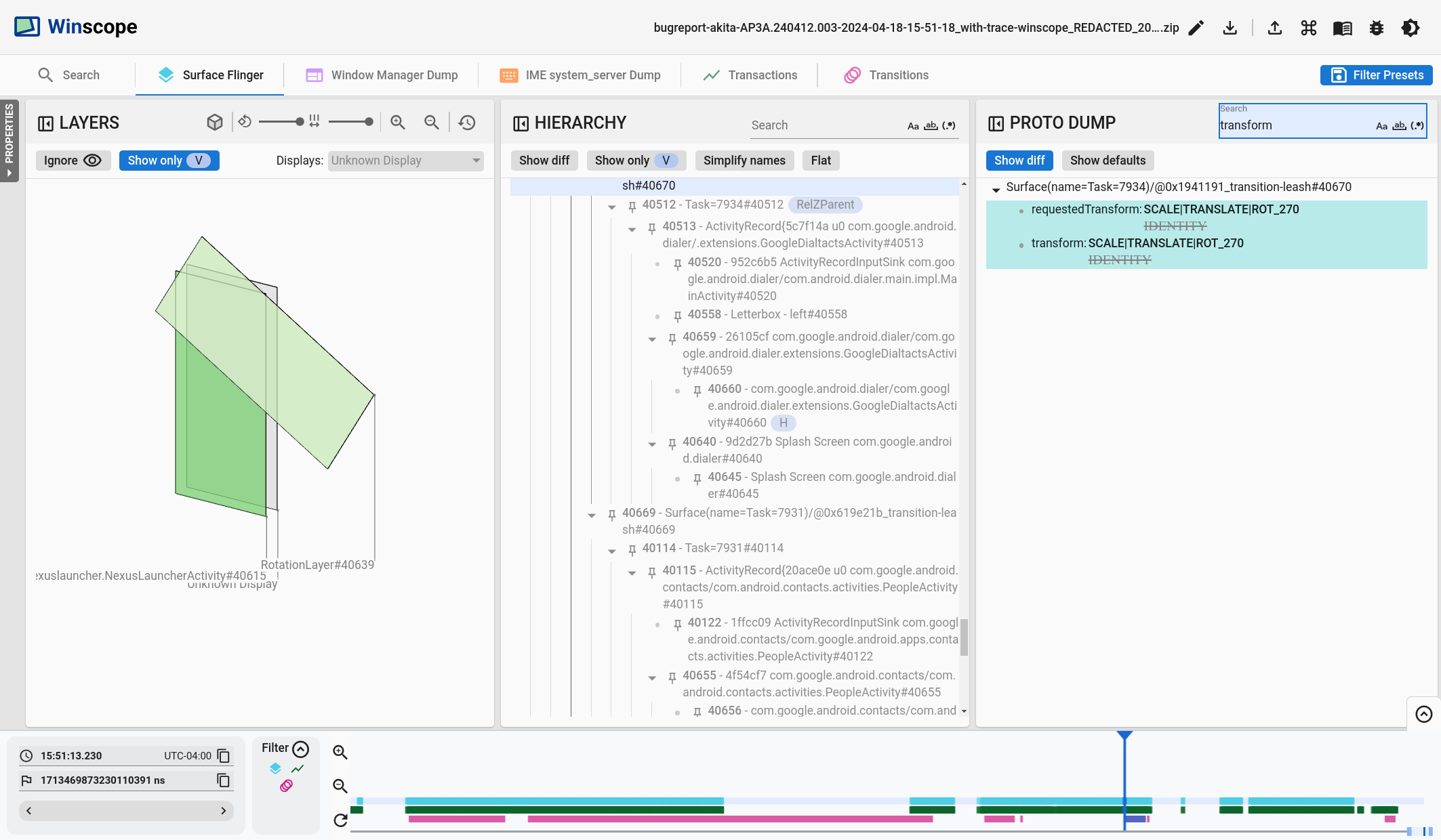
Figura 20: Es la identificación del parpadeo.
Identifica en el código por qué esta transformación se establece en la correa de transición de pantalla dividida.

