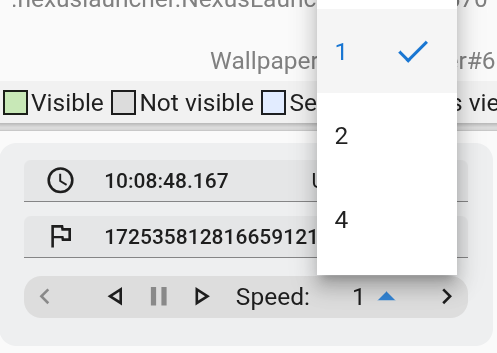इस दस्तावेज़ में, Winscope की टाइमलाइन नेविगेशन सुविधाओं के बारे में बताया गया है.
Winscope के सबसे नीचे वाले पैनल में एक टाइमलाइन दिखती है. इस पर बटन, माउस स्क्रोल, और शॉर्टकट का इस्तेमाल करके नेविगेट किया जा सकता है. छोटी या बड़ी की गई टाइमलाइन का इस्तेमाल करके, ट्रेस में नेविगेट किया जा सकता है.
Winscope, 3D रेक्ट व्यू वाले ट्रेस के लिए प्लेबैक सुविधा भी देता है.
मिनी टाइमलाइन
मिनी टाइमलाइन, Winscope की मुख्य ट्रेस नेविगेशन सुविधा है. इसकी मदद से, ट्रेस एंट्री देखी जा सकती हैं और किसी खास टाइमस्टैंप पर जाया जा सकता है. टाइमलाइन को इस्तेमाल करने में आसानी हो, इसके लिए इसमें फ़िल्टर करने और ज़ूम करने की सुविधाएं दी गई हैं.
टाइमस्टैंप नेविगेशन
मिनी टाइमलाइन, सिस्टम टाइम (logcat के साथ अलाइन करने के लिए) और नैनोसेकंड में ट्रेस का टाइमस्टैंप दिखाती है.
टाइमलाइन में मौजूद अलग-अलग एंट्री पर क्लिक करके या बाईं और दाईं ओर मौजूद ऐरो का इस्तेमाल करके, समय के साथ ट्रेस में बदलाव देखें. अगर किसी ट्रेस के आखिरी टाइमस्टैंप के बाद क्लिक किया जाता है, तो Winscope उस ट्रेस का आखिरी टाइमस्टैंप लोड करता है.
किसी खास समय पर जाने के लिए, टाइमस्टैंप फ़ील्ड में नैनोसेकंड या सिस्टम का समय डालें. इसके बाद, कीबोर्ड पर Enter दबाएं.
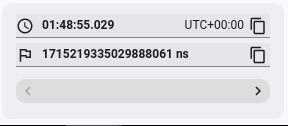
पहली इमेज. टाइमस्टैंप नेविगेशन.
मिनी टाइमलाइन में दिखाने के लिए, ट्रेस चुने जा सकते हैं. फ़िल्टर करें पर क्लिक करने से, एक मेन्यू खुलता है. इसमें लोड किए गए सभी ट्रेस की सूची होती है. ज़रूरत के मुताबिक, ट्रेस के लिए चेकबॉक्स से सही का निशान हटाएं. इसके बाद, नई कॉन्फ़िगरेशन सेव करने के लिए, हो गया पर क्लिक करें:
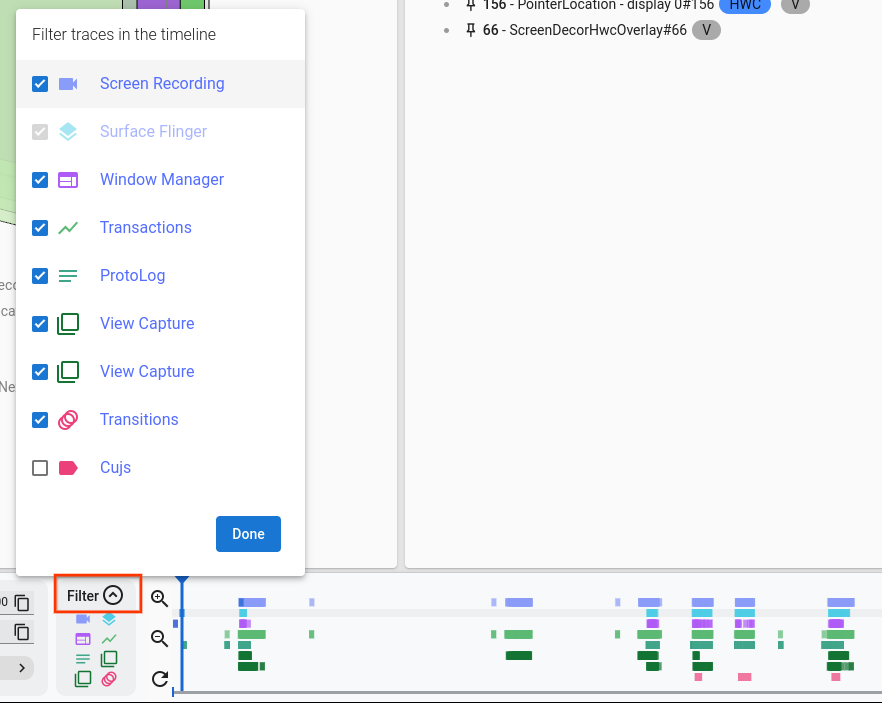
दूसरी इमेज. टाइमलाइन फ़िल्टर.
Zoom
इस सेक्शन में, Winscope की ज़ूम करने की सुविधाओं के बारे में बताया गया है.
WASD कंट्रोल
अपने कीबोर्ड पर मौजूद w, a, s, और d कुंजियों का इस्तेमाल करके, ज़ूम को कंट्रोल किया जा सकता है. यहां:
- w: ज़ूम इन करें
- a: टाइमलाइन पर बाईं ओर स्क्रोल करें
- s: ज़ूम आउट करें
- d: टाइमलाइन पर दाईं ओर स्क्रोल करें
ज़ूम करने के बटन
ज़ूम बटन का इस्तेमाल करके, टाइमलाइन को ज़ूम इन और ज़ूम आउट करें. इससे आपको टाइमलाइन को ज़्यादा सटीक तरीके से नेविगेट करने में मदद मिलेगी.
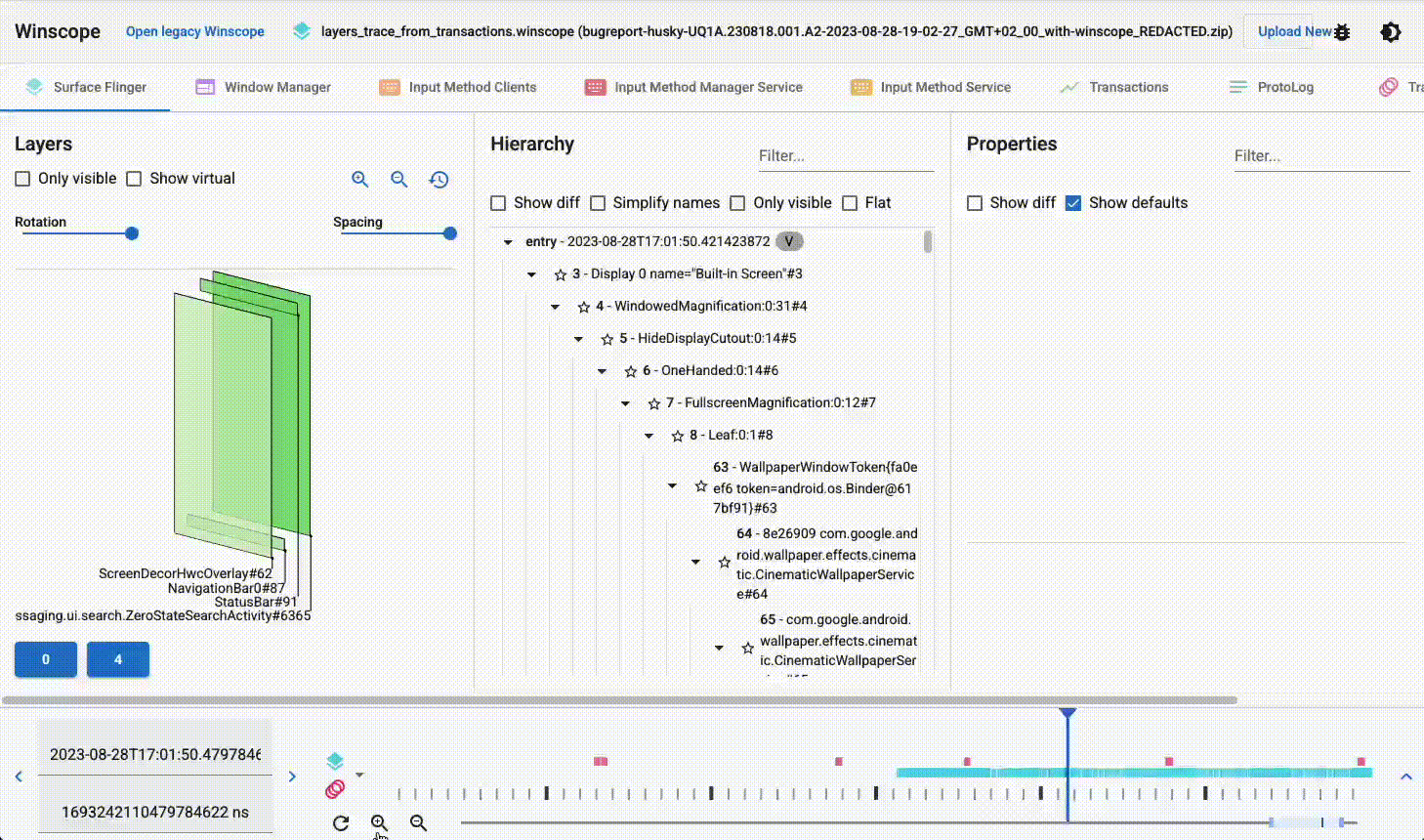
तीसरी इमेज. ज़ूम करने के बटन.
स्क्रोल व्हील से ज़ूम करने की सुविधा
टाइमलाइन पर कर्सर घुमाते समय, स्क्रोल व्हील का इस्तेमाल करके ज़ूम इन और ज़ूम आउट करें.
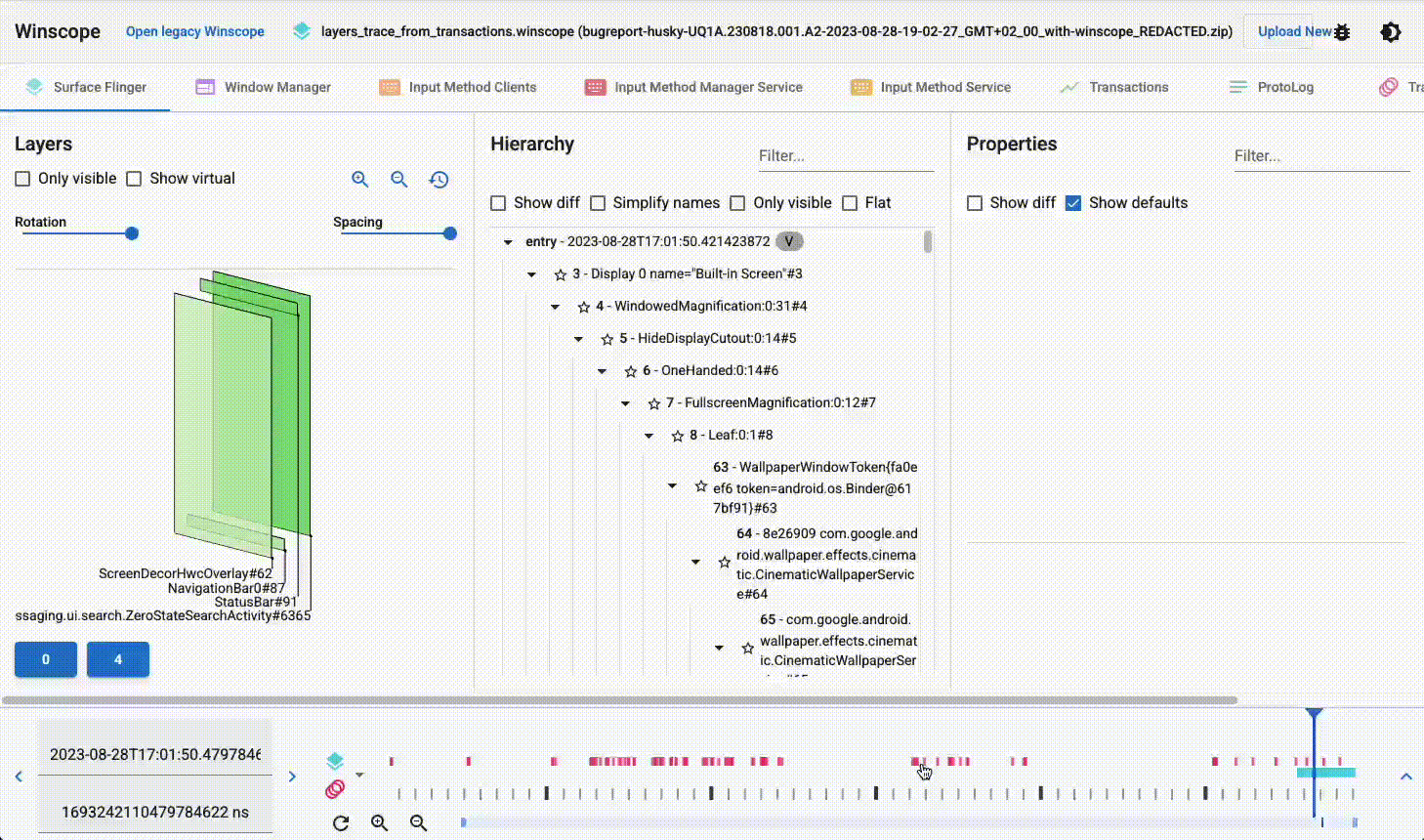
चौथी इमेज. स्क्रोल व्हील से ज़ूम करने की सुविधा.
स्लाइडर का साइज़ बदलना
टाइमलाइन के चुने गए हिस्से पर ज़ूम करने और उसे फिर से फ़ोकस करने के लिए, सबसे नीचे मौजूद स्लाइडर का साइज़ बदलें.
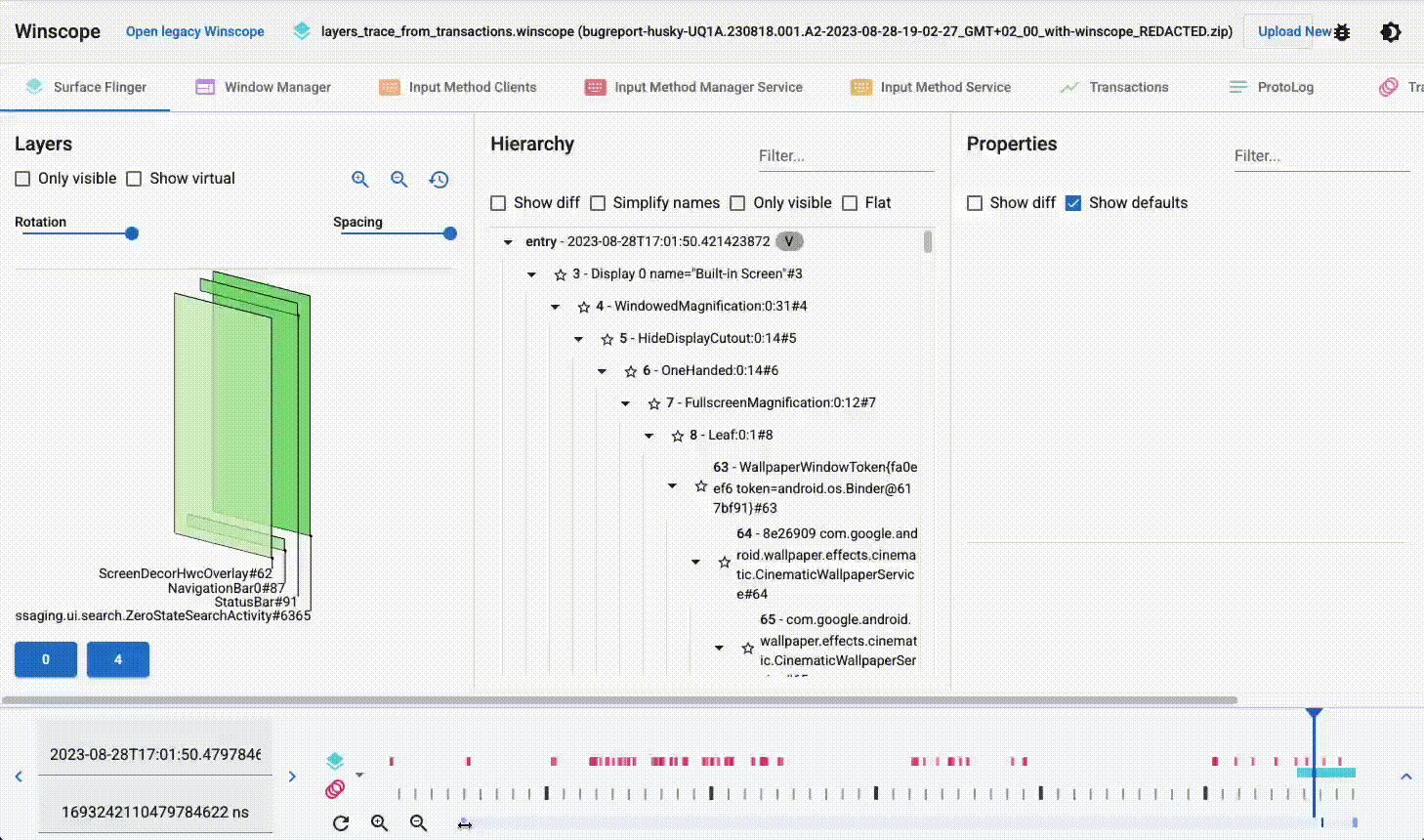
पांचवीं इमेज. स्लाइडर का साइज़ बदला गया.
टाइमलाइन को स्क्रोल करना
सबसे नीचे मौजूद स्लाइडर को स्क्रोल करके, अपनी पसंद की जगह पर फिर से फ़ोकस करें और टाइमलाइन पर इधर-उधर जाएं.
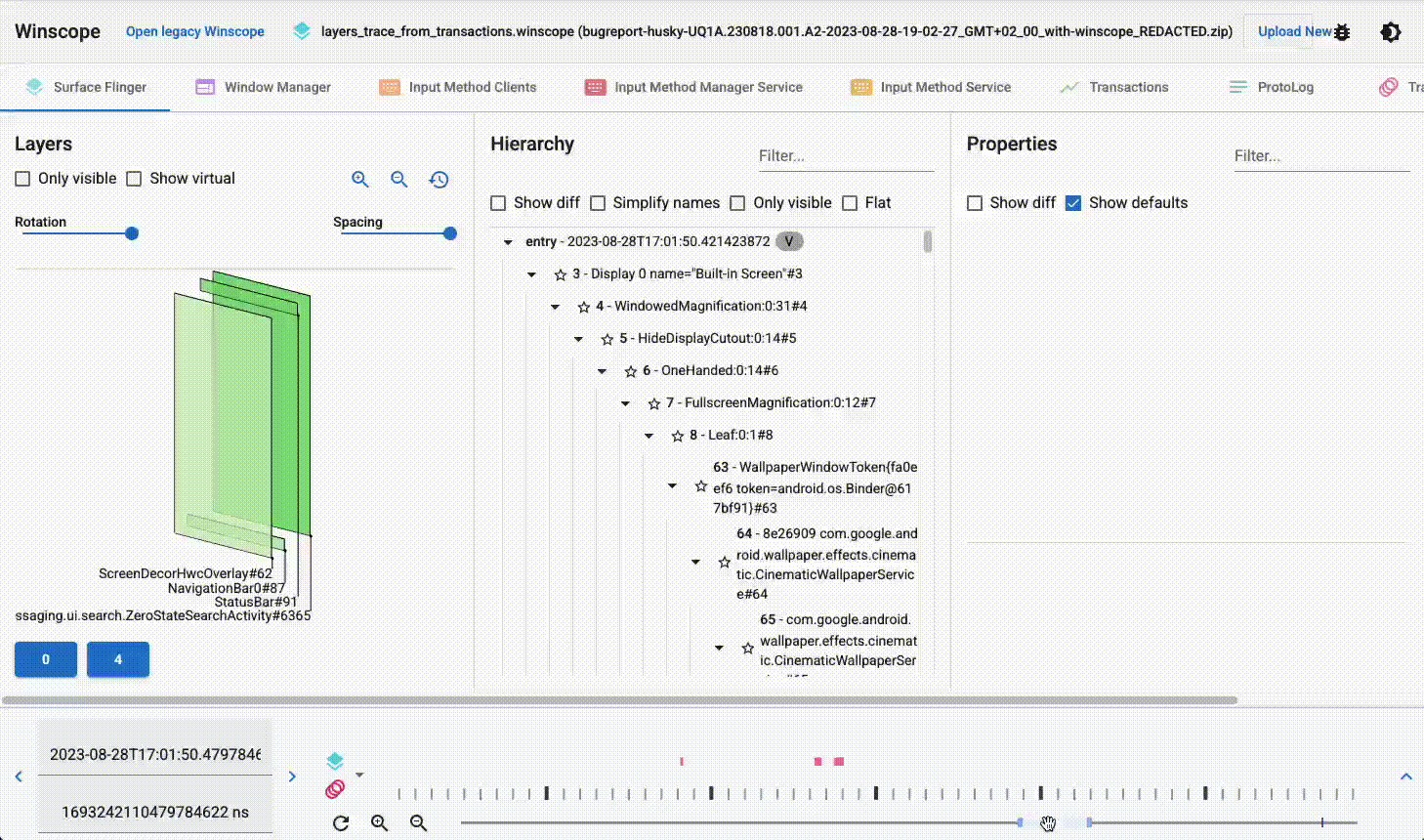
छठी इमेज. टाइमलाइन को स्क्रोल करें.
ज़ूम रीसेट करें
अगर आपने बहुत ज़्यादा ज़ूम इन किया है, तो ज़ूम इन और ज़ूम आउट बटन के बगल में मौजूद रीफ़्रेश बटन ( ) पर क्लिक करके, ज़ूम को किसी भी समय पहले व्यूअर टैब के हिसाब से रीसेट करें.
) पर क्लिक करके, ज़ूम को किसी भी समय पहले व्यूअर टैब के हिसाब से रीसेट करें.
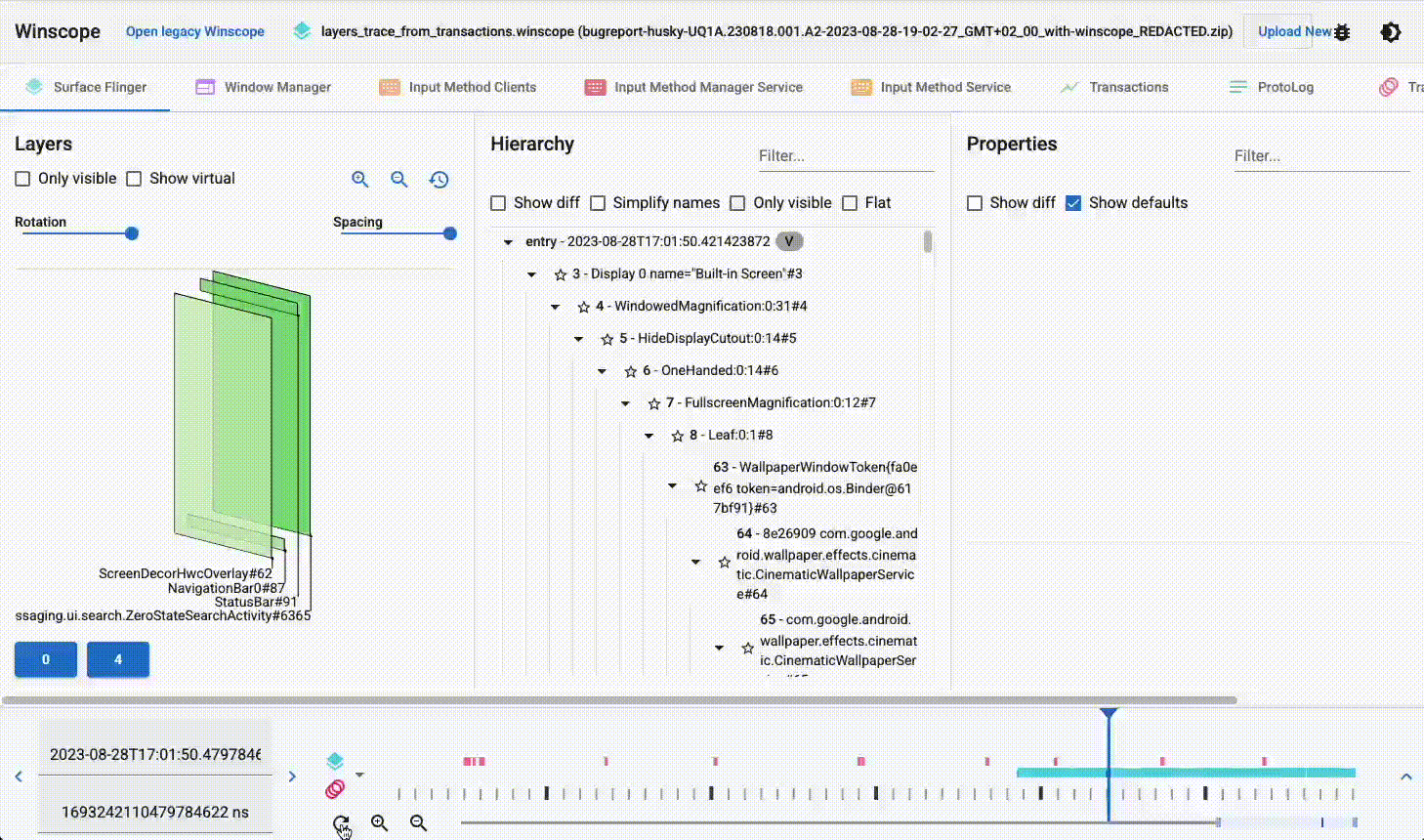
सातवीं इमेज. ज़ूम रीसेट करें.
जगह की जानकारी ढूंढना
ट्रेस में अपनी पोज़िशन ढूंढने के लिए, स्लाइडर में ऐक्टिव पोज़िशन कर्सर ढूंढें.
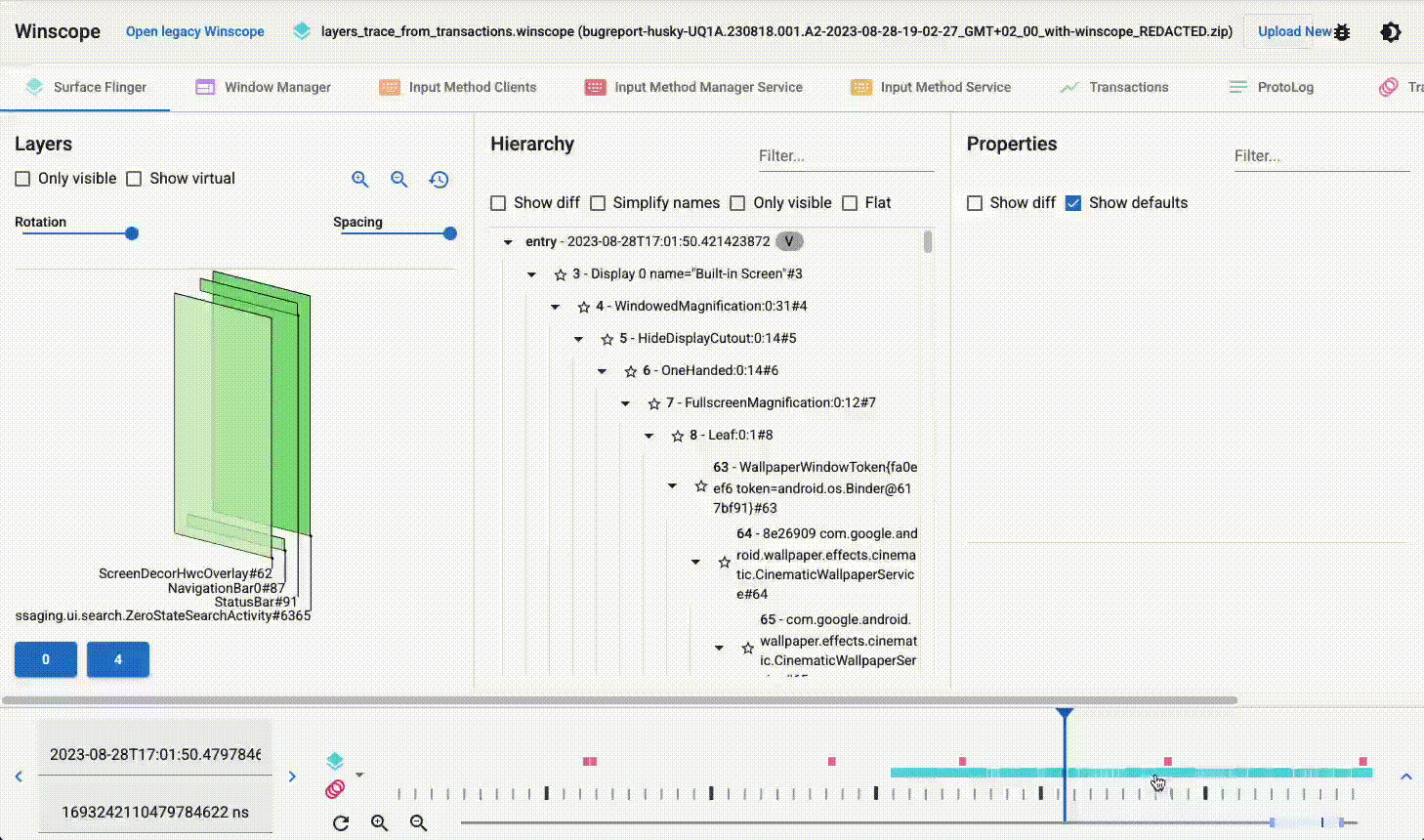
आठवीं इमेज. जगह की जानकारी ढूंढें.
बड़ी की गई टाइमलाइन
बड़ा करें आइकॉन पर क्लिक करने पर, Winscope एक बड़ी टाइमलाइन दिखाता है. इसमें सभी ट्रेस शामिल होते हैं. इस बड़े किए गए व्यू की मदद से, ट्रेस की खास एंट्री को आसानी से चुना जा सकता है. बड़ी की गई टाइमलाइन में भी मिनी टाइमलाइन की तरह ज़ूम करने की सुविधा मिलती है. साथ ही, इसमें शॉर्टकट नेविगेशन की सुविधा भी होती है. इससे टाइमलाइन के साथ इंटरैक्ट करते समय, उपयोगकर्ता को ज़्यादा कंट्रोल मिलता है और वह ज़्यादा सटीक तरीके से काम कर पाता है.
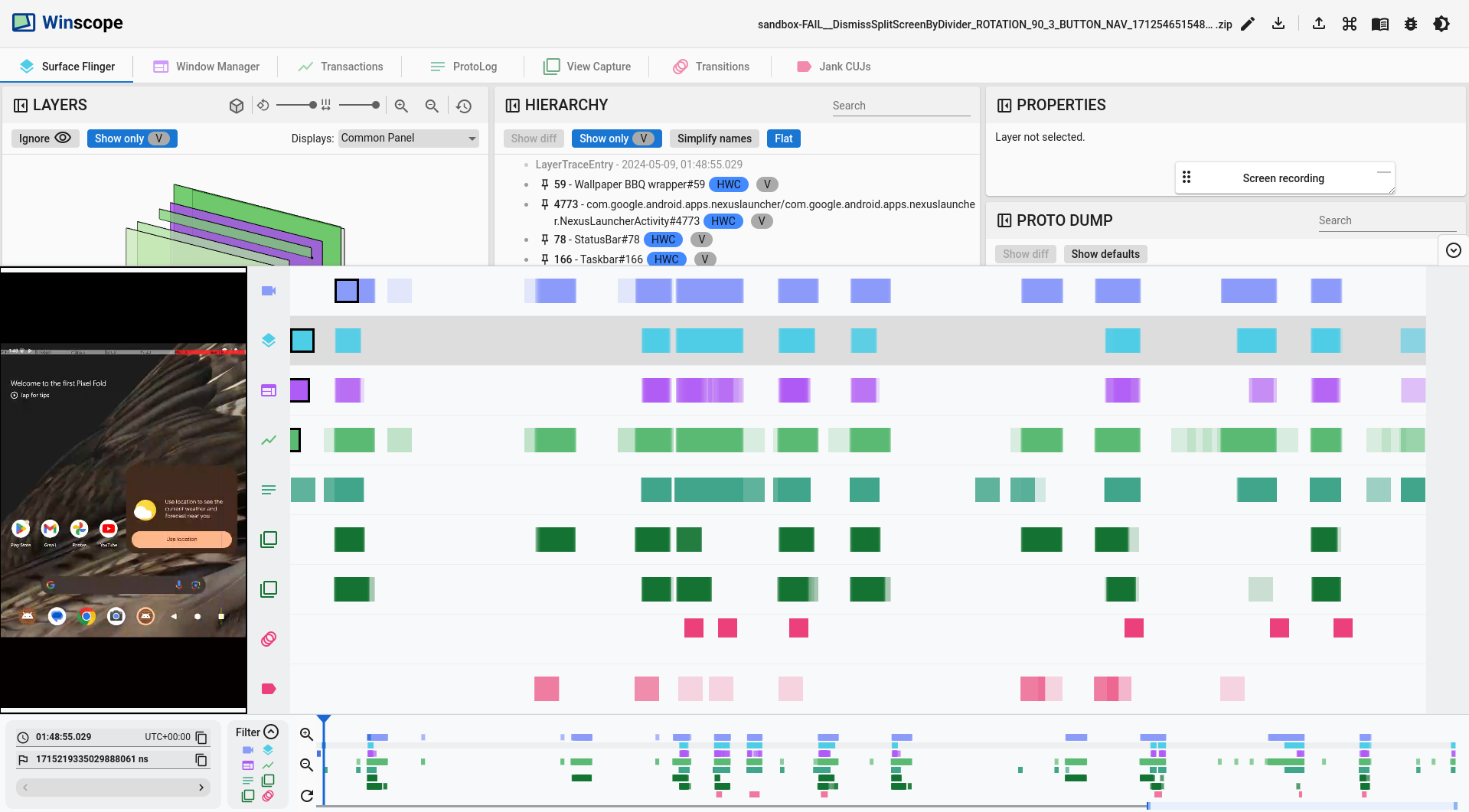
नौवीं इमेज. बड़ी की गई टाइमलाइन.
ट्रेस और डंप के बीच अंतर बताना
डंप, किसी खास समय पर सिस्टम के स्नैपशॉट होते हैं. ट्रेस, समय के साथ लिए गए स्नैपशॉट के क्रम होते हैं. डंप टैब में Dump सफ़िक्स होता है, जबकि trace टैब में कोई सफ़िक्स नहीं होता. Winscope, टाइमलाइन सिर्फ़ तब दिखाता है, जब कम से कम एक ट्रेस मौजूद हो. अगर ट्रेस और डंप का कॉम्बिनेशन है, तो टाइमलाइन में एक पंक्ति दिखेगी. इसमें डंप को दिखाने के लिए एक एंट्री (डॉट) होगी.
वीडियो चलाएं
SurfaceFlinger और WindowManager जैसे 3D व्यू वाले ट्रेस के लिए, Winscope में प्लेबैक की सुविधा उपलब्ध है. ट्रेस को चलाने और 3D व्यू, क्रम, और अपलोड की गई किसी भी स्क्रीन रिकॉर्डिंग की जांच करने के लिए, आगे चलाएं या पीछे चलाएं बटन पर क्लिक करें.
प्लेबैक को कंट्रोल करने के लिए, स्पेसबार का इस्तेमाल करके वीडियो को चलाया या रोका जा सकता है. इसके अलावा, अगले और पिछले मीडिया ट्रैक बटन का इस्तेमाल करके, प्लेबैक की दिशा को कंट्रोल किया जा सकता है.
Winscope, स्क्रीन रिकॉर्डिंग और ट्रेस में मौजूद सभी उपलब्ध एंट्री को चलाता है. ये एंट्री, वीडियो चलाने के समय विज़ुअलाइज़ की जाती हैं.
दिए गए मेन्यू का इस्तेमाल करके, वीडियो चलाने की स्पीड बदली जा सकती है.