Khi bạn đã tải dấu vết, hãy nhấp vào Xem dấu vết để hình dung các dấu vết đã tải lên. Các thẻ cho từng dấu vết sẽ xuất hiện trên bảng điều khiển trên cùng của cửa sổ. Nếu tệp được tải lên chứa các dấu vết liên quan, thì một khung hiển thị nổi của dấu vết bản ghi màn hình hoặc ảnh chụp màn hình sẽ được phủ lên màn hình:
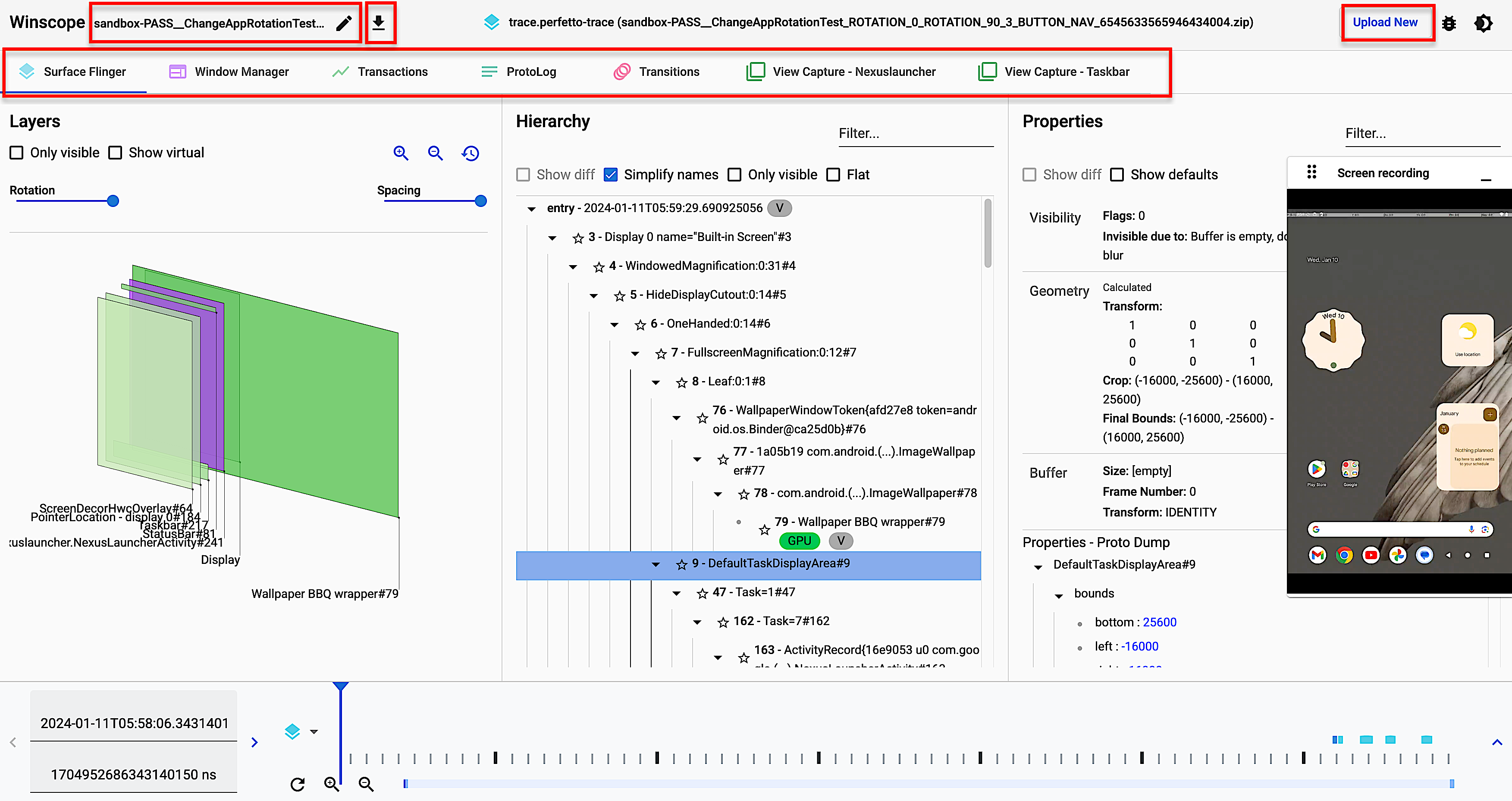
Hình 1. Xem dấu vết trên Winscope.
Các phần sau đây mô tả các phần tử trên giao diện người dùng trên màn hình Xem dấu vết.
Hình chữ nhật
Bảng điều khiển LAYERS (Lớp) cho các khung hiển thị Winscope, chẳng hạn như WindowManager, SurfaceFlinger và ViewCapture, bao gồm các phần tử hình chữ nhật trong dấu vết thể hiện trực quan vị trí và thứ tự của chúng trên trục z.
Thông qua các nút điều khiển điều hướng trên bảng LAYERS (LỚP), bạn có thể sửa đổi chế độ vẽ các lớp hình chữ nhật, cùng với khoảng cách và góc xoay của chúng:

Hình 2. Các chế độ kiểm soát hình chữ nhật.
Định dạng chuyển màu
Để kiểm tra tất cả các phần tử trong hệ phân cấp một cách hiệu quả hơn, bạn có thể sử dụng nút rect format (định dạng hình chữ nhật) để chuyển định dạng vẽ hình chữ nhật thành Gradient (Chuyển màu). Ở định dạng gradient, nút rect format sẽ chuyển sang màu xám nhạt.
Ở chế độ này, độ mờ của mỗi hình chữ nhật sẽ giảm dựa trên thứ tự z, trong đó các hình chữ nhật có thứ tự z cao hơn sẽ trong mờ hơn. Nhờ đó, bạn có thể xem tất cả các phần tử trong hệ phân cấp mà không phải lo lắng về việc các hình chữ nhật che khuất lẫn nhau:
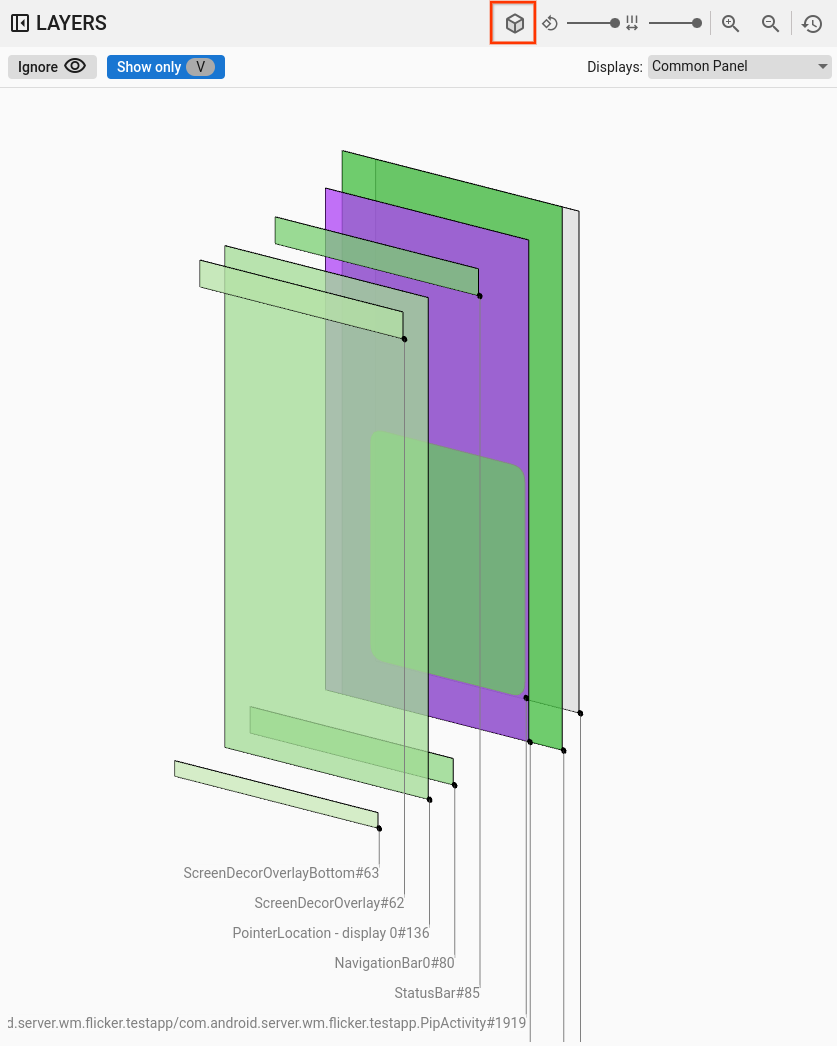
Hình 3. Độ dốc hình chữ nhật.
Định dạng độ mờ
Để thay đổi định dạng vẽ hình chữ nhật thành độ mờ, hãy nhấp vào nút định dạng hình chữ nhật. Ở định dạng độ mờ, nút định dạng hình chữ nhật sẽ chuyển sang màu xám đậm.
Ở chế độ này, mỗi hình chữ nhật được vẽ dựa trên độ mờ của hình chữ nhật đó, chẳng hạn như độ mờ của bề mặt hoặc khung hiển thị:
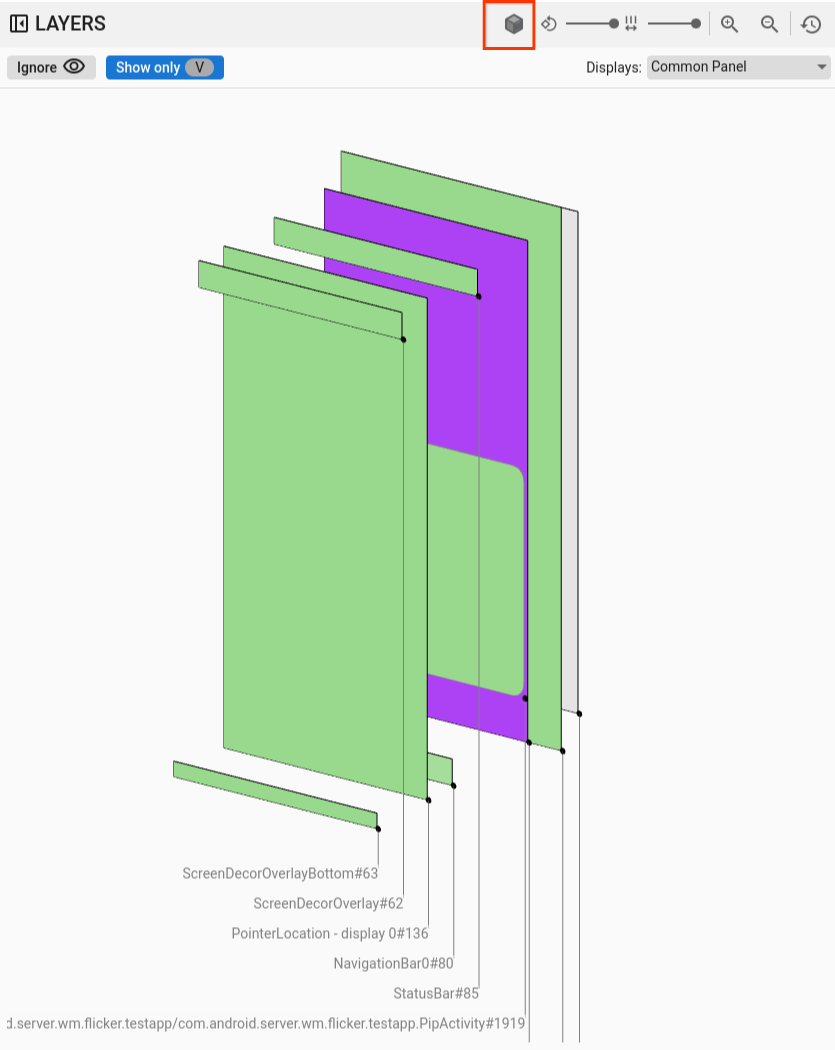
Hình 4. Độ mờ của hình chữ nhật.
Định dạng khung sườn
Để thay đổi biểu diễn hình chữ nhật thành khung, hãy nhấp vào nút định dạng hình chữ nhật. Cách biểu diễn này giúp bạn dễ dàng kiểm tra và phân tích từng phần tử trong hệ phân cấp. Ở định dạng wireframe, nút rect format sẽ chuyển thành một đường viền không có bóng:
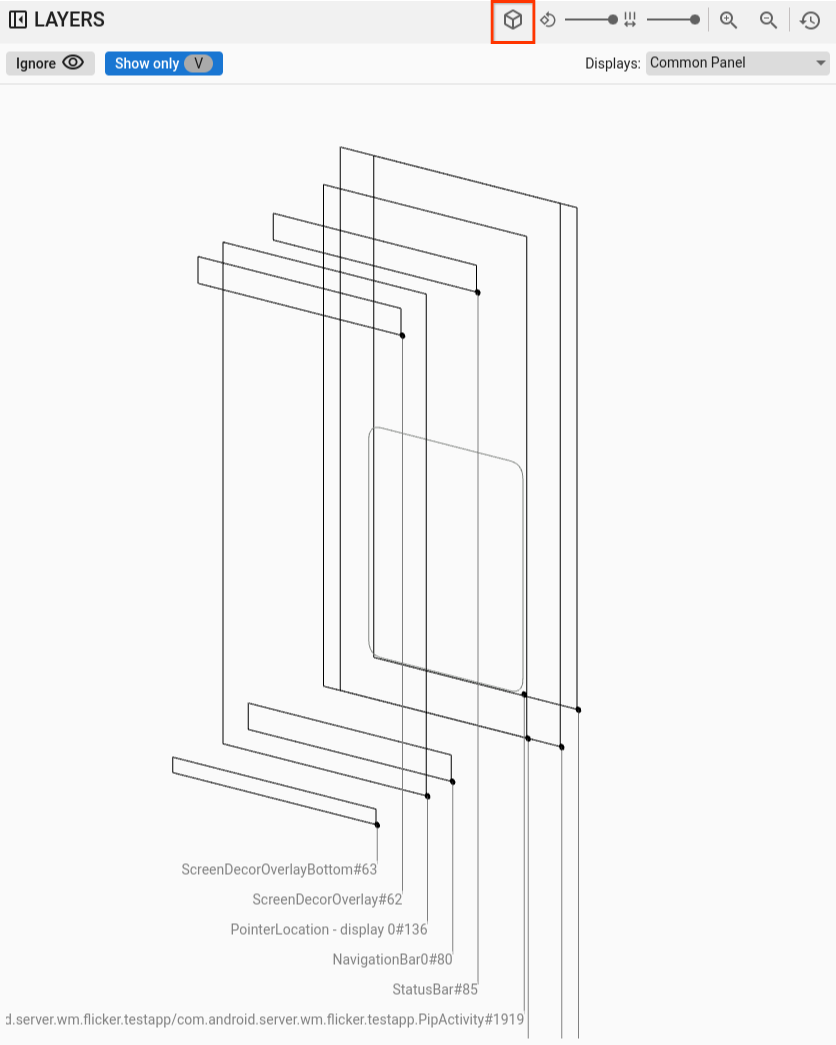
Hình 5. Khung dạng đường viền hình chữ nhật.
Góc xoay
Sử dụng thanh trượt xoay để thay đổi góc nhìn của hình chữ nhật trong khoảng từ 0 đến 45 độ, cho phép bạn phát hiện các trường hợp mà các phần tử bị lệch khỏi màn hình:
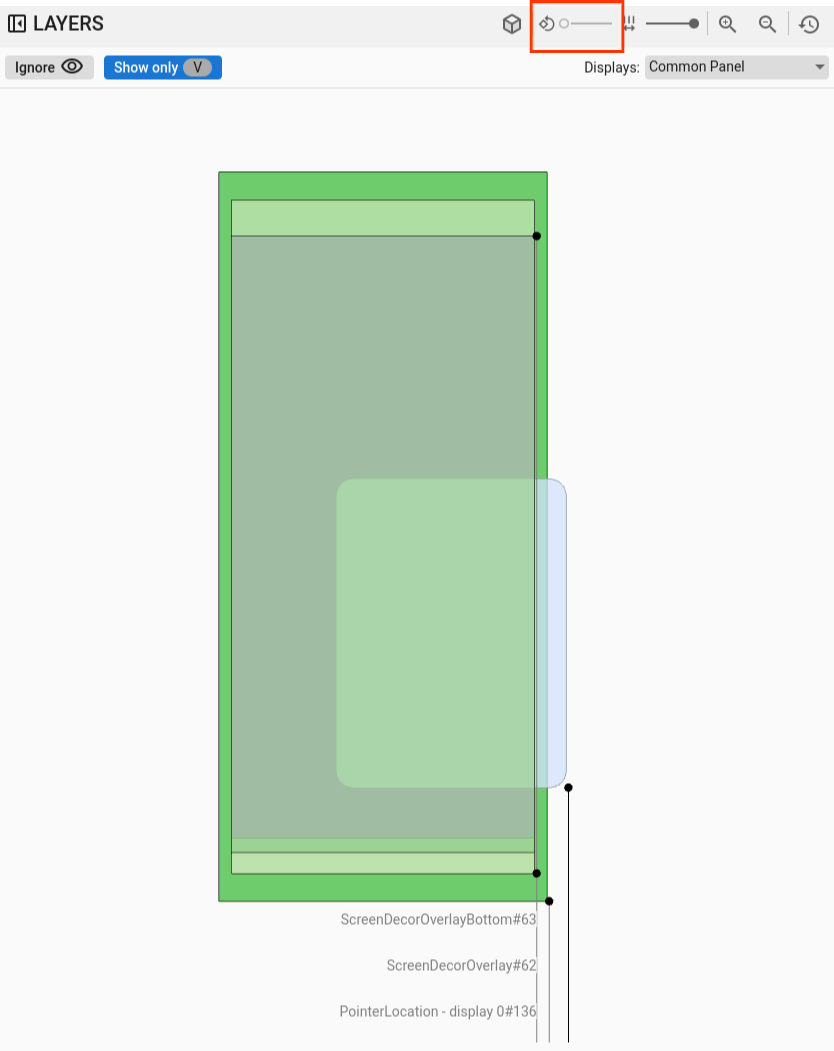
Hình 6. Xoay hình chữ nhật.
Giãn cách
Sử dụng thanh trượt khoảng cách để kiểm soát khoảng cách giữa các lớp, tạo chế độ xem phẳng hoặc trải rộng hơn để kiểm tra thứ tự z của các phần tử một cách hiệu quả hơn:
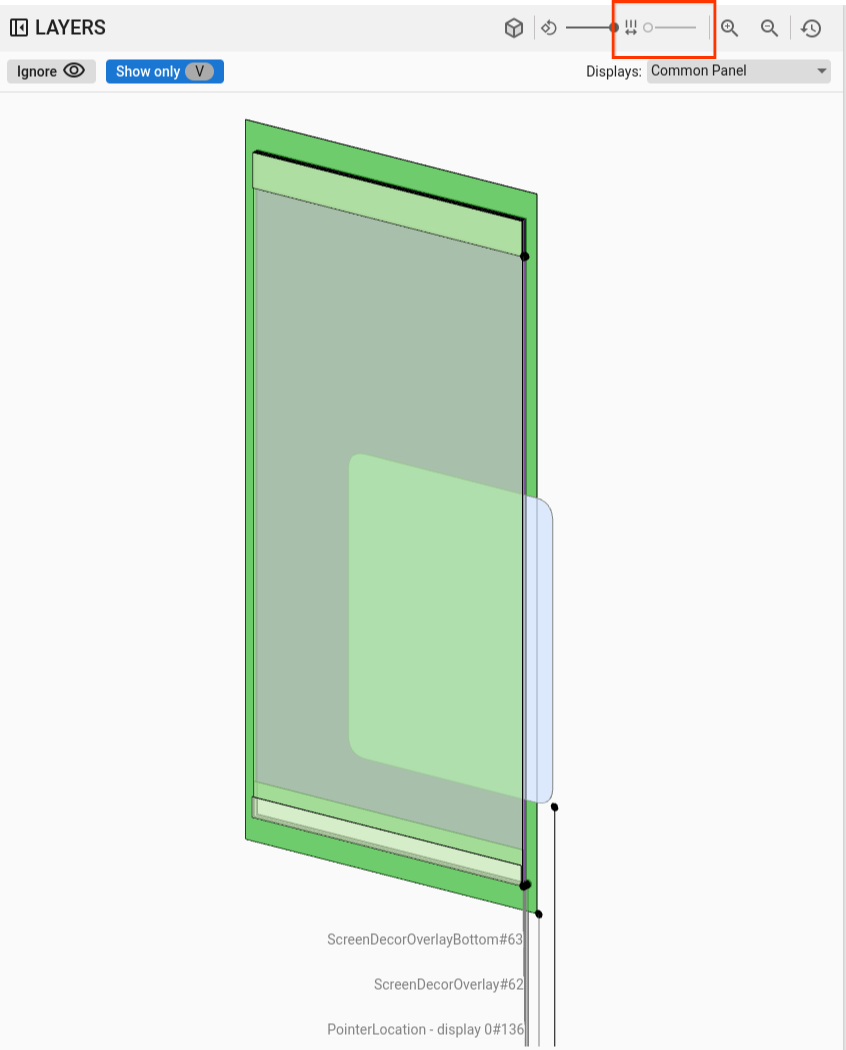
Hình 7. Mặt hình chữ nhật.
Lựa chọn màn hình và cửa sổ
Trong chế độ xem SurfaceFlinger, khi ghi dữ liệu trên các thiết bị có nhiều màn hình, một trình đơn sẽ cho biết các màn hình có sẵn để bạn chỉ có thể chọn những màn hình mà mình quan tâm.
Trong ViewCapture, khi ghi nhiều cửa sổ hệ thống (chẳng hạn như bóng thông báo, thanh tác vụ và trình chạy), trình đơn sẽ liệt kê các cửa sổ hiện có.
Di chuyển và thu phóng
Bạn có thể điều chỉnh vị trí của các hình chữ nhật theo chiều ngang hoặc chiều dọc bằng cách nhấp vào vùng của hình chữ nhật rồi kéo chuột. Để phóng to, thu nhỏ hoặc đặt lại mức thu phóng, bạn có thể dùng con lăn hoặc các nút thu phóng trên thanh điều khiển.
Hệ phân cấp
Trình xem Winscope thường kết hợp trình xem phân cấp. Trình xem trong Hình 1 mô tả nhiều hệ thống phân cấp dựa trên dấu vết đang được phân tích. Ví dụ: trình xem có thể hiển thị hệ phân cấp cửa sổ trong WindowManager hoặc hệ phân cấp khung hiển thị trong cửa sổ Giao diện người dùng hệ thống.
Để biết thông tin về các loại hệ phân cấp cụ thể, hãy xem các phần về dấu vết tương ứng.
Phần này mô tả cách sử dụng hệ phân cấp chung, chẳng hạn như các tính năng Show diff (Hiện chênh lệch), Show only V (Chỉ hiện V), Flat (Phẳng) và Search (Tìm kiếm).

Hình 8. Các chế độ kiểm soát hệ phân cấp.
Hiển thị sự khác biệt
Khi bạn bật tính năng Show diff (Hiện sự khác biệt), Winscope sẽ tự động theo dõi và hiển thị các thay đổi giữa trạng thái hiện tại và trạng thái trước đó. Tính năng Show diff (Hiện chênh lệch) làm nổi bật các phần tử bị xoá bằng màu đỏ, các phần tử bị sửa đổi bằng màu xanh dương và các phần tử mới được tạo bằng màu xanh lục. Biểu diễn trực quan này giúp bạn nhanh chóng xác định và hiểu rõ sự khác biệt giữa hai trạng thái, nhờ đó, bạn có thể dễ dàng theo dõi các thay đổi và xác định các vấn đề tiềm ẩn.
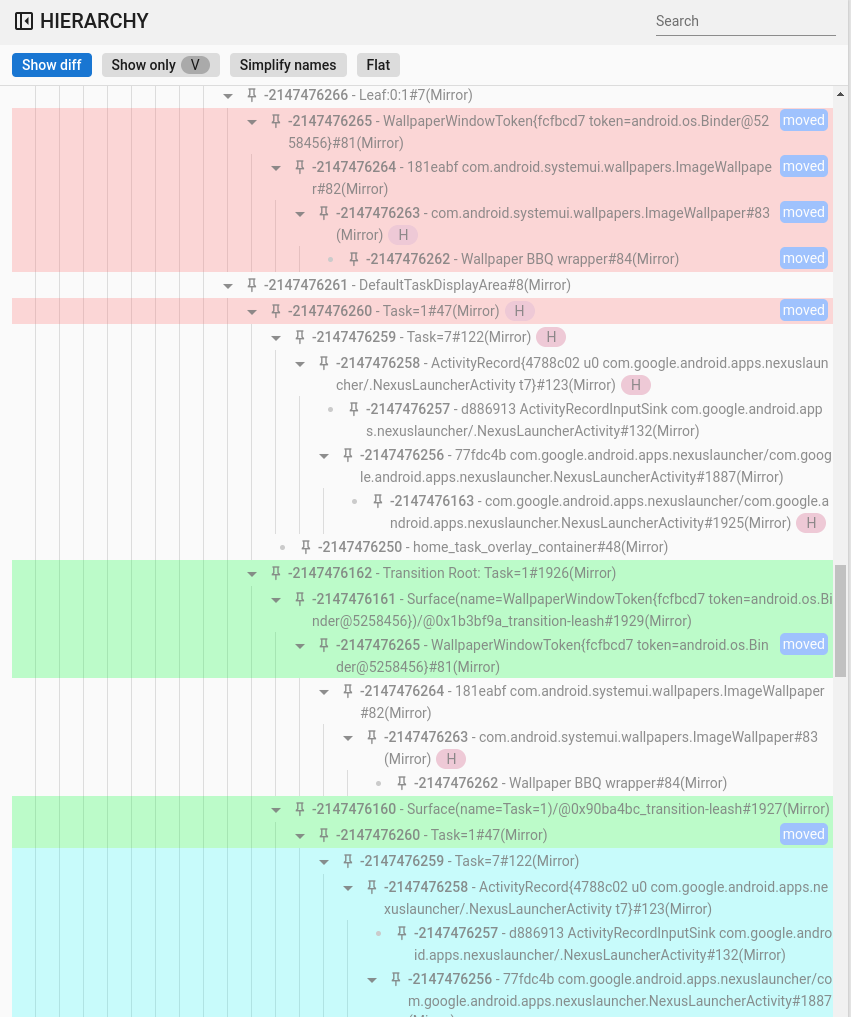
Hình 9. Hiện hệ phân cấp khác biệt.
Tìm kiếm và lọc
Trình xem hệ phân cấp cung cấp khả năng tìm kiếm bằng biểu thức chính quy (regex). Bộ lọc này nhắm đến cả tên và giá trị của phần tử (đối với các thuộc tính). Khi bộ lọc khớp với một phần tử con trong hệ phân cấp, toàn bộ chuỗi phần tử mẹ cho đến gốc của cây sẽ xuất hiện, như minh hoạ trong hình sau:
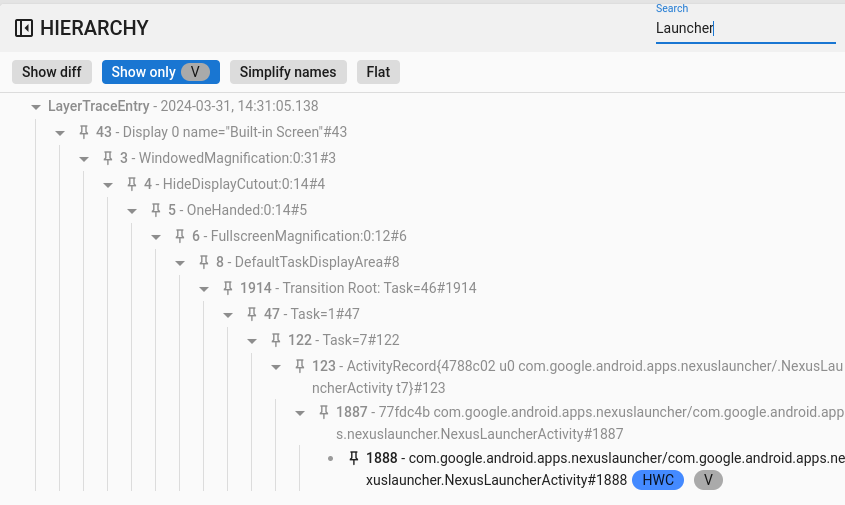
Hình 10. Hệ phân cấp tìm kiếm.
Chỉ hiển thị những phần tử có thể nhìn thấy
Với tính năng Chỉ hiện các phần tử có thể nhìn thấy, bạn có thể lọc ra tất cả các phần tử bị che khuất trong một hệ phân cấp. Theo mặc định, Winscope hiển thị cả các phần tử có thể nhìn thấy và không nhìn thấy. Các phần tử hiển thị được vẽ bằng màu đen, trong khi các phần tử không hiển thị sẽ xuất hiện bằng màu xám.
Trung bình
Nút Flat (Phẳng) sắp xếp lại cấu trúc phân cấp bằng cách loại bỏ mối quan hệ mẹ con giữa các phần tử. Thao tác này sẽ hiển thị tất cả các phần tử ở cùng cấp. Khi kết hợp với lựa chọn Chỉ hiện các phần tử có thể nhìn thấy, hệ thống phân cấp kết quả sẽ chỉ hiện các phần tử có thể nhìn thấy, không bao gồm các phần tử mẹ, như minh hoạ trong hình sau:
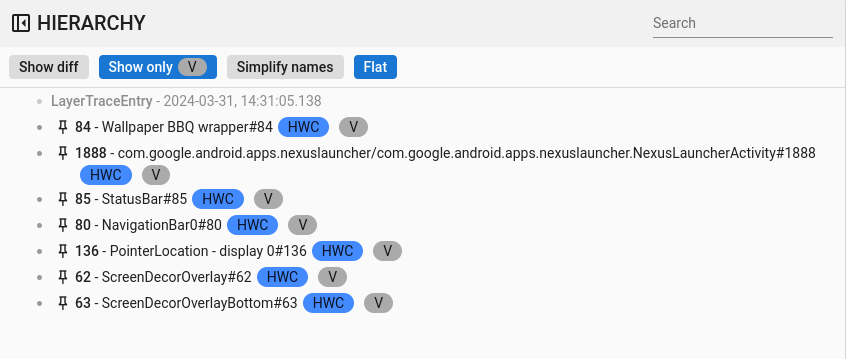
Hình 11. Hệ thống phân cấp phẳng.
Thuộc tính
Trong Winscope, nhiều trình xem tích hợp một trình xem thuộc tính. Trình xem này trình bày nhiều danh sách thuộc tính được liên kết với một phần tử được chọn trong khung hiển thị hệ phân cấp. Ví dụ: trình xem có thể cho thấy các thuộc tính của một hoạt động trong WindowManager hoặc các thuộc tính của một khung hiển thị trong Giao diện người dùng hệ thống.
Để biết thông tin về các thuộc tính cụ thể, hãy xem các phần về SurfaceFlinger, WindowManager và dấu vết View Capture (Chụp khung hiển thị).
Phần này mô tả hệ phân cấp chung trong các tính năng Show diff (Hiện chênh lệch), Search (Tìm kiếm) và Show defaults (Hiện giá trị mặc định).
Hiển thị sự khác biệt
Cách sử dụng tính năng Show diff (Hiện chênh lệch) cũng giống như cách sử dụng tính năng Show diff in the hierarchy view (Hiện chênh lệch trong chế độ xem phân cấp).
Tìm kiếm và lọc
Cách sử dụng tính năng Tìm kiếm cũng giống như cách Tìm kiếm trong chế độ xem phân cấp.
Hiện các giá trị mặc định
Theo mặc định, Winscope chỉ hiển thị các giá trị thuộc tính đã sửa đổi, tức là các giá trị không mặc định cho các kiểu dữ liệu tương ứng. Ví dụ: Winscope bỏ qua false cho giá trị boolean, 0 cho số nguyên, null cho đối tượng và [] cho mảng.
Việc tinh giản này giúp đơn giản hoá danh sách các tài sản mà người dùng nhìn thấy.
Tuy nhiên, trong một số trường hợp, bạn nên xem thông tin toàn diện về tất cả các phần tử. Trong những trường hợp như vậy, lựa chọn Hiện các giá trị mặc định sẽ cho thấy tất cả các thuộc tính có sẵn trong Winscope, bao gồm cả những thuộc tính có giá trị trống hoặc giá trị rỗng.
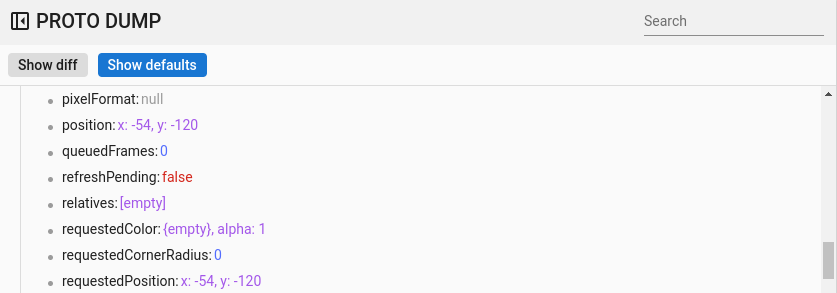
Hình 12. Giá trị mặc định của thuộc tính.
Phím tắt chung
Winscope hỗ trợ các phím tắt sau:
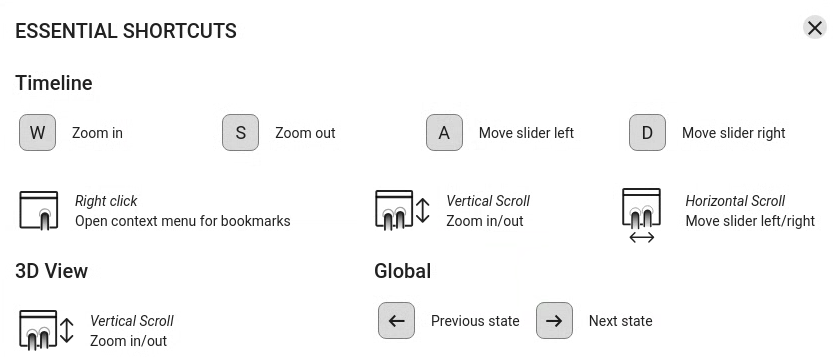
Hình 13. Phím tắt chung.

