एंड्रॉइड टेस्ट स्टेशन एक परीक्षण उपकरण है जिसका उपयोग एंड्रॉइड डेवलपर्स और परीक्षण इंजीनियर एंड्रॉइड संगतता परीक्षण सूट (सीटीएस) जैसे मानक एंड्रॉइड परीक्षण सूट चलाने के लिए उपयोगकर्ता इंटरफ़ेस को नियोजित करने के लिए कर सकते हैं। यह टूल ट्रेड फेडरेशन (टीएफ) के लिए एक वेब इंटरफ़ेस के रूप में कार्य करता है, जो आपको न्यूनतम सेटअप के साथ परीक्षण उपकरणों के सेट पर आसानी से सीटीएस चलाने की अनुमति देता है, साथ ही लगातार परीक्षण चलाने के लिए एक शेड्यूल भी स्थापित करता है।
एंड्रॉइड टेस्ट स्टेशन स्थापित करें
यह अनुभाग बताता है कि एंड्रॉइड टेस्ट स्टेशन कैसे स्थापित और सेटअप करें।
एंड्रॉइड टेस्ट स्टेशन इन स्थानों से स्रोत कोड का उपयोग करता है:
- एंड्रॉइड टेस्ट स्टेशन स्रोत कोड
- ट्रेडफेड क्लस्टर स्रोत कोड
एंड्रॉइड टेस्ट स्टेशन स्थापित करें
आपके द्वारा चलाए जा रहे परीक्षण सूट के लिए किसी भी हार्डवेयर और सॉफ़्टवेयर आवश्यकताओं का पालन करें।
सीटीएस की आवश्यकताएं source.android.com पर पाई जाती हैं।
एटीएस के लिए कोई अतिरिक्त हार्डवेयर आवश्यकताएं नहीं हैं, लेकिन हम शुरुआती बिंदु के रूप में सीटीएस होस्ट आवश्यकता का उपयोग करने की सलाह देते हैं।
एंड्रॉइड टेस्ट स्टेशन इंस्टॉल करने के दो तरीके हैं:
- इंस्टॉलर प्रोग्राम चलाएँ.
- इसे मैन्युअल रूप से इंस्टॉल करें , जिसके लिए कई प्रोग्राम और संसाधनों को इंस्टॉल करने की आवश्यकता होती है।
इंस्टॉलर प्रोग्राम के साथ इंस्टॉल करें
Ubuntu 20.04+ पर, इंस्टॉलर प्रोग्राम एंड्रॉइड टेस्ट स्टेशन चलाने के लिए आवश्यक सभी प्रोग्राम और संसाधनों को स्थापित और कॉन्फ़िगर करता है।
इंस्टॉल प्रोग्राम का उपयोग करने के लिए:
इंस्टॉलर प्रोग्राम चलाएँ:
curl https://storage.googleapis.com/android-mtt.appspot.com/prod/install.sh | bash
एंड्रॉइड टेस्ट स्टेशन सीएलआई के स्थापित संस्करण की जांच करने के लिए
mtt versionचलाएं।
हाथ से स्थापित करें
डॉकर स्थापित करें
अपनी लिनक्स मशीन पर डॉकर कम्युनिटी एडिशन (सीई) स्थापित करने के लिए निर्देशों का पालन करें।
डॉकर को गैर-रूट उपयोगकर्ता के रूप में प्रबंधित करने के लिए इंस्टॉलेशन के बाद के चरणों का पालन करें।
अनुमति परिवर्तनों को प्रभावी करने के लिए आपको अपनी टर्मिनल विंडो को पुनरारंभ करने या लॉग आउट करने और फिर से लॉग इन करने की आवश्यकता हो सकती है।
पायथन 3 स्थापित करें
एंड्रॉइड टेस्ट स्टेशन सीएलआई को पायथन संस्करण 3.7 से 3.10 के विरुद्ध सत्यापित किया गया है।
Ubuntu 16.04 या इससे पहले के संस्करण के लिए, पहले निम्न में से कोई एक कार्य करके Python 3 के लिए रिपॉजिटरी जोड़ें:
यह आदेश चलाएँ:
sudo add-apt-repository ppa:deadsnakes/ppa
स्रोत से रिपॉजिटरी बनाएं और इंस्टॉल करें।
पायथन 3 स्थापित करने के लिए, ये आदेश चलाएँ:
sudo apt-get updatesudo apt install python3 python3-distutils
एक विशिष्ट पायथन 3 संस्करण (उदाहरण के लिए, 3.10) स्थापित करने के लिए, इसके बजाय ये कमांड चलाएँ:
sudo apt-get updatesudo apt install python3.10 python3.10-distutils
एंड्रॉइड टेस्ट स्टेशन सीएलआई प्राप्त करें
कमांड लाइन इंटरफ़ेस (सीएलआई) पैकेज यहां से डाउनलोड करें।
एंड्रॉइड टेस्ट स्टेशन प्रारंभ करें
निम्नलिखित आदेश के साथ एंड्रॉइड टेस्ट स्टेशन प्रारंभ करें:
mtt start
पहली बार यूआई शुरू होने पर, इसे प्रदर्शित होने में कुछ मिनट लग सकते हैं। सीएलआई ब्राउज़र में यूआई तक पहुंचने के लिए एक वेब यूआरएल प्रदर्शित करता है। डिफ़ॉल्ट रूप से, वेब URL localhost:8000 है। यदि आवश्यक हो, तो आप --port ध्वज के साथ स्टार्टअप पर डिफ़ॉल्ट पोर्ट को बदल सकते हैं।
यदि कोई नया संस्करण उपलब्ध है, तो आप वर्तमान संस्करण में अपडेट कर सकते हैं। आप नवीनतम रिलीज़ के लिए रिलीज़ नोट्स देख सकते हैं।
वर्तमान संस्करण में अद्यतन करने के लिए, चलाएँ:
mtt start --force_update
ऐप को रोकने के लिए, चलाएँ:
mtt stop
अन्य आदेशों की सूची देखने के लिए, इसका उपयोग करें:
mtt --help
डेटाबेस का बैकअप लें और पुनर्स्थापित करें
एटीएस डेटाबेस का बैकअप लेने के लिए, ऐप को बंद करें और निम्न कमांड चलाएँ, जो वर्तमान डेटाबेस को आपके होम डायरेक्टरी में mtt-backup.tar नामक TAR फ़ाइल में बैकअप करता है:
docker run --rm --mount source=mtt-data,target=/data -v ~:/out ubuntu bash -c "cd /data && tar cvf /out/mtt-backup.tar ."
पुनर्स्थापित करने के लिए, ऐप शुरू करने से पहले निम्नलिखित कमांड चलाएँ:
docker run --rm --mount source=mtt-data,target=/data -v ~:/out ubuntu bash -c "cd /data && tar xvf /out/mtt-backup.tar"
स्थापना विज़ार्ड
आपके द्वारा पहली बार एंड्रॉइड टेस्ट स्टेशन स्थापित करने और चलाने के बाद, सेटअप विज़ार्ड आपको आपके वातावरण के लिए टूल को अनुकूलित करने में मदद करने के लिए कुछ चरणों में ले जाता है। आपके द्वारा यहां किए गए किसी भी परिवर्तन को बाद में सेटिंग पृष्ठ के माध्यम से पुन: कॉन्फ़िगर किया जा सकता है।
कॉन्फ़िगरेशन बैकअप पुनर्स्थापित करें
यदि आपके पास किसी अन्य एंड्रॉइड टेस्ट स्टेशन होस्ट से बैकअप की गई कॉन्फ़िगरेशन फ़ाइल है, तो आप अपलोड फ़ाइल बटन पर क्लिक करके उस होस्ट से संशोधित किसी भी कॉन्फ़िगरेशन की प्रतिलिपि बनाने के लिए फ़ाइल अपलोड कर सकते हैं।
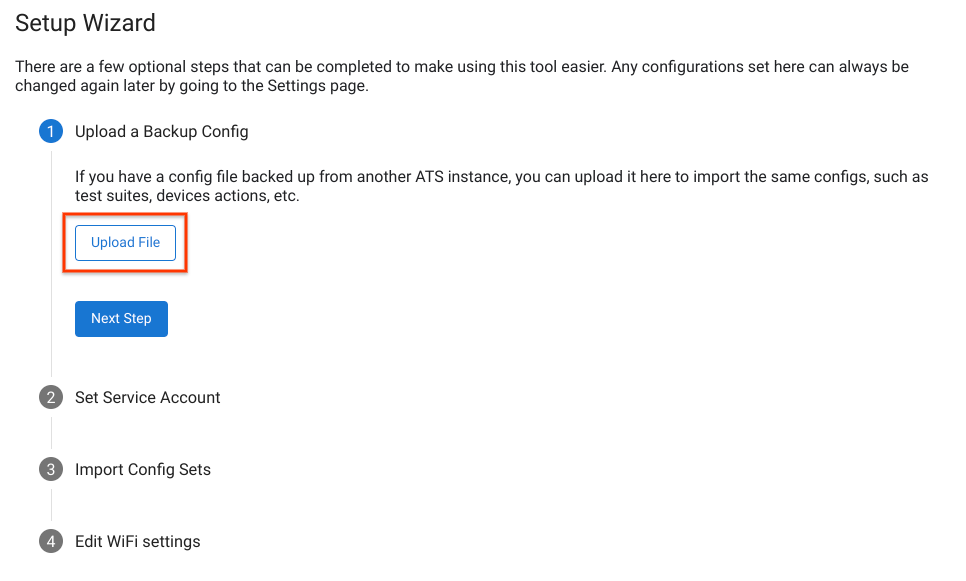
चित्र 1. कॉन्फ़िगरेशन बैकअप को पुनर्स्थापित करना।
डिफ़ॉल्ट सेवा खाता सेट करें
आप एक सेवा खाता सेट कर सकते हैं जिसे एंड्रॉइड टेस्ट स्टेशन आपके संसाधनों (उदाहरण के लिए, Google क्लाउड स्टोरेज, Google ड्राइव) तक पहुंचने पर डिफ़ॉल्ट रूप से उपयोग करता है। अपने सेवा खाते को प्रमाणित करने के लिए, सेवा खाता कुंजी अपलोड करें पर क्लिक करें और अपने सेवा खाते की JSON कुंजी फ़ाइल चुनें।
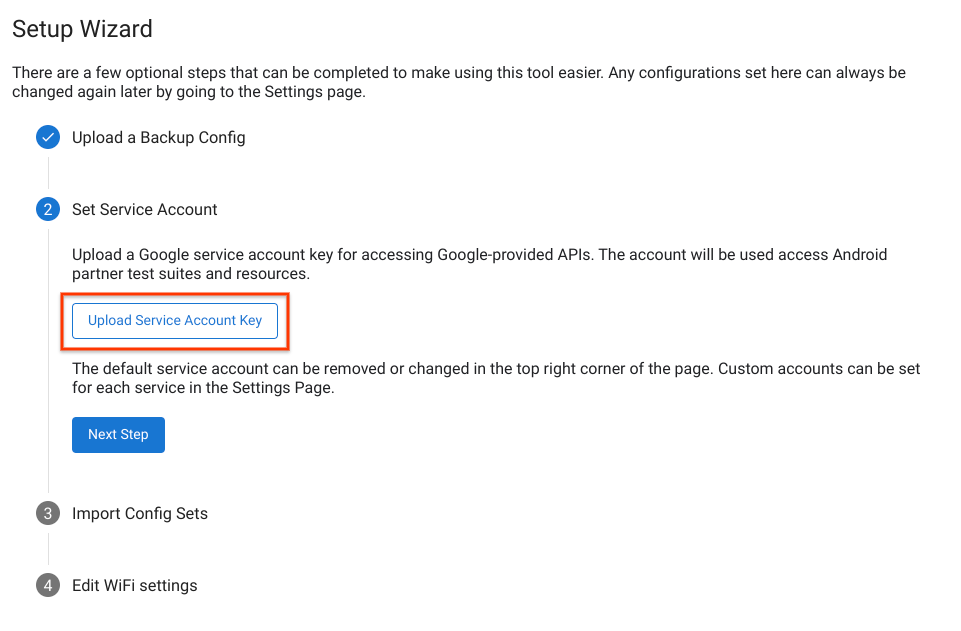
चित्र 2. सेवा खाता सेट करना.
जब सेवा खाता सफलतापूर्वक प्रमाणित हो जाता है, तो खाता ईमेल पता पृष्ठ के ऊपरी दाएं कोने में दिखाई देता है। सेवा खाता बदलने के लिए, खाता नाम पर क्लिक करें, वर्तमान डिफ़ॉल्ट खाता हटाएं, और एक नई सेवा खाता कुंजी अपलोड करें।
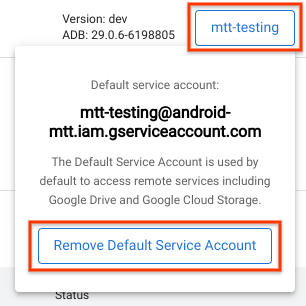
चित्र 3. सेवा खाता बदलना।
कॉन्फ़िगरेशन सेट आयात करें
कॉन्फिग सेट परीक्षण सूट चलाने के लिए कॉन्फिग का एक बंडल है, जिसमें संबंधित डिवाइस क्रियाएं और चैनल बनाना शामिल है। कॉन्फ़िगरेशन सेट एक विशिष्ट Google क्लाउड स्टोरेज (GCS) बकेट में होस्ट किए जाते हैं। अपने Google खाते से GCS बिल्ड चैनल को प्रमाणित करने के बाद, आपको उन सभी कॉन्फ़िगरेशन सेटों की एक सूची दिखाई देगी जो आपके लिए उपलब्ध हैं।
कोई भी कॉन्फ़िगरेशन सेट चुनें जिसे आप अपने टेस्ट स्टेशन होस्ट में जोड़ना चाहते हैं और चयनित आयात पर क्लिक करें।
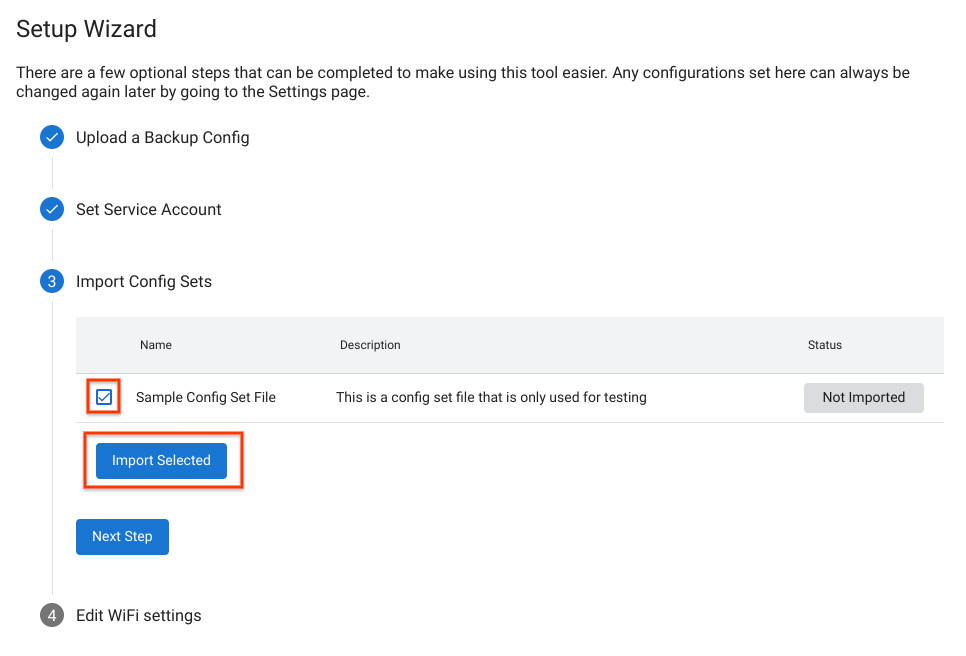
चित्र 4. कॉन्फ़िग सेट आयात करना।
वाई-फ़ाई सेटिंग शामिल करें
कुछ सीटीएस परीक्षणों के लिए आपके डिवाइस को वाई-फ़ाई हॉटस्पॉट से कनेक्ट करना आवश्यक होता है। अपना वाई-फाई नेटवर्क चुनने के लिए, वाईफाई एसएसआईडी और वैकल्पिक वाईफाई पीएसके दर्ज करें।
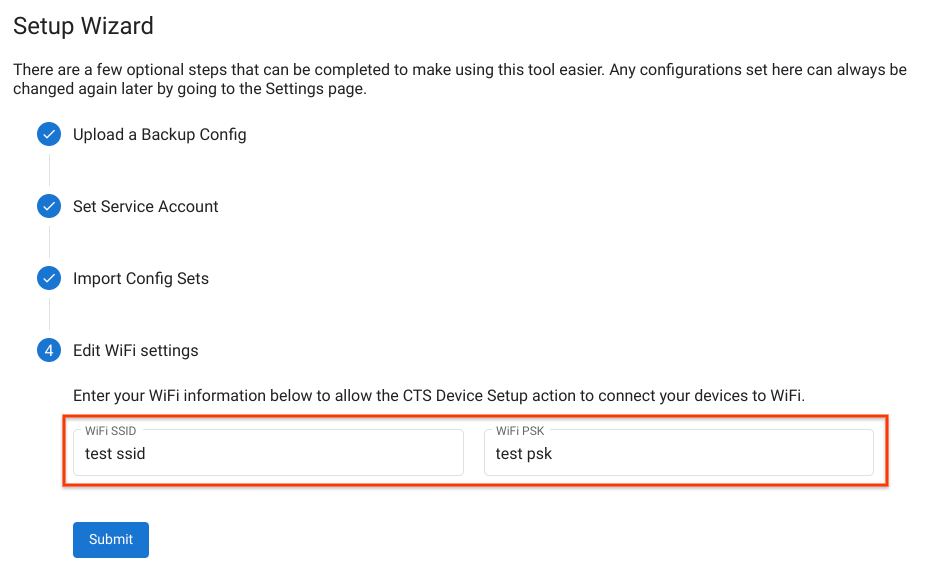
चित्र 5. वाई-फाई हॉटस्पॉट सेटिंग्स।
सेटअप विज़ार्ड पूरा करने के बाद, लागू की गई नई सेटिंग्स के साथ पृष्ठ पुनः लोड होता है।
एक डिवाइस कनेक्ट करें
परीक्षण के लिए किसी डिवाइस का उपयोग करने के लिए यूएसबी डिबगिंग सक्षम होनी चाहिए। डिबगिंग सक्षम करने के लिए:
डेवलपर विकल्प और डिबगिंग सक्षम करें में दिए गए निर्देशों का पालन करें।
यदि आप कस्टम एडीबी कुंजियों के साथ पहले से लोड किए गए परीक्षण एंड्रॉइड बिल्ड का उपयोग करने की योजना बना रहे हैं, तो कस्टम
.adb_keyफ़ाइलों को~/.android/निर्देशिका के अंतर्गत रखें।फ़ाइलें स्वचालित रूप से लोड हो जाती हैं और उन बिल्ड को चलाने वाले उपकरणों के लिए डिवाइस फ्लैश होने के बाद यूएसबी डिबगिंग को स्वचालित रूप से सक्षम करने के लिए एडीबी को पास कर दी जाती हैं।
USB का उपयोग करके डिवाइस को होस्ट मशीन से कनेक्ट करें।
वेब इंटरफ़ेस को रीफ्रेश करने के एक मिनट के भीतर डिवाइस एंड्रॉइड टेस्ट स्टेशन डिवाइस टैब में दिखाई देता है। आप इस टैब पर उपकरणों की स्थिति भी देख सकते हैं।
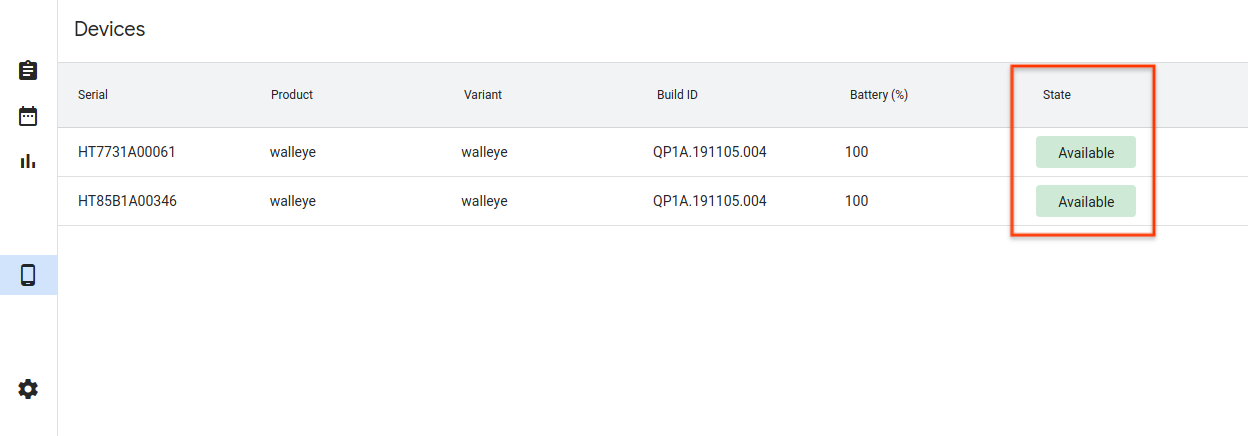
चित्र 6. एक डिवाइस को कनेक्ट करना।
विभिन्न डिवाइस स्थितियाँ हैं:
- उपलब्ध - डिवाइस कनेक्ट है और परीक्षण चलाने के लिए तैयार है।
- आवंटित - डिवाइस कनेक्ट है और वर्तमान में परीक्षण चल रहा है। प्रत्येक डिवाइस एक समय में केवल एक ही परीक्षण चला सकता है, इसलिए नया डिवाइस चलाने से पहले डिवाइस को अपना वर्तमान परीक्षण पूरा करना होगा।
एक परीक्षण चलाएँ
एक परीक्षण चुनें
एंड्रॉइड टेस्ट स्टेशन प्रीबंडल किए गए सीटीएस कॉन्फ़िगरेशन के एक सेट के साथ आता है। इनमें से किसी एक परीक्षण को चलाने के लिए, टेस्ट सूट टैब पर जाएं और वांछित परीक्षण के लिए रन टेस्ट पर क्लिक करें।
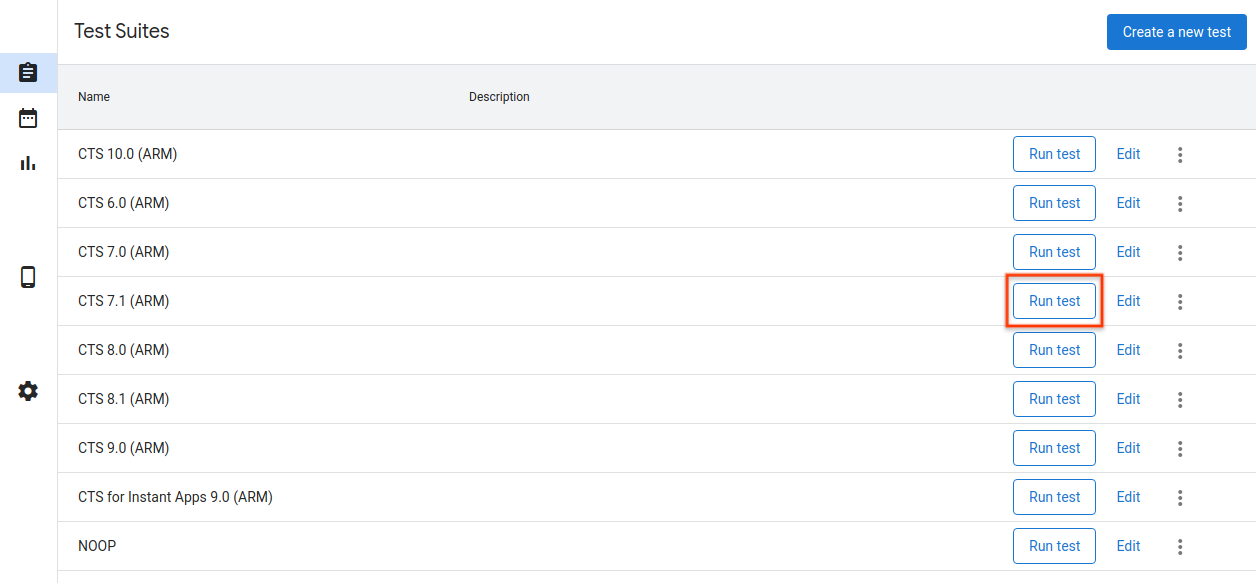
चित्र 7. एक परीक्षण का चयन करना।
नए परीक्षण संपादित करने या जोड़ने के लिए, परीक्षण जोड़ना देखें।
परीक्षण रन कॉन्फ़िगर करें
इस विशिष्ट परीक्षण चलाने के लिए उपयोग करने के लिए पैरामीटर संपादित करें। अधिकांश पैरामीटर चयनित परीक्षण कॉन्फ़िगरेशन में परिभाषित मानों से पहले से भरे हुए हैं।
इस चरण को डिफ़ॉल्ट मानों का उपयोग करके पूरा किया जा सकता है, लेकिन आप अपनी आवश्यकताओं के अनुरूप मैक्स रिट्री और कमांड जैसे किसी भी पैरामीटर को बदल सकते हैं।
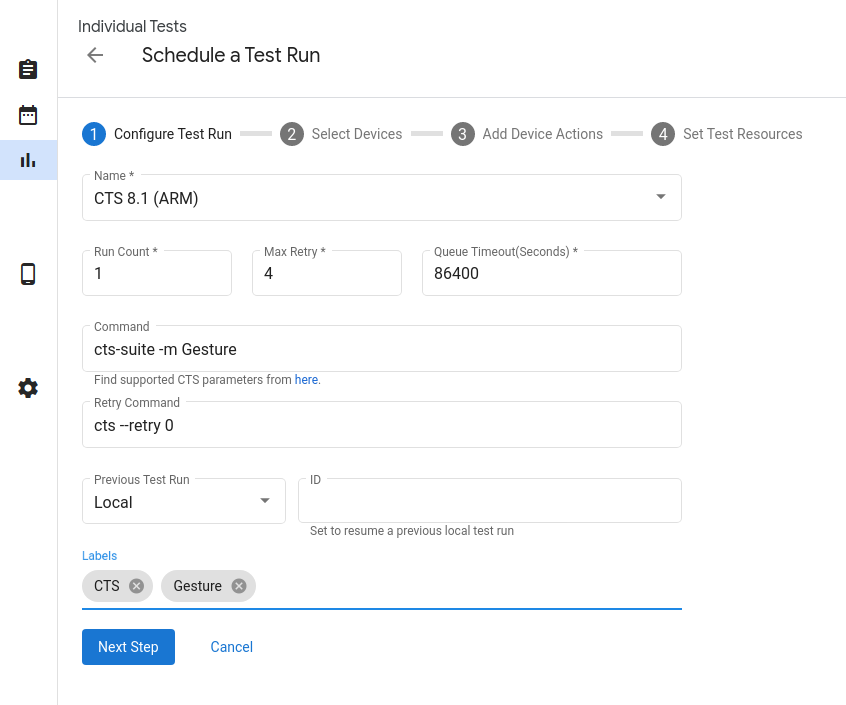
चित्र 8. परीक्षण चलाने का विन्यास।
परीक्षण चलाने के पैरामीटर हैं:
- नाम - उस परीक्षण सूट का नाम जिसे आप चलाना चाहते हैं।
- रन गणना - निर्धारित समय पर इस परीक्षण को चलाने की संख्या। ट्रेड फेडरेशन का उपयोग करके टेस्ट रन निर्धारित किए जाते हैं, जो ऐसा करने की क्षमता होने पर समानांतर में 20 टेस्ट रन तक चलाता है।
- अधिकतम पुनः प्रयास - यदि कम से कम एक परीक्षण विफल हो जाता है तो परीक्षण चलाने के लिए अधिकतम बार प्रयास करें। परतदार परीक्षणों को संभालने के लिए पूर्ण सीटीएस चलाने के लिए इसे आमतौर पर 4-6 रिट्रीट पर सेट किया जाता है।
- क्यू टाइमआउट - यदि कोई परीक्षण रन बहुत लंबे समय तक कतारबद्ध स्थिति में रहता है, तो यह स्वचालित रूप से रद्द हो जाता है। यहां रद्दीकरण से पहले प्रतीक्षा करने की समय सीमा निर्दिष्ट करें। डिफ़ॉल्ट 24 घंटे है.
कमांड - परीक्षण सूट चलाने का आदेश। आप यहां अतिरिक्त कमांड लाइन तर्क दर्ज कर सकते हैं। उदाहरण के लिए, CTS 8.1 में एक विशिष्ट मॉड्यूल चलाएँ:
cts-suite -m ShortModuleNameपुनः प्रयास करें कमांड - परीक्षण सूट को पुनः प्रयास करने के लिए कमांड। आप यहां अतिरिक्त कमांड लाइन तर्क जोड़ सकते हैं। उदाहरण के लिए, सीटीएस 8.1 में केवल एक विशिष्ट मॉड्यूल को पुनः प्रयास करने के लिए, इसका उपयोग करें:
cts --retry 0 -m ShortModuleNameपुनः प्रयास करने के तर्क प्रारंभिक कमांड के साथ उपलब्ध तर्कों से भिन्न हो सकते हैं, इसलिए चयनित परीक्षण सूट के लिए आधिकारिक साइट पर समर्थित मापदंडों की जांच करें।
पिछला टेस्ट रन - यदि आप पिछला टेस्ट रन दोबारा चलाना चाहते हैं:
स्थानीय - यदि रन वर्तमान होस्ट पर शुरू किया गया था, तो टेस्ट रन का विवरण देखते समय दिखाई देने वाली टेस्ट रन आईडी दर्ज करें।
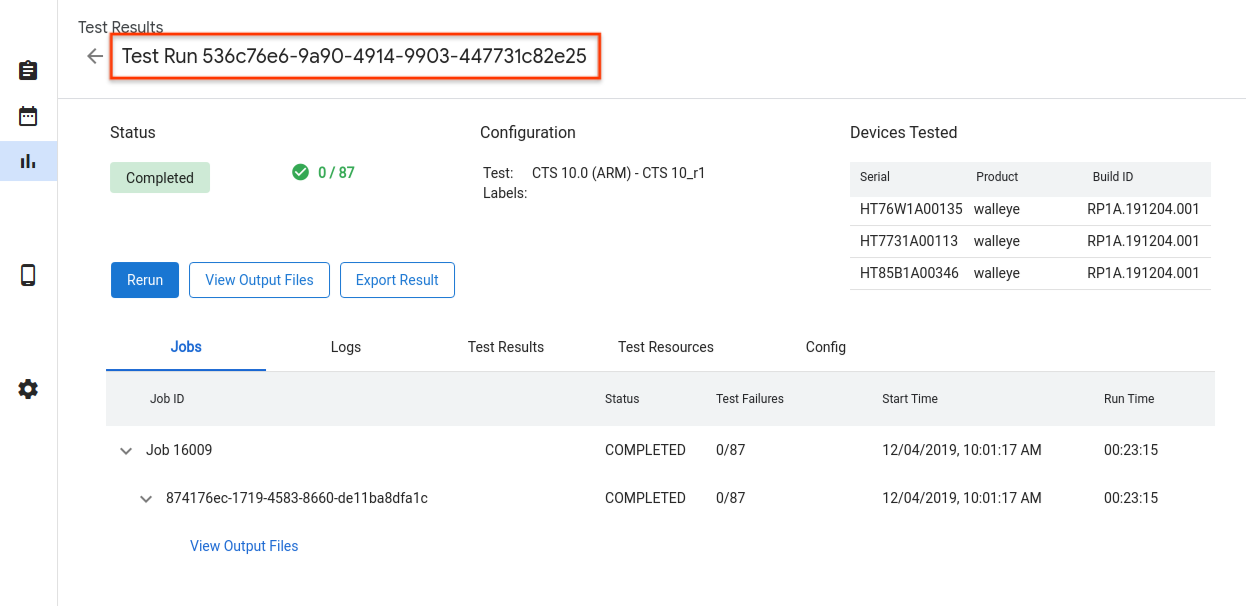
चित्र 9. स्थानीय पिछला परीक्षण रन।
रिमोट - यदि रन किसी भिन्न होस्ट पर शुरू किया गया था, तो रिमोट का चयन करके, परीक्षण परिणाम फ़ाइल अपलोड करें पर क्लिक करके और अपने स्थानीय भंडारण से एक फ़ाइल का चयन करके परीक्षण परिणाम फ़ाइल अपलोड करें।

चित्र 10. दूरस्थ पिछला परीक्षण रन।
डिवाइस चुनें
परीक्षण सूट चलाने के लिए आवंटित किए जाने वाले उपकरणों का चयन करने के लिए चेकबॉक्स पर क्लिक करें। चयनित उपकरणों की संख्या से मेल खाने के लिए शार्ड गिनती स्वचालित रूप से बदलनी चाहिए।
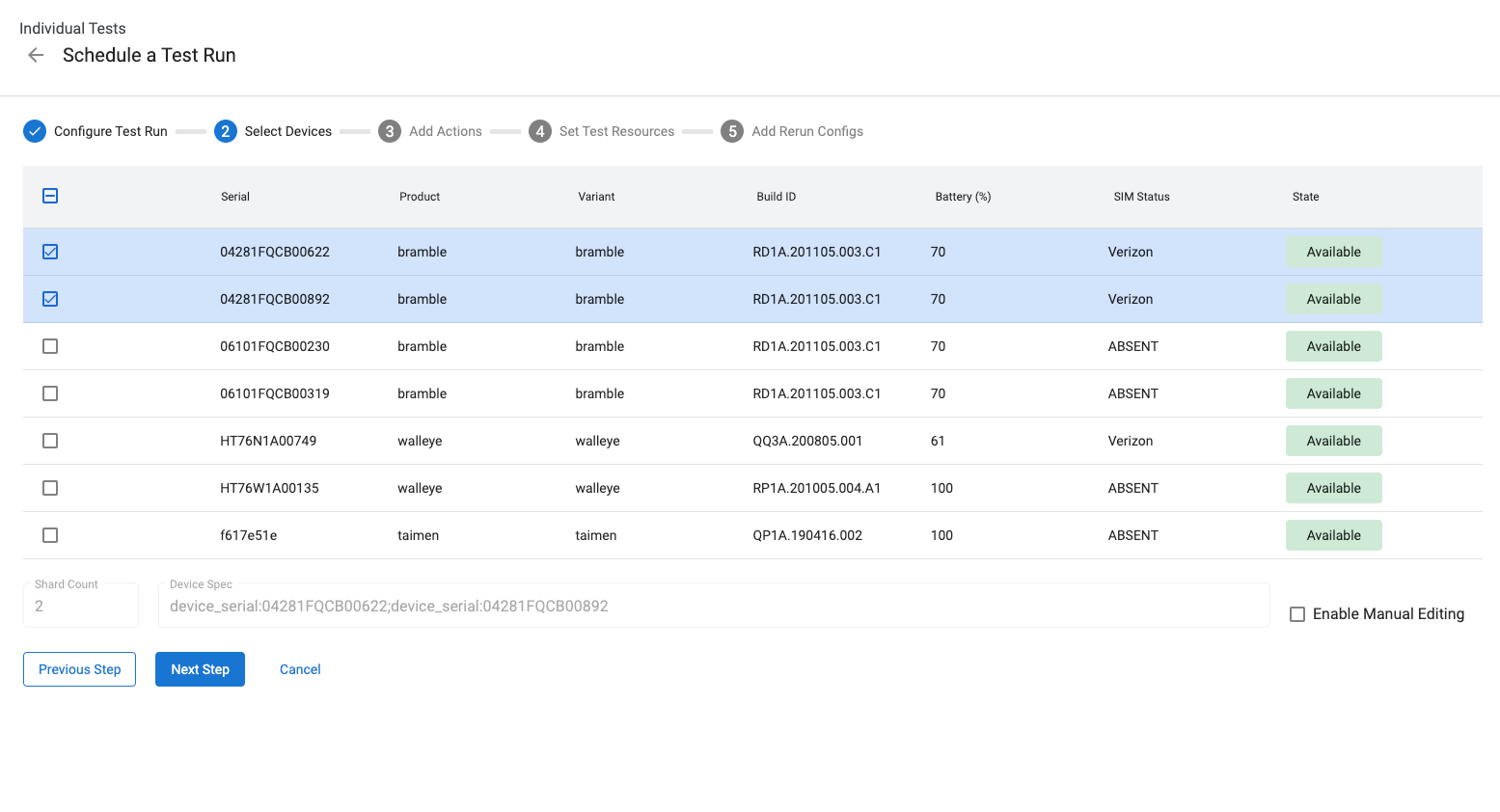
चित्र 11. उपकरणों का चयन।
डिवाइस सीरियल के अलावा अन्य विशेषताओं के आधार पर डिवाइस का चयन करने के लिए, आप मैन्युअल रूप से "डिवाइस स्पेक्स" दर्ज कर सकते हैं। उदाहरण के लिए, ऐसे 3 डिवाइस चुनने के लिए जिनका उत्पाद नाम "ब्रैम्बल" है, निम्नलिखित दर्ज करें:
product:bramble;product:bramble;product:bramble
समर्थित विशेषताएँ हैं:
- बिल्ड_आईडी
- डिवाइस_सीरियल
- उपकरण का प्रकार
- होस्ट का नाम
- उत्पाद
- product_variant
- सिम_स्टेट
परीक्षण रन निष्पादित करने के लिए सभी चयनित डिवाइस उपलब्ध स्थिति में होने चाहिए, और परीक्षण रन निष्पादित होने पर वे सभी आवंटित स्थिति में स्विच हो जाते हैं। एक परीक्षण रन कतारबद्ध स्थिति में है, जबकि यह उपकरणों के उपलब्ध होने की प्रतीक्षा कर रहा है।
डिवाइस क्रियाएँ जोड़ें
डिवाइस क्रियाएँ स्क्रिप्ट हैं जिन्हें प्रत्येक परीक्षण चलाने से पहले निष्पादित किया जा सकता है। कुछ डिवाइस क्रियाएँ पहले से ही कॉन्फ़िगर होती हैं, जैसे फ़्लैश करना और रीबूट करना। नई डिवाइस क्रियाएँ बनाने के लिए, एक नई डिवाइस क्रिया बनाएँ देखें।
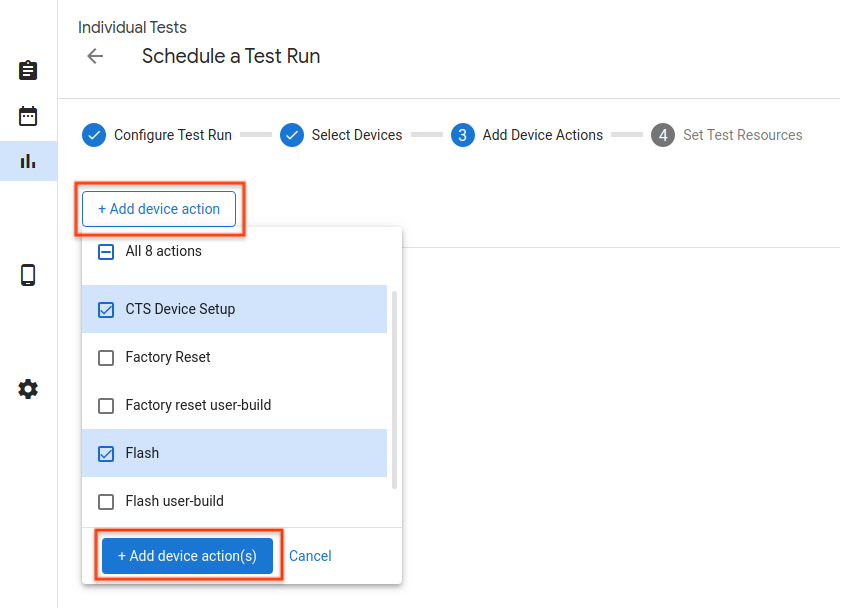
चित्र 12. डिवाइस क्रियाएँ।
टेस्ट रन में डिवाइस एक्शन जोड़ने के लिए, नई एक्शन जोड़ें पर क्लिक करें, जोड़ने के लिए कार्रवाइयों के लिए चेकबॉक्स का चयन करें, और एक्शन जोड़ें पर क्लिक करें। डिवाइस क्रियाएँ क्रमिक रूप से की जाती हैं। आप क्रियाओं को खींचकर उन्हें पुन: व्यवस्थित कर सकते हैं।
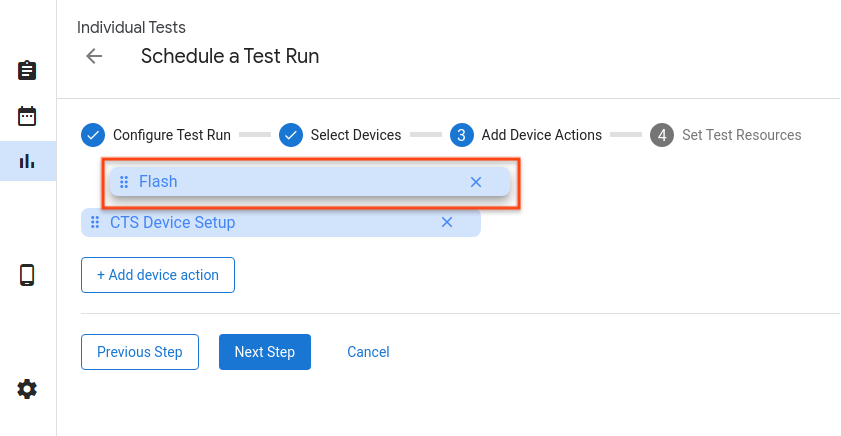
चित्र 13. क्रियाओं को पुनः व्यवस्थित करना।
परीक्षण संसाधन सेट करें
परीक्षण संसाधन परीक्षण चलाने के लिए आवश्यक फ़ाइलें हैं। उदाहरण के लिए, CTS चलाने के लिए एक android-cts*.zip फ़ाइल की आवश्यकता होती है, और डिवाइस को फ्लैश करने के लिए आपको बिल्ड छवि प्रदान करने की आवश्यकता होती है।
परीक्षण सूट ज़िप फ़ाइल के लिए डाउनलोड यूआरएल भागीदारों को दिए गए Google ड्राइव लिंक पर डिफ़ॉल्ट होना चाहिए। आप ब्राउज़ पर क्लिक करके एक अलग फ़ाइल का चयन कर सकते हैं। पॉपअप विंडो में, आप एक फ़ाइल डाउनलोड लिंक दर्ज कर सकते हैं, एक प्रमाणित बिल्ड चैनल से एक फ़ाइल का उपयोग कर सकते हैं, या स्थानीय भंडारण से उपयोग करने के लिए एक फ़ाइल अपलोड कर सकते हैं।
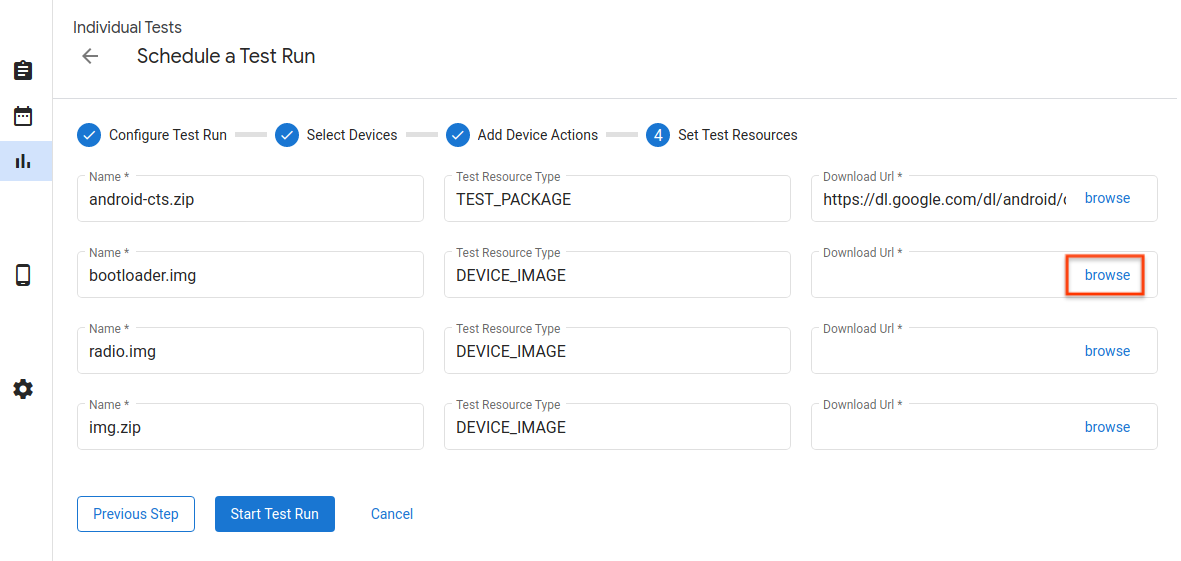
चित्र 14. परीक्षण संसाधन।
वेब यूआरएल द्वारा परीक्षण संसाधन का चयन करने के लिए नीचे पॉपअप विंडो है। आप बस डाउनलोड यूआरएल लिंक दर्ज कर सकते हैं, और चयन की पुष्टि करने के लिए चयन बटन पर क्लिक कर सकते हैं।
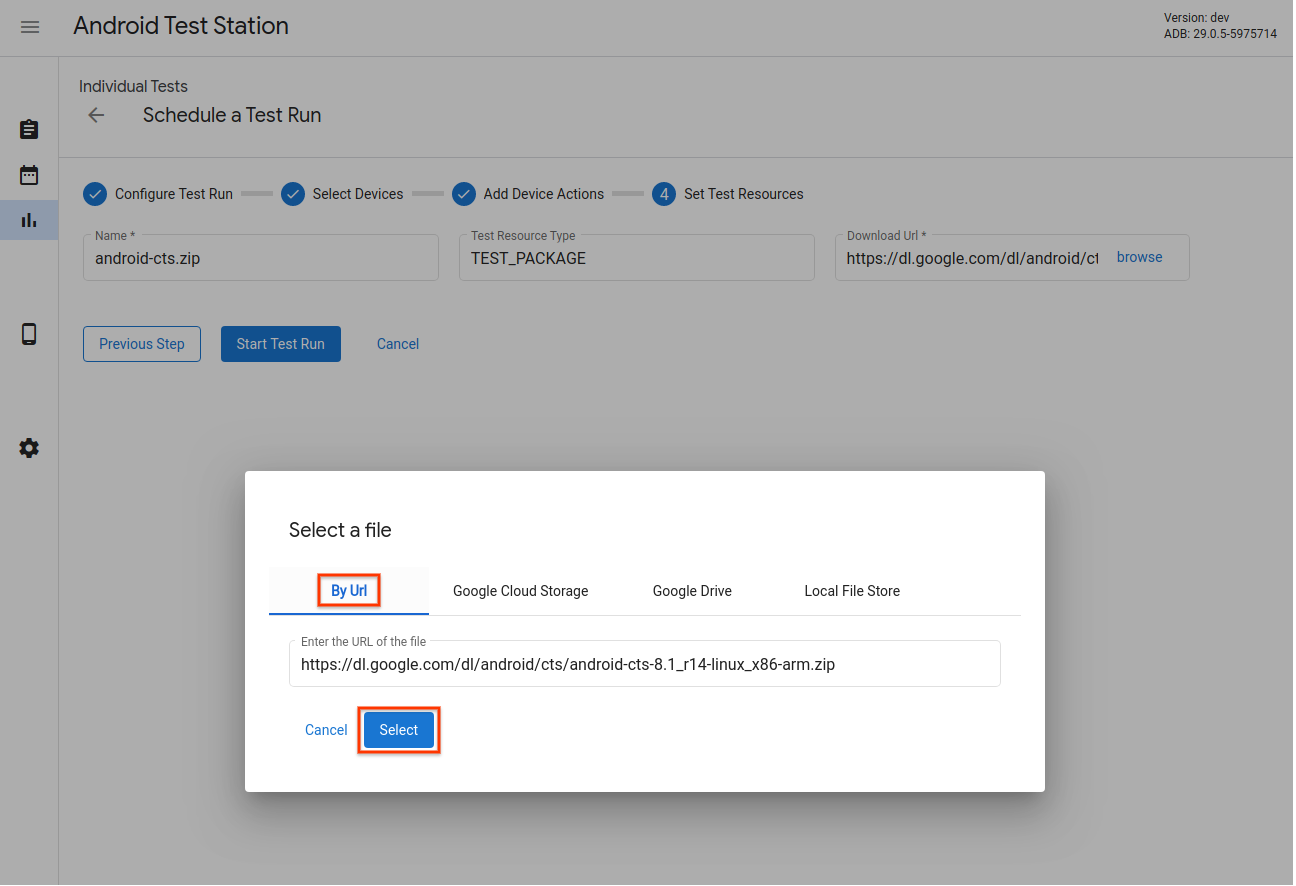
चित्र 15. परीक्षण संसाधन चयनकर्ता - वेब यूआरएल।
यदि आपने Google ग्रिव, Google क्लाउड स्टोरेज (GCS), या अन्य चैनलों पर संसाधन अपलोड किए हैं, तो आप विशिष्ट चैनल के टैब पर भी नेविगेट कर सकते हैं और वहां संसाधनों का चयन कर सकते हैं। यहां Google ड्राइव से संसाधन चुनने का एक उदाहरण दिया गया है।
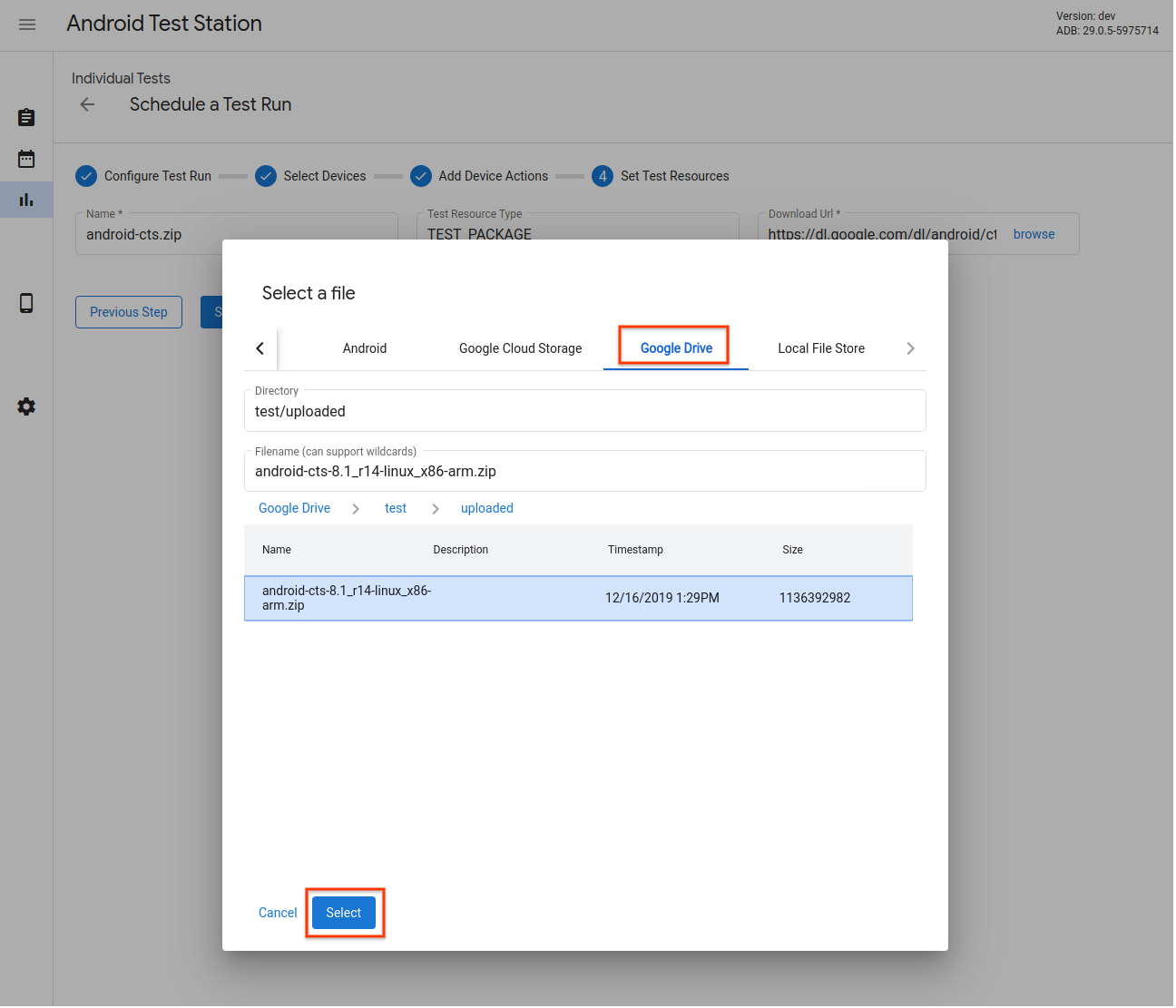
चित्र 16. परीक्षण संसाधन चयनकर्ता - Google ड्राइव।
केवल फ़ाइलों का चयन करने के अलावा, फ़ाइल नाम फ़ील्ड में वाइल्डकार्ड वर्ण भी समर्थित हैं। दस्तावेज़ यहां पाया जा सकता है ।
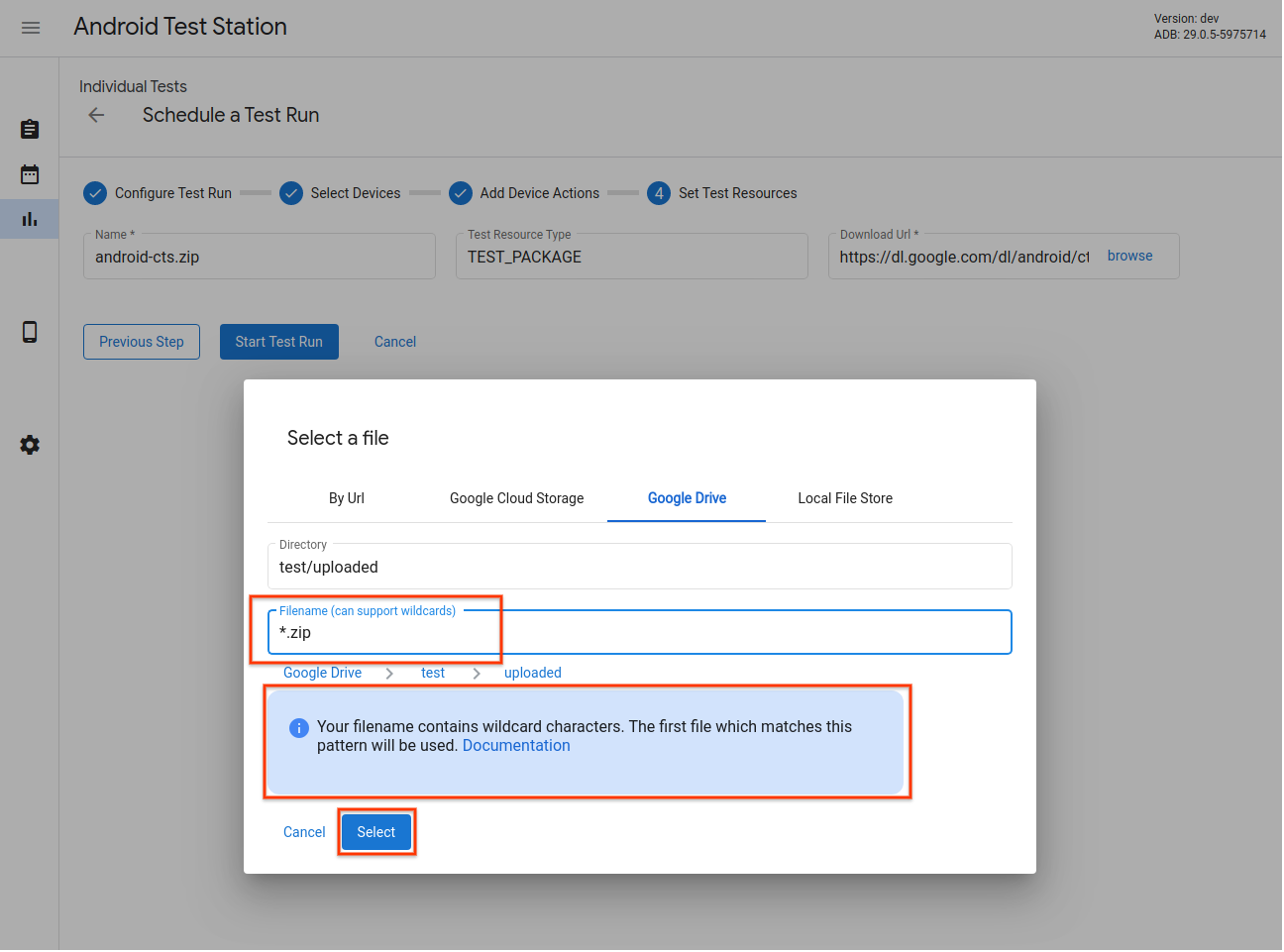
चित्र 17. परीक्षण संसाधन चयनकर्ता - वाइल्डकार्ड पैटर्न समर्थन।
आप एंड्रॉइड टेस्ट स्टेशन के स्थानीय फ़ाइल स्टोरेज से भी एक फ़ाइल का चयन कर सकते हैं। आप इस स्टोरेज में फ़ाइलें अपलोड कर सकते हैं, या सीधे स्थानीय फ़ाइलों और निर्देशिकाओं का उपयोग कर सकते हैं ।
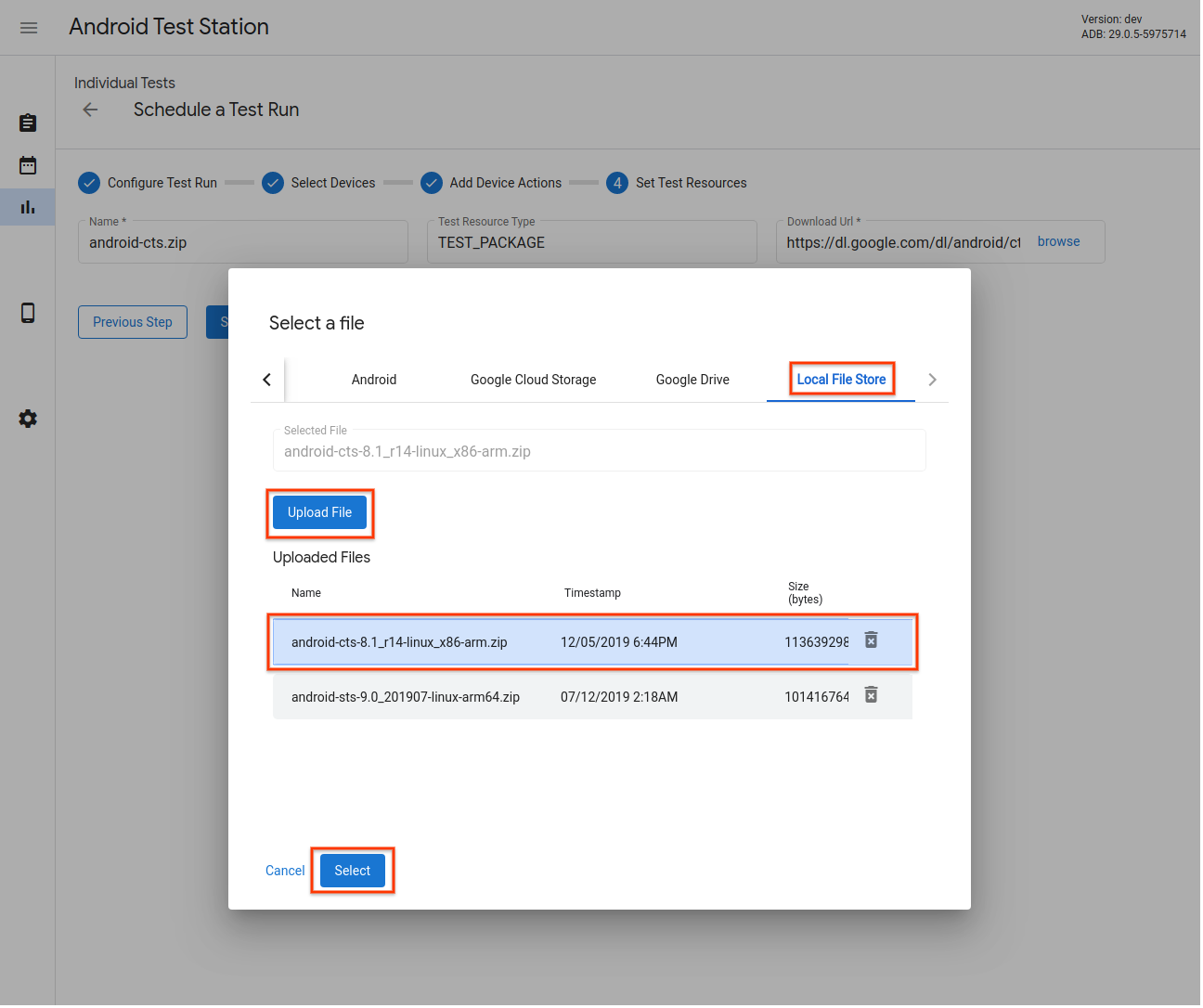
चित्र 18. परीक्षण संसाधन चयनकर्ता - स्थानीय फ़ाइल भंडार।
पुन: चलाएँ कॉन्फ़िगरेशन जोड़ें
आप प्राथमिक रन पूरा होने के बाद शुरू होने वाले पुन: रन को शेड्यूल कर सकते हैं और उसके परिणाम लोड कर सकते हैं, लेकिन विभिन्न डिवाइस, क्रियाओं या संसाधनों का उपयोग कर सकते हैं।
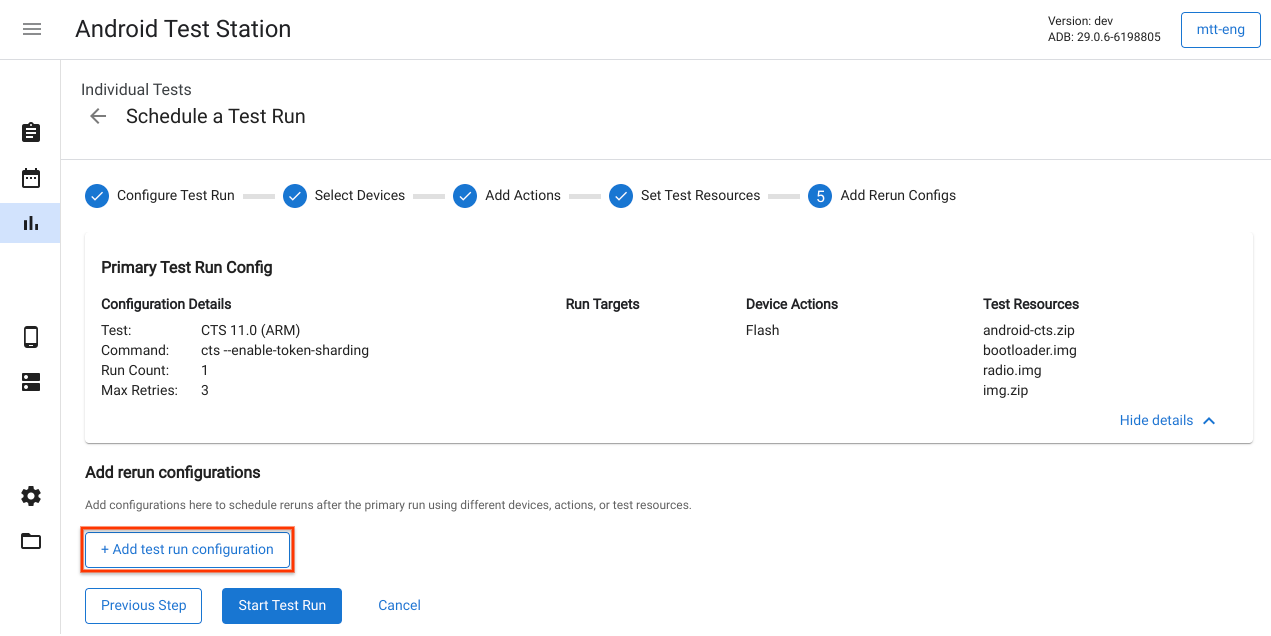
चित्र 19. पुन: चलाएँ कॉन्फ़िगरेशन जोड़ना।
परीक्षण चलाना प्रारंभ करें
टेस्ट रन के लिए आवश्यक जानकारी दर्ज करने के बाद, स्टार्ट टेस्ट रन पर क्लिक करें। यदि सभी जानकारी मान्य है, तो परीक्षण शुरू हो जाता है, और आपको परीक्षण चलाने का विवरण और प्रगति देखने के लिए एक पृष्ठ पर पुनः निर्देशित किया जाता है।
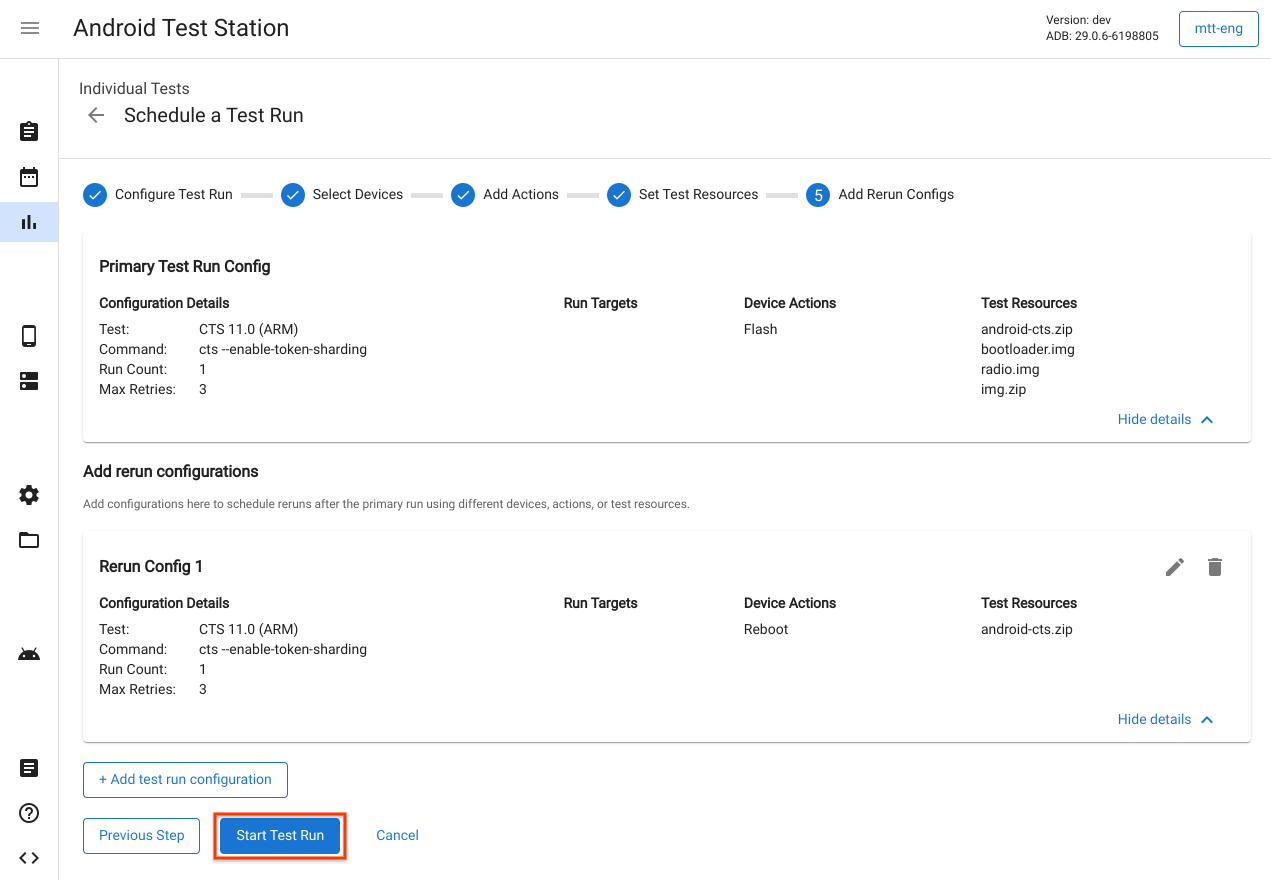
चित्र 20. परीक्षण चलाना प्रारंभ करना।
एक परीक्षण योजना बनाएं
परीक्षण योजनाओं का उपयोग आवधिक शेड्यूल पर टेस्ट रन बनाने के लिए किया जाता है। उदाहरण के लिए, हर दिन शाम 5 बजे सीटीएस 9.0 चलाना। एक नई परीक्षण योजना बनाने के लिए, एक नई परीक्षण योजना बनाएं पर क्लिक करें।
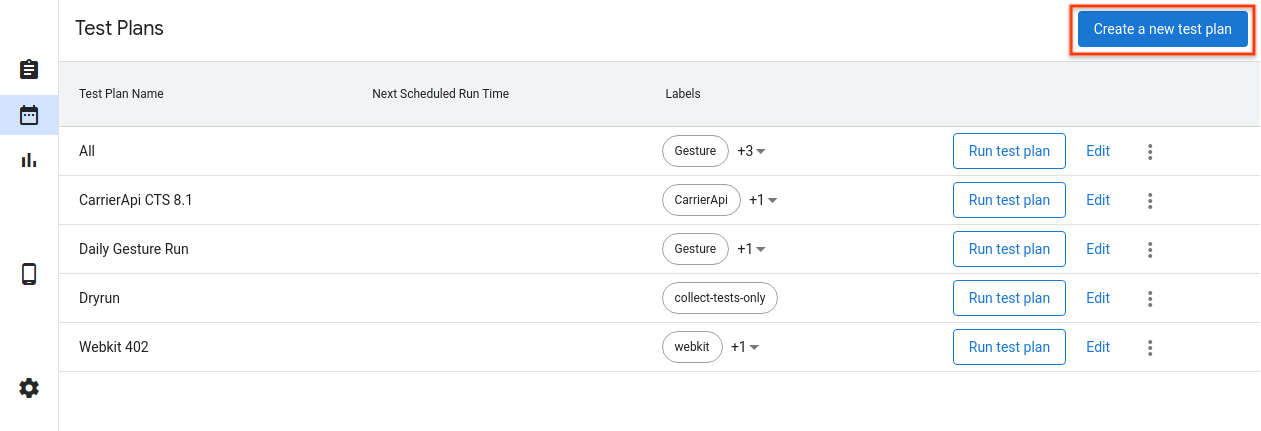
चित्र 21. एक परीक्षण योजना बनाना।
परीक्षण योजना कॉन्फ़िगर करें
परीक्षण योजना का नाम और कोई भी लेबल जिसे आप जोड़ना चाहते हैं, दर्ज करें। फिर उपयोग करने के लिए एक शेड्यूल चुनें।
- मैनुअल - परीक्षण योजना तभी परीक्षण रन बनाती है जब कोई उपयोगकर्ता परीक्षण योजना सूची पृष्ठ में परीक्षण योजना चलाएँ पर क्लिक करता है।
- आवधिक - परीक्षण योजना स्वचालित रूप से चयनित आवधिक शेड्यूल पर टेस्ट रन शेड्यूल करती है। उदाहरण के लिए, हर दिन शाम 5:00 बजे टेस्ट रन शेड्यूल करना।
- कस्टम - परीक्षण योजना दर्ज किए गए क्रॉन एक्सप्रेशन के आधार पर परीक्षण रन को स्वचालित रूप से शेड्यूल करती है। उदाहरण के लिए, हर दिन शाम 5:00 बजे एक टेस्ट रन शेड्यूल करने के लिए, क्रॉन एक्सप्रेशन
0 17 * * *है।
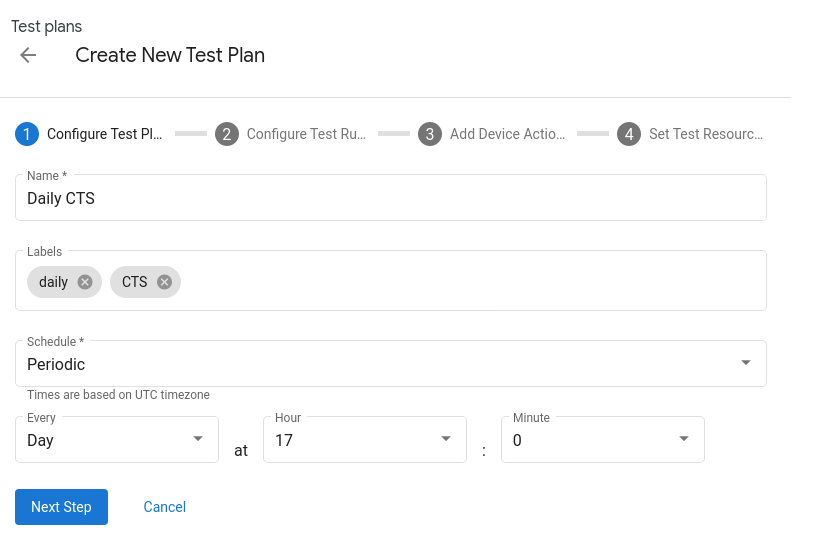
चित्र 22. एक परीक्षण योजना को कॉन्फ़िगर करना।
परीक्षण सुइट जोड़ें
+ परीक्षण रन कॉन्फ़िगरेशन जोड़ें पर क्लिक करके उन परीक्षण सुइट्स को जोड़ें जिन्हें आप परीक्षण योजना द्वारा शेड्यूल करना चाहते हैं। नाम ड्रॉपडाउन से एक परीक्षण सूट चुनें और अगला चरण क्लिक करें। फिर उन डिवाइसों का चयन करें जिन पर आप परीक्षण चलाना चाहते हैं और कॉन्फ़िगरेशन जोड़ें पर क्लिक करें। आप प्रत्येक परीक्षण योजना के लिए एकाधिक कॉन्फ़िगरेशन जोड़ सकते हैं।
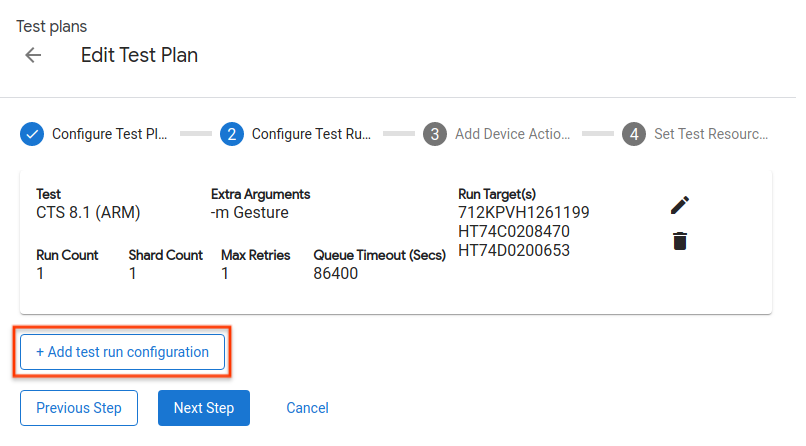
चित्र 23. परीक्षण रन को कॉन्फ़िगर करना।
डिवाइस क्रियाएँ जोड़ें
प्रत्येक परीक्षण चलाने से पहले वे डिवाइस क्रियाएँ जोड़ें जिन्हें आप निष्पादित करना चाहते हैं। अधिक विवरण के लिए डिवाइस क्रियाएँ जोड़ना देखें।
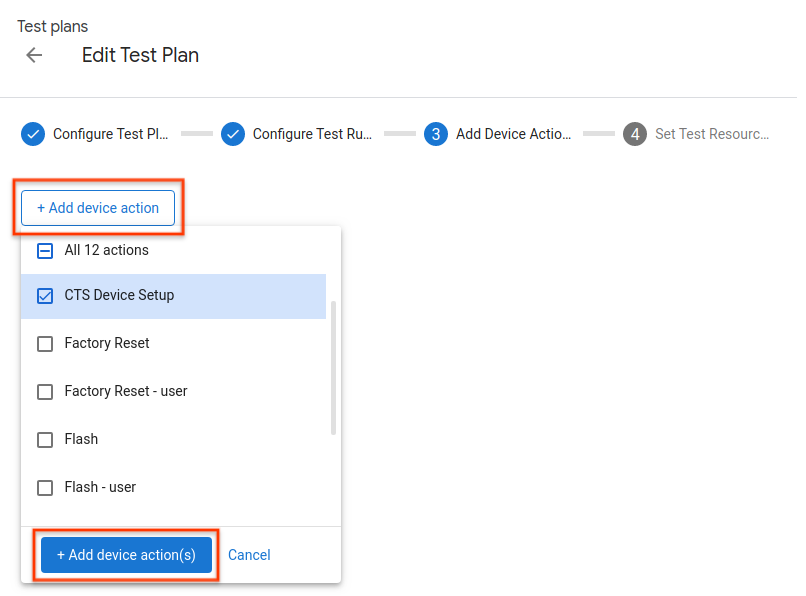
चित्र 24. डिवाइस क्रियाएँ जोड़ना।
परीक्षण संसाधन सेट करें
परीक्षण योजनाओं में परीक्षण संसाधन जोड़ना उन्हें व्यक्तिगत परीक्षण रन में जोड़ने के समान है। अधिक विवरण के लिए परीक्षण संसाधन सेट करना देखें।
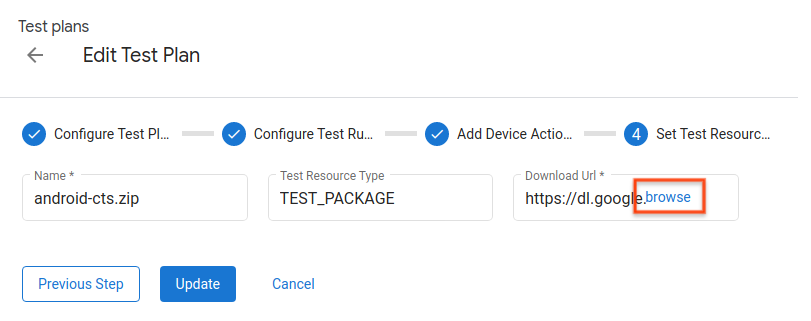
चित्र 25. परीक्षण संसाधन सेट करना।
परीक्षण रन देखें
टेस्ट रन सूची
टेस्ट रन पेज पर निर्धारित टेस्ट रन की सूची देखें। परीक्षण चलाने के बारे में अधिक विवरण देखने के लिए दृश्य पर क्लिक करें।
आप फ़िल्टर बार में एक स्ट्रिंग दर्ज करके और एंटर कुंजी दबाकर भी सूची को फ़िल्टर कर सकते हैं। आप अनेक फ़िल्टरों को अल्पविराम से अलग करके उनका उपयोग कर सकते हैं. फ़िल्टर स्थिति और Created को छोड़कर, किसी भी कॉलम में सटीक टेक्स्ट (कोई सबस्ट्रिंग मिलान नहीं) वाली सभी पंक्तियों को लौटाता है।
एक खाली फ़िल्टर सभी पंक्तियाँ लौटाता है। वर्तमान में रिक्त मान वाली पंक्तियों को फ़िल्टर करने का कोई तरीका नहीं है।
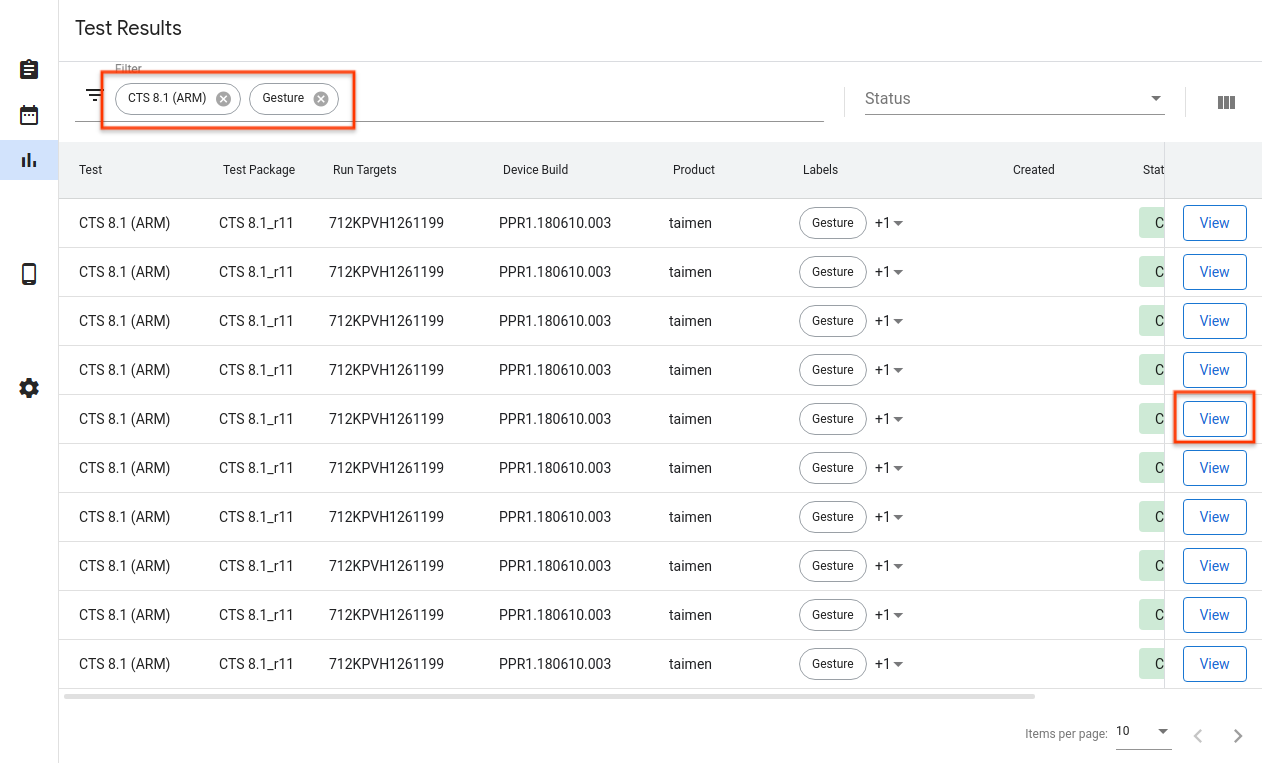
चित्र 26. टेस्ट रन सूची।
परीक्षण चलाने का विवरण
आप यहां परीक्षण चलाने का विवरण, जैसे स्थिति, लॉग और परिणाम देख सकते हैं।
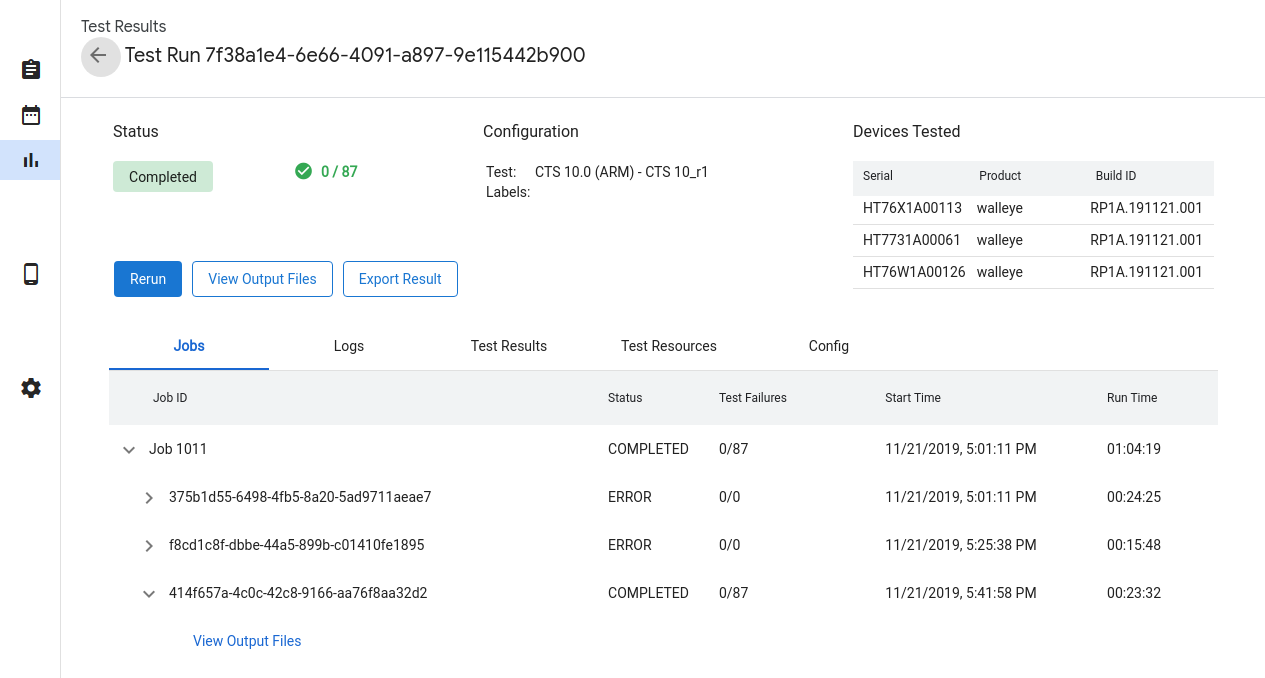
चित्र 27. परीक्षण चलाने का विवरण।
परीक्षण चलाने की स्थिति
परीक्षण चलाने की प्रगति स्थिति अनुभाग में दिखाई गई है। यदि कोई संबंधित संदेश है, जैसे डाउनलोड प्रगति, रद्दीकरण कारण, या त्रुटि संदेश, तो यह यहां भी दिखाया गया है।
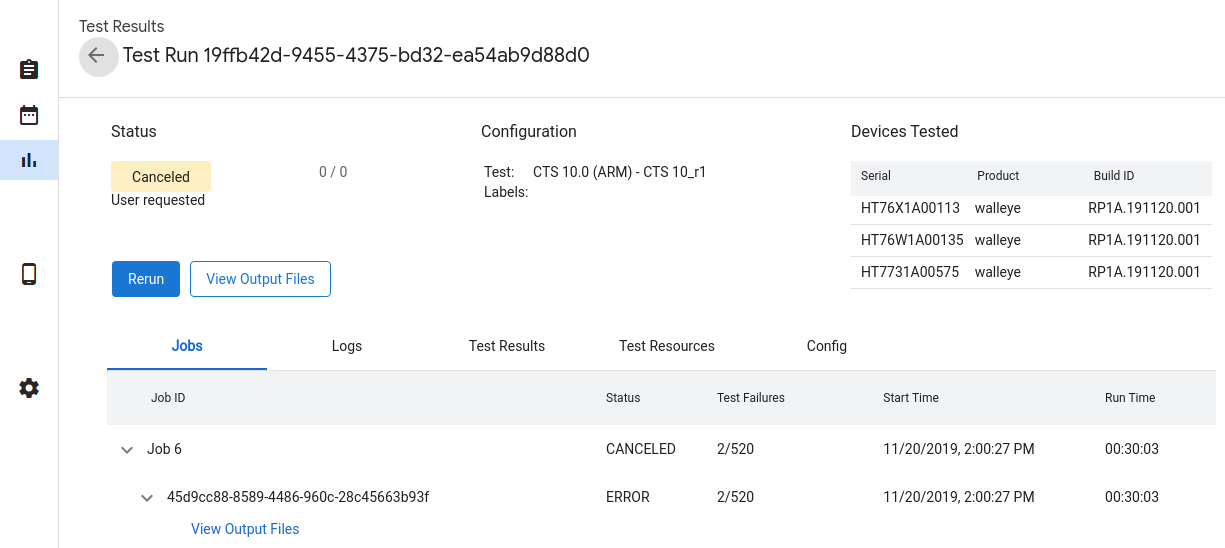
चित्र 28. परीक्षण चलाने की स्थिति।
परीक्षण चलाने की अवस्थाएँ हैं:
- लंबित - आवश्यक संसाधन डाउनलोड किये जा रहे हैं।
- पंक्तिबद्ध - उपकरण उपलब्ध होने पर परीक्षण चलाने के लिए तैयार है।
- चल रहा है - परीक्षण एक आवंटित डिवाइस पर चल रहा है।
- पूर्ण - परीक्षण पूरा हो गया है और इसके परिणाम रिपोर्ट कर दिए गए हैं।
- रद्द - परीक्षण उपयोगकर्ता द्वारा रद्द कर दिया गया था या उपलब्ध उपकरणों को खोजने का प्रयास करते समय समय समाप्त हो गया था।
- त्रुटि - एक त्रुटि उत्पन्न हुई जिसने परीक्षण को चलने से रोक दिया।
एक परीक्षण चलाना रद्द करें
यदि परीक्षण रन पूरा नहीं हुआ है, तो आप रद्द करें पर क्लिक करके और फिर पुष्टिकरण संवाद में हाँ पर क्लिक करके इसे रद्द कर सकते हैं। टेस्ट रन भी स्वचालित रूप से रद्द कर दिए जाते हैं यदि वे क्यू_टाइमआउट_सेकंड फ़ील्ड से अधिक समय तक कतारबद्ध स्थिति में रहते हैं। चालू स्थिति में परीक्षण रद्द करने को प्रभावी होने में कुछ मिनट लग सकते हैं।
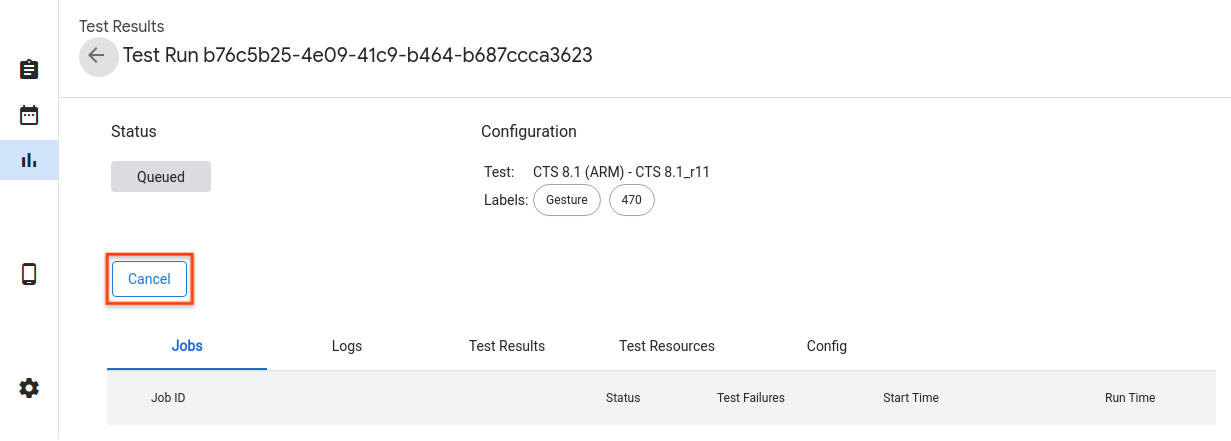
चित्र 29. परीक्षण चलाना रद्द करना।
परीक्षण चलाने के परिणाम
परीक्षण रन समाप्त होने के बाद, परिणाम एकत्र और प्रदर्शित किए जाते हैं। आप प्रत्येक रन के लिए तीर पर क्लिक करके अतिरिक्त विवरण देख सकते हैं। एकत्रित परीक्षण कलाकृतियों, जैसे test_result.xml और test_result_failures.html को देखने के लिए आउटपुट फ़ाइलें देखें पर क्लिक करें।
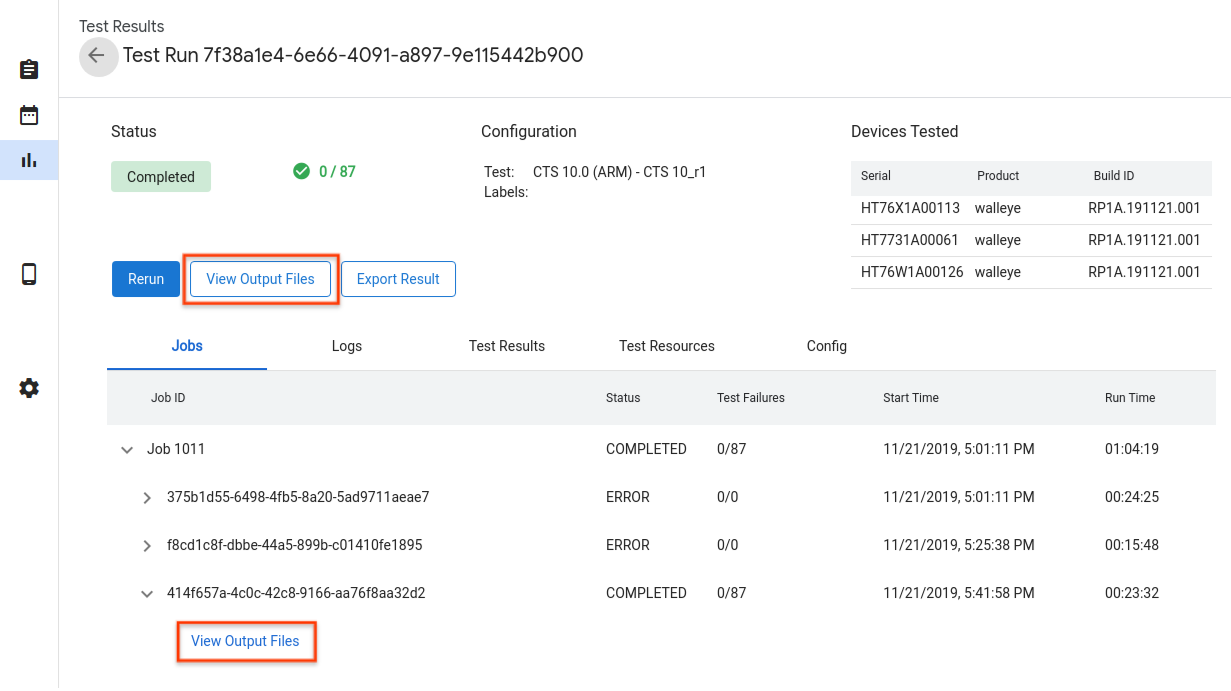
चित्र 30. परीक्षण चलाने के परिणाम।
आप लॉग्स टैब में लाइव होस्ट और ट्रेडफेड लॉग देख सकते हैं।
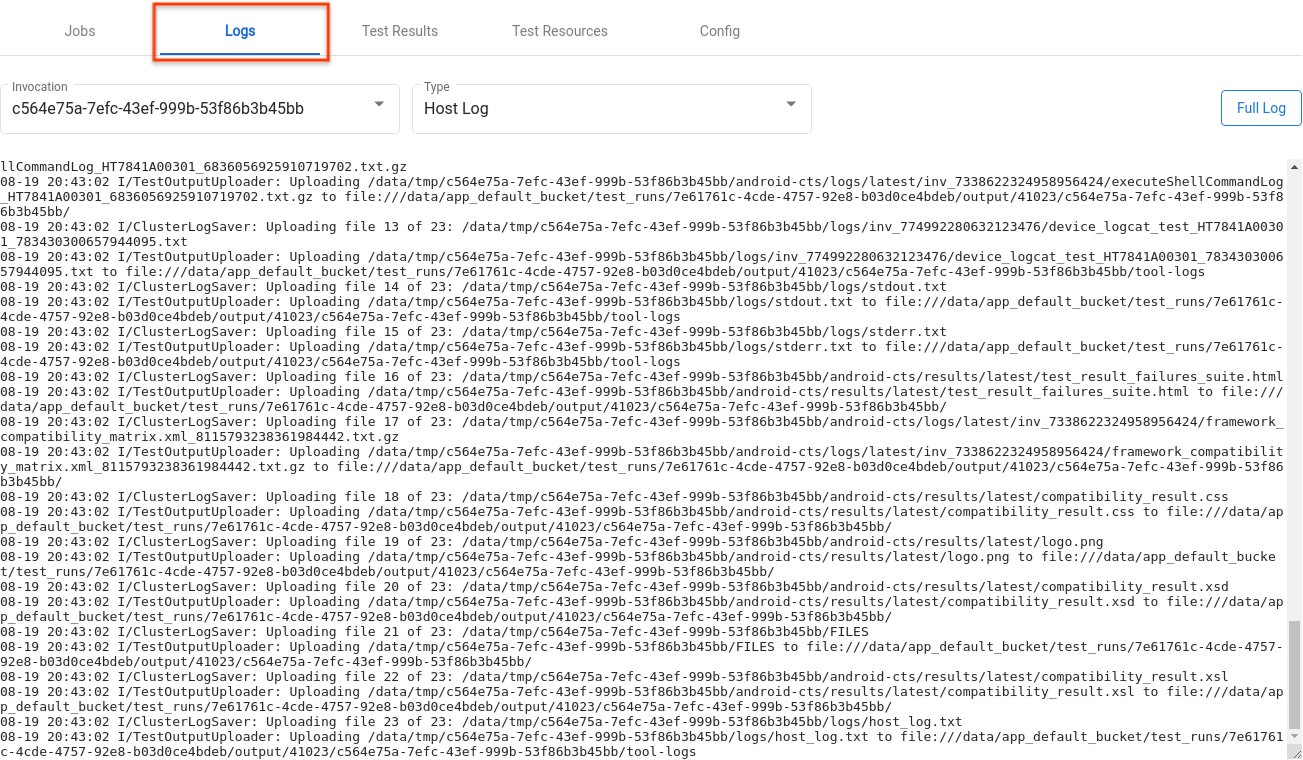
चित्र 31. लॉग्स टैब.
व्यक्तिगत मॉड्यूल के परिणाम परीक्षण परिणाम टैब पर हैं।

चित्र 32. परीक्षण परिणाम टैब।
आप परीक्षण संसाधन टैब में खोलें पर क्लिक करके परीक्षण संसाधनों के रूप में उपयोग की गई फ़ाइलों को डाउनलोड कर सकते हैं।
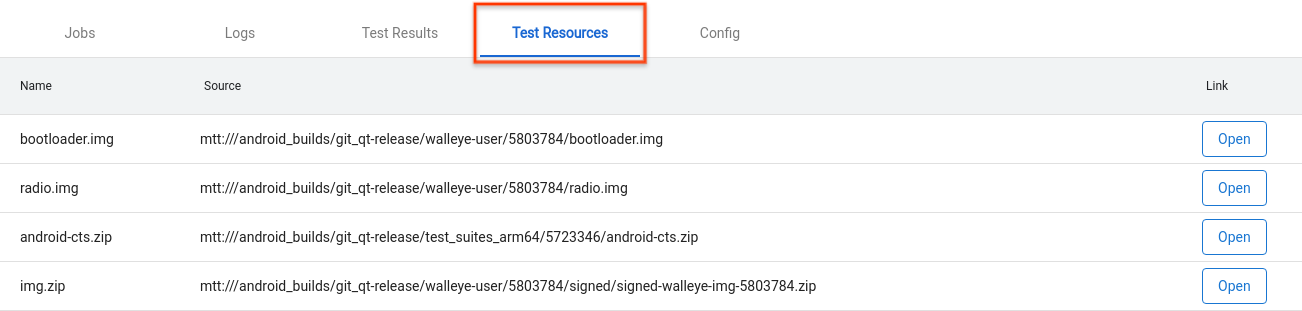
चित्र 33. परीक्षण संसाधन टैब।
परीक्षण चलाने का विवरण देखने के लिए, जैसे create_time , कॉन्फ़िग टैब पर जाएँ।
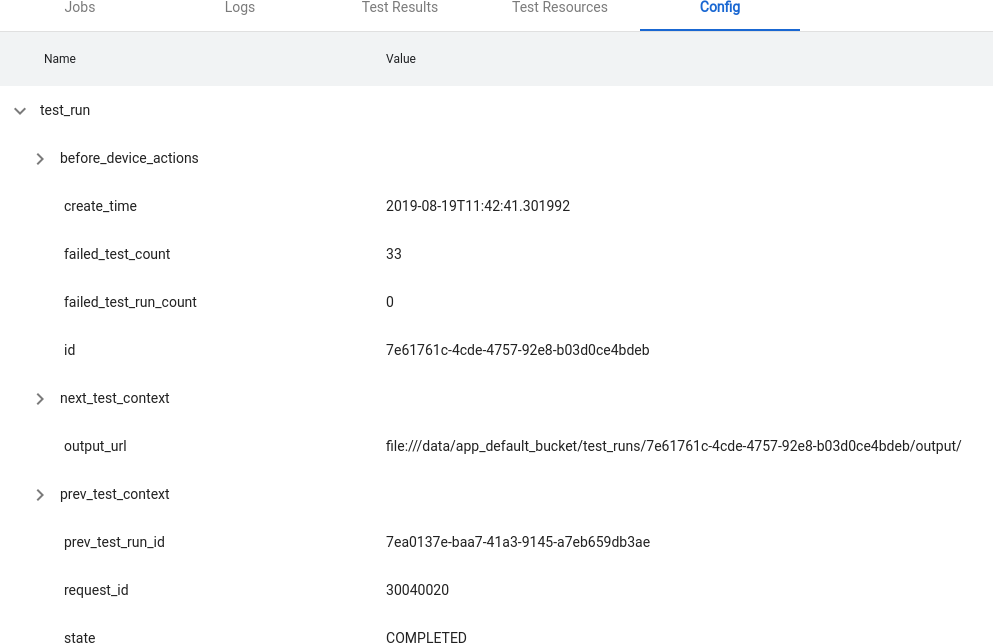
चित्र 34. कॉन्फ़िग टैब।
उन्नत विशेषताएँ
कॉन्फ़िग फ़ाइलें प्रबंधित करें
एंड्रॉइड टेस्ट स्टेशन परीक्षण, चैनल बनाने और डिवाइस क्रियाओं जैसे पूर्वनिर्धारित विकल्पों को लोड करने के लिए YAML में लिखी गई कॉन्फ़िगरेशन फ़ाइलों का उपयोग करता है। कुछ विकल्पों के लिए एक उदाहरण कॉन्फ़िग फ़ाइल नीचे दिखाई गई है।
// example_file.yaml
tests:
- id : android.cts.9_0.arm
name: CTS 9.0 (ARM)
test_resource_defs:
- name: android-cts.zip
default_download_url: https://dl.google.com/dl/android/cts/android-cts-9.0_r7-linux_x86-arm.zip
test_resource_type: TEST_PACKAGE
command: cts
env_vars:
- name: TF_PATH
value: ${TF_WORK_DIR}/android-cts/tools:${TF_WORK_DIR}/android-cts/testcases
- name: LD_LIBRARY_PATH
value: ${TF_WORK_DIR}/android-cts/lib:${TF_WORK_DIR}/android-cts/lib64
setup_scripts:
output_file_patterns:
- android-cts/logs/latest/.*
- android-cts/results/latest/.*\.html
- android-cts/results/latest/compatibility_result\..*
- android-cts/results/latest/logo.png
- android-cts/results/latest/test_result.xml
result_file: test_result.xml
java_properties:
- name: CTS_ROOT
value: ${TF_WORK_DIR}
context_file_dir: android-cts/results/
context_file_pattern: '[\d_\.]+\.zip'
retry_command_line: retry --retry 0
runner_sharding_args: --shard-count ${TF_SHARD_COUNT}
build_channels:
- id: google_drive
name: Google Drive
provider_name: Google Drive
device_actions:
- id: flash
name: Flash
test_resource_defs:
- name: bootloader.img
test_resource_type: DEVICE_IMAGE
- name: radio.img
test_resource_type: DEVICE_IMAGE
- name: img.zip
test_resource_type: DEVICE_IMAGE
tradefed_target_preparers:
- class_name: com.android.tradefed.targetprep.RunHostCommandTargetPreparer
option_values:
- name: work-dir
values:
- ${TF_WORK_DIR}
- name: host-setup-command
values:
- adb -s $SERIAL reboot-bootloader
- fastboot -s $SERIAL flash bootloader bootloader.img
- fastboot -s $SERIAL flash radio radio.img
- fastboot -s $SERIAL reboot-bootloader
- fastboot -s $SERIAL -w update img.zip
- adb -s $SERIAL wait-for-device
- name: host-cmd-timeout
values:
- 10m
जब आप अपना एंड्रॉइड टेस्ट स्टेशन इंस्टेंस सेट करते हैं, तो आप अपने कॉन्फ़िगरेशन को फ़ाइल के रूप में निर्यात करके अन्य उपयोगकर्ताओं के साथ साझा कर सकते हैं। ऐसा करने के लिए, सेटिंग पृष्ठ पर जाएं और ऊपर दाईं ओर निर्यात पर क्लिक करें।
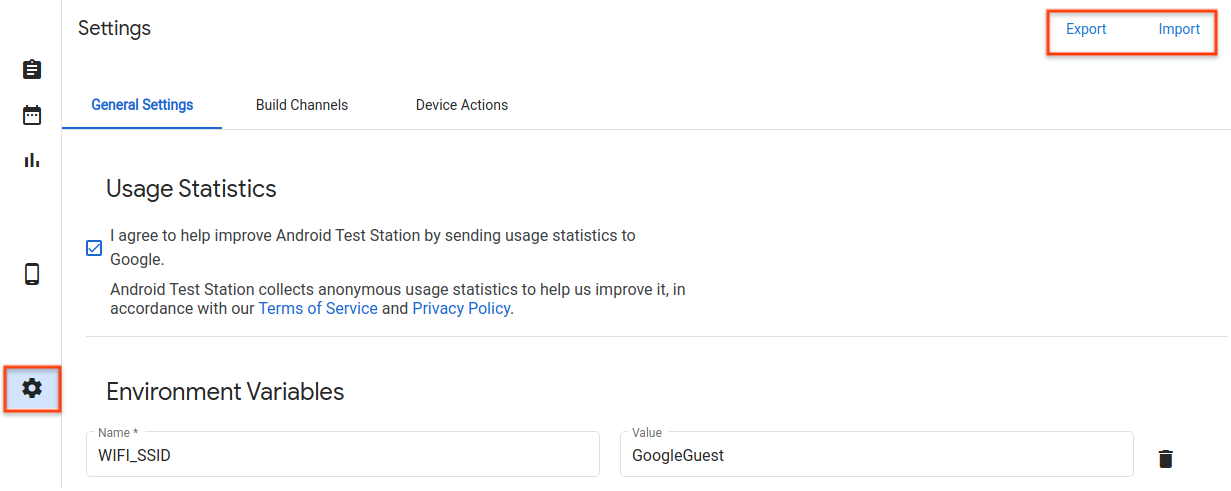
चित्र 35. कॉन्फ़िगरेशन फ़ाइल प्रबंधन।
आपकी कॉन्फ़िगरेशन फ़ाइल डाउनलोड होने के बाद, फ़ाइल को अन्य उपयोगकर्ताओं के साथ साझा करें। वे आयात पर क्लिक करके और कॉन्फ़िगरेशन फ़ाइल का चयन करके कॉन्फ़िगरेशन फ़ाइल को अपने एंड्रॉइड टेस्ट स्टेशन इंस्टेंस में जोड़ सकते हैं।
एक नई डिवाइस क्रिया बनाएं
डिवाइस सेटअप प्रक्रिया को स्वचालित करने के लिए डिवाइस क्रियाओं का उपयोग किया जाता है। क्रियाएँ प्रत्येक डिवाइस पर निष्पादित स्क्रिप्ट होती हैं जिस पर परीक्षण प्रत्येक परीक्षण चलाने से पहले चल रहा है, जिसमें पुनः प्रयास करने से पहले भी शामिल है। उपलब्ध डिवाइस क्रियाओं की सूची देखने के लिए, सेटिंग पृष्ठ पर जाएँ और डिवाइस क्रियाएँ टैब पर क्लिक करें। कई डिवाइस क्रियाएं पहले से ही कॉन्फ़िगर की गई हैं, जैसे रीबूट करना और फ्लैश करना।
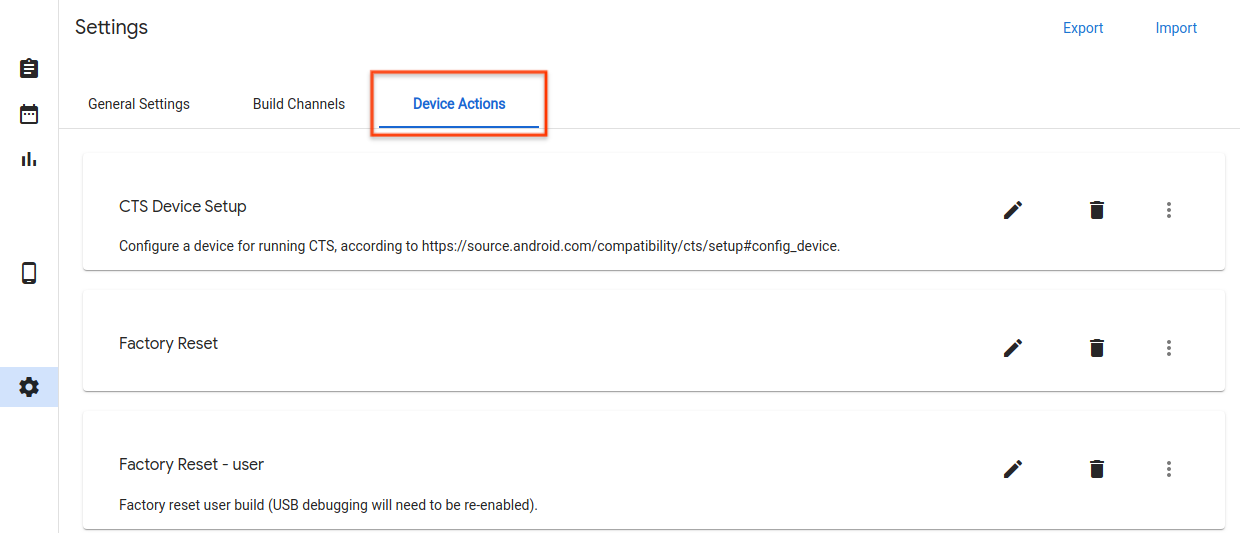
चित्र 36. डिवाइस क्रियाएँ टैब।
एक नई डिवाइस क्रिया जोड़ें
नई डिवाइस कार्रवाई पर क्लिक करें.
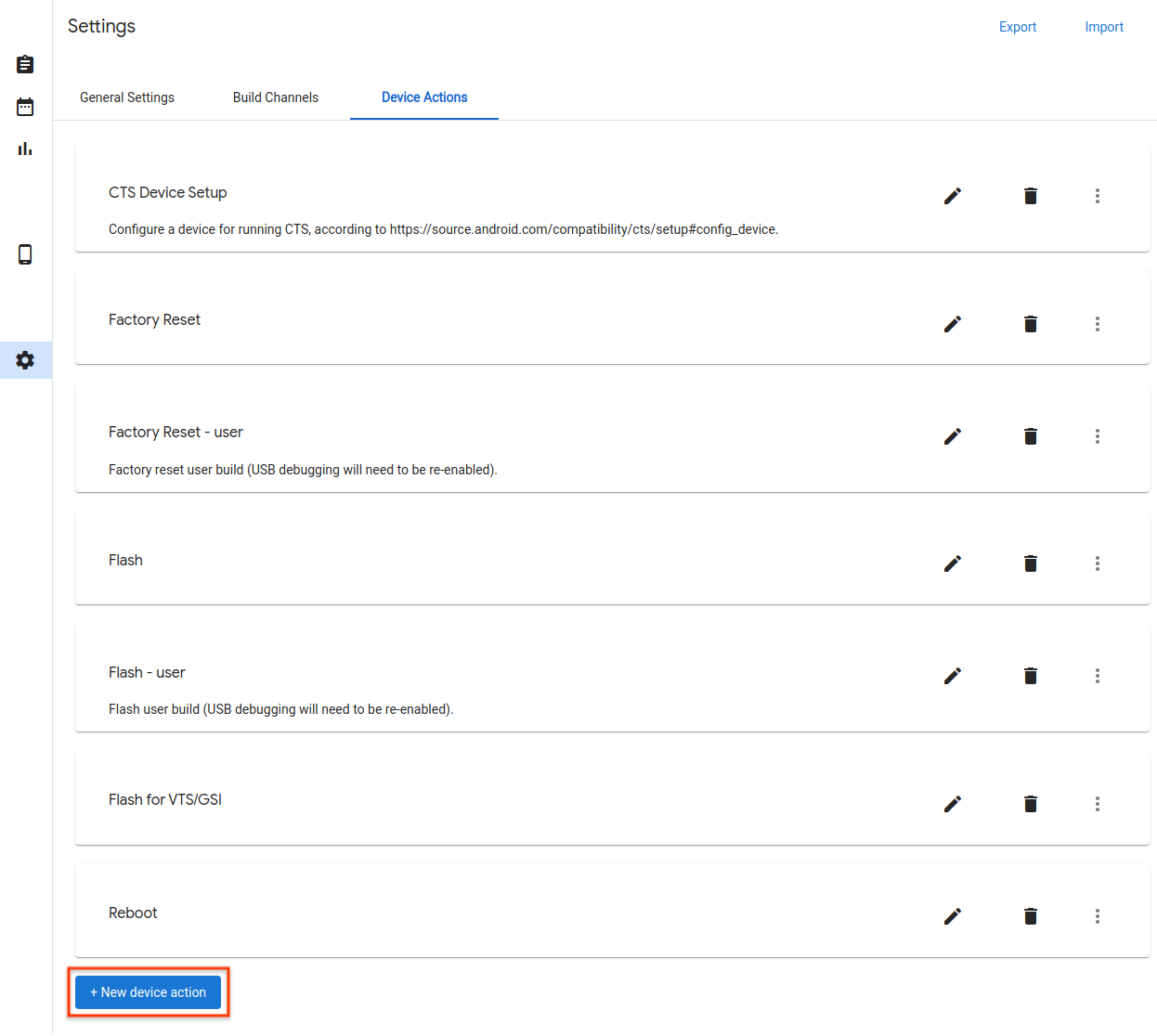
चित्र 37. नया डिवाइस एक्शन बटन।
एक नाम और विवरण दर्ज करें.
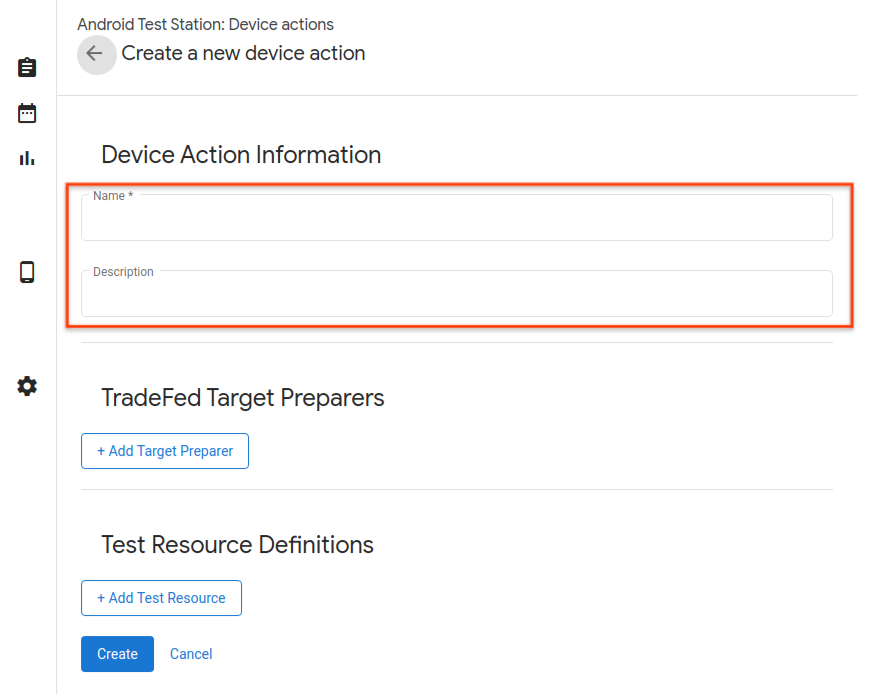
चित्र 38. डिवाइस क्रिया का नाम.
लक्ष्य तैयारकर्ता जोड़ें पर क्लिक करें.
ट्रेड फेडरेशन टारगेट प्रिपेयरर का पूर्ण वर्ग नाम दर्ज करें, उदाहरण के लिए,
com.android.tradefed.targetprep.RunHostCommandTargetPreparer।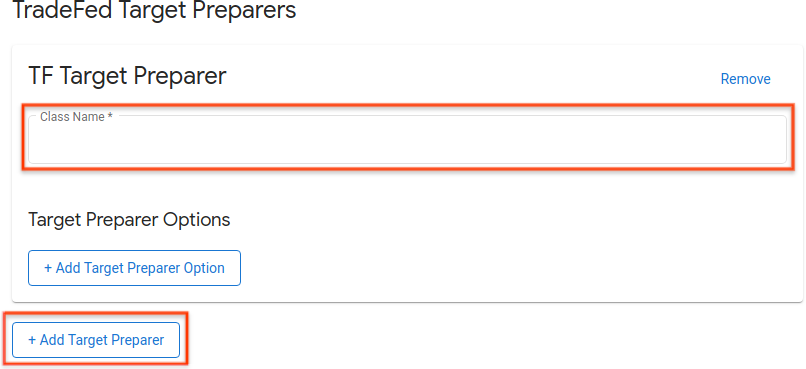
चित्र 39. एक लक्ष्य तैयारकर्ता जोड़ना।
उपलब्ध लक्ष्य तैयार करने वालों की सूची com.android.tradefed.targetprep संदर्भ में पाई जा सकती है।
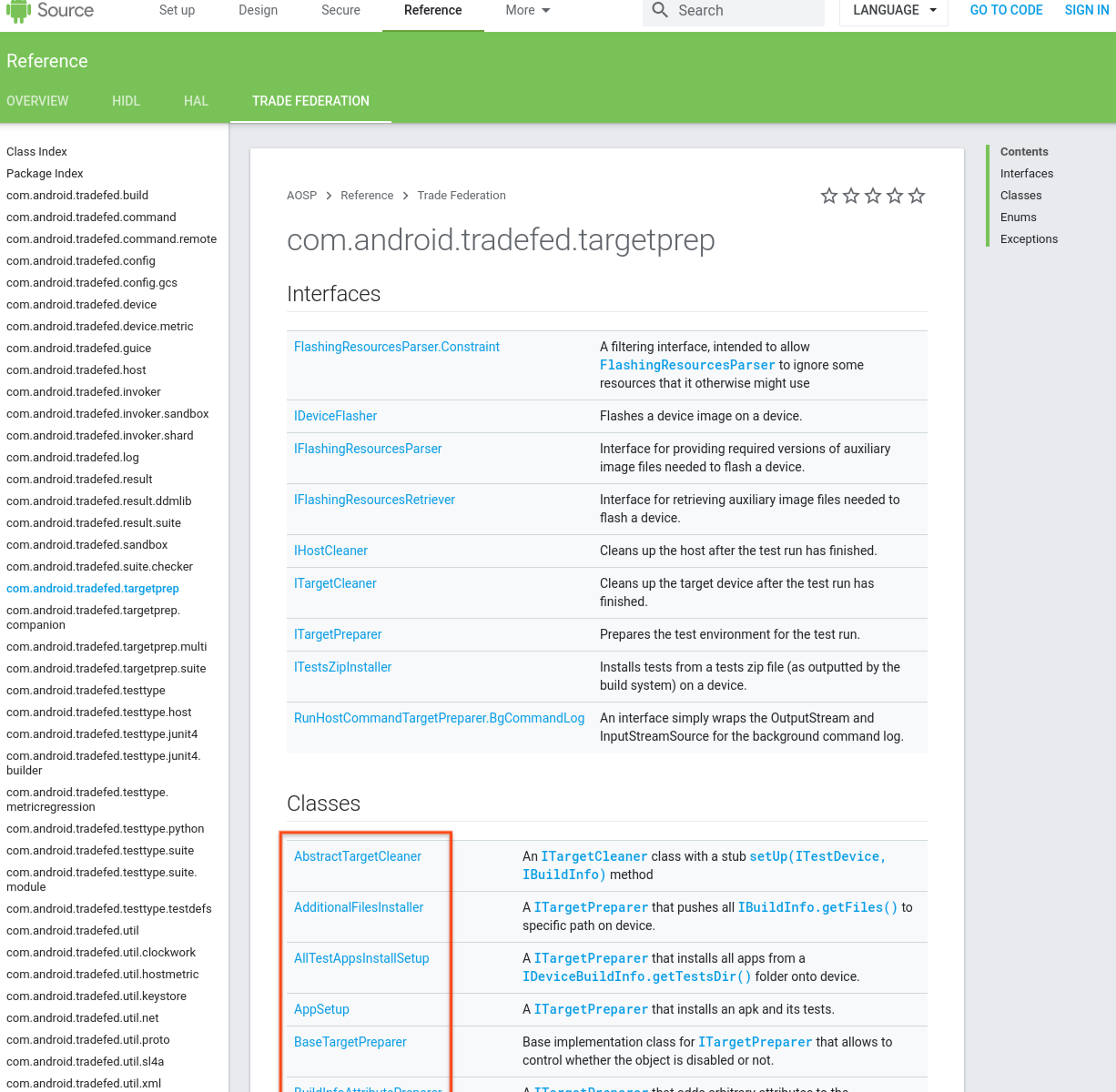
चित्र 40. लक्ष्य तैयारीकर्ता सूची।
लक्ष्य तैयारकर्ता के साथ उपयोग करने के लिए कोई भी विकल्प जोड़ें। उपलब्ध विकल्पों को देखने के लिए, AOSP में प्रत्येक लक्ष्य तैयारकर्ता के लिए स्रोत कोड के लिए targetprep की जाँच करें:
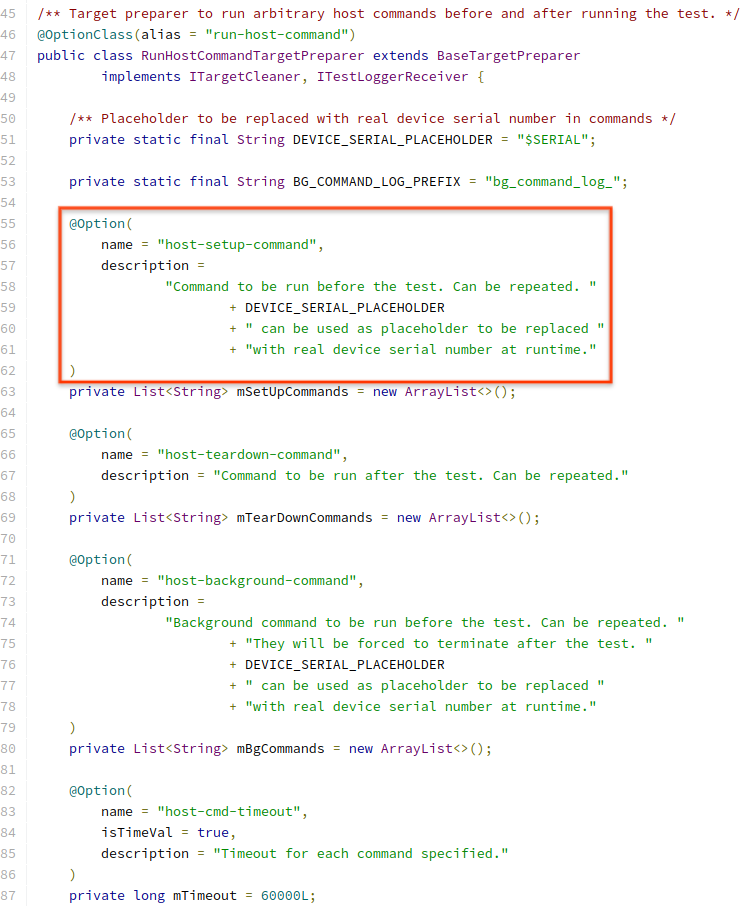
चित्र 41. क्रिया विकल्प उदाहरण.
एक विकल्प जोड़ने के लिए, लक्ष्य तैयारकर्ता विकल्प जोड़ें पर क्लिक करें और आवश्यक मान दर्ज करें।
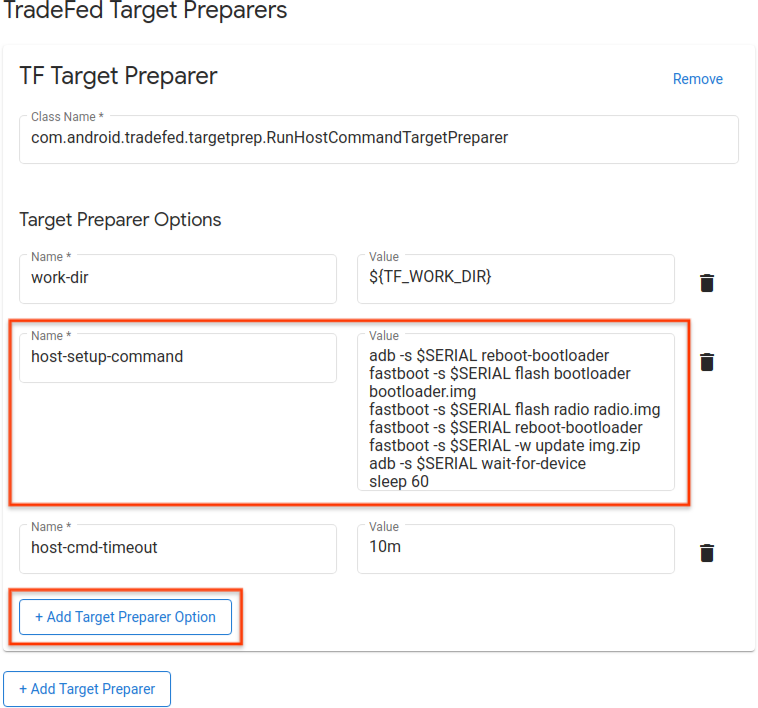
चित्र 42. क्रिया आदेश उदाहरण.
उन परीक्षण संसाधनों को परिभाषित करें जो डिवाइस कार्रवाई को निष्पादित करने के लिए आवश्यक हैं, उदाहरण के लिए, फ्लैशिंग के लिए छवियां बनाना। संसाधन परिभाषा जोड़ने के लिए, परीक्षण संसाधन जोड़ें पर क्लिक करें और आवश्यक फ़ील्ड भरें। यदि आप जानते हैं कि आपकी फ़ाइलें कहां स्थित हैं, तो आप ब्राउज़ पर क्लिक करके एक डिफ़ॉल्ट डाउनलोड यूआरएल प्रदान कर सकते हैं। यदि लक्ष्य तैयारकर्ता निर्देशिका को परीक्षण संसाधन के रूप में स्वीकार करते हैं, तो डीकंप्रेस का चयन करें। फिर अस्थायी कार्यशील निर्देशिका के अंतर्गत संबंधित गंतव्य निर्देशिका और डीकंप्रेस किए जाने वाले फ़ाइल नाम निर्दिष्ट करें। यदि कोई फ़ाइल नाम नहीं दिया गया है, तो सभी फ़ाइलें परीक्षण संसाधन से डीकंप्रेस हो जाती हैं।
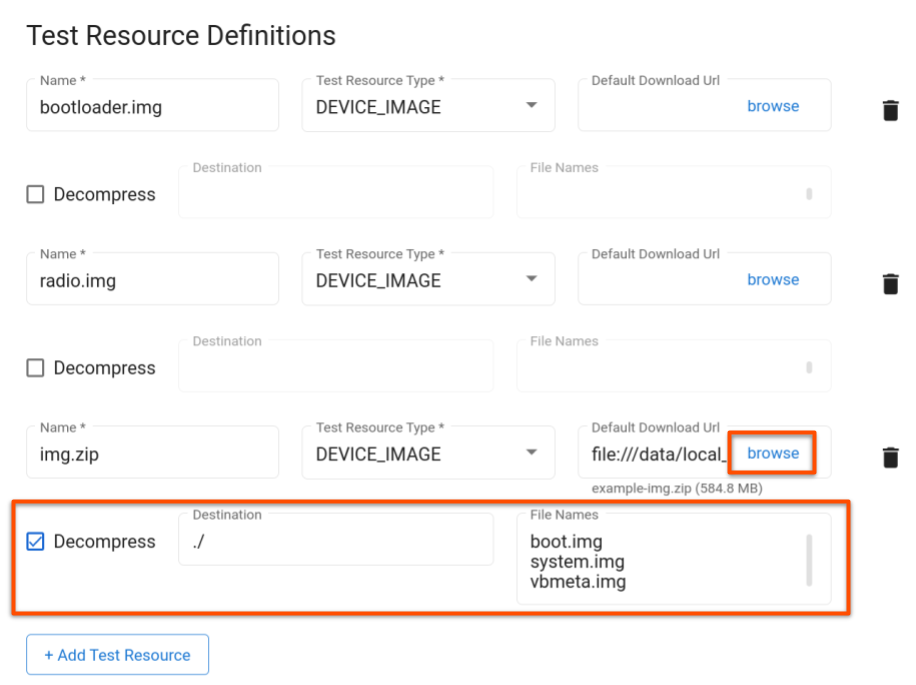
चित्र 43. क्रिया परीक्षण संसाधन।
अपडेट पर क्लिक करें.
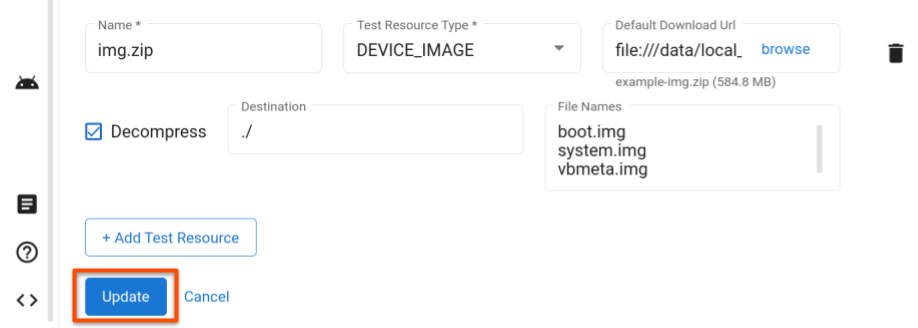
चित्र 44. क्रिया परिवर्तन सहेजें।
परीक्षण प्रबंधित करें
एक परीक्षण संपादित करें
सहेजे गए परीक्षण को संपादित करने के लिए, परीक्षण पृष्ठ पर जाएं और उस परीक्षण की पंक्ति पर संपादित करें पर क्लिक करें जिसे आप संशोधित करना चाहते हैं। परीक्षण कॉन्फ़िगरेशन बदलने के बाद, अपडेट पर क्लिक करें।
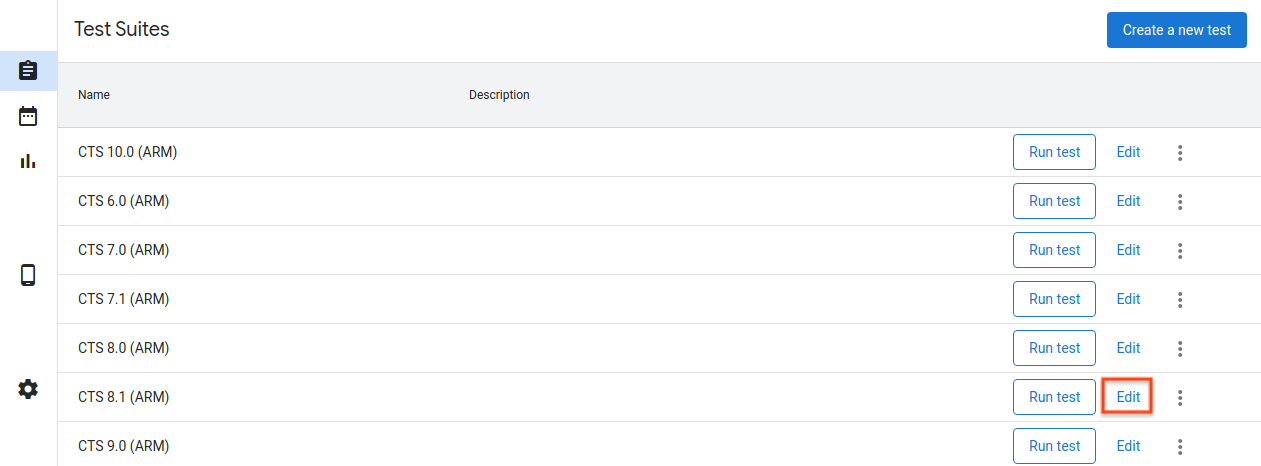
चित्र 45. एक परीक्षण का संपादन.
एक नया परीक्षण जोड़ें
नया परीक्षण जोड़ने के लिए, परीक्षण पृष्ठ पर जाएँ और एक नया परीक्षण बनाएँ पर क्लिक करें। उचित जानकारी दर्ज करें और Create पर क्लिक करें।
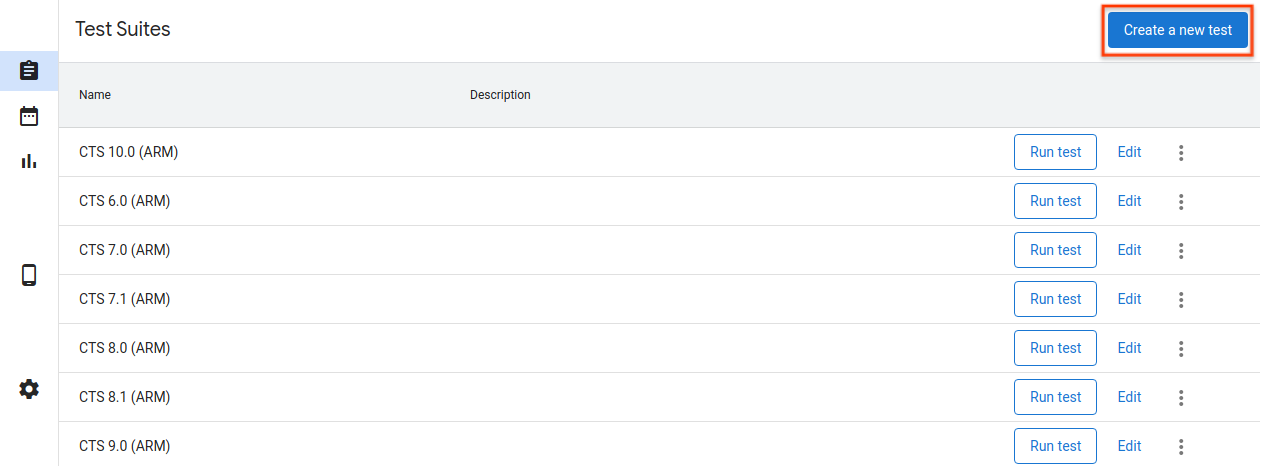
चित्र 46. एक परीक्षण बनाना।
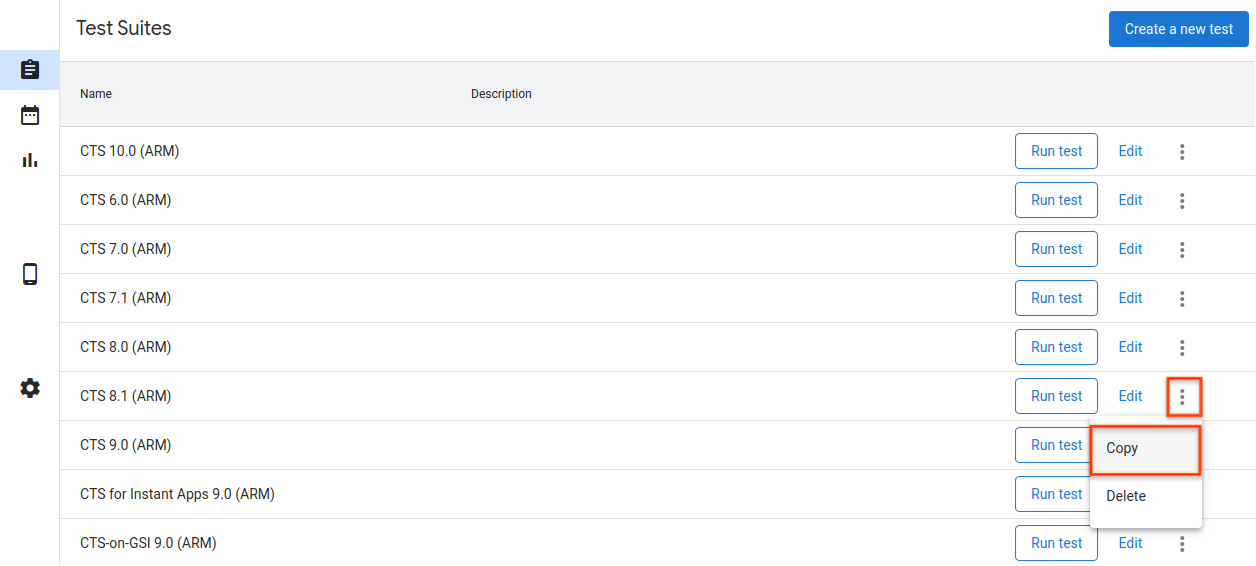
चित्र 47. एक परीक्षण की प्रतिलिपि बनाना।
होस्ट कॉन्फ़िगरेशन निर्यात करें
होस्ट को कॉन्फ़िगर करने के बाद, आप होस्ट की कॉन्फ़िगरेशन को फ़ाइल में निर्यात कर सकते हैं। आप सहेजे गए कॉन्फ़िगरेशन की प्रतिलिपि बनाने के लिए इस फ़ाइल को अन्य होस्ट पर अपलोड कर सकते हैं।
होस्ट के कॉन्फ़िगरेशन को निर्यात करने के लिए, सेटिंग पृष्ठ पर जाएं और शीर्ष दाएं कोने में निर्यात पर क्लिक करें।
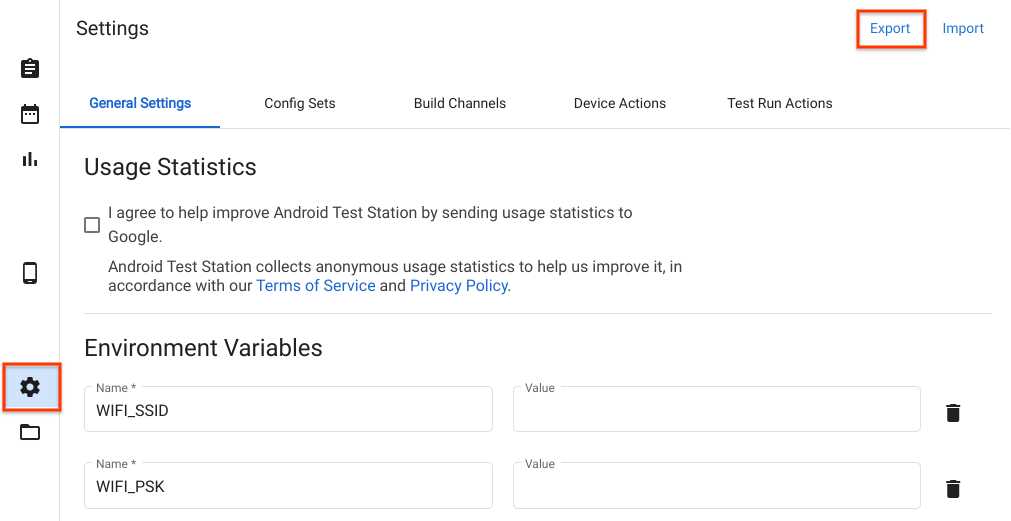
चित्र 48. होस्ट कॉन्फ़िगरेशन निर्यात करना।
होस्ट कॉन्फ़िगरेशन फ़ाइल आयात करने के लिए, सेटिंग पृष्ठ पर जाएं और शीर्ष दाएं कोने में आयात पर क्लिक करें।
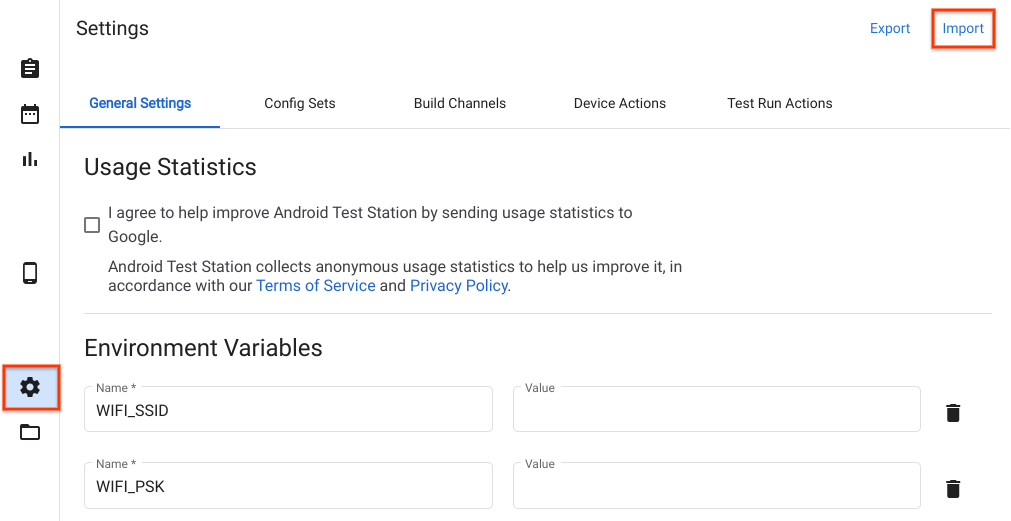
चित्र 49. होस्ट कॉन्फ़िगरेशन आयात करना।
स्थानीय फ़ाइलों और निर्देशिकाओं का उपयोग करें
संस्करण R11 से शुरू होकर, $HOME/.ats_storage निर्देशिका की फ़ाइलें एंड्रॉइड टेस्ट स्टेशन में स्वचालित रूप से पहुंच योग्य हैं। किसी फ़ाइल को उस निर्देशिका में कॉपी या स्थानांतरित करें, फिर परीक्षण चलाने का समय निर्धारित करते समय आप इसे स्थानीय फ़ाइल टैब से चुन सकते हैं।
cp /path/to/file $HOME/.ats_storage
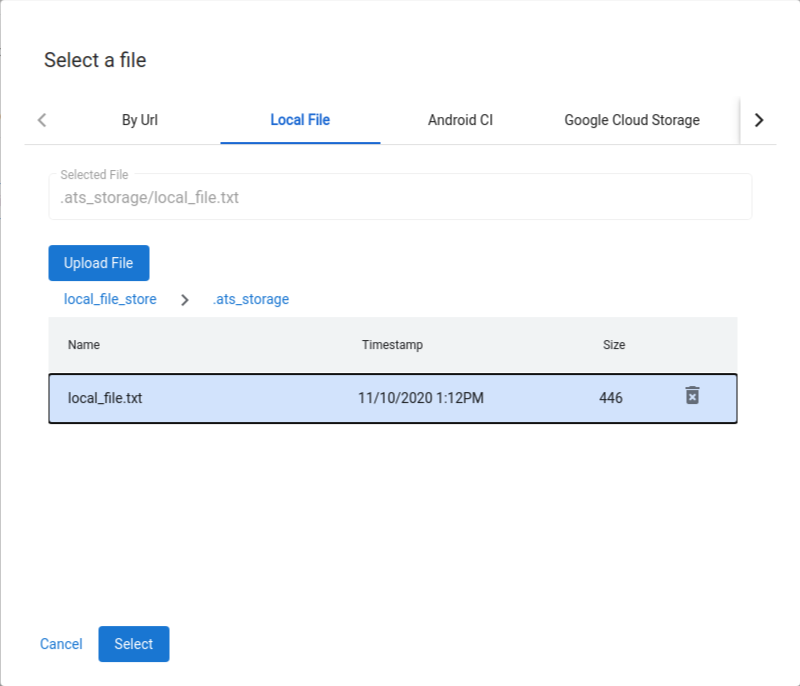
चित्र 50. $HOME/.ats_storage निर्देशिका से एक फ़ाइल का चयन करना।
आप --mount_local_path ध्वज के साथ स्थानीय फ़ाइल स्टोर में अतिरिक्त निर्देशिकाएँ माउंट कर सकते हैं।
mtt start --mount_local_path=/path/to/dir1 --mount_local_path=/path/to/dir2:renamed_dir2
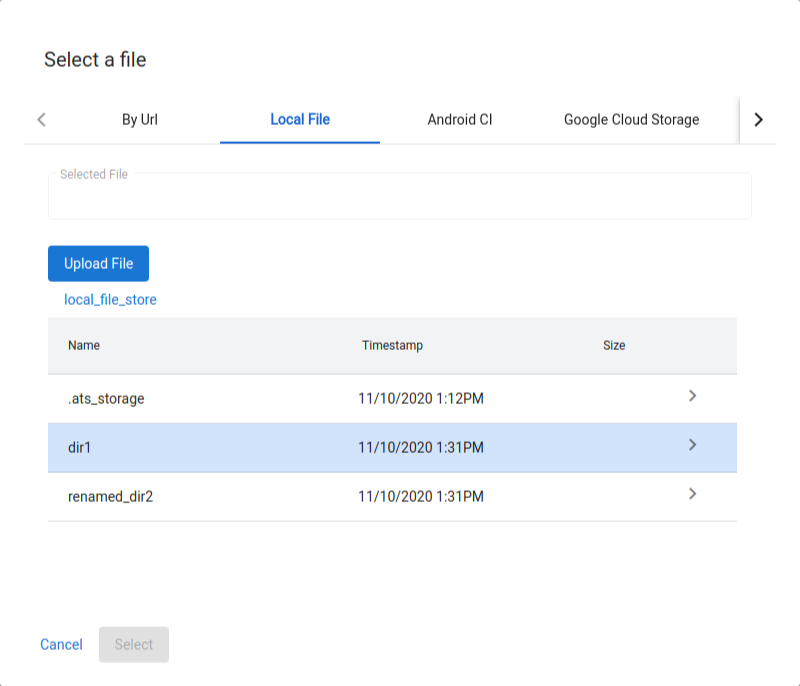
चित्र 51. स्थानीय फ़ाइल स्टोर में अतिरिक्त निर्देशिकाएँ माउंट की गई हैं।
मल्टी-होस्ट मोड सक्षम करें
मल्टी-होस्ट मोड के साथ, उपयोगकर्ता एकाधिक एटीएस कार्यकर्ता होस्ट पर उपकरणों और परीक्षणों को प्रबंधित करने के लिए एकल एटीएस नियंत्रक होस्ट का उपयोग कर सकते हैं।
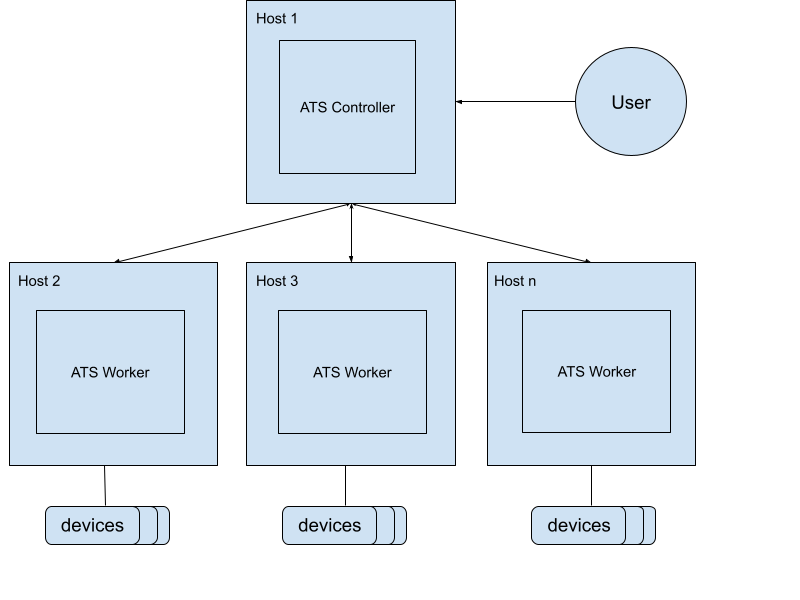
चित्र 52. मल्टी-होस्ट मोड आर्किटेक्चर।
एटीएस नियंत्रक प्रारंभ करने के लिए, निम्न आदेश का उपयोग करें:
mtt start --operation_mode=ON_PREMISEचेक नियंत्रक
http://${CONTROLLER_HOSTNAME}:8000पर पहुंच योग्य है।कर्मचारियों को प्रारंभ करने के लिए, निम्न आदेश का उपयोग करें:
mtt start --control_server_url=http://CONTROLLER_HOSTNAME:8000 --operation_mode=ON_PREMISE
यदि आपका नेटवर्क मेजबानों को एक-दूसरे के साथ संचार करने की अनुमति नहीं देता है, तो आपको एटीएस कार्यकर्ता पर नीचे दिए गए अधिक उन्नत सेटअप निर्देशों का पालन करना होगा।
SSH सुरंगों का उपयोग करके दो होस्ट को कनेक्ट करें। प्राथमिक और फ़ाइल सर्वर पोर्ट के लिए पोर्ट चुनें, उदाहरण के लिए, 9000 और 9006।
ssh -L ATS_PORT:localhost:8000 -L FS_PORT:localhost:8006 CONTROLLER_HOSTNAMEएटीएस कॉन्फ़िगर करें और प्रारंभ करें।
DOCKER_GATEWAY_IP_ADDRESS=$(ip -4 addr show dev docker0 | grep -Eo 'inet [.0-9]+/' | grep -Eo '[.0-9]+')socat tcp-listen:ATS_PORT,bind="${DOCKER_GATEWAY_IP_ADDRESS}",reuseaddr,fork tcp-connect:127.0.0.1:ATS_PORT &socat tcp-listen:FS_PORT,bind="${DOCKER_GATEWAY_IP_ADDRESS}",reuseaddr,fork tcp-connect:127.0.0.1:FS_PORT &mtt start --control_server_url=http://${DOCKER_GATEWAY_IP_ADDRESS}:ATS_PORT \ --control_file_server_url=http://${DOCKER_GATEWAY_IP_ADDRESS}:FS_PORT \ --operation_mode=ON_PREMISE
फ़ाइल क्लीनर
फ़ाइल क्लीनर एक क्रॉन जॉब है जो उपयोगकर्ता द्वारा परिभाषित कॉन्फ़िगरेशन के आधार पर फ़ाइलों को साफ़ करने के लिए प्रति घंटे चलता है। एटीएस के पास परीक्षण रन परिणामों को संग्रहीत करने और अस्थायी फ़ाइलों को हटाने के लिए दो डिफ़ॉल्ट कॉन्फ़िगरेशन हैं। यह मार्गदर्शिका बताती है कि अपनी फ़ाइलों को प्रभावी ढंग से प्रबंधित करने के लिए नीतियों और कॉन्फ़िगरेशन को कैसे अनुकूलित करें।
नीतियों
एक नीति फ़ाइलों या निर्देशिकाओं पर किए जाने वाले ऑपरेशन और लक्ष्य चुनने के मानदंड को परिभाषित करती है। उपलब्ध ऑपरेशन तालिका में दिखाए गए हैं:
| ऑपरेशन प्रकार | पैरामीटर |
|---|---|
ARCHIVE | remove_file : यदि true , तो संग्रह करने के बाद फ़ाइल को हटा दें। |
DELETE |
मानदंड फ़ाइल विशेषताओं और सिस्टम जानकारी पर आधारित होते हैं। उपलब्ध मानदंड तालिका में दिखाए गए हैं:
| मानदंड प्रकार | विवरण | पैरामीटर |
|---|---|---|
LAST_MODIFIED_TIME | फ़ाइलों को उनकी अंतिम संशोधन तिथि और समय के आधार पर फ़िल्टर करें। | ttl : विभिन्न प्रकार की समय अभिव्यक्तियाँ समर्थित हैं, उदाहरण के लिए, 10m , 2h , 7 days , 4w । समर्थित प्रारूपों के लिए pytimeparse देखें। |
LAST_ACCESS_TIME | फ़ाइलों को उनकी अंतिम पहुंच तिथि और समय के आधार पर फ़िल्टर करें। | LAST_MODIFIED_TIME के समान। |
NAME_MATCH | रेगुलर एक्सप्रेशन का उपयोग करके फ़ाइलों को उनके नाम के आधार पर फ़िल्टर करें। | pattern : नियमित अभिव्यक्ति, उदाहरण के लिए, [a-f0-9]{8}-([a-f0-9]{4}-){3}[a-f0-9]{12}\.zip मिलान करने के लिए परिणाम ज़िप. |
SYSTEM_AVAILABLE_SPACE | सिस्टम पर उपलब्ध स्थान के आधार पर क्रियाएँ ट्रिगर करें। | threshold : जब उपलब्ध स्थान थ्रेशोल्ड से नीचे आता है, तो ट्रिगर कार्रवाई, उदाहरण के लिए, 200 (बी), 200KB , 200MB , 200GB , 2TB । |
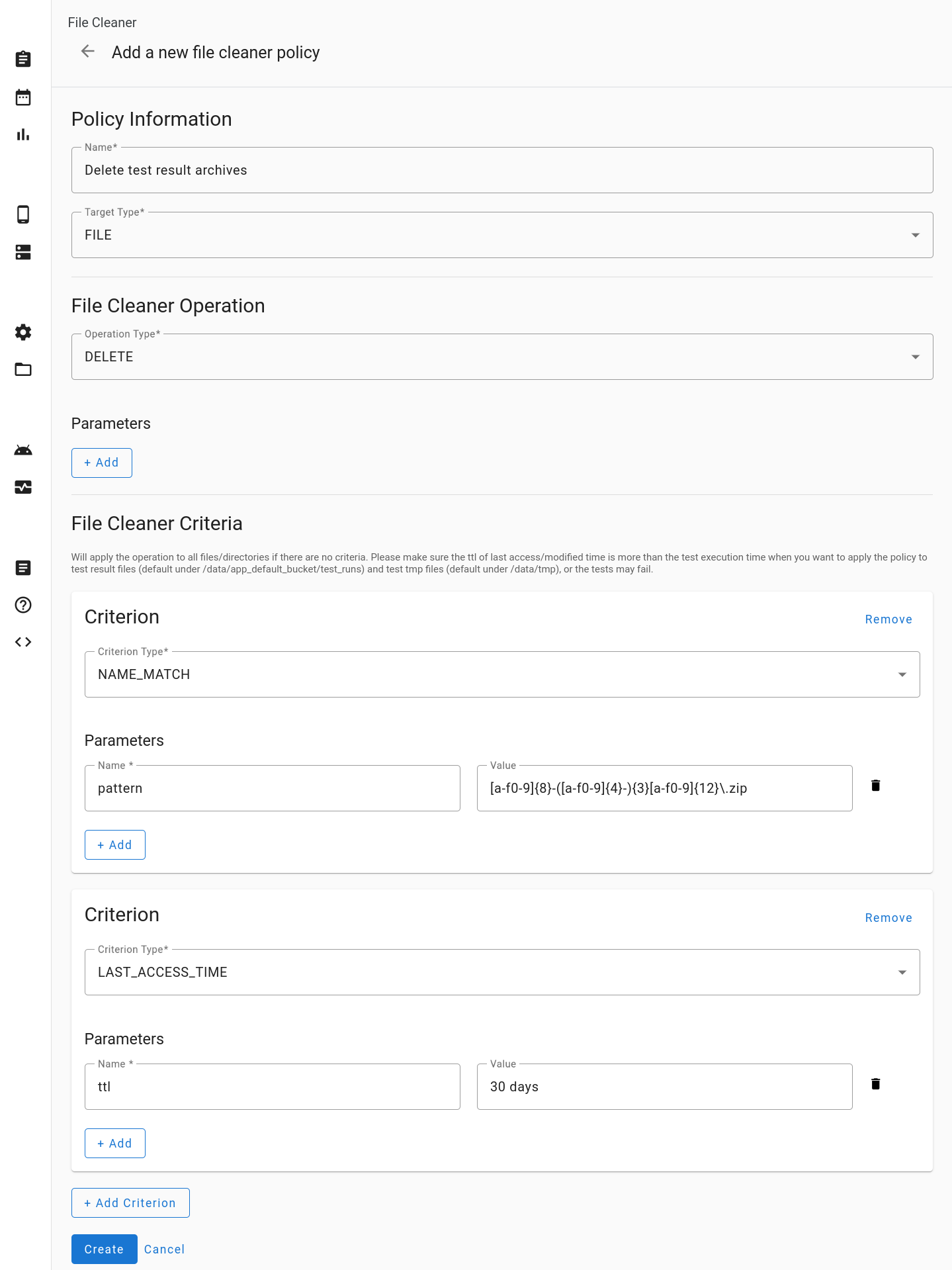
चित्र 53. एक नई फ़ाइल क्लीनर नीति जोड़ें।
कॉन्फ़िगरेशन
एक कॉन्फिगरेशन एक या अधिक नीतियों को विशिष्ट निर्देशिकाओं के साथ जोड़ती है। निर्दिष्ट निर्देशिकाओं के भीतर फ़ाइलों और निर्देशिकाओं को परिभाषित नीतियों के आधार पर संसाधित किया जाता है। नीतियाँ उसी क्रम में लागू की जाती हैं जिस क्रम में वे कॉन्फ़िगरेशन में दिखाई देती हैं।
सभी लक्ष्य निर्देशिकाएं /data निर्देशिका के अंतर्गत स्थित होनी चाहिए। यदि आपका कॉन्फिगरेशन लक्ष्य निर्देशिका को logs के रूप में निर्दिष्ट करता है, तो इसकी व्याख्या /data/logs के रूप में की जाती है।
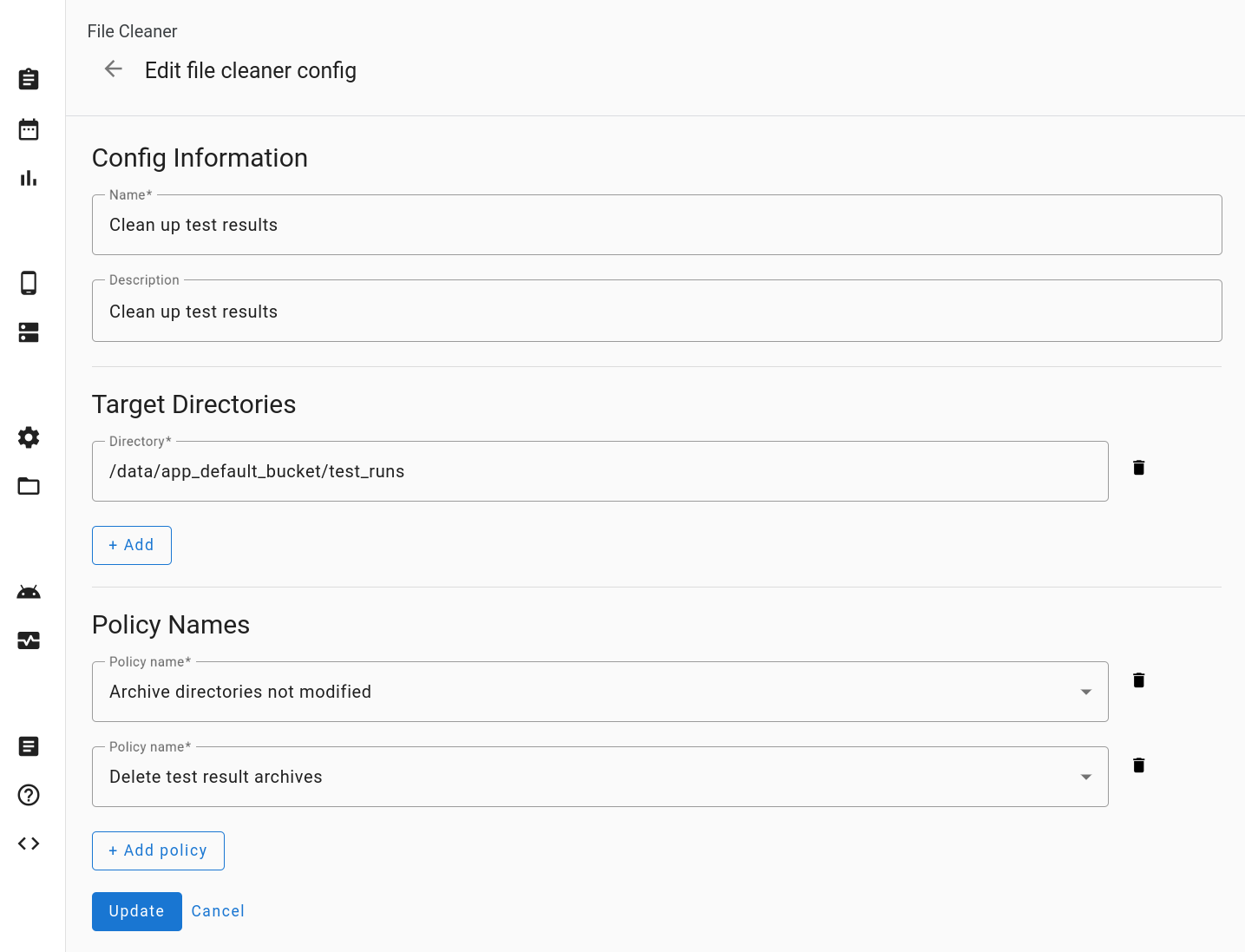
चित्र 54. फ़ाइल क्लीनर कॉन्फ़िगरेशन संपादित करें।
रीसेट
रीसेट सेटिंग्स पर क्लिक करने से फ़ाइल क्लीनर कॉन्फ़िगरेशन अपनी डिफ़ॉल्ट स्थिति में वापस आ जाता है। यह क्रिया सभी कस्टम आइटम साफ़ कर देती है.
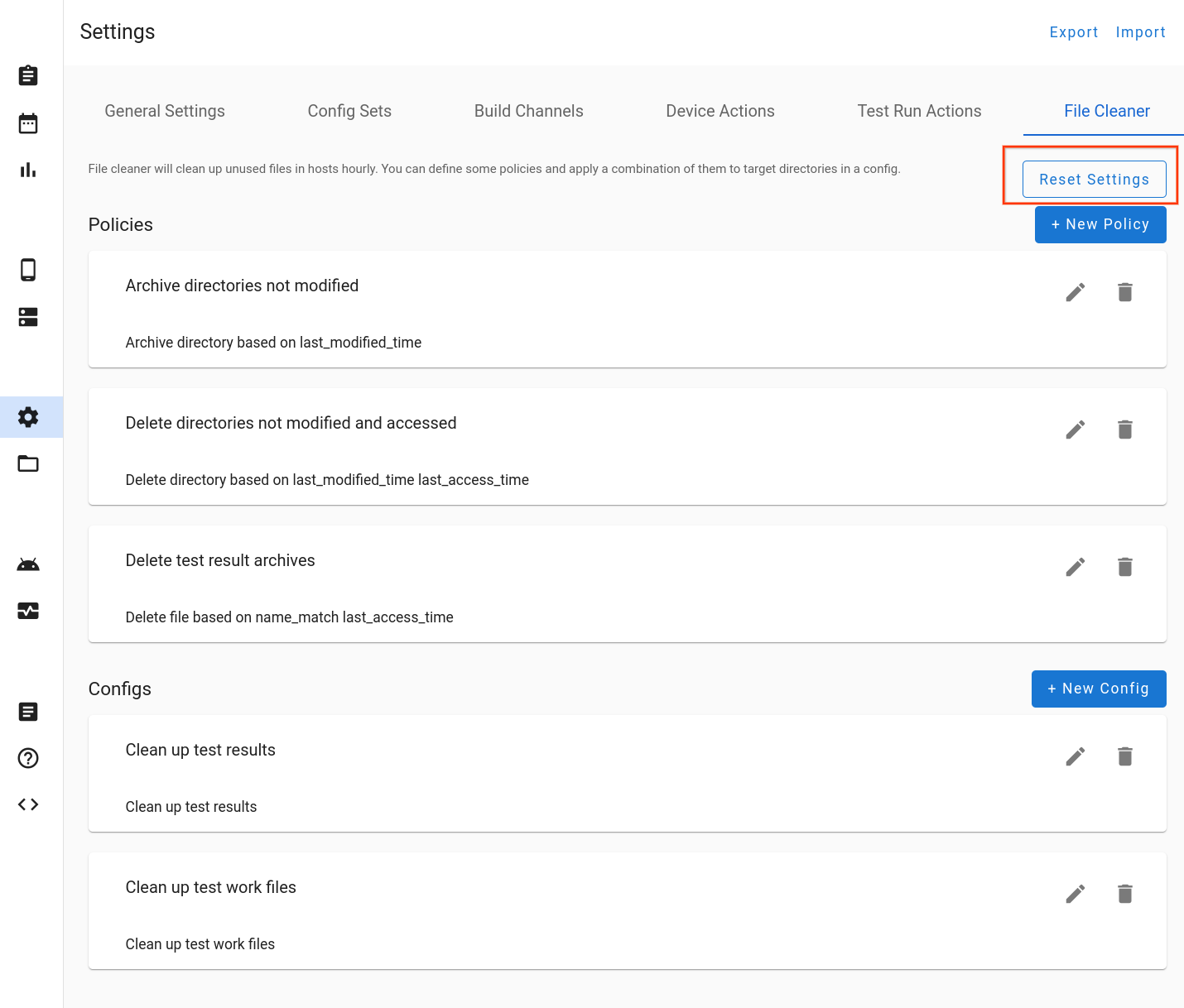
चित्र 55. फ़ाइल क्लीनर सेटिंग्स रीसेट करें।
सहायता
दोष रिपोर्ट
एंड्रॉइड टेस्ट स्टेशन में आपका योगदान टूल के विकास को बेहतर बनाने में मदद करता है, और हम आपका इनपुट चाहते हैं! नवीनतम रिलीज़ के विवरण के लिए एटीएस रिलीज़ नोट देखें। बग की रिपोर्ट करने या सुझाव देने के लिए, कृपया बग रिपोर्ट दर्ज करें । साझेदारों को अपने साझेदार चैनलों के माध्यम से बग या सुझावों की रिपोर्ट करनी चाहिए।

