سریع ترین و ساده ترین راه برای آزمایش نمایشگرهای ثانویه استفاده از نمایشگر شبیه سازی شده است که متعلق به سیستم است. از آنجایی که system_server UID را به اشتراک می گذارد، قابل اعتماد است و مجاز به میزبانی تمام پنجره ها و فعالیت های دکور است.
اگر دستگاهی دارید که از اتصال سخت افزاری پشتیبانی می کند (مثلاً HDMI یا DisplayPort از طریق USB-C)، می توانید از نمایشگرهای سخت افزاری خارجی برای آزمایش استفاده کنید.
به طور پیشفرض، نمایشگرهای مجازی که متعلق به UID سیستم نیستند، قابل اعتماد نیستند و تعدادی محدودیت برای جلوگیری از نشت اطلاعات کاربر اعمال میشود.
از حالت دسکتاپ برای آزمایش ویژگیها و قابلیتهای جدید پنجرهای که در Android 10 به پلتفرم اضافه شده است استفاده کنید. این یک گزینه توسعهدهنده است که برای توسعهدهندگان برنامهها هدفگذاری شده است و توسعهدهندگان را قادر میسازد تا برنامهها را در محیطهای حالت پنجره چند نمایشگر و حالت آزاد آزمایش کنند.
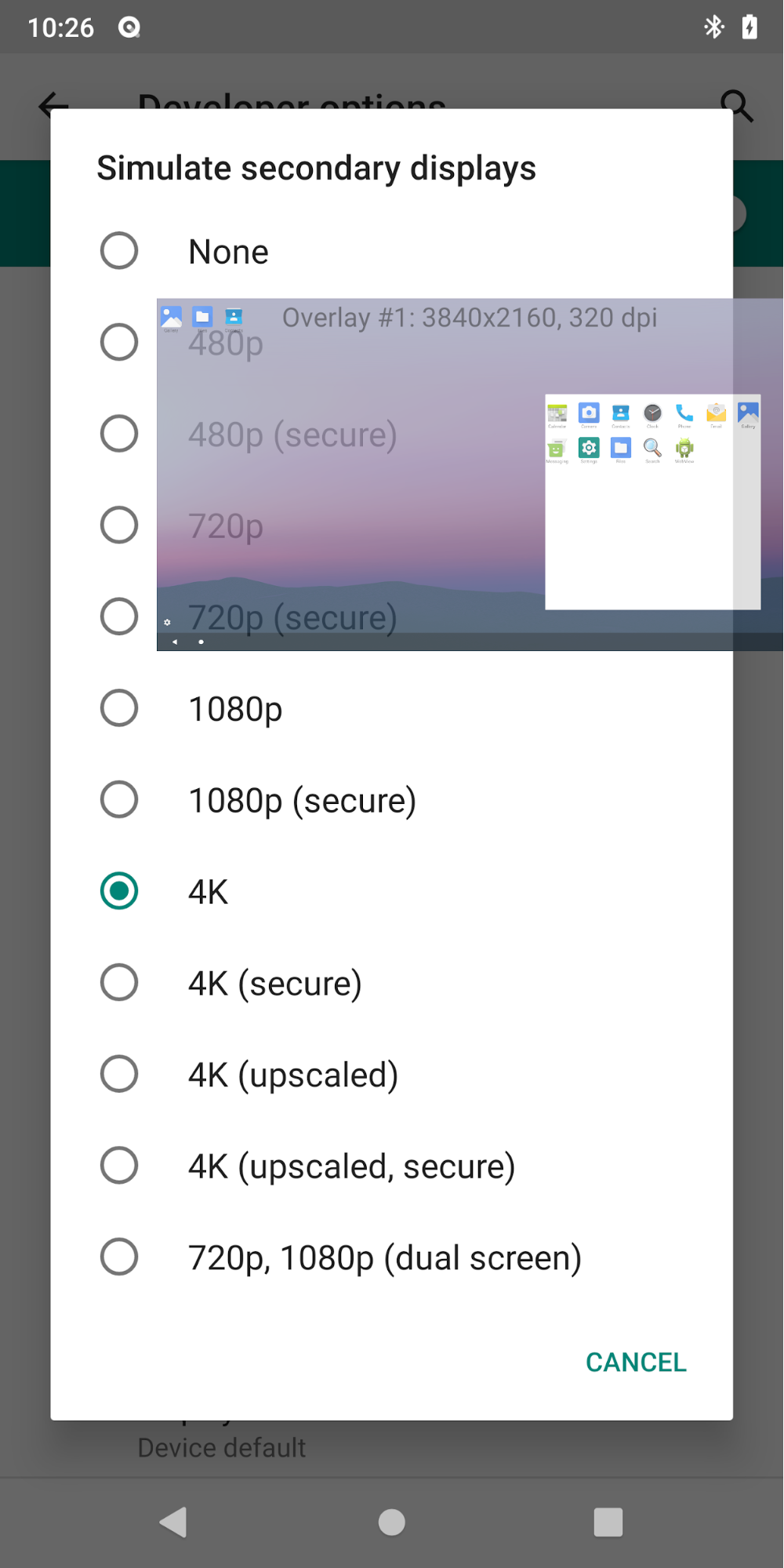
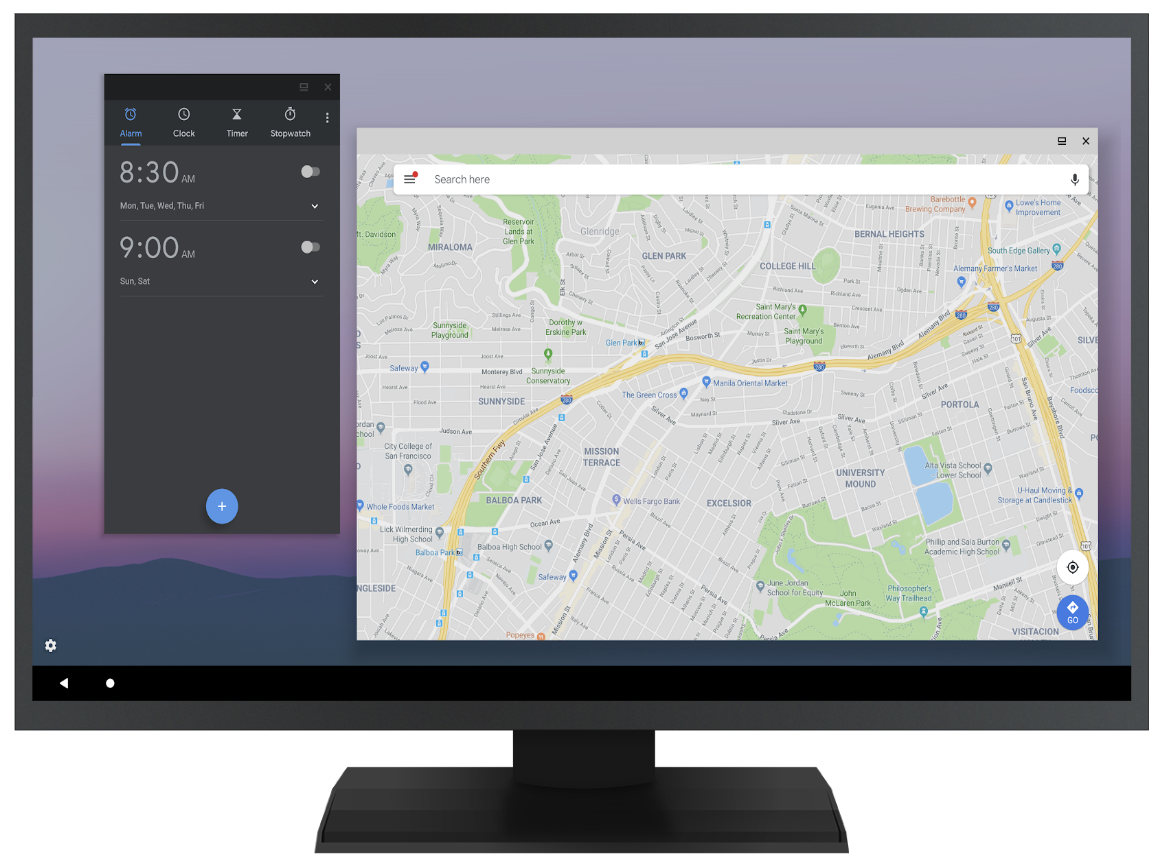
شکل 1. حالت دسکتاپ در دو نمایشگر شبیه سازی شده (بالا) و خارجی (پایین)
هنگامی که سازندگان دستگاه می خواهند تجربه ای شبیه به دسکتاپ ارائه دهند، از این ویژگی برای نمایش روش توصیه شده برای اجرای برخی از ویژگی های پنجره استفاده کنید.
- گزینه Force desktop mode developer را فعال کنید.
- گوشی را ریبوت کنید.
- ماوس را (از طریق USB یا بلوتوث) وصل کنید.
- یک نمایشگر شبیه سازی شده از گزینه های توسعه دهنده ایجاد کنید یا از یک نمایشگر سخت افزاری استفاده کنید.
- فعالیت ها را از لانچر روی آن نمایشگر راه اندازی کنید و از ماوس برای تعامل استفاده کنید.
MD Launcher ( platform/development/samples/MultiDisplay ) برای آزمایش راه اندازی فعالیت هدفمند و درخواست یک نمونه جدید مفید است.

