بزرگنمایی جزئی صفحه نمایش که در اندروید 12 معرفی شده است، گزینه های دید بهتری را به کاربران کم بینا می دهد.
کاربران کم بینا ممکن است از عینک های طبی استفاده کنند یا ممکن است به دلیل شرایط محیطی یا بیماری در تفسیر نمایشگر مشکل موقت داشته باشند. مشکلات موقتی می تواند ناشی از مواردی مانند نور بیش از حد یا خستگی شدید کاربر باشد.
ویژگی بزرگنمایی جزئی صفحه در اندروید 12 به کاربر اجازه می دهد بین بزرگنمایی تمام صفحه و بزرگنمایی جزئی صفحه جابجا شود. با بزرگنمایی جزئی صفحه، کاربران می توانند برای مشاهده مناطق مختلف، صفحه نمایش جزئی بزرگ شده را در اطراف نمایشگر بکشند. یک دکمه سوئیچ که به کاربر اجازه میدهد تا بزرگنمایی تمام صفحه را تغییر دهد، وقتی بزرگنمایی فعال میشود ظاهر میشود. با شروع اندروید 14، کاربران می توانند بین اندازه ذره بین کوچک، متوسط، بزرگ یا تمام صفحه یکی را انتخاب کنند.
برای جابجایی بین نماها، مانند شکل 1، موارد زیر را انجام دهید:
- وقتی در بزرگنمایی تمام صفحه هستید، روی نماد تنظیمات ضربه بزنید.
- یکی از سه اندازه اول ذره بین (کوچک، متوسط، بزرگ) را انتخاب کنید.
- روی Done ضربه بزنید. ذره بین به بزرگنمایی پنجره انتخاب شده تغییر می کند.
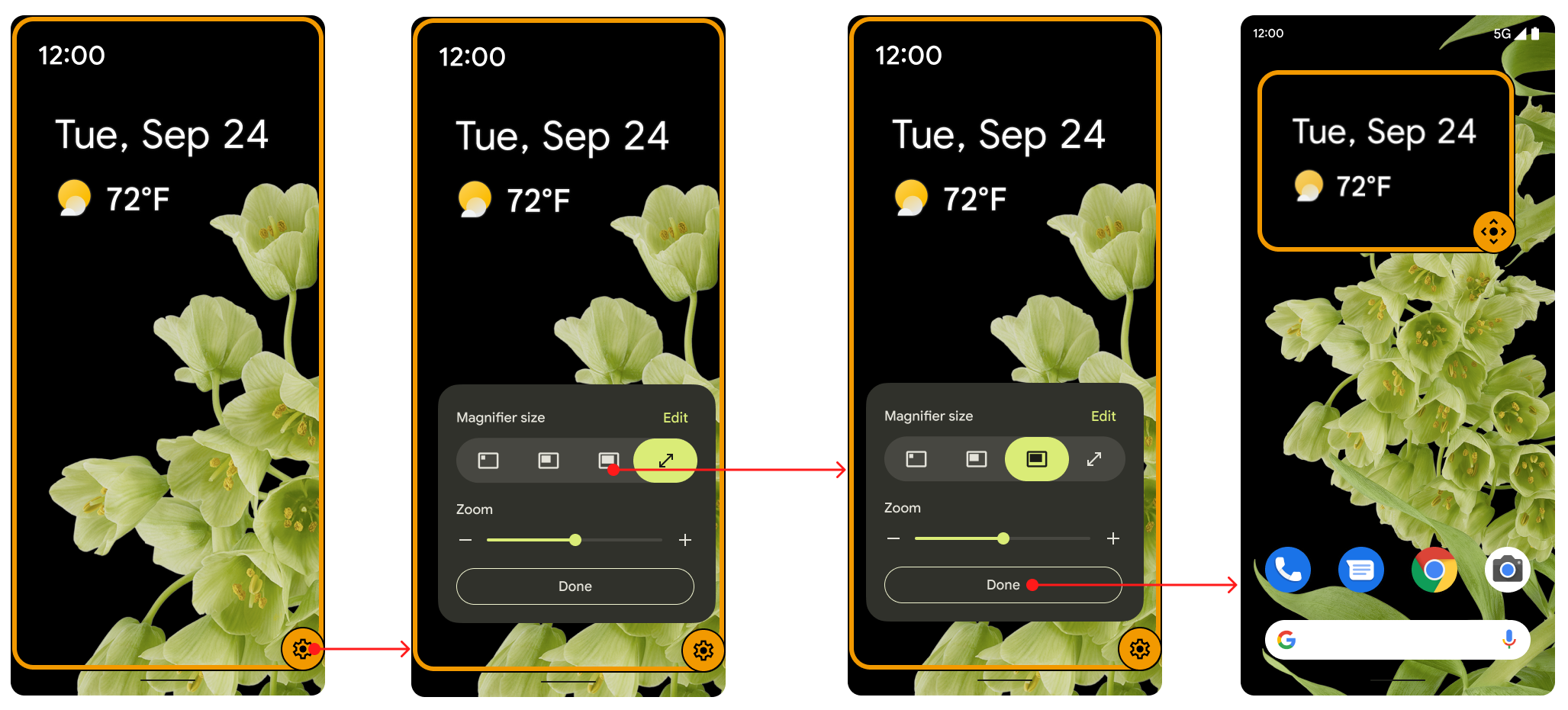
شکل 1. دکمه سوئیچ برای جابجایی بین نماها.
دکمه سوئیچ پس از پنج ثانیه عدم فعالیت از دید خارج می شود و زمانی که کاربر دوباره با صفحه تعامل برقرار می کند دوباره ظاهر می شود. کاربران میتوانند این مدت زمان را با تغییر مقدار زمان دسترسی دسترسپذیری در تنظیمات افزایش دهند.
کاربران تنظیمات برگزیده خود را در قسمت بزرگنمایی در تنظیمات انتخاب می کنند. آنها می توانند با عملکرد زوم معمولی باقی بمانند، و می توانند در صورت نیاز با انتخاب سوئیچ بین صفحه کامل و جزئی در زیر انتخاب نحوه بزرگنمایی، بین عملکردهای بزرگنمایی و بزرگنمایی جابه جا شوند.
برای استفاده از گزینه های بزرگنمایی، مطابق شکل 2، موارد زیر را انجام دهید:
- در منوی دسترسی در زیر تنظیمات ، بزرگنمایی را انتخاب کنید تا نوع بزرگنمایی را تنظیم کنید.
- انتخاب نوع بزرگنمایی پیشفرض روی جابجایی بین تمام صفحه و جزئی است . اگر کاربر بزرگنمایی بخشی از صفحه را انتخاب کند، گزینه تمام صفحه در گفتگوی اندازه ذره بین ظاهر نمی شود.
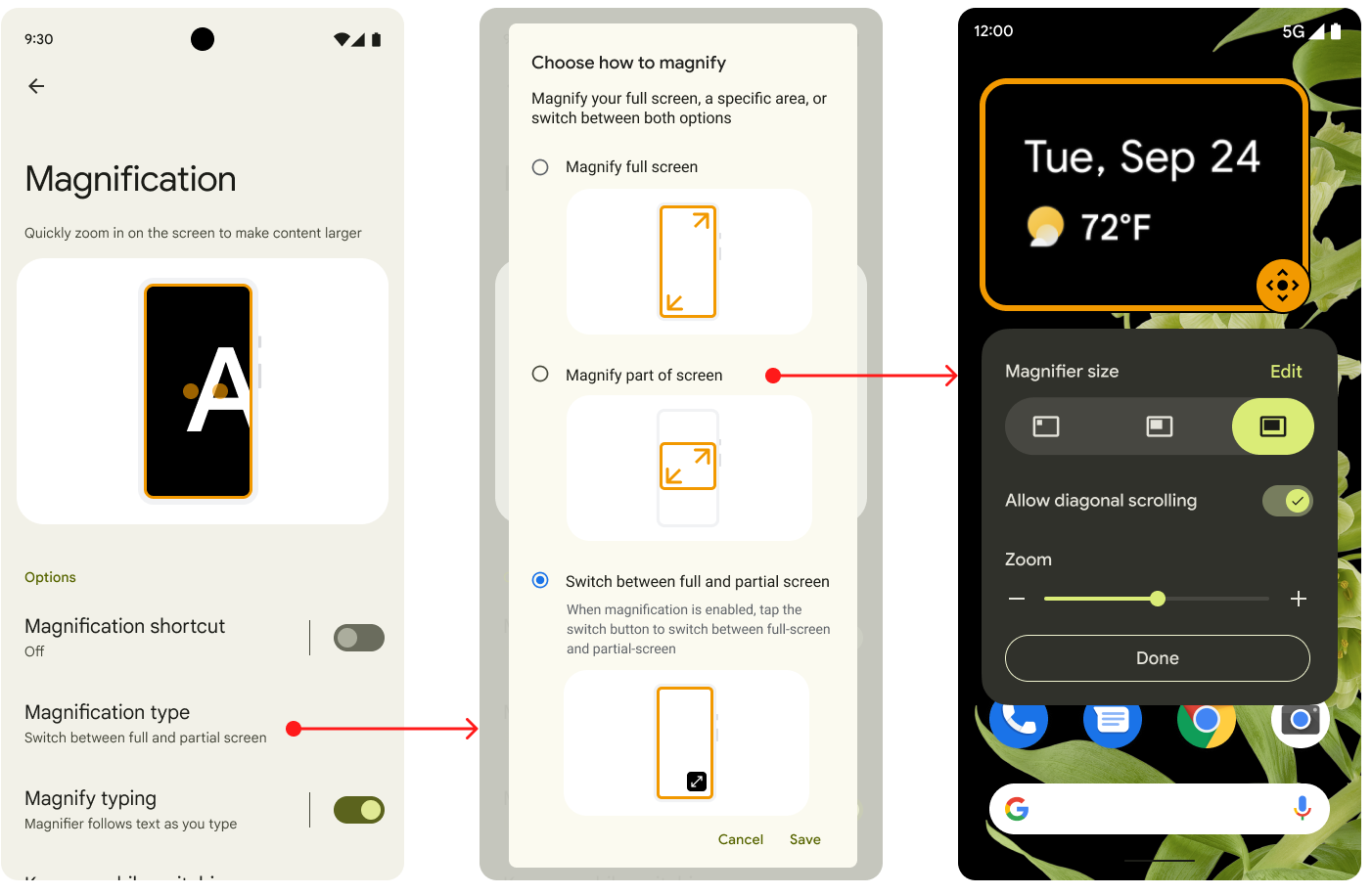
شکل 2. گزینه های بزرگنمایی در تنظیمات.
کاربران این گزینه را دارند که به طور پیش فرض بین هر دو جابجا شوند یا می توانند گزینه بزرگنمایی تمام صفحه را انتخاب کنند. دستگاه های اندروید 11 که به اندروید 12 ارتقا یافته اند دارای عملکرد بزرگنمایی جزئی صفحه هستند. کاربری با دستگاه اندروید 11 که به اندروید 12 ارتقا یافته است نیز می تواند بین هر دو جابجا شود، اما این گزینه پیش فرض نیست.
تغییر بزرگنمایی متحرک است، همانطور که در شکل 3 نشان داده شده است. مقیاس به تدریج افزایش یا کاهش می یابد تا به مقدار هدف مشخص شده برسد.
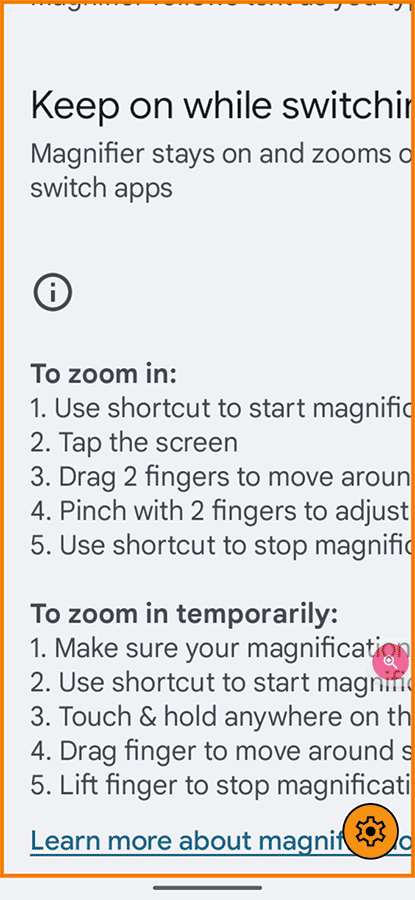
شکل 3. انیمیشن با بزرگنمایی.
پیاده سازی
OEM ها و شرکا برای اجرای ویژگی بزرگنمایی جزئی صفحه در اندروید 12 نیازی به انجام کاری ندارند. این ویژگی به طور پیش فرض روشن است. برای غیرفعال کردن آن، مقدار config_magnification_area boolean را در فایل config.xml روی false قرار دهید، که آن را از تنظیمات حذف میکند. وقتی فعال باشد، کاربران میتوانند آن را در تنظیمات خاموش کنند ، اما نمیتوانند آن را حذف کنند. (زمانی که کاربر بزرگنمایی جزئی صفحه را در تنظیمات خاموش می کند، true اصلی تنظیم config_magnification_area باقی می ماند.)
اندروید 11 و بزرگنمایی جزئی صفحه نمایش کمتر
دستگاه های اندروید 11 و پایین تر که به اندروید 12 ارتقا یافته اند می توانند از این ویژگی استفاده کنند. برای کاربران دارای دستگاههای Android 11 یا پایینتر که در ابتدا از عملکرد بزرگنمایی کامل استفاده میکردند و سپس به Android 12 ارتقا میدادند، وقتی برای اولین بار بزرگنمایی کامل را روشن میکردند، یک گفتگوی اعلان ظاهر میشود تا به آنها یادآوری کند که میتوانند بخشی از صفحه نمایش خود را بزرگنمایی کنند.
اگر هرگز از بزرگنمایی کامل استفاده نکردهاند، میتوانند برای استفاده از بزرگنمایی کامل و جزئی، به تنظیمات > دسترسی > بزرگنمایی بروید.
سه بار ضربه زدن و دسترسی
هنگامی که کاربران بزرگنمایی جزئی صفحه را با استفاده از حرکت سه ضربه ای انتخاب می کنند، یک گفتگوی هشدار ظاهر می شود که به جای آن از آنها می خواهد که دکمه Switch to Accessibility را انتخاب کنند. آنها میتوانند Use triple-tap را انتخاب کنند، اما کادر گفتگو تضمین میکند که هرکسی که میخواهد دسترسی بیشتری در رابط کاربری داشته باشد، میداند که در دسترس است. دکمه دسترسی به کاربرانی که مکانیسم سه ضربه زدن را مفید نمی دانند، مانند کسانی که لرزش دست دارند، کمک می کند.
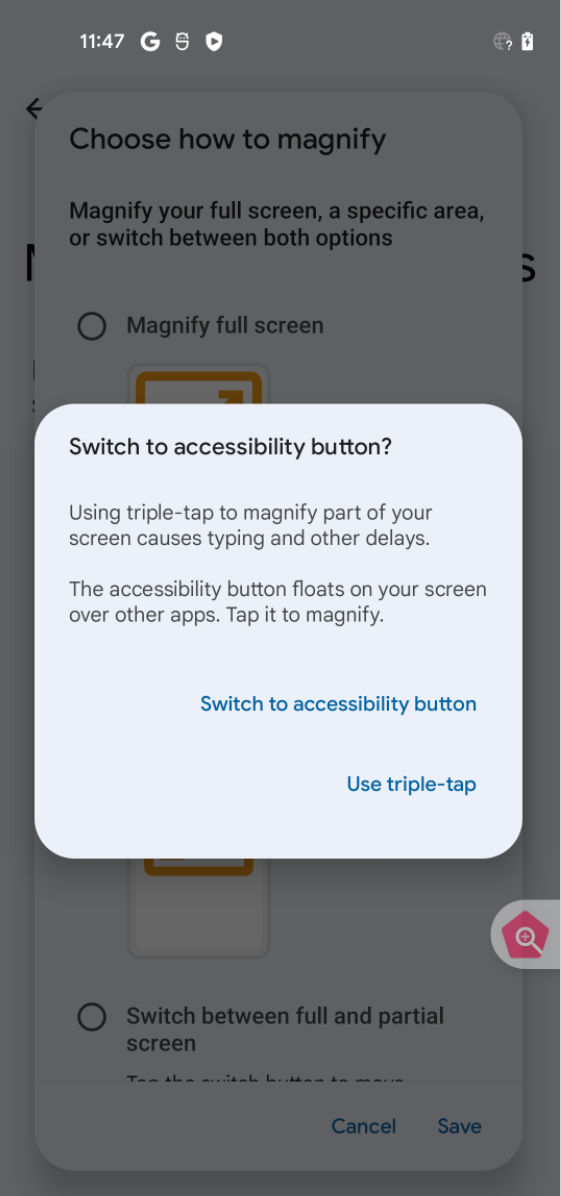
شکل 4. گفتگوی دکمه دسترسی.

