هنگامی که ردیابی را بارگیری کردید، روی مشاهده ردیابی ها کلیک کنید تا ردیابی های آپلود شده را تجسم کنید. برگه های هر ردیابی در پانل بالای پنجره ظاهر می شود. اگر فایل آپلود شده حاوی ردپای مربوطه باشد، یک نمای شناور از ردیاب ضبط شده صفحه یا اسکرین شات روی صفحه نمایش داده می شود:
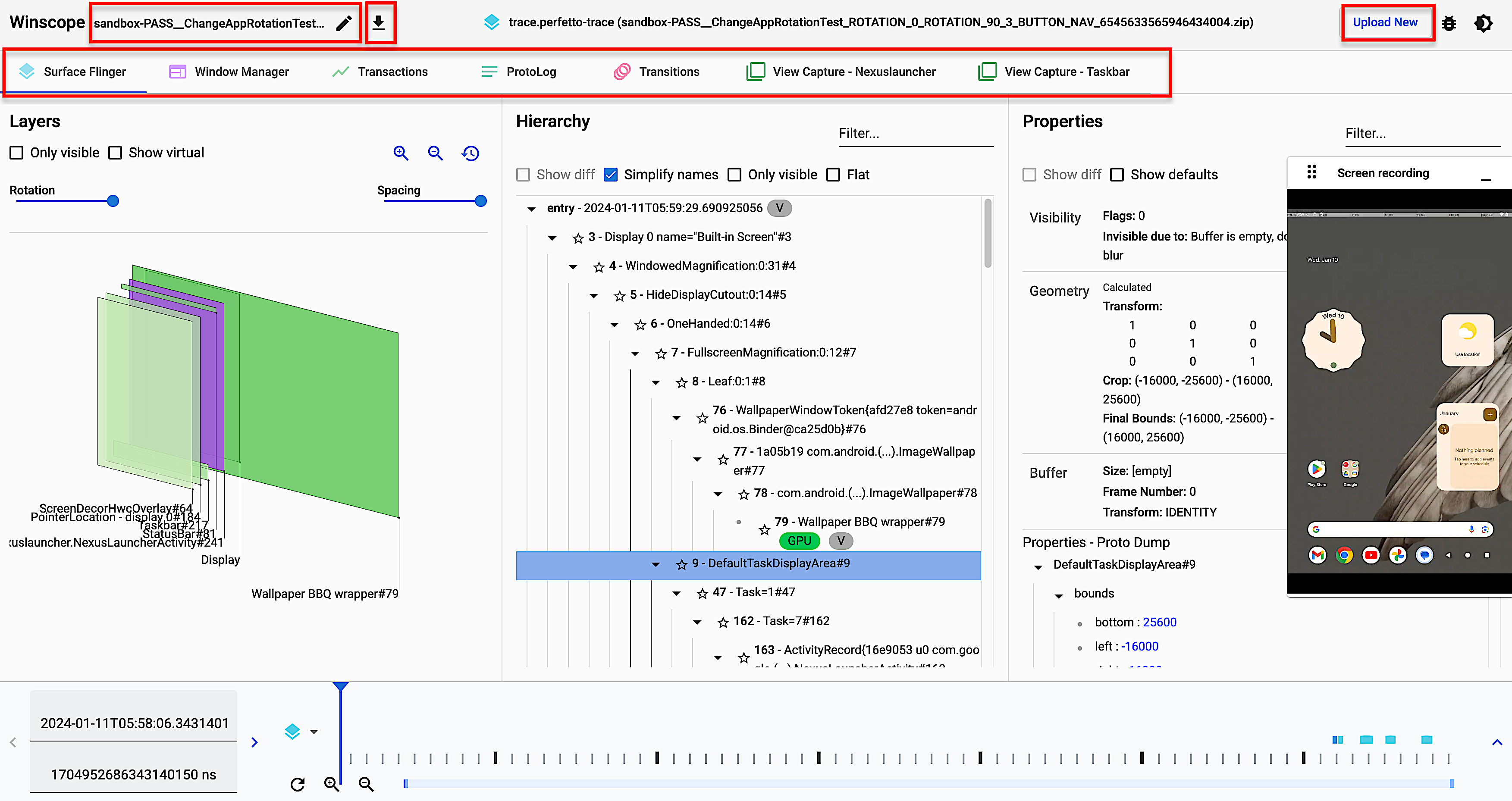
شکل 1. آثار را در Winscope مشاهده کنید.
بخشهای زیر عناصر رابط کاربری را در صفحه نمایش ردیابی توضیح میدهند.
مستطیل ها
یک پانل LAYERS برای نماهای Winscope، مانند WindowManager، SurfaceFlinger، و ViewCapture، شامل عناصر مستطیلی شکل از ردیابی است که به صورت بصری موقعیت و ترتیب آنها را در محور z نشان می دهد.
از طریق کنترلهای پیمایش در پانل LAYERS ، میتوانید حالتی را که در آن لایههای مستطیلی رسم میشوند، همراه با فاصله و چرخش آنها تغییر دهید:

شکل 2. کنترل های مستطیل.
فرمت گرادیان
برای بررسی موثرتر همه عناصر در سلسله مراتب، میتوانید از دکمه فرمت rect برای تغییر فرمت طراحی مستطیل به Gradient استفاده کنید. در فرمت گرادیان ، دکمه فرمت rect خاکستری روشن می شود.
در این حالت، کدورت هر مستطیل بر اساس ترتیب z آن کاهش می یابد و مستطیل هایی با مرتبه z بالاتر شفاف تر هستند. این به شما امکان می دهد تمام عناصر موجود در سلسله مراتب را بدون نگرانی در مورد اینکه مستطیل ها یکدیگر را مبهم می کنند، مشاهده کنید:
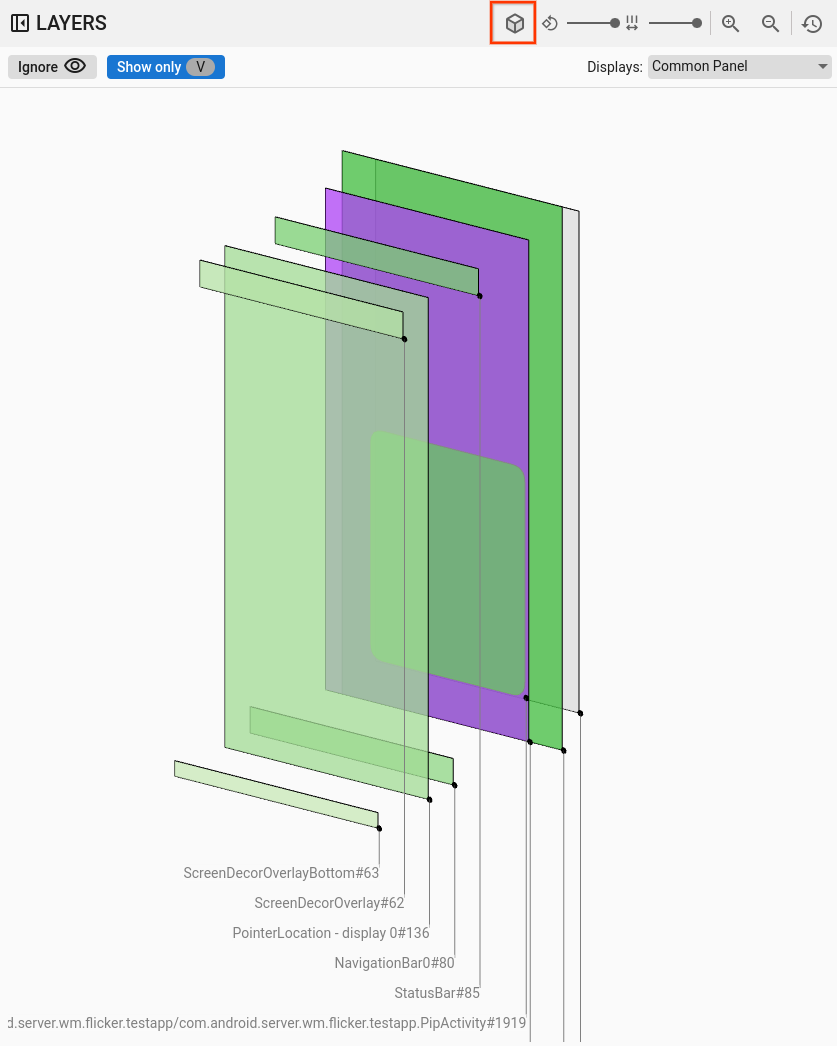
شکل 3. گرادیان مستطیل.
فرمت کدورت
برای تغییر فرمت طراحی مستطیل به کدورت ، روی دکمه فرمت rect کلیک کنید. در فرمت opacity ، دکمه فرمت rect خاکستری تیره می شود.
در این حالت، هر مستطیل بر اساس کدورت آن، مانند تیرگی سطح یا دید، ترسیم می شود:
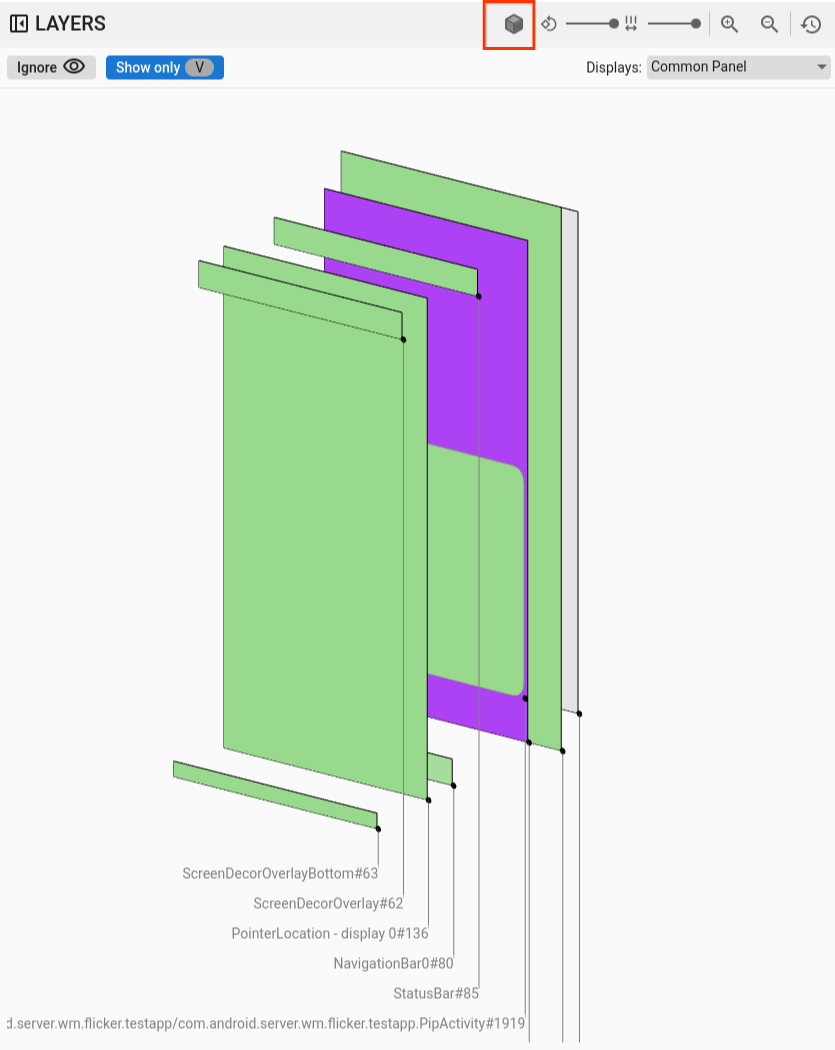
شکل 4. کدورت مستطیل.
فرمت Wireframe
برای تغییر نمایش مستطیل به wireframe ، روی دکمه rect format کلیک کنید. این نمایش، بررسی و تجزیه و تحلیل عناصر فردی در سلسله مراتب را سادهتر میکند. در فرمت wireframe _، دکمه فرمت rect به یک طرح کلی بدون سایه تبدیل می شود:
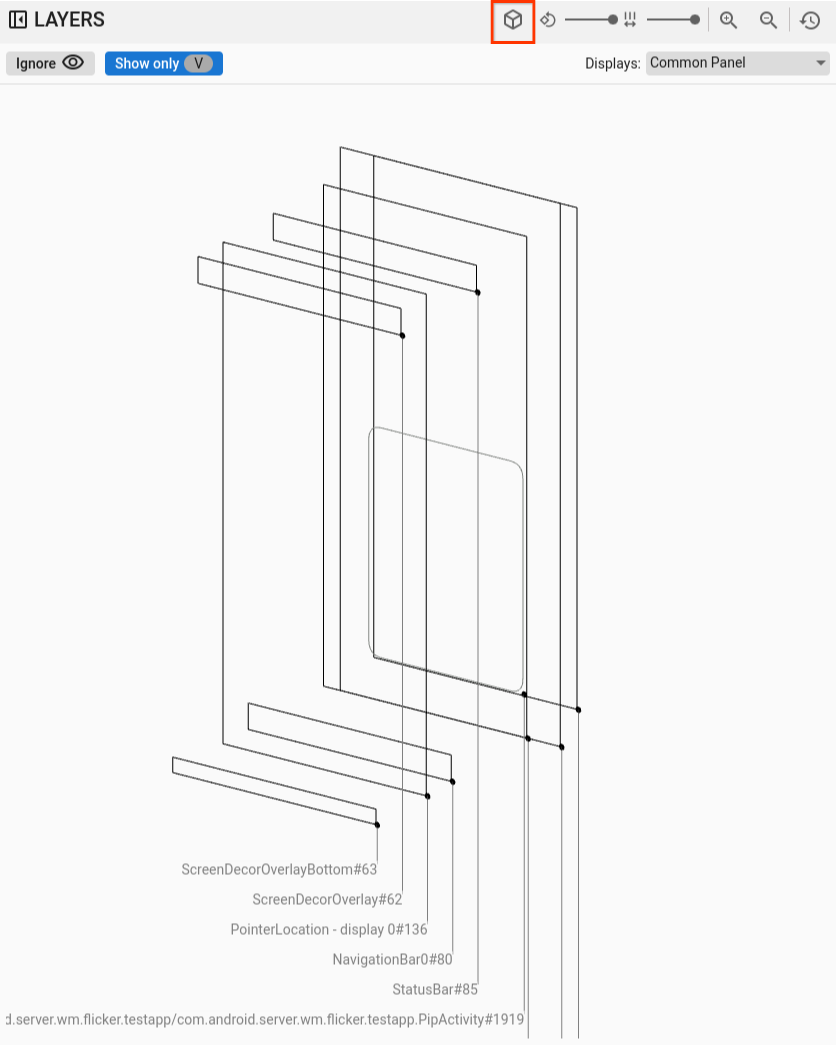
شکل 5. قاب مستطیلی.
چرخش
از نوار لغزنده چرخش برای تغییر پرسپکتیو مستطیل ها بین 0 تا 45 درجه استفاده کنید و به شما امکان می دهد سناریوهایی را که عناصر از صفحه خارج می شوند تشخیص دهید:
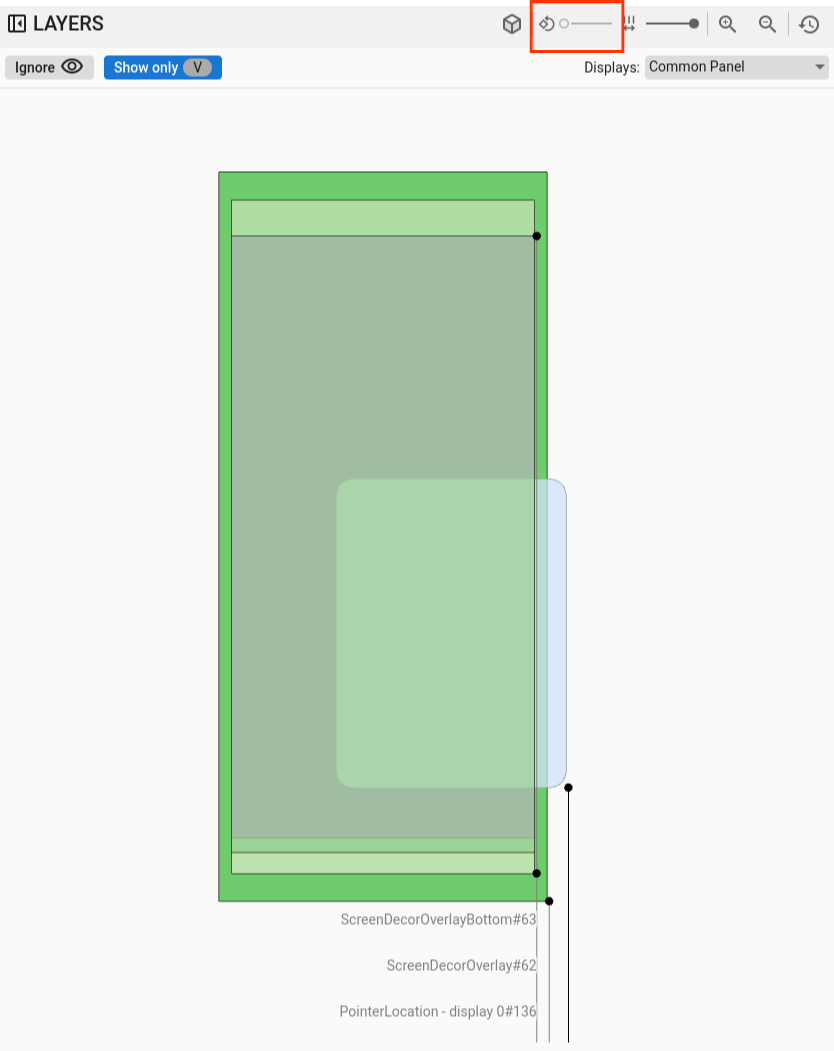
شکل 6. چرخش مستطیل.
فاصله گذاری
از نوار لغزنده فاصله برای کنترل فاصله بین لایه ها استفاده کنید و یک نمای مسطح یا گسترده تر برای بازرسی بهتر عناصر به ترتیب z ایجاد کنید:
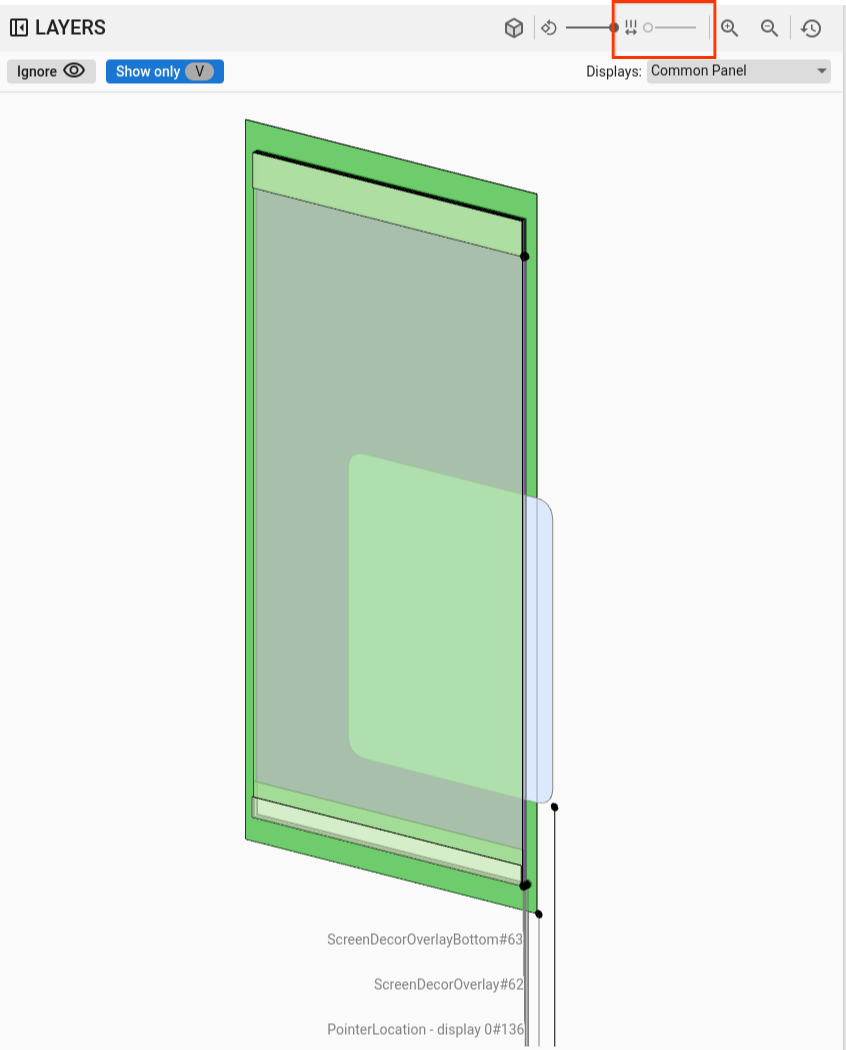
شکل 7. رو به مستطیل.
نمایشگر و انتخاب پنجره
در نمای SurfaceFlinger، هنگام ضبط دادهها در دستگاههایی با نمایشگرهای متعدد، منویی نمایشگرهای موجود را نشان میدهد تا بتوانید فقط نمایشگرهای مورد علاقه را انتخاب کنید.
در ViewCapture، هنگام ضبط چندین پنجره سیستم، مانند سایه اعلان، نوار وظیفه و راهانداز، فهرست پنجرههای موجود را فهرست میکند.
حرکت و بزرگنمایی
شما می توانید موقعیت مستطیل ها را به صورت افقی یا عمودی با کلیک بر روی ناحیه آنها و کشیدن ماوس تنظیم کنید. برای بزرگنمایی، کوچکنمایی یا تنظیم مجدد سطح بزرگنمایی، میتوانید از چرخ اسکرول یا دکمههای بزرگنمایی در نوار کنترل استفاده کنید.
سلسله مراتب
بینندگان Winscope اغلب از یک بیننده سلسله مراتبی استفاده می کنند. بیننده در شکل 1 سلسله مراتب مختلفی را بر اساس ردیابی مورد تجزیه و تحلیل به تصویر می کشد. برای مثال، بیننده می تواند سلسله مراتب پنجره را در WindowManager یا سلسله مراتب مشاهده را در یک پنجره System UI نمایش دهد.
برای اطلاعات در مورد انواع سلسله مراتب خاص، بخشهای مربوط به ردیابیهای مربوطه را ببینید.
این بخش استفاده از سلسله مراتب کلی را توصیف می کند، مانند ویژگی های Show diff ، Show only V ، Flat و Search .

شکل 8. کنترل های سلسله مراتبی.
نمایش تفاوت
هنگامی که ویژگی Show diff فعال است، Winscope به طور خودکار تغییرات بین وضعیت فعلی و حالت قبلی را نمایش می دهد. ویژگی Show diff عناصری را که با رنگ قرمز حذف شده اند، عناصری که به رنگ آبی اصلاح شده اند و عناصر جدیدی که به رنگ سبز ایجاد می شوند را برجسته می کند. این نمایش بصری امکان شناسایی و درک سریعتر تفاوت های بین دو حالت را فراهم می کند و ردیابی تغییرات و شناسایی مسائل بالقوه را آسان تر می کند.
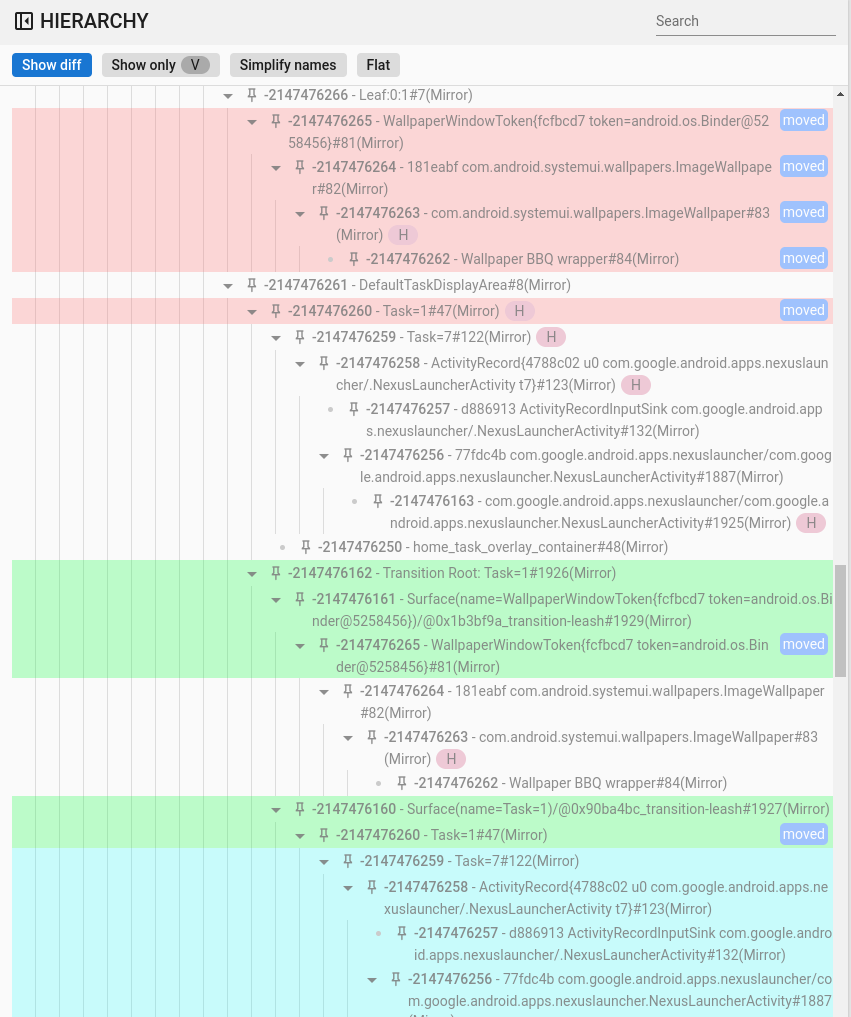
شکل 9. سلسله مراتب تفاوت را نشان دهید.
جستجو و فیلتر کنید
نمایشگر سلسله مراتبی قابلیت جستجو را ارائه می دهد که از عبارات منظم (regex) استفاده می کند. این فیلتر هم نام عنصر و هم مقدار آن (برای خواص) را هدف قرار می دهد. هنگامی که فیلتر با عنصر فرزند در سلسله مراتب مطابقت دارد، کل زنجیره والدین تا ریشه درخت نمایان می شود، همانطور که در شکل زیر نشان داده شده است:
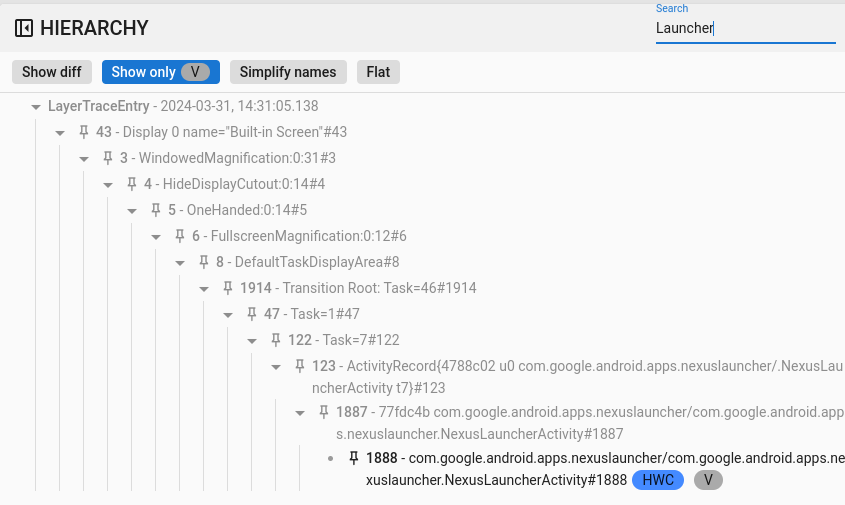
شکل 10. سلسله مراتب جستجو.
نمایش فقط قابل مشاهده است
با ویژگی Show only قابل مشاهده ، می توانید تمام عناصر پنهان در یک سلسله مراتب را فیلتر کنید. به طور پیش فرض، Winscope هر دو عنصر قابل مشاهده و نامرئی را نشان می دهد. عناصر مرئی به رنگ سیاه ترسیم می شوند، در حالی که عناصر نامرئی به رنگ خاکستری ظاهر می شوند.
تخت
دکمه Flat ساختار سلسله مراتبی را با حذف روابط والد-فرزند بین عناصر سازماندهی مجدد می کند. این عمل همه عناصر را در یک سطح نمایش می دهد. هنگامی که با گزینه Show only قابل مشاهده ترکیب می شود، سلسله مراتب حاصل تنها عناصر قابل مشاهده را به استثنای عناصر اصلی آنها نمایش می دهد، همانطور که در شکل زیر نشان داده شده است:
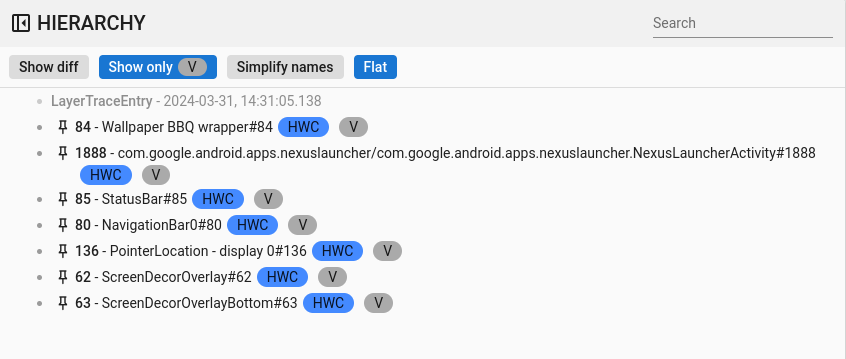
شکل 11. سلسله مراتب مسطح.
خواص
در Winscope، بسیاری از بینندگان یک نمایشگر خصوصیات را ادغام می کنند. این نمایشگر لیست های مختلفی از ویژگی های مرتبط با یک عنصر انتخاب شده از نمای سلسله مراتبی را ارائه می دهد. برای مثال، بیننده میتواند ویژگیهای یک فعالیت را در WindowManager یا ویژگیهای یک view را در System UI نشان دهد.
برای اطلاعات در مورد ویژگیهای خاص، به بخشهای SurfaceFlinger ، WindowManager و View Capture Traces مراجعه کنید.
این بخش سلسله مراتب کلی در ویژگی های Show diff , Search و Show defaults را شرح می دهد.
نمایش تفاوت
استفاده از ویژگی Show diff همانند Show diff در نمای سلسله مراتبی است.
جستجو و فیلتر کنید
استفاده از ویژگی جستجو مانند جستجو در نمای سلسله مراتبی است.
نمایش پیش فرض ها
بهطور پیشفرض، Winscope فقط مقادیر ویژگی اصلاحشده را نمایش میدهد، که مقادیر غیرپیشفرض برای انواع دادههای مربوطه هستند. به عنوان مثال، Winscope false را برای بولی ها، 0 برای اعداد صحیح، null برای اشیاء و [] را برای آرایه ها حذف می کند. این ساده سازی لیست ویژگی های قابل مشاهده برای کاربر را ساده می کند. با این حال، در شرایط خاص، داشتن یک دید جامع از تمام اطلاعات مرتبط با عناصر مفید است. در چنین مواردی، گزینه Show defaults تمام ویژگی های موجود در Winscope، از جمله مواردی که مقادیر خالی یا تهی دارند را نشان می دهد.
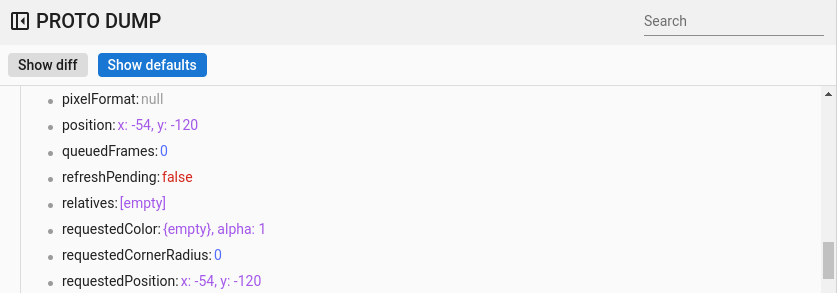
شکل 12. ویژگی های پیش فرض.
میانبرهای عمومی
Winscope از میانبرهای زیر پشتیبانی می کند:
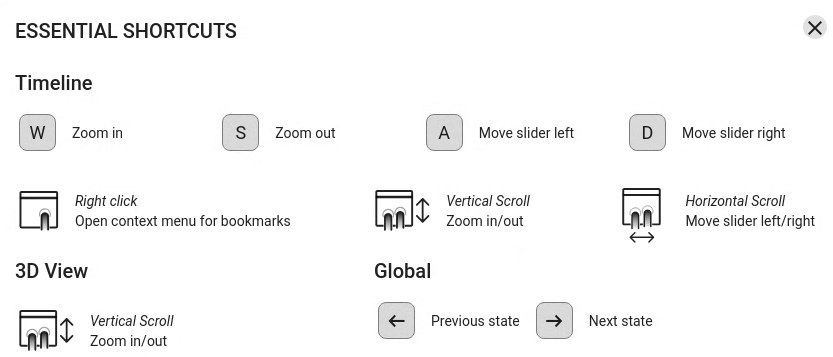
شکل 13. میانبرهای عمومی.

